WordPress 500 Dahili Sunucu Sorunu Nasıl Çözülür?
Yayınlanan: 2023-03-31En sık karşılaşılan WordPress sorunlarından biri dahili sunucu hatasıdır. Pek çok acemi, hiçbir ek bilgi sağlamadığı için hatayı oldukça can sıkıcı buluyor. Bu yazıda WordPress 500 dahili sunucu hatasının nasıl hızlı bir şekilde düzeltileceğini göstereceğiz.
500 Dahili Sunucu Hatası
500 dahili sunucu hatası, sık karşılaşılan bir web sunucusu sorunudur. WordPress web siteleriyle sınırlı değildir ve herhangi bir web sitesinde oluşabilir. Teknik olarak, hata mesajındaki 500 bir HTTP hata kodudur. Bu kodu aradığınızda, yalnızca standart açıklamasını alırsınız.
500 Dahili Sunucu Hatası yanıt kodu döndürüldüğünde, bu, sunucunun beklenmeyen bir durumla karşılaştığını gösterir.
Bu bir tümünü yakalama hata mesajıdır; bu, sorun oluştuğunda sunucunun daha yararlı bir hata mesajı atayamadığı anlamına gelir. Hata sayfası, kullandığınız web sunucusu yazılımına (Nginx veya Apache) ve tarayıcıya bağlı olarak farklı görünür.
Bu bir Apache hata sayfası örneğidir.
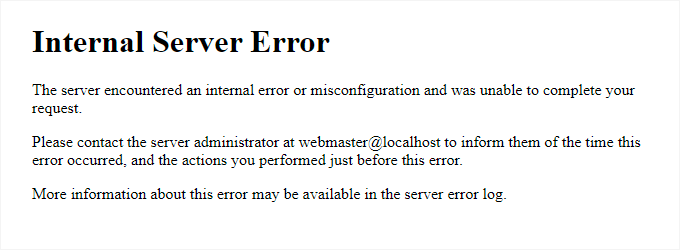
Google Chrome görüntülenecek bir hata sayfası bulamazsa, farklı görünecektir:
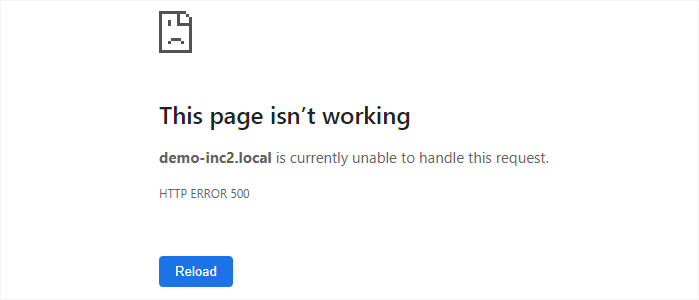
Bu, yeni başlayanlar için son derece sinir bozucu olabilir. Sorunu hızlı bir şekilde çözmek için onları doğru yöne işaret eden hiçbir ipucu veya mesaj yoktur.
WordPress'te Dahili Sunucu Hatasına Ne Sebep Olur?
WordPress'te meydana gelen 500 Dahili Sunucu Hatası, genellikle birkaç yaygın kaynağa kadar izlenebilir. Bunlar, bozuk veya arızalı bir .htaccess dosyası, kötü kodlanmış ve sitenizle uyumsuz eklentiler veya şu anda kullanımda olan WordPress temasıyla ilgili sorunları içerebilir. Ek olarak, hata, sınırlı bir PHP bellek tahsisinden veya zarar görmüş veya bozulmuş çekirdek WordPress dosyalarındaki sorunlardan kaynaklanabilir.
Bazı durumlarda, dahili sunucu hatası, sitenin geri kalanı normal şekilde çalışırken yalnızca WordPress yönetici alanına erişmeye çalışırken görünebilir.
WordPress'in 500 Dahili Sunucu Hatasını Düzeltme
Hata ayıklamaya başlamadan önce web sitenizin tam bir WordPress yedeğine sahip olduğunuzdan emin olun. WordPress yönetici alanına erişiminiz varsa, web sitenizin tam bir yedeğini oluşturmak için bir WordPress yedekleme eklentisi kullanabilirsiniz. Bunu halletmek için Çoğaltıcı tavsiye edilir.
Öte yandan, WordPress yönetici alanına erişiminiz yoksa, phpMyAdmin ve bir FTP istemcisi kullanarak manuel olarak bir WordPress yedeği oluşturabilirsiniz. Bunu takiben, web sitenizdeki dahili sunucu hatasını araştırmak ve çözmek için sonraki birkaç işlemi yapabilirsiniz.
#Tarayıcı ve WordPress Önbellek Temizleme
Tarayıcıların ve WordPress önbelleğe alma eklentilerinizin yanlışlıkla bir hata sayfasının önbelleğe alınmış bir sürümünü tutması mümkündür.
En basit çözüm, önce tarayıcınızdaki önbelleği silmektir.
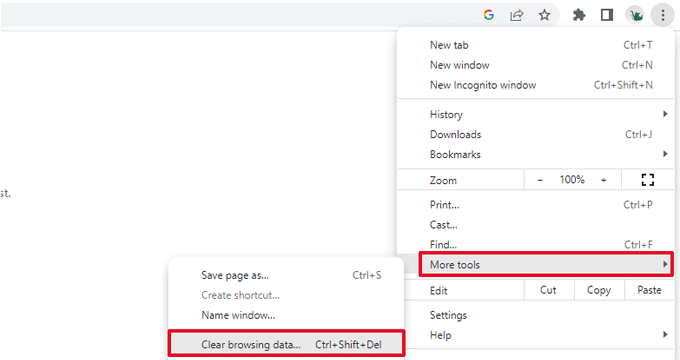
Bundan sonra, web sitenizin WordPress yönetici alanına erişiminiz varsa, önbellek eklentinizin ayarlar sayfasına giderek WordPress önbelleğini temizleyebilirsiniz.
#Hasarlı.htaccess Dosyası Kontrol Ediliyor
WordPress, yönlendirmeleri ayarlamak için bir sunucu yapılandırma dosyası olan .htaccess dosyasını da kullanır. Bozuk.htaccess dosyası, dahili sunucu hatasının en yaygın nedenlerinden biridir.
En basit çözüm, WordPress yönetici alanındaki Ayarlar »Kalıcı Bağlantılar sayfasına gitmek, “Değişiklikleri Kaydet” düğmesine tıklamak ve orada bırakmaktır.
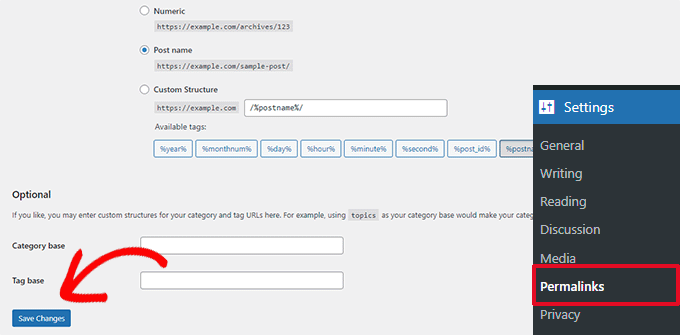
Şimdi, WordPress sizin için yeni bir .htaccess dosyası oluşturmaya veya mevcut dosyanızı güncellemeye çalışacak. Artık dahili sunucu hatasının giderilip giderilmediğini görmek için web sitenizi kontrol edebilirsiniz. Sorunu hala görüyorsanız, WordPress'in .htaccess dosyasını oluşturabildiğinden veya dosyaya yazabildiğinden emin olun.
.htaccess dosyasını manuel olarak değiştirmeye çalışmak artık mümkün. Hosting hesabınız için öncelikle FTP veya kontrol panelindeki Dosya Yöneticisi uygulamasını kullanarak web sitenize giriş yapmalısınız. Bir sonraki adım, main.htaccess dosyanıza eski htaccess gibi yeni bir ad vermektir. Bu durumda, WordPress dosyayı tanımaz, ancak onu yedek olarak saklayabilirsiniz.
.htaccess dosyasını yeniden adlandırmak için FTP veya barındırma hesabınızın cPanel panosundaki Dosya Yöneticisi aracını kullanarak web sitenize erişmeniz gerekir. .htaccess dosyası, bağlandığınızda wp-content, wp-admin ve wp-includes dizinleriyle aynı dizinde bulunacaktır.
.htaccess dosyasını eski olarak yeniden adlandırmak için üzerine sağ tıklayın.
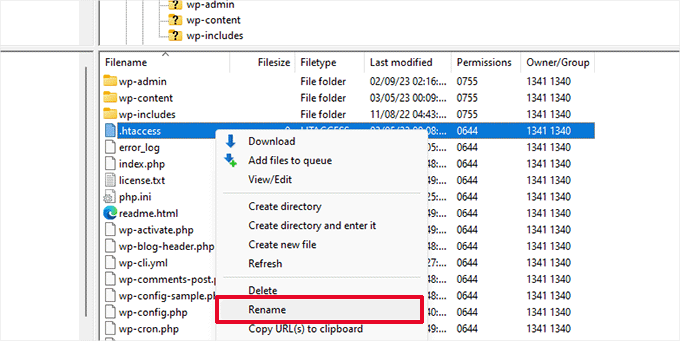
Bir sonraki adım, bir fresh.htaccess dosyası oluşturmaktır.
FTP istemciniz veya Dosya Yöneticisi aracınızla web sitenizin kök klasörüne sağ tıklayın ve ardından “Yeni dosya oluştur” seçeneğini seçin.
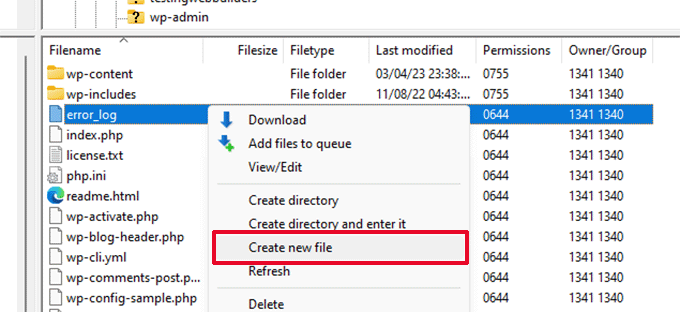
Bu yeni dosyayı extension.htaccess ile kaydetmek için Tamam'ı tıklayın.
Şu anda bu.htaccess dosyası boş; buna standart WordPress yeniden yazma kurallarını eklemelisiniz.
FTP istemcinizde veya Dosya Yöneticisi uygulamanızda, dosyayı sağ tıklayın ve Görüntüle/Düzenle'yi seçin.
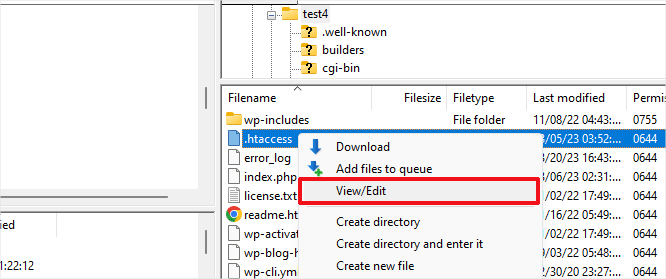
Notepad veya TextEdit gibi bir düz metin düzenleyici boş dosyayı açacaktır. Aşağıdaki kod şimdi kopyalanıp içine yapıştırılmalıdır.
# BEGIN WordPress
<IfModule mod_rewrite.c>
RewriteEngine On
RewriteBase /
RewriteRule ^index.php$ - [L]
RewriteCond %{REQUEST_FILENAME} !-f
RewriteCond %{REQUEST_FILENAME} !-d
RewriteRule . /index.php [L]
</IfModule>
# ENDWordPress
WordPress'in varsayılan olarak kullandığı kurallar kümesi budur. Değişikliklerinizi kaydettikten sonra dosyayı sunucuya geri yüklemeyi unutmayın.
Artık dahili sunucu hatasının giderilip giderilmediğini görmek için web sitenizi kontrol edebilirsiniz.
Diğer görevlere geçmeden önce WordPress yönetici alanındaki Ayarlar » Kalıcı bağlantılar sayfasını ziyaret ettiğinizden ve herhangi bir değişiklik yapmadan kaydet düğmesine tıkladığınızdan emin olun. Doğru yeniden yazma kuralları uygulandığında, bu sizin için.htaccess dosyanızı yeniden oluşturur ve gönderi sayfalarınızın 404 hatası döndürmemesini sağlar.
#Daha yüksek bir PHP bellek limiti
Dahili sunucu hatası, bazen bir komut dosyası tüm PHP bellek payını kullanırsa ortaya çıkabilir. wp-config.php dosyası, mümkün olan en basit yöntemle PHP bellek sınırını artırmak için değiştirilebilir.
Başlamak için WordPress web sitenize bağlanmak üzere barındırma hesabı kontrol panelinizde bir FTP istemcisi veya Dosya Yöneticisi uygulaması açın. Kaydedildikten sonra, üzerine sağ tıklayıp “Görüntüle/Düzenle”yi seçebilirsiniz.

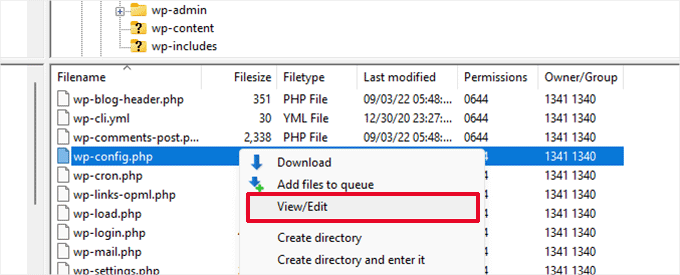
“Hepsi bu kadar, düzenlemeden çıkın!” yazan satırın hemen üstüne aşağıdaki kodu eklemelisiniz. wp-config.php dosyasında.
tanımla('WP_MEMORY_LIMIT', '256M' );
Dahili sunucu sorununu yalnızca WordPress admin'de oturum açmaya veya bir resim yüklemeye çalışırken alıyorsanız, aşağıdaki işlemleri yaparak RAM sınırını yükseltmelisiniz:
- PC'nizde php.ini adında yeni bir metin dosyası oluşturun.
- Şu kodu ekleyin: memory=256MB
- Dosya kaydetme
- FTP aracılığıyla /wp-admin/ klasörünüze yükleyin.
Bellek sınırını yükseltmek sorunu sizin için çözdüyse, sorun yalnızca anlık olarak çözülmüştür. Hala RAM'inizin tükenmesine neyin neden olduğunu belirlemeniz gerekiyor.
Bu bir tema özelliği veya yetersiz kodlamaya sahip bir eklenti olabilir. Kesin teşhisleri belirlemek için, sunucu günlüklerini incelemek için WordPress web barındırma sağlayıcınıza başvurmanızı şiddetle tavsiye ederiz. PHP bellek sınırını artırmak sorunu sizin için çözmezse, daha fazla araştırma yapılması gerekir.
#Tüm WordPress eklentilerini kapat
Yukarıda belirtilen düzeltmelerden hiçbiri sizin için başarılı olmadıysa, sorun muhtemelen web sitenize yüklediğiniz belirli bir eklentiden kaynaklanıyordur.
Web sitenizin WordPress yönetici bölümüne erişiminiz varsa, eklentiler sayfasına kolayca göz atabilir ve her WordPress eklentisini devre dışı bırakabilirsiniz.
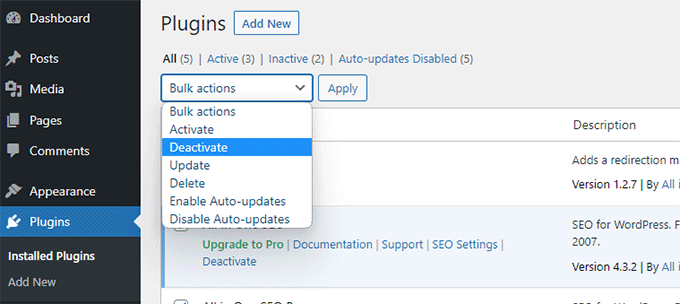
Ancak, WordPress yönetici alanına giremiyorsanız, tüm WordPress eklentilerini devre dışı bırakmak için FTP'yi kullanabilirsiniz. WordPress web sitenize bağlanmak için barındırma hesabı kontrol panelinizde bir FTP istemcisi veya dosya yöneticisi uygulaması kullanın.
Bir bağlantı kurduktan sonra, /wp-content/ klasörüne gidin ve plugins klasörünü plugins.deactived olarak yeniden adlandırın.
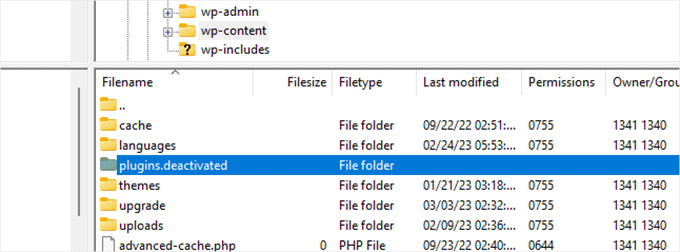
WordPress, eklentiler için eklentiler klasöründe arama yapar. Eklentiler klasörü bulunamazsa tüm eklentiler otomatik olarak kapatılacaktır.
#WordPress varsayılan temasına geç
WordPress temanızdaki belirli kodlar, dahili sunucu hatasının temel nedeni olabilir. Durumun böyle olup olmadığını belirlemek için varsayılan bir WordPress temasına geçmelisiniz.
WordPress yönetici alanına erişiminiz varsa, Görünüm »Temalar sekmesine gitmeniz yeterlidir. Halihazırda kurulu bir varsayılan temanız varsa, temaları değiştirmek Etkinleştir düğmesine tıklamak kadar kolaydır.
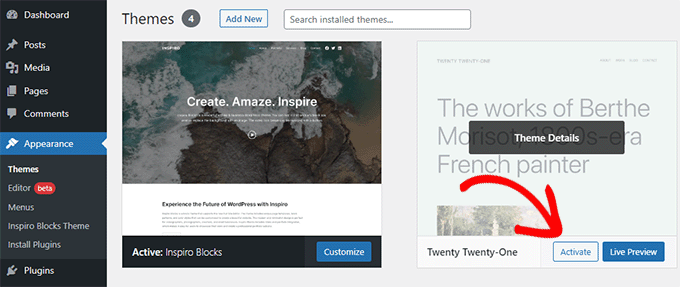
Üst kısımdaki Yeni Ekle düğmesine tıklayarak (Yirmi Yirmi Üç, Yirmi Yirmi İki, vb.) varsayılan bir tema yükleyebilirsiniz. Artık WordPress yönetici arayüzüne erişiminiz olmasa bile varsayılan bir temaya geçebilirsiniz.
WordPress web sitenize bağlanmak ve /wp-content/ klasörüne gitmek için bir FTP programı kullanmanız yeterlidir. Temalar klasörünü bilgisayarınıza yedek olarak indirmek için, üzerine sağ tıklayın ve İndir'i seçin.
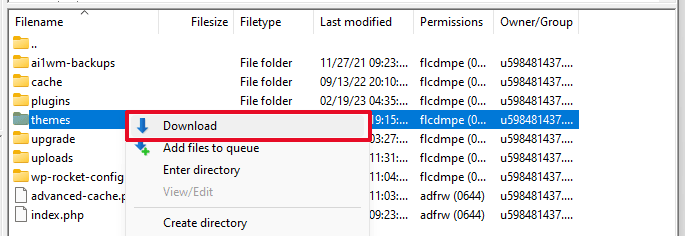
Daha sonra web sitenizdeki temalar klasörünün kaldırılması gerekir. Silindikten sonra yeni bir tema klasörü oluşturun. Yeni temalar klasörünüz tamamen boş olacağından, şu anda kurulu herhangi bir temanız olmayacak.
Bundan sonra WordPress temaları dizinini ziyaret edin ve varsayılan WordPress temasının bir kopyasını PC'nize kaydedin.
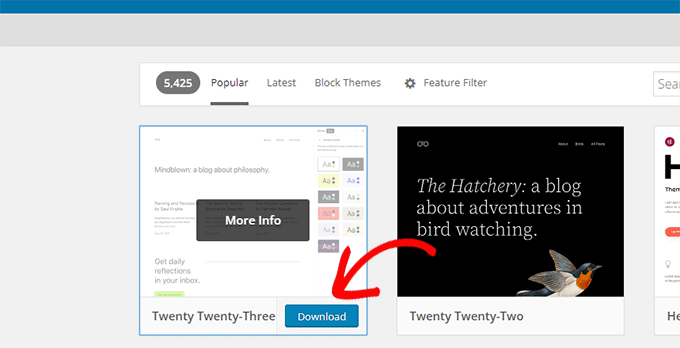
Tema daha sonra tarayıcınız tarafından bir zip dosyası olarak bilgisayarınıza indirilecektir. Bilgisayarınızda bulduktan sonra dosyayı açın.
Windows'u kullanırken, bir zip dosyasına sağ tıklayıp Tümünü Ayıkla'yı seçmek onu açmanıza izin verir. Zip dosyasına çift tıklamak, Mac kullanıcılarının onu çıkarmasına olanak tanır.
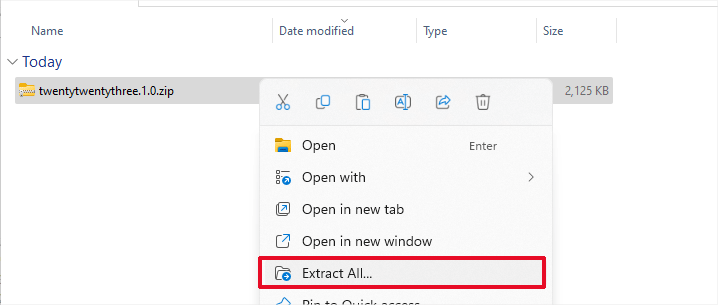
WordPress temanızı içeren bir klasör artık size görünür olacaktır.
Dosya Yöneticinizi veya FTP programınızı yeniden açın ve bu klasörü boş temalar klasörüne yükleyin.
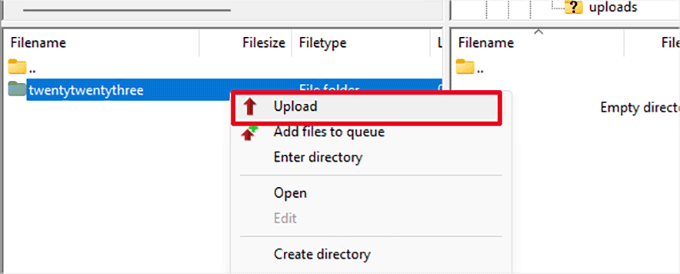
WordPress, bir yüklemeden hemen sonra stok temasını kullanmaya başlayacaktır. Artık dahili sunucu hatasının giderilip giderilmediğini görmek için web sitenizi kontrol edebilirsiniz.
Bu işe yaramazsa, kullandığınız temaya geri dönebilir veya WordPress temalarınızı yedekten yeniden yükleyebilirsiniz.
WordPress'in hata ayıklama günlüklerini etkinleştir
WordPress, hata ayıklama için yerleşik bir günlük tutma sistemine sahiptir. WP Debugging eklentisini kullanarak etkinleştirebilirsiniz.
Eklenti, aktif hale geldiğinde WordPress web sitenizde hata ayıklama günlüklerini etkinleştirecektir.
WordPress web sitesinin yönetici alanına erişiminiz yoksa, wp-config.php dosyanıza aşağıdaki kodu ekleyerek hata ayıklamayı etkinleştirebilirsiniz.
define( 'WP_DEBUG', true);
define( 'WP_DEBUG_LOG', true);
Hata ayıklama günlükleri, /wp-content/ alt dizinine gitmek için bir FTP istemcisi kullanılarak etkinleştirildiğinde görüntülenebilir.
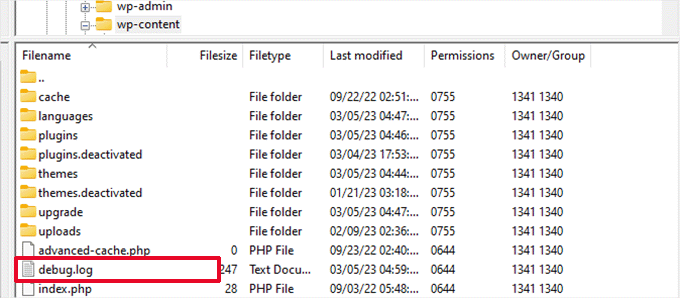
Hata ayıklama günlük dosyasını bir metin düzenleyicide açarak web sitenizde görünen sorunların ve uyarıların bir listesini görüntüleyebilirsiniz.
Bu hatalardan ve uyarılardan bazıları, düzeltilmesi gerekmeyen küçük aksilikler olabilir. Ancak bunlar, web sitenizde dahili bir sunucu sorunu yaşıyorsanız sizi doğru yola sokabilir.
Sarma
WordPress'teki 500 Dahili Sunucu Hatası, eklenti çakışmaları, tema sorunları ve sunucu yapılandırma hataları dahil olmak üzere çeşitli sorunlardan kaynaklanabilir. Yukarıda özetlenen adımları izleyerek, hatanın temel nedenini belirleyebilmeli ve buna göre düzeltebilmelisiniz. Herhangi bir değişiklik yapmadan önce her zaman web sitenizin yedeğini almayı unutmayın ve gerekirse profesyonel yardım alın. Biraz sabır ve sebatla, 500 Dahili Sunucu Hatasını çözebilir ve WordPress sitenizi sorunsuz bir şekilde çalışır duruma getirebilirsiniz.
