Gerçekten Başlangıçta WordPress'i veya Eklentileri Güncellemeli miyim? (Doğru Güncelleme Satın Alma)
Yayınlanan: 2022-09-07WordPress çekirdeğini mi yoksa eklentilerinizi mi güncelleyeceğinizden bağımsız olarak garanti edilmiyor mu?
Genellikle deneyimsiz kişiler, web sitelerini bozmaktan korktukları için güncellemeleri gerçekten yüklemezler. WordPress web sitenizi uygun satın almada güncellemek, yaygın aksaklıkları önlemenize ve sorunları çok daha hızlı gidermenize yardımcı olacaktır.
Bu gönderide, WordPress ana, eklentileri ve temalarını güncellemek için uygun satın alma işlemini size açıkça göstereceğiz.
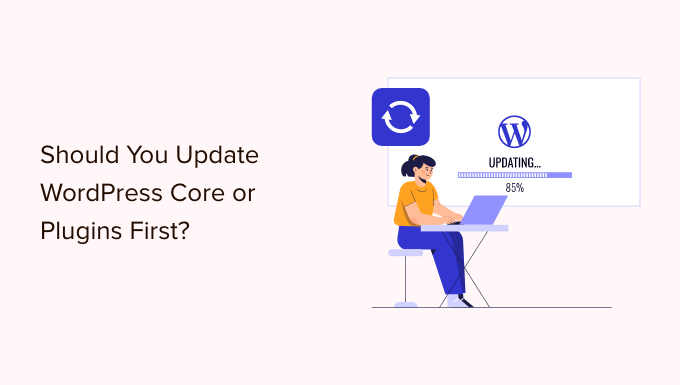
WordPress'i Neden Güncel Tutmalısınız?
Genel olarak WordPress'in en son varyasyonunu kullanmak önemlidir. Bu, internet sitenizin en yeni güvenlik yamalarına, en yeni özelliklere ve en iyi hıza ve genel performansa sahip olduğundan emin olmanızı sağlayacaktır.
Ne yazık ki, nadir olaylarda, WordPress'i veya bir eklentiyi güncellemek web sitenizi bölebilir. Bu, kodda bir hata varsa veya güncelleme bir tema veya eklenti ile bir tür çakışma getirirse gerçekleşebilir.
Bu nedenle, herhangi bir güncelleme yapmadan önce genellikle tam bir WordPress yedeği oluşturmanızı tavsiye ederiz. Ayrıca canlı web sitenizi tehlikeye atmadan güncellemeleri kontrol edebileceğiniz ve hataları yakalayabileceğiniz bir evreleme internet sitesi de oluşturabilirsiniz.
Doğru WordPress güncelleme satın alımını kullanmak da değerlidir. WordPress ana veya eklentilerinizi ilk güncellemenin en etkili olup olmadığına bakılmaksızın merak ediyor olabilirsiniz.
Yetenekli ekibimiz bu satın alma işleminde WordPress'i güncellemenizi önerir:
- İlk olarak, WordPress çekirdeğini güncelleyin
- Ardından eklentilerinizi güncelleyin
- Son olarak, konseptinizi final olarak güncelleyin
WordPress sitenizi güncellemek için ideal satın almaya bir göz atalım.
Başlamadan Hemen Önce Bir Bitirin WordPress Yedekleme
Her şeyi güncellemeden hemen önce, WordPress web sayfanızın tam bir yedeğini almak çok önemlidir. Yedeklemeyi yalnızca internet barındırma sunucunuzda değil, bilgisayar sisteminizde veya bulut depolamada perakende olarak depolamanız gerekir.
Bunun temel nedeni, her zaman bir güncellemenin web sayfanızı bozması tehlikesinin bulunmasıdır, ne kadar dikkatli olduğunuz veya güncellemeleri hangilerinin yürüttüğünüzün hiçbir önemi yoktur.
Eksiksiz bir WordPress yedeklemesi her şeye sahiptir:
- WordPress veritabanlarınız
- Tüm görselleriniz ve medya yüklemeleriniz
- WordPress eklentileriniz ve temalarınız
- Ana WordPress bilgileri
UpdraftPlus, en iyi WordPress yedekleme eklentisidir ve 3 milyondan fazla web sitesi tarafından kullanılmaktadır. WordPress web sitenizin tam yedeğini almak ve bulutta perakende olarak depolamak veya bilgisayarınıza indirmek için kullanabilirsiniz.
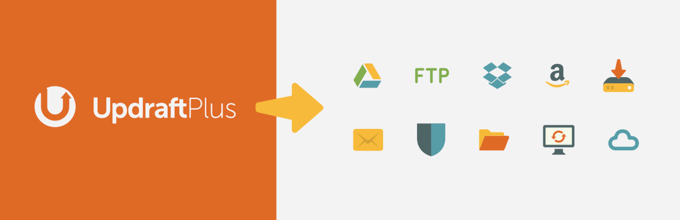
WordPress web sitenizi nasıl yedekleyeceğiniz ve geri yükleyeceğiniz hakkındaki bilgilerimize giderek, UpdraftPlus'ı kullanarak web sitenizin eylemini yeniden yedeklemenin en iyi yolunu öğrenebilirsiniz.
Başlangıç olarak, WordPress Çekirdeğini Güncelleyin
WordPress main'in yeni bir varyasyonu varsa, o zaman 1'ini güncellemeniz gerekir. Bu, Pano » Güncellemeler web sitesinde belirtildiği gibi güncelleme sırasını takip eder ve sitenize yönelik tehdidin azaltılmasına yardımcı olabilir.
Eklenti ve konsept güncellemeleri en yeni WordPress modeliyle gerçekleştirilmek üzere analiz edildiğinden, eklentilerinizi ve temalarınızı WordPress'in en son varyasyonu yüklendikten hemen sonra güncelleyerek çakışma yaşamanız önemli ölçüde daha az olasıdır.
WordPress ana güncellemesini güncellemenin en temel yolu, Kontrol Paneli » Güncellemeler sayfasına gitmek ve ardından 'Şimdi Güncelle' düğmesini tıklamaktır.
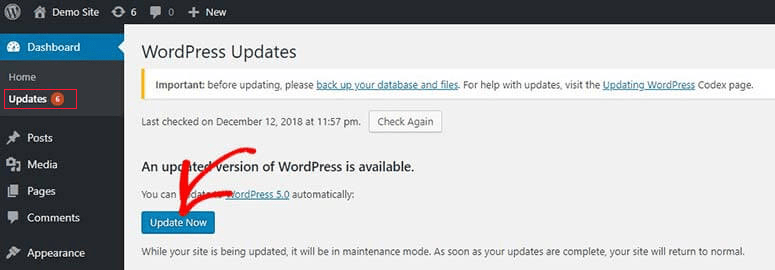
'Şimdi Güncelle'ye bastığınızda, WordPress web sitenizi bakım şeklinde otomatik olarak ayarlar, ardından bilgisayar yazılımının en yeni sürümünü getirir ve sizin için kurar. Güncelleme gelişimini ekranınızda göreceksiniz.
Son derece gelişmiş alıcılar, WordPress indirme web sitesi sayfasından en güncel varyasyonu indirerek ve ardından WordPress internet barındırma hesaplarına giriş yaparak ve yeni WordPress bilgilerini eklemek için FTP'yi kullanarak WordPress'i manuel olarak güncelleyebilirler.
Muhtemelen bu prosedürlerden yararlanarak WordPress çekirdeğinin nasıl güncelleneceğini öğrenmek için, WordPress'in nasıl düzgün bir şekilde güncelleneceğine dair başlangıç bilgimize ve bilgi grafiğine bakın.
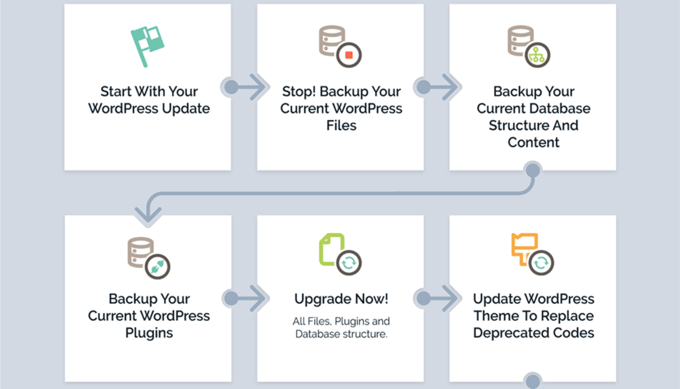
WordPress Ana Güncellemesinde Sorun Giderme
Eklentilerinizi güncellemeye devam etmeden hemen önce, WordPress'in en güncel sürümünü çalıştırdığı için web sitenizde herhangi bir sorun olmadığından kesinlikle emin olmalısınız.
Neredeyse hiçbir şeyin çalışmadığını veya yerinde görünmediğini görmek için web sitenize yalnızca yeni bir tarayıcı penceresinde bakın. WordPress yönetici konumunuzdaki ayarları gerçekten de eleştirmelisiniz.
Herhangi bir sorunla karşılaşırsanız, yaygın WordPress hataları listemizden ve bunların nasıl düzeltileceğinden bir görünüm seçin.
Karşılaştığınız sorun burada belirtilmiyorsa, ikilemi anlamak ve bir çare kullanmak için WordPress sorun giderme kılavuzumuzdaki tekniklere uymalısınız.
Bundan hemen sonra, Eklentilerinizi Güncelleyin
Sitenizde WordPress'i yükselttiğinizde, eklentilerinizi güncelleyebilirsiniz.
Bunu yapmanın zahmetsiz bir yolu, Gösterge Tablosu » Güncellemeler web sitesi sayfasını 'Eklentiler' bölümüne kaydırmaktır.

Sadece güncellemek istediğiniz belirli eklentileri seçin ve 'Eklentileri Güncelle' düğmesini tıklayın. Listenin en iyi kısmındaki 'Tümünü Seç' kutusunu işaretleyerek belirtilen tüm eklentilere karar verebilirsiniz.
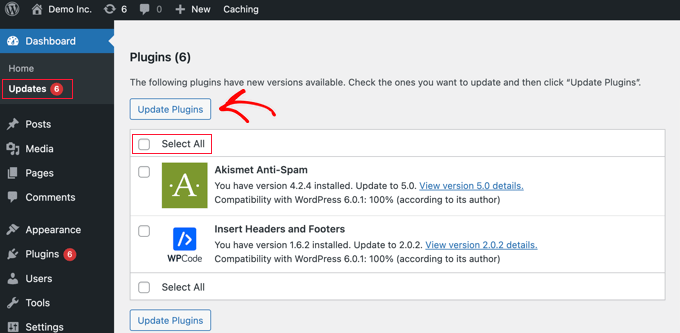
Ayrıca yönetici panosunda Eklentiler'in yanında pembe bir seçim de bulabilirsiniz. İçeriye tıklamak, güncellenmesi gereken her eklentinin altında sarı bir tanıma gösterecektir.
Ardından, web sayfasından ayrılmadan güncellemek istediğiniz herhangi bir eklentiden daha az 'Şimdi güncelle' web sitesi bağlantısını tıklamanız yeterlidir.
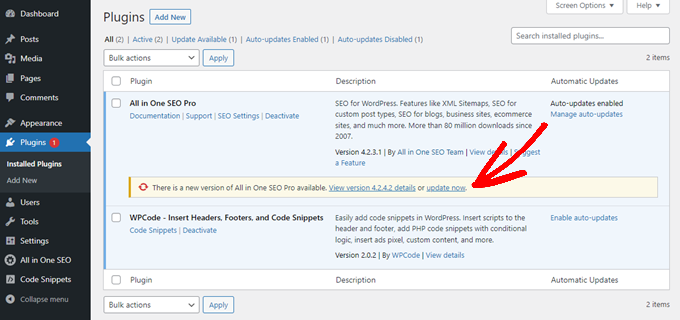
Çok daha ayrıntılı ayrıntılar için, WordPress eklentilerinin nasıl doğru şekilde güncelleneceğine ilişkin aşamalı kılavuzumuza bakın.
Eklenti Güncellemesinde Sorun Giderme
WordPress ana güncellemesini yaptıktan hemen sonra yaptığınız gibi, herhangi bir hata mesajı veya başka bir sorunla karşılaşıp karşılaşmadığınızı görmek için gerçekten yeni bir tarayıcı penceresinde web sayfanıza uğramalısınız.
Muhtemelen zaman zaman eklentilerinizden birinin en yeni WordPress varyasyonuna uygun olmadığını görebilirsiniz.
Bu olduğunda, zorluğa bir alternatif keşfedip keşfedemeyeceğinizi görmek için WordPress sorun giderme bilgilerimizdeki yöntemleri gözlemlemelisiniz.
Yapamıyorsanız, geliştiriciye gidin ve bir güncelleme yayınlamaya yaklaşıp yaklaşmadıklarını görün. Eklenti WordPress Eklenti Listesinden geliyorsa, sitenin yardım forumu ile çalışan geliştiriciye ulaşabilirsiniz. Değilse, yardım ayrıntıları için resmi internet sitesine bakın.
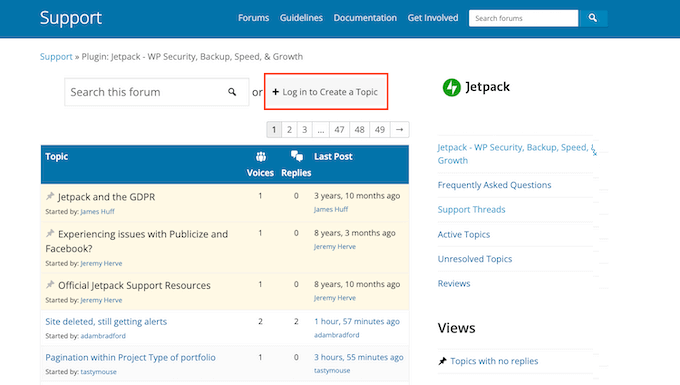
Ek bir geliştirme planlanmıyorsa, aynı çabayı gösteren çeşitli bir eklenti aramanız gerekecektir. En iyi WordPress eklentisini nasıl seçeceğinize dair başlangıç bilgimize bir göz atmak isteyebilirsiniz.
Farklı bir eklentiye geçmeye tamamen hazır değilseniz veya güncellemeyle ilgili halledemeyeceğiniz başka sorunlar varsa, WordPress sitenizi başlatmadan önce tasarladığınız yedekten geri yüklemeniz gerekebilir. güncelleme işlemi.
Alternatif olarak, WordPress'i tekrar önceki modele geri alabilirsiniz.
Son olarak, Temanızı Güncelleyin
Mevcut WordPress ana ve eklentilerinize sahip olduktan ve web sitenizin çalışıp çalışmadığını kontrol ettikten kısa bir süre sonra, bir güncelleme varsa konseptinizi güncelleyebilirsiniz.
Bununla birlikte, bir konuyu güncellediğinizde, mevcut kavram veri dosyalarının üzerine yeni türler yazacak ve ürettiğiniz iyileştirmelerden kurtulacaksınız. Temanıza herhangi bir kod eklediyseniz, özelleştirmeden kurtulmanıza gerek kalmadan bir WordPress temasını nasıl güncelleyeceğinize ilişkin eğitimimize gerçekten dikkatli bir şekilde göz atmalısınız.
Temanızı güncellemeye hazır olduğunuzda, Pano » Güncellemeler sayfasının altındaki 'Temalar' bölümüne gidebilirsiniz.
Bir kez orada, güncellemek istediğiniz temaları bulabilir, ardından 'Temaları Güncelle' düğmesini tıklayabilirsiniz. 'Tümünü Seç' onay kutusu, erişilebilir tüm konu güncellemelerini hemen seçecektir.
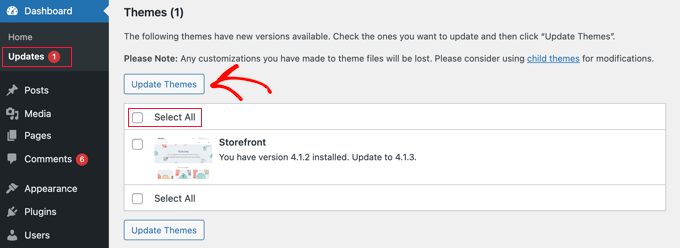
Alternatif olarak, yönetici noktanızdaki Bak » Temalara gidebilirsiniz. Herhangi bir güncelleme varsa, yönetici kenar çubuğunda 'Temalar'a yaklaşan koyu kırmızı bir miktar tespit edeceksiniz.
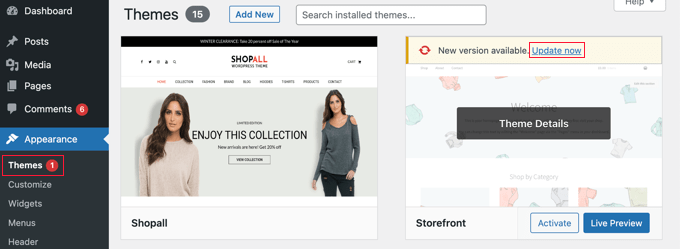
Güncellemek istediğiniz herhangi bir kavramdan daha önce bahsedilen 'Şimdi güncelle' bağlantısını tıklamanız yeterlidir.
Konsept Güncellemenizde Sorun Giderme
Bir tema güncellemesinde sorun giderme, bir eklenti güncellemesinde sorun gidermeye eşdeğerdir. Hata mesajları veya başka komplikasyonlar olup olmadığını görmek için yeni bir tarayıcı penceresinde web sayfanıza giderek başlamanız gerekir.
Varsa, bir yanıt bulmak için WordPress sorun giderme kılavuzumuza bağlı kalabilir veya etkinleştirmek için geliştiriciye ulaşabilirsiniz.
Konu WordPress Konsept Listesinden ise, o konsept için destek forumunu kullanarak geliştiriciyle konuşabilirsiniz. Genellikle, destek verileri için resmi web sitesine bakın.
Uygun WordPress Güncellemesi Nedir?
Özetle, WordPress web sitenizi güncellemek için doğru satın almayı özetleyelim:
- İlk önce web sayfanızı yedeklemelisiniz
- Ardından, ana WordPress belgelerini güncelleyin
- Yaklaşıyor, eklentilerinizi güncelleyin
- Sonunda temanızı güncelleyin
Normalde bir sonraki aşamaya geçmeden önce web sitenizin düzgün performans gösterdiğinden emin olun.
Programın ana WordPress güncellemesi yoksa, her yeni varyasyon sunulduğunda eklentilerinizi veya temanızı güncelleyebilirsiniz.
Bu eğitimin, WordPress ana ve eklentilerini güncellerken doğru satın almayı öğrenmenize yardımcı olduğunu umuyoruz. Ayrıca, Google analitiğini WordPress'e nasıl doğru bir şekilde yerleştireceğinizi öğrenmek veya web sitenizi geliştirmek için sahip olunması gereken WordPress eklentileri listemizi test etmek isteyebilirsiniz.
Bu raporu tercih ettiyseniz, lütfen WordPress video klip eğitimleri için YouTube Kanalımıza abone olun. Ayrıca bizi Twitter ve Facebook'ta da keşfedebilirsiniz.
