Sketchbook: Dijital Yapıt Yaratmak İçin En İyi Yazılım
Yayınlanan: 2023-01-16Sketchbook, kullanıcıların dijital resimler ve çizimler oluşturmasına olanak tanıyan bir bilgisayar programıdır. Hem Windows hem de Mac bilgisayarlar için kullanılabilir. Yazılım, kullanıcıların çok gerçekçi ve ayrıntılı resimler oluşturmasına olanak tanıyan çok çeşitli özelliklere ve araçlara sahiptir. Sketchbook ile ilgili harika şeylerden biri, dosyaları SVG dahil olmak üzere bir dizi farklı formatta kaydedebilmesidir. SVG veya Scalable Vector Graphics, genellikle web'deki grafikler için kullanılan bir dosya biçimidir. Vektör tabanlı bir formattır, yani herhangi bir kalite kaybı olmadan ölçeklendirilebilir veya küçültülebilir. Bu, web grafikleri için önemlidir, çünkü görüntülerin çeşitli ekran boyutlarında görüntülenebilmesi gerekir. SVG dosyalarının dosya boyutu diğer resim dosyası türlerinden daha küçük olma eğilimindedir, bu da web kullanımı için başka bir avantajdır. Bu nedenle, bazı dijital sanat eserleri oluşturmak ve bunu web'de kullanılabilecek bir biçimde kaydedebilmek istiyorsanız, Sketchbook harika bir seçenektir. Güzel resimler oluşturmak için ihtiyaç duyduğunuz tüm araçlara sahiptir ve dosyalarınızı web sitelerinde ve diğer çevrimiçi uygulamalarda kullanılabilmeleri için SVG formatında kaydedebilir.
Office Visio çiziminizi bu şekilde kaydedebilirsiniz. Ölçeklenebilir Vektör Grafikleri (.svg) dosyası, Dosya'ya gidip Farklı Kaydet seçilerek kaydedilebilir.
AutoDesk Sketchbook Pro , eskiz yapmak için kullanılabilen bir uygulamadır. AutoDesk Sketchbook'un en iyi özellikleri, hızlı ve kolay bir şekilde grafik oluşturması gereken mimarlar, otomobil mühendisleri ve ürün tasarımcıları için ideal olan sezgisel kullanımı ve hızlı çizimleridir.
Sketchbook Svg Olarak Dışa Aktarıyor mu?
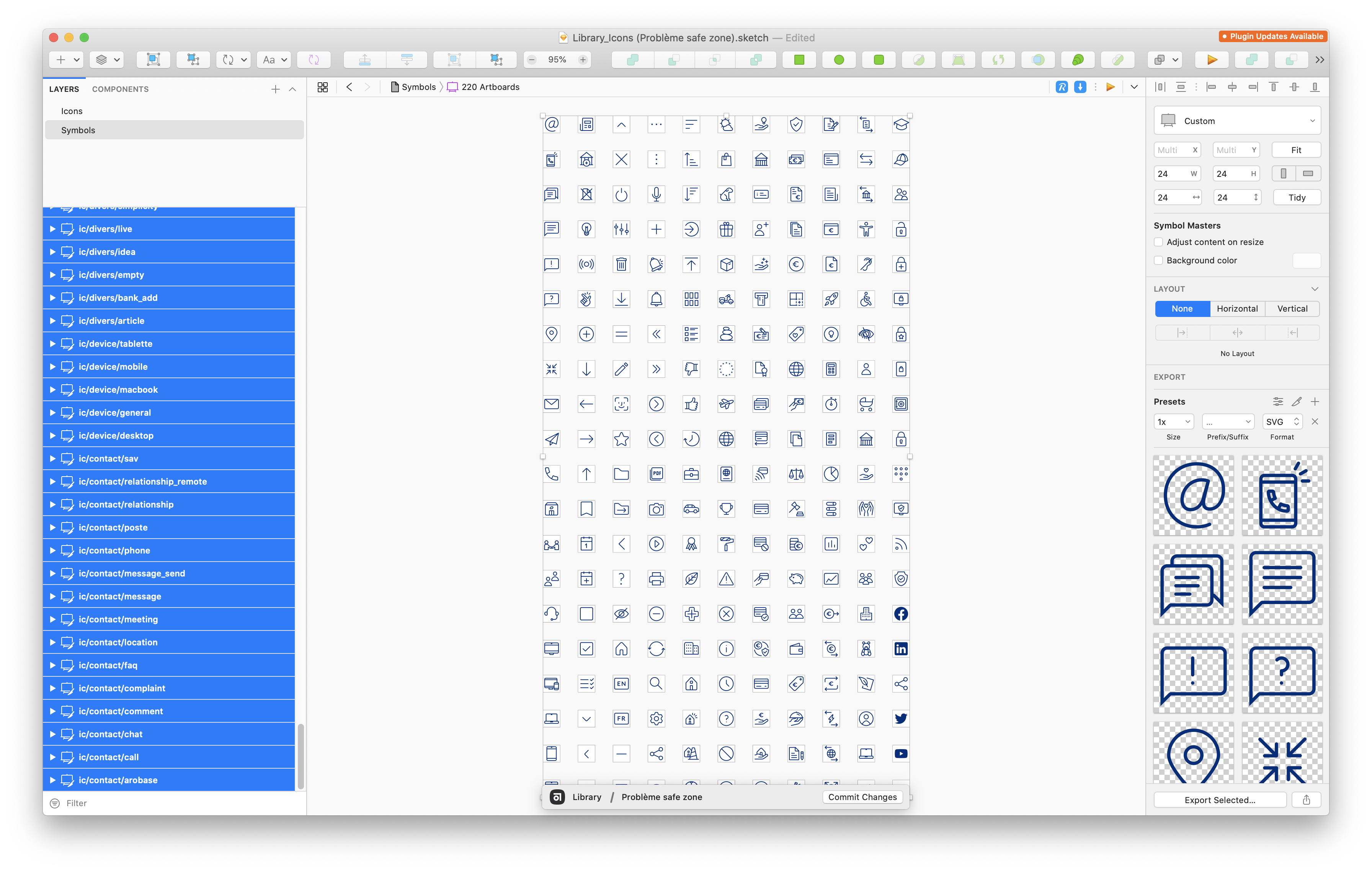
Sketchbook'ta açık bir SVG'ye dışa aktarma özelliği yoktur, ancak tasarımınızı bir PNG veya JPG olarak dışa aktarabilir ve ardından bu dosyaları bir çevrimiçi dönüştürücü kullanarak SVG biçimine dönüştürebilirsiniz.
Bir SVG dosyasını Sketch'ten dışa aktarmak kolaydır, ancak verimli ve güvenilir bir görüntü oluşturmak çok daha zordur. Bu faktörlerin her birini inceledim ve bu makalede size öneriler ve bulgular sundum. Bu durumda birkaç değişken vardır. Hangi özellikler dışa aktarılacak? Bir Çalışma Yüzeyi, Katman veya Silüet mi dışa aktarıyorsunuz? Her SVG, öğelerin düzenlendiği bir koordinat sistemi veya ızgara kullanır. viewBox'lar bir SVG'nin bir bileşenidir, ancak Artboard'dan farklı olarak daha çok görsel bir öğedir.
ViewBox, belirttiğiniz görünümlere dayalı olarak son grafiğinizde SVG kılavuzunun hangi bölümünün görüneceğini belirler. Dosyayı dışa aktarmadan veya kopyalamadan önce dışa aktarmanız veya kopyalamanız gerekir. Yalnızca yeni katmanlar üzerinde çizim yaptığınızda, çizim yaklaşık olarak nasıl olduğunu üretir. Bu dosya, mevcut bir SVG'ye belirli bir bölüm eklemek veya aynı dosyadaki diğer dosyaları kopyalamak için kullanılabilir. Halihazırda oluşturulmuş bir grafiği değiştirirken, bu katman başına iş akışını kullanmanızı öneririm. Öğelere dönüşen katmanlarla çalışıyorsanız en iyi seçenek, Çalışma Yüzeyinin tamamını kopyalamak ve çeviri dönüşümünü ortadan kaldırmaktır. Bunu silmek için dahi olmaya gerek yok. Yuvarla/Yeniden Yaz Yolları optimizasyonu kullanılırsa, o öğenin vektör noktasına dönüşüm düzleştirilebilir.
Çalışmanızı Dışa Aktarmak İçin Neden Vektör Tabanlı Programlar Kullanmalısınız?
Çalışmanızı bir vektör görüntüsü olarak dışa aktarmak istiyorsanız Adobe Illustrator veya Sketchbook Pro gibi vektör tabanlı bir program kullanmalısınız. Bu programları kullanarak dosyalarınız bozulmaz veya piksellenmez.
Sketchbook Hangi Biçimde Kaydedilir?
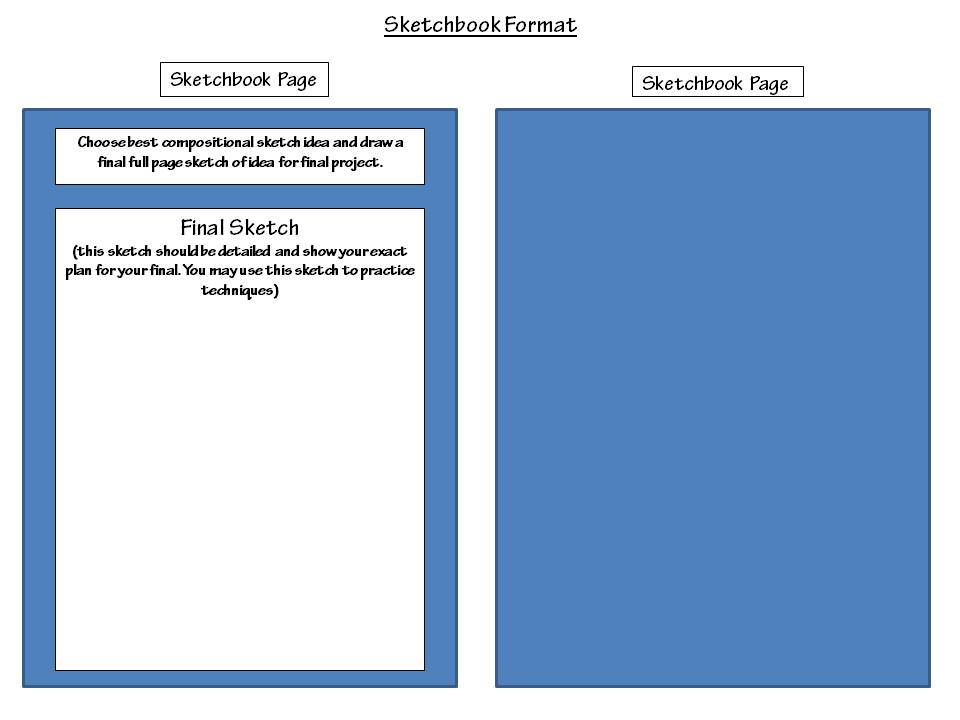
SketchBook ile TIFF, JPG, GIF, JPEG, PNG ve PSD'ye ek olarak çeşitli başka biçimler de kullanılabilir. Bir biçim seçerseniz, görüntünün tek bir katman olarak mı yoksa katmanlar koleksiyonunda mı kaydedileceğini belirler. Bir TIFF veya PSD dosyasını kaydettiğinizde, katmanları bilgisayarınıza kaydedebilirsiniz.

Sketchbook Uygulaması Vektör Tabanlı mı?
Evet, Sketchbook uygulaması vektör tabanlıdır. Bu, şekiller oluşturmak için matematiksel denklemleri kullanarak çizimlerinizi oluşturabileceğiniz anlamına gelir. Bu, çizimlerinizi kaliteden ödün vermeden ölçeklendirmeyi ve yeniden boyutlandırmayı kolaylaştırır.
Eğitim tarihi 4 Mayıs 2009'a kadar uzanıyor. Bu orta seviye eğitimde Kesme dönüşümlerini, efektleri ve temel şekilleri kullanarak bir deri dokusu oluşturabiliriz. Önümüzdeki haftalarda bu görüntüyü tamamlamaya çalışacağız. Tüm Vector Source dosyalarını ve aşağıdaki öğreticiyi indirebilirsiniz. Vector Plus üyeleri ayda 9$ indirim alır. Rastgele bir sayfa seçip içine girerek Degrade panelindeki degrade konumunu değiştirin. Kopyalanan kapağın orijinal boyutunu, orijinal boyutunun üçte birine kadar küçültebilirsiniz.
Dokunun dolgusu, orijinal kapak renginden biraz daha koyu olmalıdır. Canlı İzleme İzleme Ön Ayarı oku, farklı Canlı İzlemeler için ön ayar kombinasyonlarını içeren bir açılır menüye erişmek için kullanılabilir. Nesne, Nesne menüsünde aranarak dönüştürülebilir. Kayma Açısını 45 olarak ayarlayarak, Kesme iletişim kutusundaki Kesme Kesme Açısını değiştirebilir ve Dikey Radyal düğmesini işaretleyebilirsiniz. Sırt kopyasıyla dokuyu maskelemeden önce açılır menüden hem Nesne hem de Kırpma Maskesi'ni seçin. Kapak kopyasının dolgusu, ilk Renk Durdurması beyaz gradyan ve ikincisi gradyan koyu gri olacak şekilde radyal bir gradyana değiştirilmelidir. Bu dikdörtgen için gradyan, toplamda on olmak üzere sekiz Renk Durağı ile genişletilecektir.
Kopyanın dolgusu gri olmalı ve gölge oluşturmak için şeffaflık panelinden Karıştırma Modu Çarpılmalıdır. Degrade, Degrade aracı (G) dikdörtgenin üstünden aşağı doğru sürüklenerek ayarlanabilir. Dikdörtgen bir belge boyutunu radyal gradyan için beyaz ve yeşil Renk Durakları ile doldurun; dikdörtgen belge boyutunu ilk Color Stop beyaz ile doldurun. Adım 27'de, tüm resimleri seçebilir, ardından Nesne > Dönüştür > Yamultma'ya gidebilir ve Kesme Açısı menüsünden Kesme açısı 5'i seçebilirsiniz. Adım 28, tüyü efekt alanı üzerinde sürükleyerek ve yarıçapını 10 piksel olarak değiştirerek efektleri uygulayacaktır. Düzenle > En Alta Gönder (Komut Kaydırma – Sol Köşeli Ayraç tuşu) görünür.
Sketchbook: Etkileyici Çizim ve Konsept Eskiz İçin Harika Bir Uygulama
Sketchbook'ta dosyalarınızı piksellenme veya bozulma korkusu olmadan yeniden boyutlandırabilirsiniz. SVG veya EPS gibi her türlü dosyayı içe aktarabilirsiniz. Sonuç olarak, Sketchbook uygulaması, etkileyici çizim ve konsept çizimi için harika bir araçtır. Ayrıca, animasyonlar oluşturmak için kullanılabilir.
Autodesk Eskiz Defteri Dosya Biçimi
Autodesk Sketchbook dosya formatı, Autodesk Sketchbook yazılımı tarafından kullanılan vektör tabanlı bir dosya formatıdır. W3C standardı Ölçeklenebilir Vektör Grafikleri (SVG) dosya biçimini temel alır ve herhangi bir SVG uyumlu uygulamada açılıp düzenlenebilir.
Hiç şüphe yok ki SketchBook, kullanımı basit ve çeşitli özelliklere sahip olduğu için en iyi çizim ve boyama çözümlerinden biridir. Krita'nın açık kaynak ve özgür yapısı, onu mükemmel bir alternatif haline getiriyor. Grafik oluşturmaya yönelik en popüler uygulamalardan bazıları Adobe Photoshop, Photopea, Procreate ve MyPaint'tir.
Sketchbook Otomatik Kaydetmelerini Kaydetme
Otomatik kaydetme özelliği, çöken uygulamalar ve sistemler için mevcuttur. Geçici bir veri önbelleği, erişilebilen ve açılabilen bir dosyadan başka bir şey değildir. Bir Otomatik kaydetme etkinse, uygulamayı yeniden başlattığınızda uygulama size kurtarılmasını isteyip istemediğinizi soracaktır. Otomatik Kaydet'i kullanarak çalışmanızı kaydetmeniz gerekmez.
