Beyaz Ekran Hatası Nasıl Çözülür
Yayınlanan: 2021-03-14İhtiyaç duyacağınız tüm çözümleri ve düzeltmeleri içeren nihai kılavuzumuzla WordPress'teki beyaz ekran hatasını nasıl tamamen çözeceğinizi öğrenin!
Beyaz Ekran Hatası için Çözümler:
- Tüm eklentilerinizi devre dışı bırakın.
- Varsayılan temaya geçin.
- PHP bellek sınırını artırın.
- Tarayıcınızı ve web sitesi önbelleğinizi temizleyin.
- PHP metin yeteneklerini artırın.
- Hata ayıklamayı etkinleştir.
Beyaz Ekran Hatası
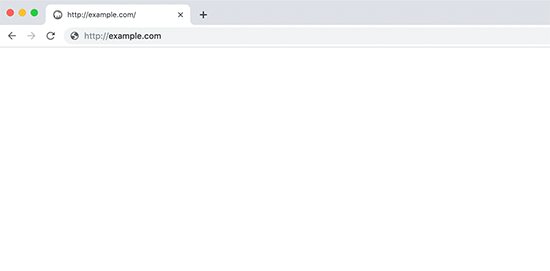
WordPress ortak bir platformdur çünkü birkaç nedenden dolayı ünlüdür. Eşsiz optimizasyon, kontrol, güvenilirlik ve fiyat sunar. Bir sebepten dolayı internetin 1 / 4'üne güç veriyor. Bu, WordPress'in asla hata ve hatalarla karşılaşmadığı anlamına gelmez.
Ancak WordPress bir platform olarak her zaman mükemmel değildir . Genellikle düzeltilmesi zor olabilecek birkaç sorunu vardır. Teknik sorunlar, internetteki her tür site barındırma platformunda olağandır. Bu sorunlardan biri, kötü şöhretli “Ölümün Beyaz Ekranı” dır.
Hepimiz muhtemelen daha önce beyaz ekran hatasını veya “Ölümün Beyaz Ekranı” sorununu duymuşuzdur. Bu hata, WordPress sitenizin sahip olabileceği en yaygın teknik hatalardan biridir. Çok çeşitli nedenlerden dolayı herkesin ve web sitelerinin başına gelir.
Beyaz ekran hatasına genellikle bozuk kod veya WordPress sitenizdeki eklentiler/temalar neden olur. HTTP 505 hatasına çok benzer. Bu sorun genellikle beyaz bir ekran görüntüler ancak "Bu web sayfasında kritik bir hata oluştu" gibi bir mesajla gelebilir.
Bu eğitimde, bu hatayı nasıl gidereceğinizi, hata ayıklayacağınızı ve çözeceğinizi açıklayacağım. Bu kılavuz, bu hatanın en yaygın nedenlerini ve bunların nasıl düzeltileceğini ele alacaktır. Yine de, bu soruna olası çözümleri denemeden önce, bir sonraki bölümdeki önlemleri izlemelisiniz .
Önlemler
Her şeyden önce, bir FTP istemcisine (Dosya Aktarım Protokolü İstemcisi) ihtiyacınız olacak. FTP'ler, WordPress sitenizin kodunu düzenlemek ve bunlara erişmek için kullanılır. Bazı çözümler WordPress kodunda değişiklik yapılmasını gerektirir, bu nedenle FileZilla'yı yüklemenizi veya FTP için cPanel kullanmanızı öneririm.
Beyaz ekran hatasını çözmeye çalışmadan önce düşünmeniz gereken bir sonraki şey, bir yedek oluşturmaktır . WordPress sitenizin bir yedeğini oluşturmak, sizi saatlerce uğraşmadan kurtarabilir. Web sitesi güvenliğini sağlar ve bir şeyler ters gittiğinde geri dönülecek bir yer yaratır.
Muhtemelen yapmanız gereken son adım, sorun devam ediyorsa WordPress sitenizi “Bakım Modu” na almaktır. Bu özellik, kullanıcılara site üzerinde çalışıldığını bildirir ve bu da web sitenizde güvenli bir şekilde değişiklik yapmanızı sağlar. Nasıl yapılacağını öğrenmek istiyorsanız bu makaleyi okuyun.
Eklentileri ve Temaları Kaldırma
Beyaz ekran hatasının ilk nedeni genellikle bir eklenti veya temadır . Eski veya hatalı eklentiler/temalar nadir görülen nedenler değildir. Eski bir eklenti kadar basit bir şey ciddi sorunlara neden olabilir. Diğer çözümlerden herhangi biriyle uğraşmadan önce bu kolay adımı kontrol ettiğinizden emin olun.
Neyse ki, bu sorunla başa çıkmak düşündüğünüz kadar basittir. Tek yapmanız gereken tüm eklentilerinizi devre dışı bırakmak ve sitenize yeniden erişmeyi denemek. Siteniz çalışıyorsa, soruna neden olan bir eklentidir. Her eklentiyi tek tek devre dışı bırakın ve sitenize erişmeyi deneyin.
Soruna neden olan eklentiyi bulana kadar bu adımları tekrarlayın. Eklenti değilse, sitenizi varsayılan temaya ayarlamayı deneyin. Siteniz çalışıyorsa, sizin için soruna neden olan temadır. Bu çözüm genellikle işe yarar, ancak değilse sonraki bölümü izleyin.
Önbelleğinizi Temizleme
Bu hatayı düzeltmek için yapabileceğiniz bir sonraki şey, WordPress sitenizdeki önbelleği temizlemektir . Bu adım çok basittir çünkü yalnızca önbelleğe alma eklentileri olan kişiler için geçerlidir. Web sitenizin önbelleği uzun süredir boşaltılmamışsa, bu bir soruna neden olabilir.
Tek yapmanız gereken WordPress kontrol panelinize ve ardından önbelleğe alma eklentinizin sayfasına gitmek. Önbelleği temizlemenize izin veren bölümü bulun ve seçin. Site önbelleğinizi sildikten sonra tarayıcı önbelleğinizi temizleyin ve web sitenize tekrar erişmeyi deneyin. Çalışmıyorsa, adımların sonraki bölümünü izleyin.
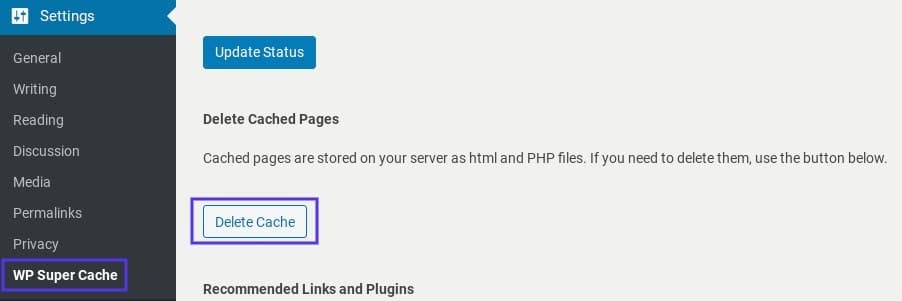
PHP Bellek Sınırını Artırın
PHP Bellek Sınırı , birkaç hataya neden olduğu bilindiği için bu sorunun başka bir yaygın nedeni olabilir. Bellek sınırı, herhangi bir zamanda kaç PHP dosyasının çalışabileceğini belirler. Bu sınır, WordPress sitenizin işleyebileceği eklenti, kod ve görev sayısını tanımlar.
Bellek sınırı çok düşükse, sitenizde PHP dosyalarının tam potansiyelde çalışması için yeterli alan olmayacaktır. Bu hatayı aşmak için yapmanız gereken tek şey ya sitenizden özellikleri kaldırmak ya da hafıza limitini artırmak . Neyse ki, bellek sınırını artırmak bir güçlük değil.
Bellek sınırınızı artırmak için aşağıda listelenen adımları izleyin:
- WordPress dosyalarınıza cPanel veya FTP üzerinden erişin.
- Orada wp-config.php dosyasını bulun.
- Dosyayı açın ve yazan kısma gidin:
- 'Hepsi bu, düzenlemeyi bırakın! Mutlu bloglar.'
- Bir kez orada, bu kodu o metnin üstüne koyun:
define('WP_MEMORY_LIMIT', '256M');Dosyayı kaydet ve çık.
Bu adımları uyguladıktan sonra cPanel'inizden çıkışınızı kaydedip sitenize erişmeye çalışmalısınız. Çalışmazsa, kod satırını kaldırın ve bir sonraki bölüme geçin.
PHP Metin Yeteneklerini Artırın
WordPress siteniz tek bir sayfa/yazı nedeniyle kilitleniyorsa, bu sizin için çözüm olabilir. Bu kod, sayfalar ve gönderiler için PHP kapasitesini artırarak hatayı düzeltecektir. Kod, PHP sınırlarını artıracak özyineleme ve geri izleme sınırını iyileştirecektir.
Bu kodu sitenize eklemek için şu adımları izleyin:
- WordPress dosyalarınıza cPanel veya FTP üzerinden erişin.
- Orada wp-config.php dosyasını bulun.
- Dosyayı açın ve yazan kısma gidin:
- 'Hepsi bu, düzenlemeyi bırakın! Mutlu bloglar.'
- Bir kez orada, bu kodu o metnin üstüne koyun:
ini_set('pcre.recursion_limit',20000000); ini_set('pcre.backtrack_limit',10000000);
Dosyayı kaydet ve çık.

Bu adımları uyguladıktan sonra cPanel'inizden çıkışınızı kaydedip sitenize erişmeye çalışmalısınız. Çalışmazsa, kod satırını kaldırın ve bir sonraki bölüme geçin.
Hata ayıklamayı etkinleştir
Son çözüm, muhtemelen, belirli sorunları olan benzersiz vakaları olanlar için olacaktır. Bu çözüm, soruna neden olan tam hatayı ve kodu bulmak için hata ayıklama modunu etkinleştirmeyi içerir. Hata ayıklama, sorunun kökenine kadar izlemenize olanak tanır.
Hata ayıklamayı etkinleştirmek için şu adımları izleyin:
- WordPress dosyalarınıza cPanel veya FTP üzerinden erişin.
- Orada wp-config.php dosyasını bulun.
- Dosyayı açın ve yazan kısma gidin:
- 'Hepsi bu, düzenlemeyi bırakın! Mutlu bloglar.'
- Bir kez orada, bu kodu o metnin üstüne koyun:
define('WP_DEBUG', doğru); define('WP_DEBUG_LOG', doğru);
Dosyayı kaydet ve çık.
Bunu yaptıktan sonra sitenize erişin ve ardından bir FTP'de wp-içerik klasörünüzü bulun. Açmanız gereken debug.log adlı bir dosya olmalıdır. Dosyanın içinde, soruna neden olan belirli bir sorun veya kod bulabilirsiniz. Sorunu daha fazla araştırmak için bu günlük dosyasını kullanmalısınız.
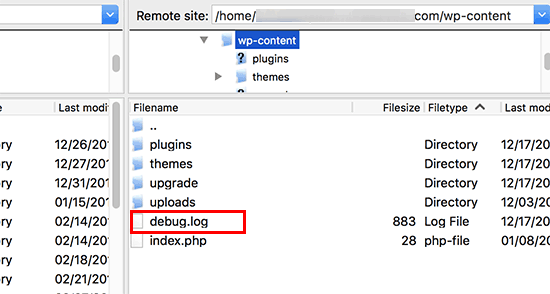
Hepsi Bir Arada Çözüm
Ölümün Beyaz Ekranı veya beyaz ekran hatası , her WordPress kullanıcısı için bir güçlük olabilir. En yaygın hatalardan biri olduğu için, WordPress kullanıyorsanız muhtemelen bir noktada bunu yaşayacaksınız. Umarım bu makale sizin için sorunu çözmenize yardımcı olmuştur.
Bu nihai rehber size yardımcı olduysa, burada daha harika olanlara göz atın! Yüksek kaliteli WordPress ürünleri ve hizmetleri istiyorsanız, sizin için mükemmel bir çözümümüz var.
Labinator , tümü uygun fiyatlarla çarpıcı temalar, zengin özelliklere sahip eklentiler, uzman hizmetler ve daha fazlasını sunar. Ayrıca size 7/24 müşteri desteği ve ömür boyu güncellemelerle birlikte gelen 30 günlük para iade garantisi veriyorlar.
WordPress Kılavuzları
En İyi WordPress Kılavuzları ve Kontrol Listeleri Koleksiyonu
WordPress web sitenizden en iyi şekilde yararlanmak için ihtiyacınız olan her şeyi kapsayan eksiksiz ve en yeni WordPress kılavuzları ve kaynakları koleksiyonumuz.
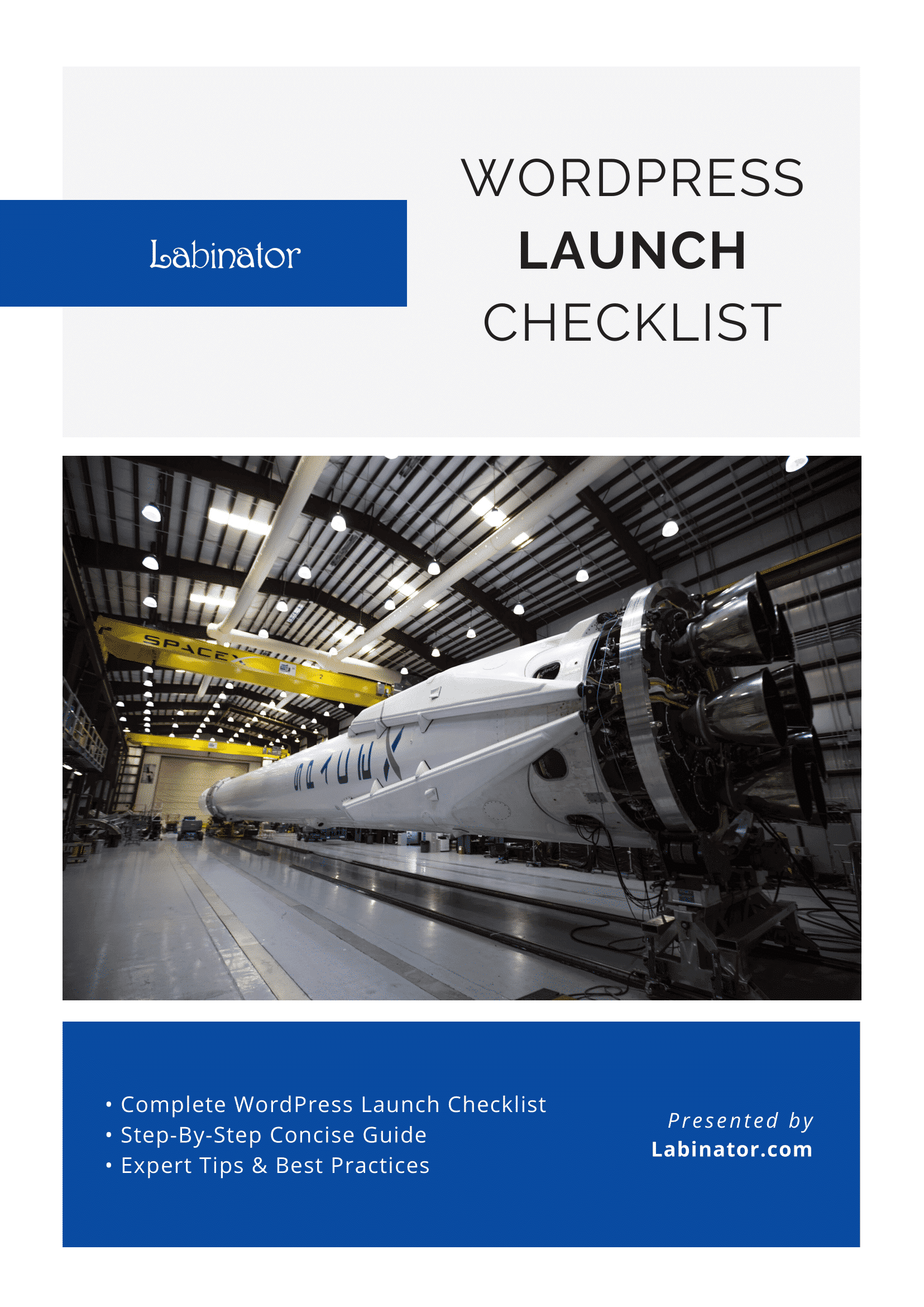
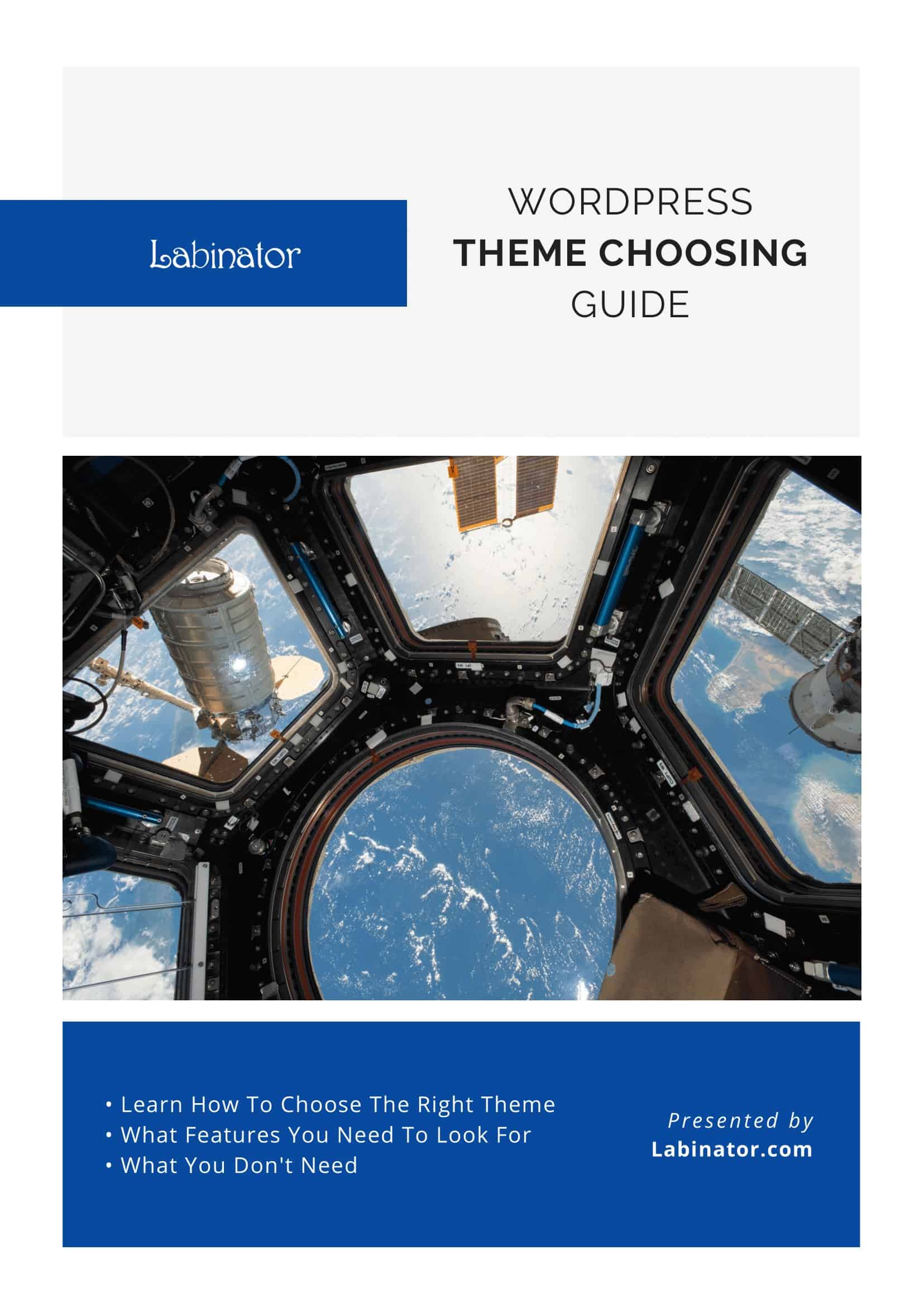
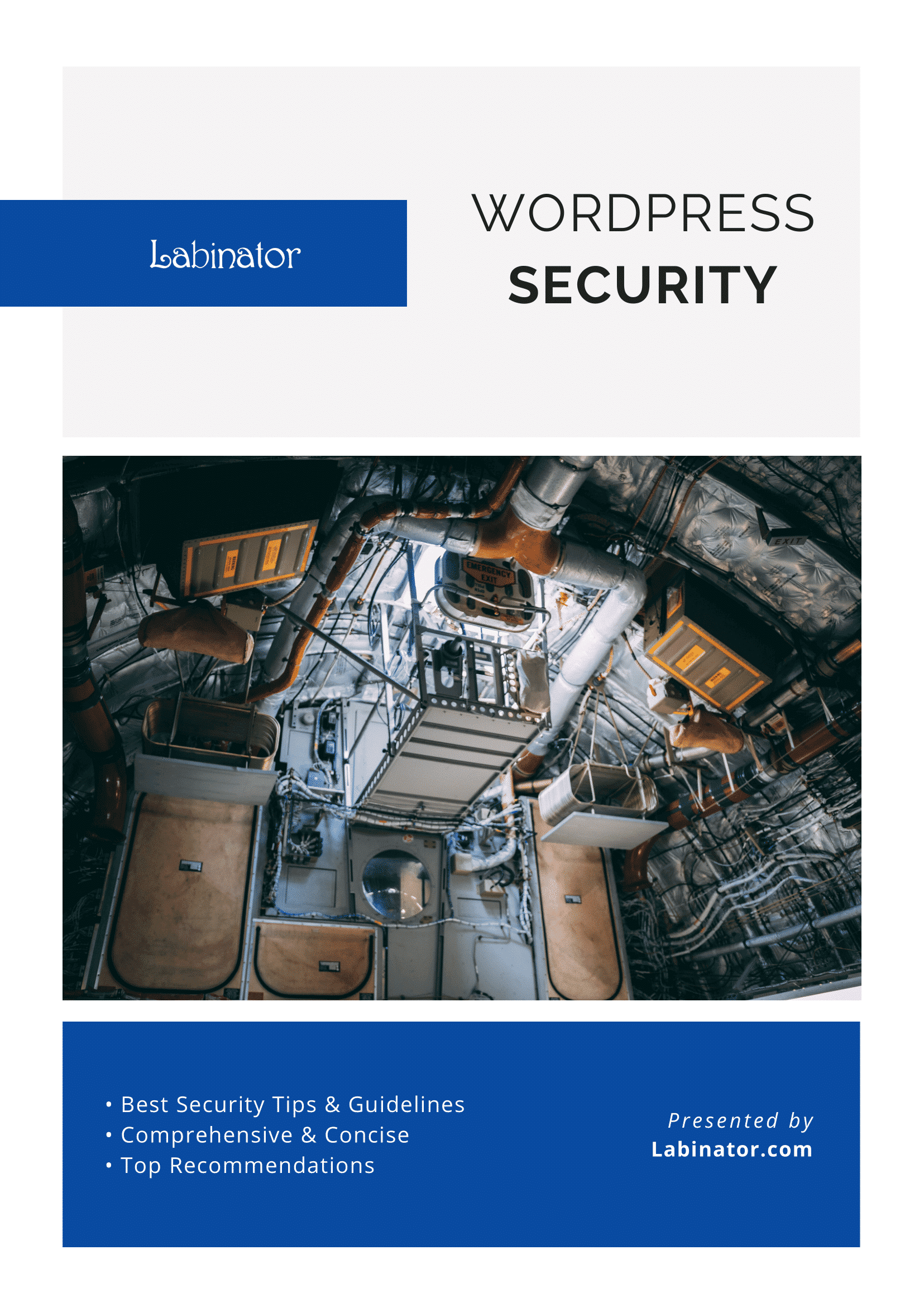
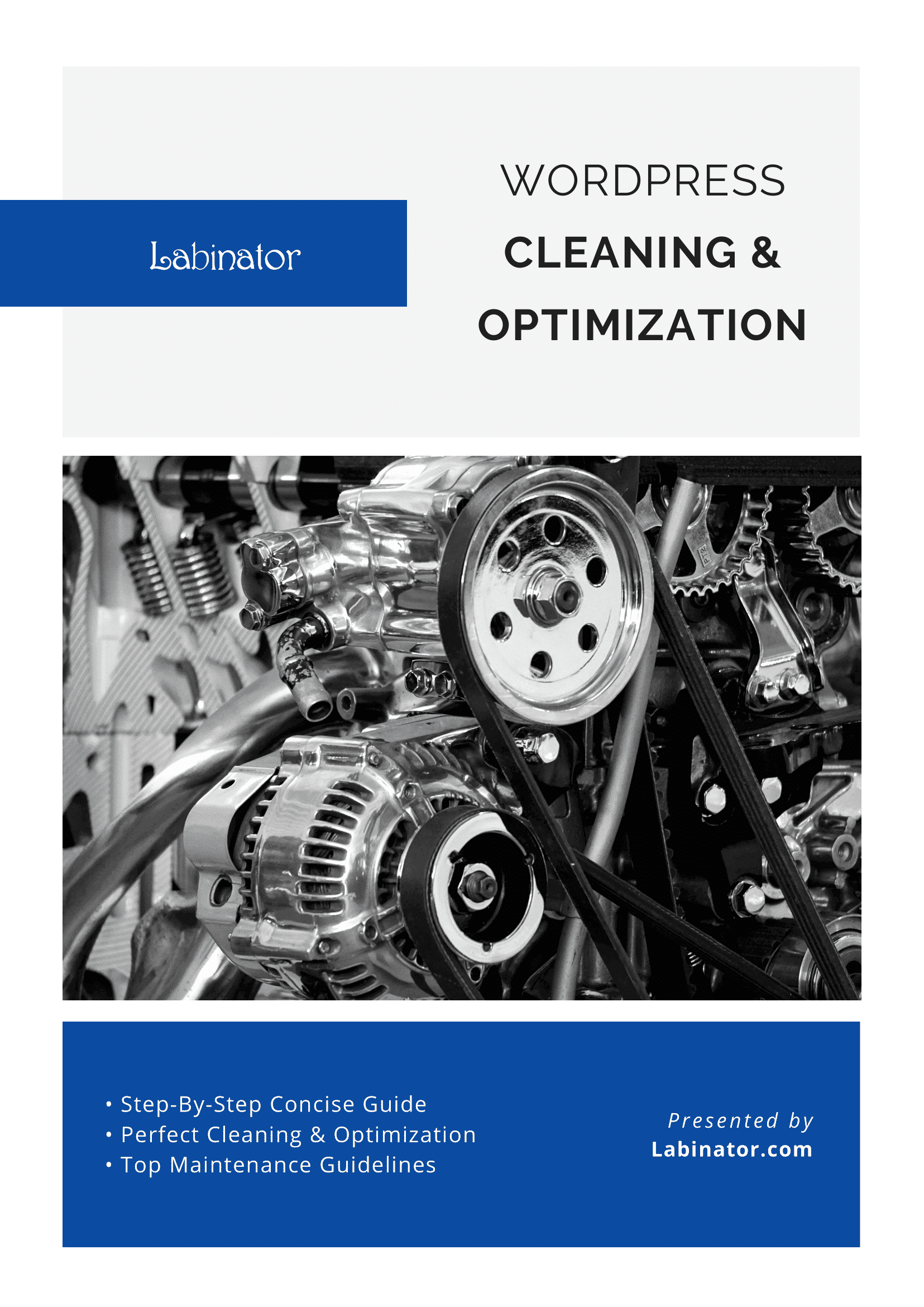
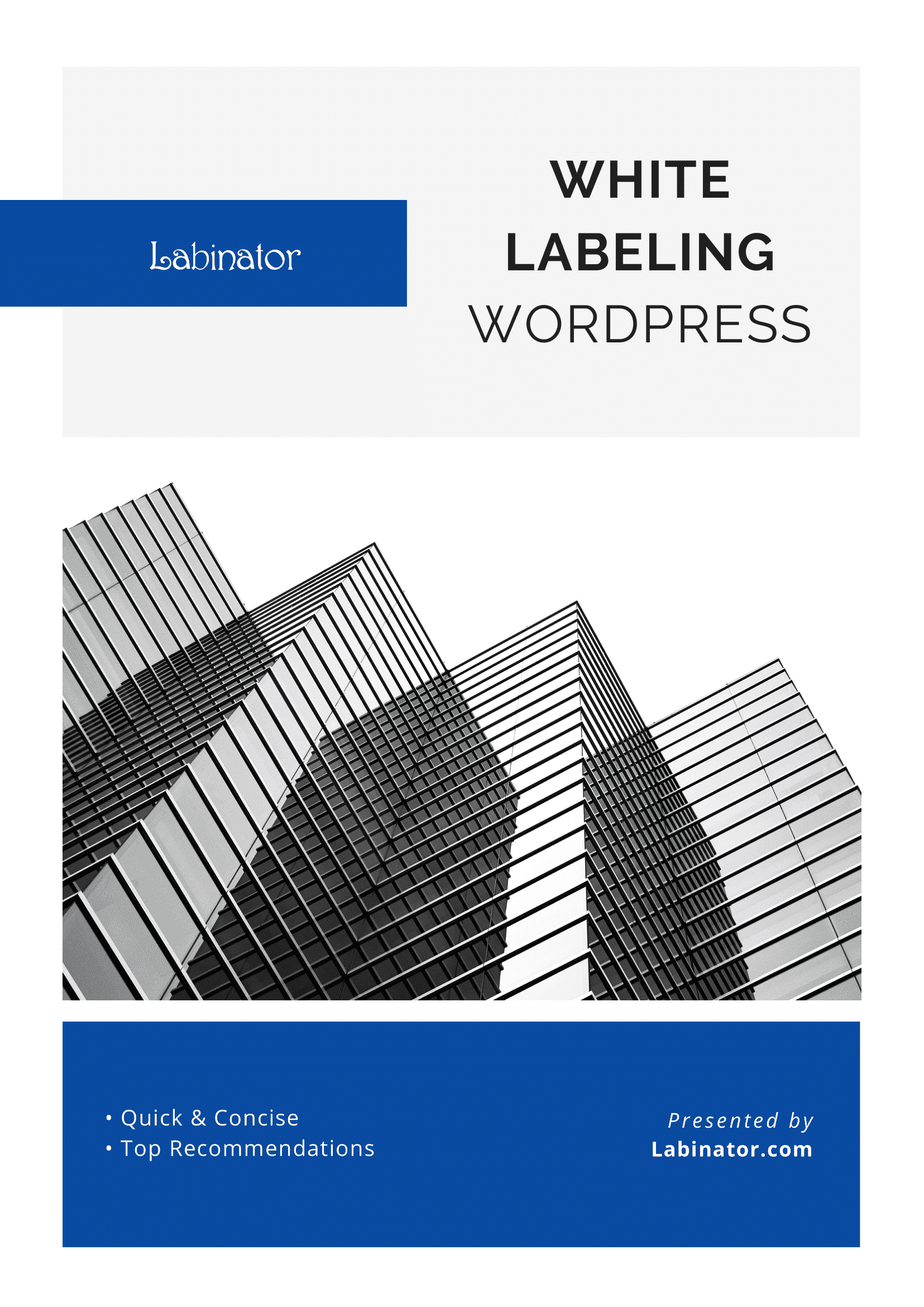
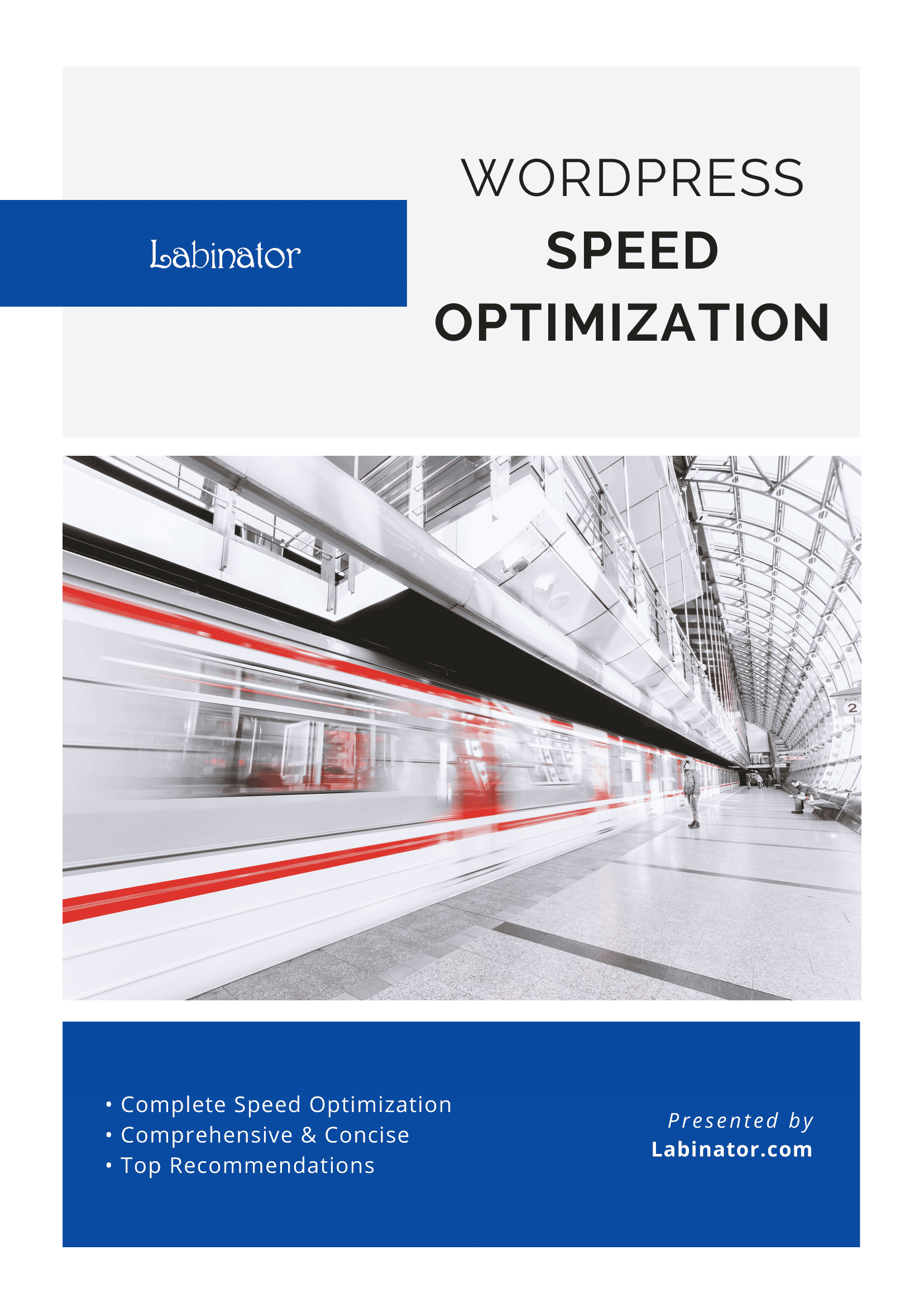
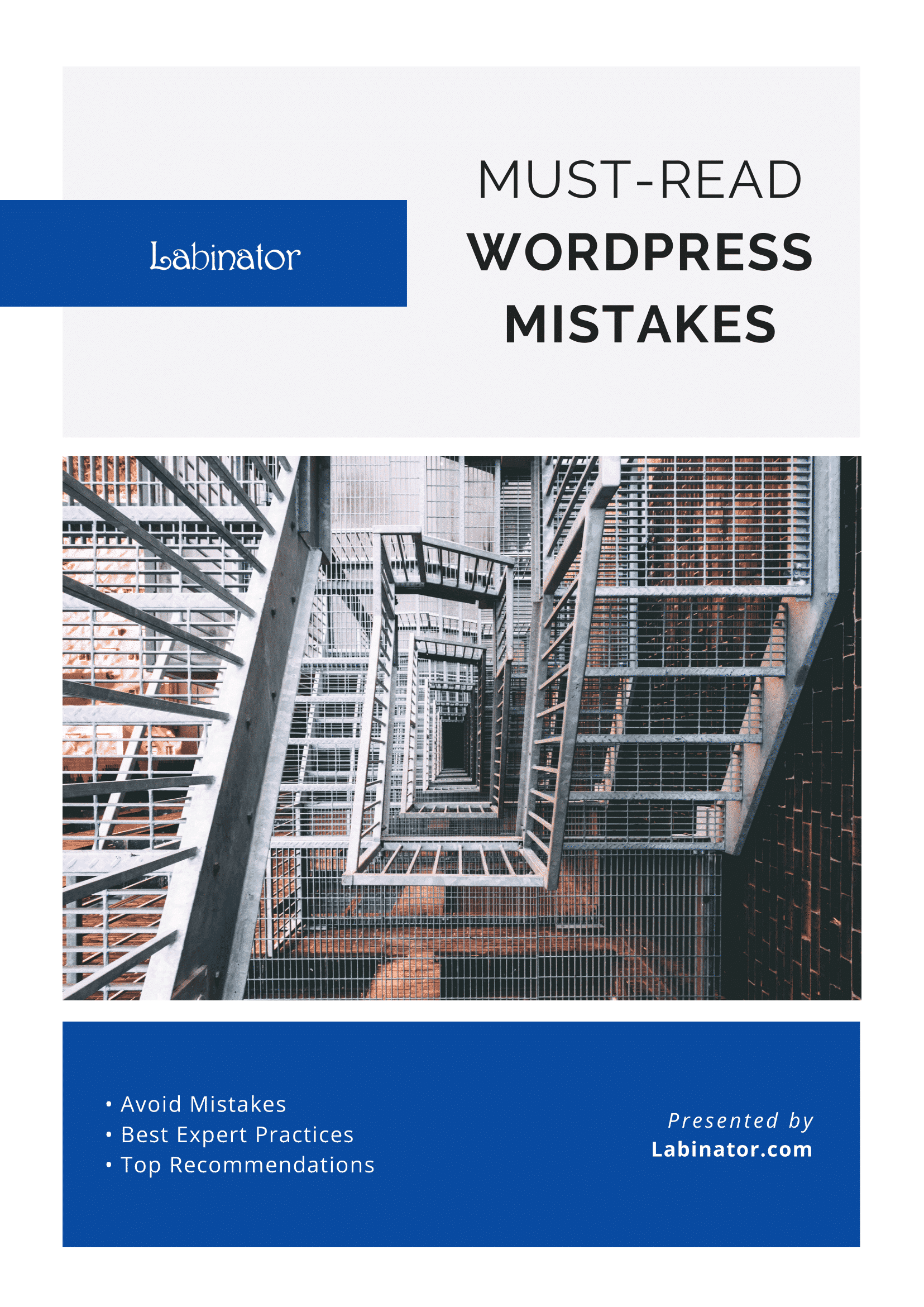
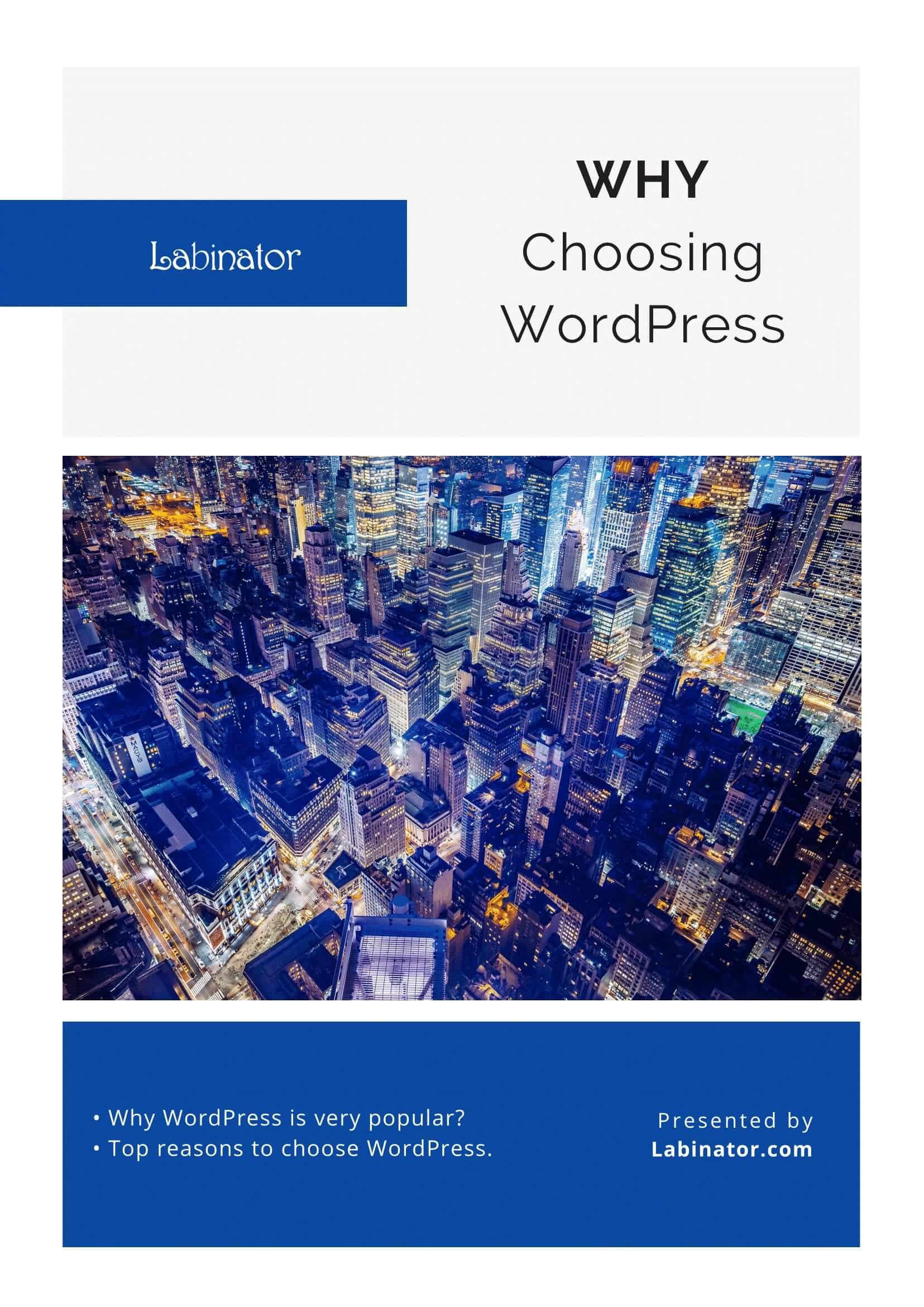
Hepsini İndirin!
Tüm rehberlerimiz gelen kutunuza gönderilecek
