Cricut İçin Bir SVG'de Renkleri Ayırma Adımları
Yayınlanan: 2023-02-28Cricut'ta SVG'lerle çalışırken, renkleri tek tek kesebilmek için genellikle renkleri ayırmanız gerekir. SVG dosyanızdaki renkleri ayırmak için atmanız gereken adımlar şunlardır: 1. SVG dosyasını Cricut Design Space'te açın. 2. "Seç" aracına tıklayın ve ardından renklerini ayırmak istediğiniz nesneye tıklayın. 3. Sağ taraftaki panelde "renk" açılır menüsüne tıklayın ve "Renkleri Düzenle"yi seçin. 4. Ayırmak istediğiniz renge tıklayın ve ardından yeni bir renk oluşturmak için “+” simgesine tıklayın. 5. Ayırmak istediğiniz her renk için bu işlemi tekrarlayın. 6. Tüm renkleri ayırdıktan sonra "Bitti" düğmesine tıklayın. 7. Ekranın sağ üst köşesindeki “Yap” düğmesine tıklayın. 8. "Malzemeler" penceresinde, her renk için doğru malzemeyi seçtiğinizden emin olun. 9. "Devam" düğmesine tıklayın. 10. "Cut Settings" penceresinde "Multi-Cut" ayarının açık olduğundan emin olun. 11. "Devam" düğmesine ve ardından "Yazıcıya Gönder" düğmesine tıklayın. 12. Dosyanız şimdi Cricut makinesine gönderilecek ve şekilleri kesmeye başlayacak.
Cricut Design Space'te bir SVG dosyasını doğrudan düzenleyebilirsiniz. Bu tekniği kullanarak kesme dosyalarınızın çoğunun metnini değiştirebilirsiniz. Dilim işlevi, görüntülerde iki şekilde basit düzenlemeler yapmak için kullanılabilir. Bu gönderide yer alan bağlantılar bağlı kuruluş bağlantılarıdır. Tam açıklama politikam hakkında daha fazla bilgi edinmek için buraya gidin. Dilimlemeden önce tüm katmanları seçin (şekil hariç). Katmanlar menüsünden Kaynak seçilerek tüm öğeler bir seferde bir katmana uygulanabilir. Başlamak için bu katmanı ve temel şekli seçin ve ardından bir sonraki adımı gerçekleştirmek için Dilim'i kullanın. Bir şekil kıvrımlıysa ve temel bir şekille kaplanması zorsa, Kontur kullanmak en iyisidir.
Shift tuşunu basılı tutmak ve farenizle her öğeye tıklamak başlamanızı sağlayacaktır. Ardından, sağ tıklayın ve listeden bir grup seçin. Sonuç olarak, bu örnekte yeşil öğeleri gruplandırıyorsanız, shift tuşunu basılı tutar ve SİZİN KENDİ harflerine tıklar, ardından sağ tıklayıp istediğiniz gruplandırmayı seçersiniz. İşlemi tekrarlayarak tutarlı bir renk elde edebilirsiniz.
Bir resmin rengini bu şekilde değiştiremezsiniz. SVG'yi yüklediğinizde, tarayıcınız CSS veya Javascript kullanılarak nasıl görüntülendiğini değiştirmez. SVG görüntünüzde değişiklik yapmak için *object, *iframe veya *svg satır içi kullanarak yükleyin.
Svg'de Katmanları Nasıl Ayırırım?

Bir SVG dosyasındaki katmanları ayırmanın birkaç farklı yolu vardır. En yaygın yol, öğeyi kullanmaktır. Öğe, öğeleri gruplandırmak için kullanılır ve katmanlar oluşturmak için kullanılabilir. Öğeleri iç içe yerleştirerek birden çok katman oluşturabilirsiniz. Katman oluşturmanın başka bir yolu da öğeyi kullanmaktır. Öğe, yeniden kullanılabilir öğeler oluşturmak için kullanılır ve katmanlar oluşturmak için de kullanılabilir. Çoklu katmanlar oluşturmak için sembol öğeleri tıpkı öğeler gibi iç içe yerleştirilebilir.
Silhouette Studio, bir SVG dosyası için bir katman oluşturmak üzere kullanılabilir. Bir SVG dosyasındaki tüm katmanlar, siz dosyayı açar açmaz birlikte gruplandırılacaktır. Siz dosyayı seçtikten sonra dosyanın tüm parçaları aynı yönde hareket ediyor gibi görünür. Ancak, bu şekilde bırakırsanız, tüm dosyayı kesmek için yalnızca belirli bir malzeme kullanılabilir. Dosyayı resimde görüldüğü gibi tutmak istiyorsanız bu talimatları izlemelisiniz. Her bir vinil katmanını farklı bir renkte kesmeye yönelik dolgu kesme yöntemi, bunu başarmanıza yardımcı olacaktır. Görsel olarak daha fazla öğrenmek istiyorsanız bu videoyu izlemelisiniz.
Svg Katmanları: Dosyanızın Katmanlarının Sırasını Nasıl Değiştirirsiniz?
Bir sva dosyası oluşturduğunuzda, her zaman katmanlara bölünür. Katmanlar, tek bir bilgi bloğu yerine bir grafik görmenize izin verdiği için faydalıdır. NESNE'yi seçerek, SVG dosyanızdaki katmanları görebilirsiniz. Dosya, tasarımcı tarafından nasıl düzenlendiğine bağlı olarak katmanlar halinde sınıflandırılacaktır. Fen dersinde grubu çöz'e tıklamak metni, mataraları, sıvıyı ve baloncukları ayrı katmanlara ayırır. Katmanları düzenlemeye gelince, bazı değişiklikler yapmak isteyebilirsiniz. Örneğin, SVG dosyanızdaki katmanların yerleştirilme sırasını değiştirin. LAYERS komutu bunu gerçekleştirmek için kullanılabilir. SVG LAYERS komutu, SVG dosyanızdaki katmanların sırasını değiştirmenize olanak sağlar. Kullanmadan önce değiştirmek istediğiniz katmanın adını bilmelisiniz. Bilim örneğindeki katmanın adı, LAYERS komutuna metin sözcüğü yazılarak bulunabilir. Bu, metin katmanının altındaki katmanın adını ortaya çıkaracaktır, bu durumda bu katman metin adı verilen katmandır. Ardından, yeni katman sırasını belirtmeniz gerekir. Katman sırasını değiştirmek için LAYERS komutunu kullanın ve Katmanlar menüsünden yeni katman sırasını seçin. Örneğin, metin katmanını ilk katman olarak belirtmek için LAYERS komutunu kullanabilirsiniz. Katman sırasını değiştirdikten sonra, SVG'nizde gördüğünüz görüntünün şimdi gördüğünüz görüntü olduğunu fark edeceksiniz.
Cricut'ta Svg Dosyalarının Grubunu Çözme
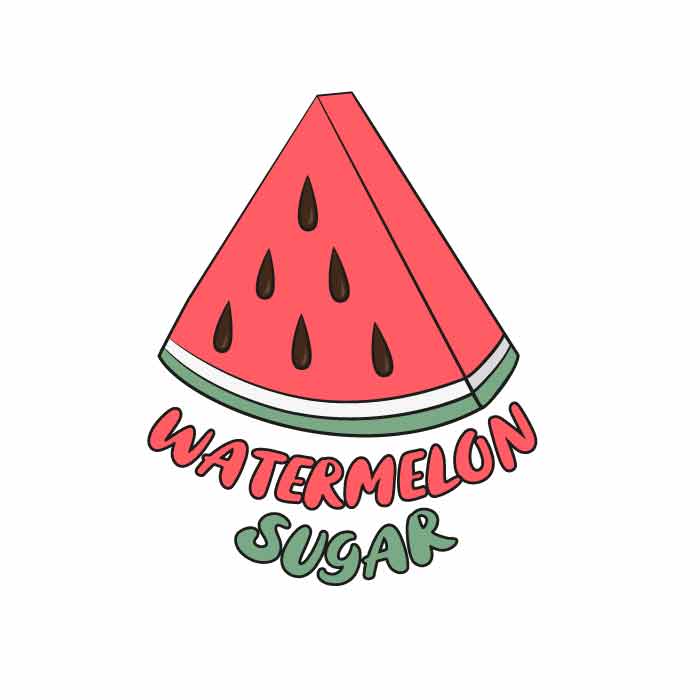
Cricut'ta SVG dosyalarının grubunu çözmek için dosyayı Cricut Design Space'te açın. Ardından, sağ üst köşedeki "grubu çöz" düğmesine tıklayın. Bu, ayrı ayrı düzenleyebilmeniz için tasarımın farklı katmanlarını ayıracaktır.
Cricut Joy'da Birden Çok Renk Nasıl Yapılır
Cricut Joy'da birden çok renk yapmak için önce projenizi seçin ve ardından “Düzenle” düğmesine tıklayın. Ardından, “Görüntü Ekle” düğmesine tıklayın ve ardından “Yükle” seçeneğini seçin. Yüklemek istediğiniz resmi seçin ve ardından “Aç” düğmesine tıklayın. Son olarak, “Seç ve Yazdır” düğmesine tıklayın.
Svg Dosyayı Kes
Bir SVG kesim dosyası, bir kesme makinesiyle kesilip çıkarılabilecek vektör görüntüler oluşturmanıza olanak sağlayan bir dosya biçimidir. Dosya biçimi, XML biçimlendirme diline dayalıdır ve bir metin düzenleyici veya Adobe Illustrator gibi bir vektör grafik düzenleyici ile oluşturulabilir ve düzenlenebilir.
Svg Dosyalarının Grubunu Çöz
Bu sorunun kesin bir cevabı yok. Bu, kullandığınız yazılıma ve dosyaların grubunu nasıl çözmek istediğinize bağlıdır. Genel olarak, dosyaların grubunu, üzerlerine sağ tıklayarak ve menüden "grubu çöz" seçeneğini seçerek çözebilirsiniz.

Tasarım Alanında, tek bir katman tek bir görüntüyü temsil eder. Katmanlar paneline baktığınızda görüntünün tek bir katman veya birden çok katman olduğunu fark edeceksiniz. Birden çok katman yukarıda Gruplandırılmış olarak işaretlenmişse, bunlarla ilişkili katman grubunu Çözebilirsiniz. Kontur işlevini kullandığınızda, görüntü katmanı kesik çizgilere görünmez olacaktır. Dosyadaki yükleme çubuğu çubukları ve kahve sözcüğü gibi parçaların renkleri, dosyanın geri kalanının rengi gibi farklı olmalıdır. Bunu başarmak için Contour'u kullandım. Dosyayı kaydettikten ve Tasarım Alanı'nı kapattıktan sonra bile Kontur görüntülerinin görünümünü değiştirebilirsiniz.
Bu görüntü katmanı, bir sonraki adımda ilk renk olacaktır. 11. adımda, görüntünün hangi parçalarının sonraki renkler olacağına karar vermeniz gerekecek. Güç çubuklarındakiler dışındaki tüm hatlar gizlenmelidir. Ardından görüntüyü büyütmek için Kontur düğmesine tıklayın. Hide Contours penceresini kapatmak için sağ üst köşedeki X tuşuna basın ve basılı tutun. Tüm Konturları Gizle açılır penceresi, ekranın sağ alt köşesinde görünecektir. Güç çubuğunun her bir parçası için kesme çizgilerine tıklayarak ekrana yeniden bağlanabilirsiniz. Contour'u kullanmak, tek katmanlı bir SVG dosyasını parçalamak için Slice'ı kullanmaktan daha kolaydır.
Bir Svg Dosyasının Grubunu Çözebilir miyim?
Birden çok katman gruplanmışsa, üstlerinde Gruplandı sözcüğü görünür. Sonuç olarak, bu katman gruplamasını kaldırma seçeneğine sahipsiniz. Yalnızca bir katman görüyorsanız ve Gruplandırılmış kelimesini görmüyorsanız, Grubu Çöz'ü kullanarak bir görüntünün grubunu çözmek son derece zordur.
Cricut Tasarım Alanı
Cricut Design Space, Cricut kesme makineniz için tasarımlar oluşturmanıza ve düzenlemenize olanak tanıyan bulut tabanlı bir tasarım yazılımıdır. Design Space ile kendi resimlerinizi ve yazı tiplerinizi yükleyebilir veya Cricut'ın önceden hazırlanmış tasarım ve projelerden oluşan geniş kitaplığından seçim yapabilirsiniz. Cricut'ın kullanımı kolay tasarım araçlarını kullanarak sıfırdan özel projeler de oluşturabilirsiniz.
Cricut Tasarım Alanı 101 kursu, bir alan yaratma hakkında bilmeniz gereken her şeyi kapsar. Bilinmesi gereken her şeyi bilirseniz daha iyi bir profesyonel olacaksınız. Bu gönderide Tasarım Alanı'nın tüm araçlarını ve düğmelerini nasıl kullanacağınızı öğreneceksiniz. Daha önce bir Cricut makinesi kullanmış olan herkesin mutlaka okuması gereken bir kitap. Bu dosya ücretsiz bir My Craft Room Is My Happy Place SVG dosyası içerir. Yeni Cricut Design Space 101 yazılımının yardımıyla kesme makinenizin kullanımını ve tasarımını basitleştirin. Görüntüler ve yazı tipleri oluşturabilir, bunları tasarlayabilir, boyutları ve yazı tipini seçebilir ve çok daha fazlasını yapabilirsiniz.
Ayrıca hangi malzemeyi keseceğini, uygun bıçak ve basıncı nasıl kullanacağını makinenize bildirir. Cricut Design Space'i açtığınızda, bir şeyler yapmak için çeşitli seçenekleri seçebileceğiniz bir ana ekrana yönlendirileceksiniz. Sayfanın üst kısmında, öne çıkan makine ve sarf malzemelerinin tıklanabilir bir fotoğrafını bulacaksınız. Ana menüde bir tuval seçebilir, ardından Kalibrasyon'u, bir video eğitim ayarı ve yapılmaya hazır projeler seçebilirsiniz. Cricut Design Space'te sol taraftaki araç çubuğu yedi düğmeye bölünmüştür. Bu düğme, istediğiniz zaman yeni bir tuval oluşturmak için kullanılabilir. Listedeki butona tıklanarak projeler oluşturulabilir.
Sağ alttaki araç çubuğunda şablonunuza tıklayarak ve özelleştirme seçeneklerini belirleyerek özelleştirebilirsiniz. Üst ve sağ araç çubukları, Cricut Design Space'te tüm ince ayarların yapıldığı yerlerdir. Kategori ve Arama kutularını kullanarak aramanızı daraltabilir ve istediğiniz projelere göz atabilirsiniz. Belirli bir görüntüyü kullanmak için üzerine tıklayın ve ardından tuvalinize ekleyin. Seç/Seçimi Kaldır: Bu düğmeye basarak tuvalinizdeki tüm öğeleri hızlı ve kolay bir şekilde seçebilir ve seçimlerini kaldırabilirsiniz. Hizalama aracı, tuvalinizden iki veya daha fazla kesilmiş öğeyle kullanılabilir. Bu özellik, kullanıcılar tarafından en çok talep edilen özelliklerden biriydi ve nihayet bu yıl yayınlandı.
Yerleştirme, Döndürme ve Boyutlandırma araçlarıyla görüntünüzü elinizden geldiğince düzenleyin, döndürün ve boyutlandırın. Paspasınızı düzenlemek için Make It'e tıkladığınızda, resminizi kesme matı üzerinde konumlandırabilirsiniz. Tasarım Alanında, Araçlar bölümünün yanında bir metin araç çubuğu göreceksiniz. Cricut Design Space'i kullanarak, tasarımlarınızı düzenli tutabilmeniz için kaydetmek üzere klasörler oluşturabilirsiniz. Yazı tipinizi kalın, italik, kalın italik ve yazı olarak değiştirebilir ve ardından Stil menüsüne giderek normale dönebilirsiniz. Bu butona tıklayarak Design Space'e kaydettiğiniz tüm projelerin bir listesini bulabilirsiniz. Tasarım Alanında yalnızca bir düğmeyi biliyorsanız, Yap düğmesini kullanmanız gereken şey budur.
Projenizde iki veya daha fazla görüntü seçin ve bunları bölmek için Grupla düğmesine tıklayın. Bu butona basarak seçtiğiniz tasarım öğesini çoğaltırsanız, o öğe de kopyalanacaktır. Dilimleme ve kaynaklama, Tasarım Alanında en sevdiğim iki işlevdir. Bir komut dosyası yazı tipi kullanırken, harflerinizi olabildiğince dokunaklı tutmanız çok önemlidir. Bu, kelimenizi yazıp ardından Grubu Çöz'ü tıklatarak çözülebilir. Her iki parçayı da seçerek, Dilimle'yi seçerek ve üstteki tasarımı kaldırarak Tasarım Alanı'nı seçerek iki tasarım öğesini birbirinin üzerine yerleştirebilirsiniz. Cricut, Ekle, Düzleştir ve Ayır araçlarını kullanarak öğeleri Yazdır Sonra Kes görüntüsüne dönüştürebilir.
Ekle, herhangi bir tasarımdan farklı parçalar seçmenize ve bunları ona eklemenize olanak tanır. Düzleştir, yazdırılan görüntülerin bir katmanını döndürerek tek boyutlu bir şekil oluşturur. Make It'i tıkladığınızda, hangi kesme matlarına sahip olduğunuzu görebileceğiniz bir ekrana yönlendirileceksiniz. Soldaki araç çubuğunda her matın altında iki seçenek vardır. Mat üzerinde uygun tarafı aşağı bakacak şekilde kesilmiş malzemelerle çalışırken aynalama çok önemlidir. Makineniz için kesme malzemesine karar verdikten sonra, belirttiğiniz herhangi bir özel bıçak, alet veya kalemle yüklemeniz istenecektir. Düzenle düğmesi, sol taraftaki araç çubuğunda düzenlemek istediğiniz kesme tahtasının altında bulunur ve tasarım konumunu değiştirmek istediğinizde veya aynalamayı unuttuysanız kullanabileceğiniz tek düğmedir.
Cricut Design Space Kullanımdan Kaldırılacak
Şirket, tasarım alanı uygulamasını artık web tarayıcılarında desteklemeyeceğini açıkladı. Bu, kullanıcıların uygulamaya erişmek için bilgisayarları veya mobil cihazları gibi başka bir yöntem kullanmak zorunda kalacakları anlamına gelir. Şu anda abonelik ücreti aylık 9,99 ABD dolarıdır, ancak bu fiyatın gelecekte artması olasıdır. Cricut üyeliği olmayan kullanıcılar aboneliklerini sadece uygulama üzerinden satın alabilirler.
