SVGOMG: Adobe Illustrator Dosyalarınızı Duyarlı Hale Getirme
Yayınlanan: 2023-03-02Giderek daha fazla insan web'i mobil cihazlarda görüntülediğinden, her ekran boyutuna uyum sağlayabilen duyarlı tasarıma sahip olmak önemlidir. Adobe Illustrator, gelişmiş tasarımlar oluşturabilen güçlü bir vektör grafik düzenleyicisidir. Ancak Illustrator kullanmanın bir dezavantajı, dosyalarının oldukça büyük olabilmesi ve bu da mobil cihazlarda sorunlara neden olabilmesidir. Neyse ki, eski Adobe Illustrator SVG dosyalarını duyarlı hale getirmenin bir yolu var. SVGOMG adlı bir eklenti kullanarak SVG dosyalarınızı optimize edebilir ve çok daha küçük hale getirebilirsiniz. Bu, web sitenizin mobil cihazlardaki performansını iyileştirmeye yardımcı olacaktır.
Svg Dosyası Illustrator'da Düzenlenebilir mi?
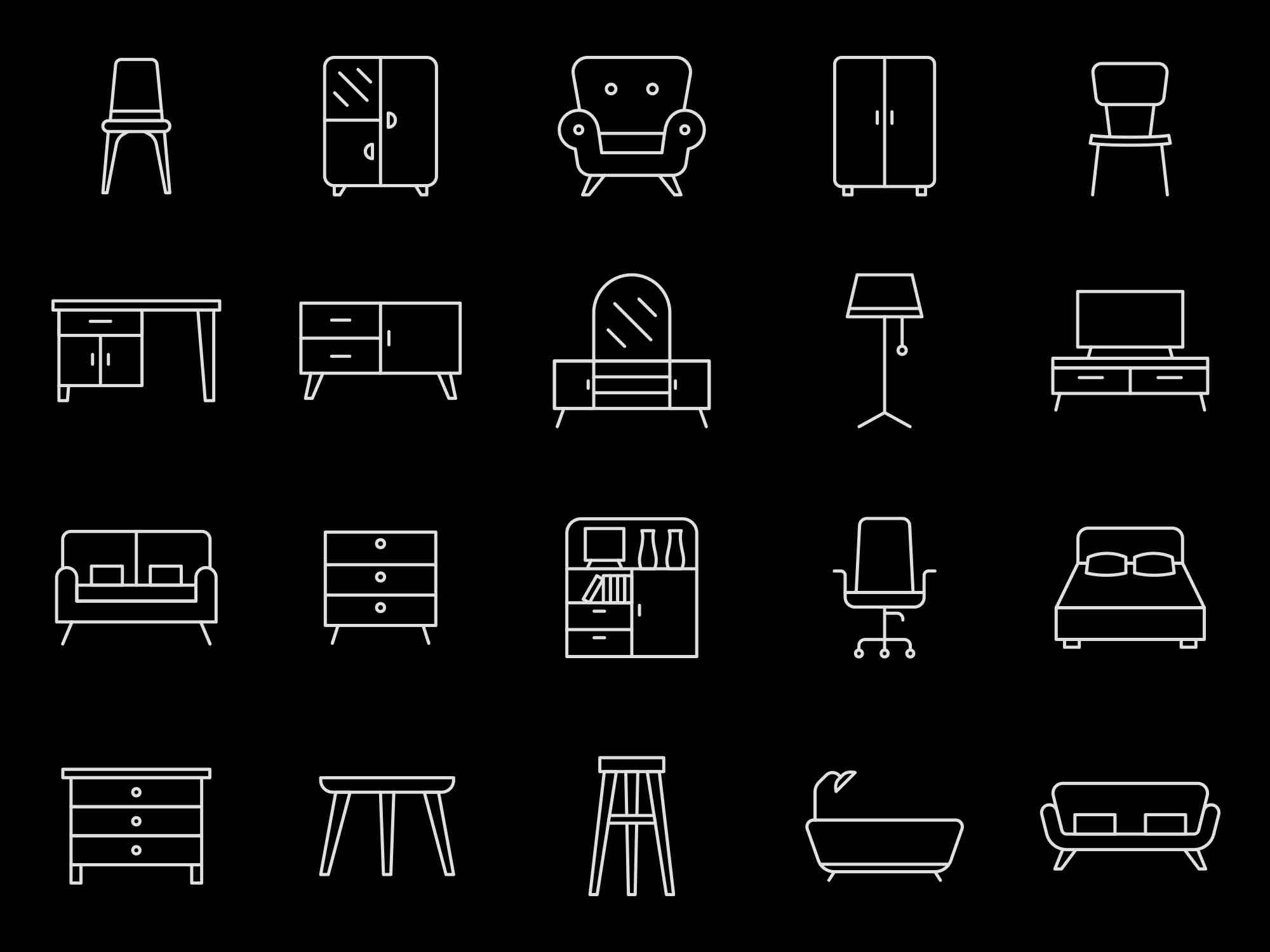
Ancak Illustrator uygulamasının dikkate alınması gereken bazı kısıtlamaları vardır. Örneğin, bir svg dosyası ayrı ayrı düzenlenemez ve bazı düzenleme özellikleri beklendiği gibi çalışmayabilir. Yolu birleştir'e tıkladıktan sonra, Her iki yol onay kutusunun işaretli olduğundan emin olun.
Ölçeklenebilir Vektör Grafikleri (SVG) indirilebilir ve web uygulamalarında kullanılabilir. Görüntüleri, bir ızgara üzerinde noktalar ve çizgiler kullanan matematiksel formüller kullanılarak görüntülenebilir. Orijinal kalitelerinden hiçbir şey kaybetmeden önemli ölçüde yeniden boyutlandırılabilirler. Şekillerin aksine XML kodu, verileri XML dosyalarında depolamak için kullanılır ve bir SVG'deki tüm bilgiler hazır bilgidir. Chrome, Edge, Safari ve Firefox dahil olmak üzere tüm büyük tarayıcılar bir s veiw dosyasının indirilmesini destekler. Bilgisayarınızdaki yerleşik bir programla da bir görüntüyü açabilirsiniz. Hareket eden öğeleri web grafiklerinize entegre etmenize yardımcı olabilecek çevrimiçi araçları keşfedeceksiniz.
Vektör dosyaları tipik olarak PNG'ler veya SVG'ler olarak sınıflandırılırken, raster dosyalar genellikle JPEG'ler veya PNG'ler olarak sınıflandırılır. SVG'ler piksel içermediğinden, diğer dosya türleriyle aynı çözünürlüğe sahiptirler. Bir PNG dosyasını çok sıkı veya çok uzağa uzatır veya sıkıştırırsanız, dosya bulanık ve pikselli hale gelir. Birçok yol ve bağlantı noktası içeren karmaşık grafikler nedeniyle, daha fazla depolama alanı gerekecektir.
Illustrator'da Duyarlı Ne Anlama Geliyor?
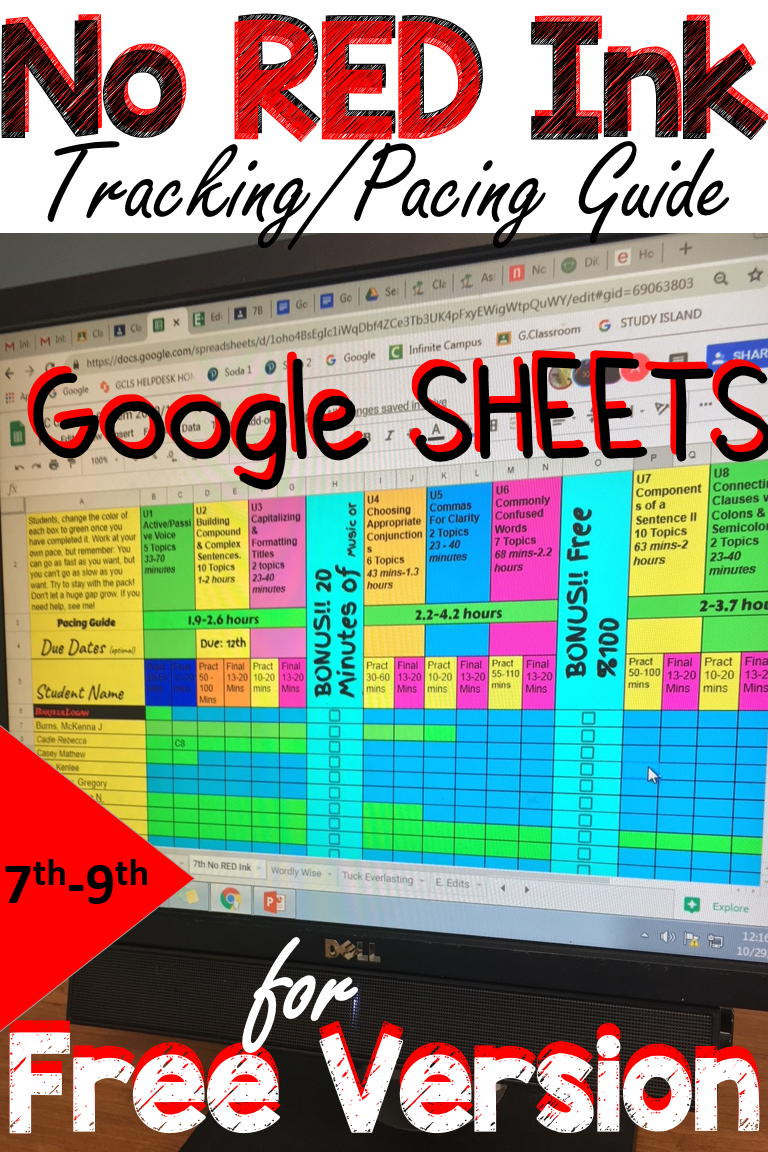
Adobe Illustrator'da yanıt verebilirlik, bir nesnenin kendisini çalışma yüzeyinin veya pencerenin boyutlarına göre yeniden boyutlandırma yeteneğidir. Örneğin, çalışma yüzeyine sığamayacak kadar büyük bir dikdörtgen oluşturursanız, sığacak şekilde otomatik olarak yeniden boyutlandırılacaktır.
Duyarlı Tasarım: Esaslar
Duyarlı tasarım, farklı ekran boyutlarına sahip akıllı telefonlar ve dizüstü bilgisayarlar gibi farklı cihaz türleri için tasarım yapma yöntemidir. Illustrator'da duyarlı bir tasarım oluşturduğunuzda, dosya bir SVG olarak dışa aktarılır. Yükseklik veya genişlik özelliği olmadığı gibi açı veya görünüş de yoktur. Yararlı olabilir, ancak boyutları zorlamanız gereken zamanlar olabilir. Web sitenizdeki bir logo için bir SVG kullanmak istiyorsanız, ayarlanmış bir boyut seçebilirsiniz. Duyarlı tasarım özellikleri, katmanların hemen altındaki Essential Graphics panelinde bulunabilir. Konum seçenekleri yalnızca seçili katmanla birlikte kullanılabilir. Duyarlı Tasarım – Zaman özelliği, uyarlanabilir hareketli grafikleri daha hızlı oluşturmanıza olanak tanır. Yuvalanmış bir kompozisyon veya dışa aktarılan bir Hareketli Grafik şablonu, özelliğin uyarlanabilir zaman uzatmasında genişletilebilir.
Adobe Illustrator'dan Svg'ye
Adobe Illustrator, Adobe Inc. tarafından geliştirilen ve pazarlanan bir vektör grafik düzenleyicisidir. Dünya çapında grafik tasarımcılar ve sanatçılar tarafından kullanılan endüstri standardı vektör grafik düzenleyici yazılımıdır. Adobe Illustrator, Ölçeklenebilir Vektör Grafikleri (SVG) formatı dahil grafikleri dışa aktarmak için çok çeşitli dosya formatlarını destekler. SVG, web tarayıcıları ve diğer yazılımlar tarafından yaygın olarak desteklenen bir vektör grafik formatıdır . grafikleri Adobe Illustrator'dan SVG formatına dışa aktarmak, birkaç adımda tamamlanabilen basit bir işlemdir.
Adobe Illustrator, SVG dosyası olarak da bilinen Ölçeklenebilir Vektör Grafikleri dosyası oluşturmak için kullanılabilir. Kodlama konusunda yetkinseniz ve aşina iseniz, kendiniz kodlayabilirsiniz. Mümkün olduğu kadar çabuk bir sva oluşturun ve birkaç şeye dikkat edin. Kullandığınız yazı tipini, CSS Gelişmiş Seçeneklerini kullanarak dosyaya ekleyebilirsiniz. SVG Dosyanızı Ekran Okuyucular için Erişilebilir Hale Getirme öğreticimizde, SVG dosyanızı ekran okuyucular için nasıl daha kolay erişilebilir hale getireceğinizi öğrenin. Boyuta duyarlı bir sva dosyası yapmak için sağ alt köşedeki Tamam'ı tıklayın.

Adobe Illustrator: Svg Dosyalarını İçe Aktarma
SVG dosyalarını Adobe Illustrator'a içe aktarmak istiyorsanız, bunu Dosya İçe Aktar menüsünden Dosya İçe Aktar'ı seçerek yapabilirsiniz: Sahne Alanına İçe Aktar veya Kitaplığa İçe Aktar'a tıklayın. Bir SVG dosyasını doğrudan sahneye sürükleyip bırakın. Adobe Illustrator ile temel ve vektör dosyaları oluşturulabilir.
Illustrator'da Svg Dosyası Nasıl Açılır
Dosya menüsündeki Dosya menü seçeneğini kullanarak SVG dosyasını Illustrator'a içe aktarabilirsiniz. Alternatif olarak, bir klavye kısayolu kullanmak istiyorsanız Ctrl (Mac) veya Cmd (Windows) tuşlarına basabilirsiniz. SVG dosyasını Illustrator'a içe aktardıktan sonra bir vektör grafiğine dönüştürmek istiyorsanız, bunun bir vektör grafiğine dönüştürülmesi gerekir.
Gönderiler, orijinal kaynağa atıfta bulunmalı ve yinelenen içerik için bir onay işareti içermelidir. Bu sorunun hızlı bir çözümü olduğuna inanmıyorum. Öğelerin birçoğu, nakavt gruplarının ve karışımlarının garip kombinasyonlarında saklanır, bu nedenle AI'nın düzgün çalışması için çok sayıda ameliyat geçirmesi gerekir. Orijinal kaynağa itibar etmeyi düşünün ve göndermeden önce kopyaları arayın. CS 3 ile ilgili ilk sorun, gradyan şeffaflığını desteklememesidir, bu da bu şeffaf alanların gerçek gradyan şeffaflığına sahip olmayabileceği anlamına gelir. CS3'te, degradenin gerçek aralığını azaltmak için yolun opaklığı azaltılmalıdır. Ancak, bunu kaydetmek istiyorsanız, web için kaydetmek yerine farklı bir kaydetme yapmak en iyisidir.
.ai dosyanızla kırpma (Kırpma maskeleri) kullanırsanız, kırpma gidiş dönüşte kaybolacak ve bu da onu .svg dosya biçiminde kaydettiğinizi gösterecektir. Küçük formatta Svg'ye ihtiyacınız yoksa, svg 1.2 gibi başka bir format kullanabilirsiniz. Kırpma maskeleri normal SVG formatı tarafından desteklenir ve kaybolmaz. Gönderi yapmak istiyorsanız, lütfen nazik ve saygılı olun, içeriğin orijinal kaynağına atıfta bulunun ve yinelenen içerik olup olmadığına bakın. Sorun hala mevcut: bir an açtığımda. Illustrator'da, degrademin tamamen kaybolduğu ve kırpma maskelerimin tamamen kaldırıldığı bir SVG dosyası alıyorum. Sembollerimden birkaçı yanlış biçimlendirilmişti ve nerede olduklarını bilmemin hiçbir yolu yoktu.
Konturları ve Efektleri Ölçekle ayarı Tercihler'de görünüyor mu? Nezaket ve saygıyı sürdürmek, orijinal içerik kaynağına itibar etmek ve göndermeden önce yinelenen gönderiler için arama yapmak çok önemlidir. Adobe Acrobat'ın 17 sürümünü kullananlar için Creative Cloud yönetim uygulaması önerilir. Bu nedenle Adobe Photoshop yerine Inkscape kullanmalısınız. Göndermeden önce, lütfen nazik ve saygılı olun, orijinal kaynağa atıfta bulunun ve kopyaları arayın. Düşen gölgeler ve uzun gölgelerle yaşadığım aynı ihracat sorunu, sorun yaşadığım Haziran 2020'ye kadar uzanıyordu. Bu, Adobe XD ve Zeplin'de bildirilmiştir. Newsvg dosyasını açmak için illustrator uygulamasına gidin*.
Adobe Illustrato'da Bir Svg Dosyasını Dışa Aktarma
Illustrator kullanıyorsanız, Dosya > Dışa Aktar > svg (svg)'yi seçerek SVG dosyanızı yerel bir Illustrator dosyası (.ai) olarak kaydedebilirsiniz. SVG Seçeneklerini Dışa Aktar iletişim kutusunda, çalışma yüzeyinin dahil edilip edilmeyeceğini ve hangi çıktı biçimini tercih edeceğinizi seçebilirsiniz.
Illustrator'da Svg Nasıl Düzenlenir
Illustrator'da bir SVG dosyasını düzenlemek için dosyayı Illustrator'da açın ve "Düzenle" sekmesinin seçili olduğundan emin olun. Ardından, düzenlemek istediğiniz nesneyi seçmek için Seçim aracını kullanın. Nesneyi taşımak için tıklayın ve yeni konumuna sürükleyin. Nesneyi yeniden boyutlandırmak için, nesne üzerindeki tutamaçlardan birine tıklayın ve sürükleyin. Nesneyi döndürmek için, nesne üzerindeki döndürme tutamacını tıklayın ve sürükleyin.
Adobe Illustrator'a erişiminiz varsa ancak nasıl kullanılacağından emin değilseniz aşağıdaki eğitimleri izlemenizi öneririz. Bir AI öğesi kullanarak bir AI öğesinin rengini nasıl değiştireceğinizi göstereceğiz. Ekranlar için dışa aktar penceresinden uygun çalışma yüzeylerini, konumları, dosya formatlarını ve ayarları seçerek bunları dışa aktarabilirsiniz. Adobe Illustrator ile bir SVG dosyasını düzenlemek ve rengini değiştirmek kolaydır. Not Defteri veya başka bir ücretsiz uygulama kullanarak SVG dosyalarını düzenlemenin en iyi yollarından bazıları şunlardır. PowerPoint veya Inkscape kullanarak bir görüntüyü Microsoft Office 365 platformu aracılığıyla düzenleyebilir ve dışa aktarabilirsiniz. Herhangi bir ek yazılım olmadan SVG grafiklerini değiştirmek basit olacaktır.
Nesneleri yeniden renklendirmek istiyorsanız, aşağıdaki ekran görüntüsünde gösterildiği gibi üzerine tıklamanız ve Dolgu seçeneğinden bir renk seçmeniz yeterlidir. Resim Olarak Kaydet… öğesini seçtikten sonra, kaydedileceği formatı seçebilirsiniz. Bu yöntem, dosyaları farklı bir biçimde kaydetmek veya çok karmaşık SVG'leri (yukarıda gösterilen gibi) düzenlemek için uygun değildir.
