Dijital Tasarımda Çizgi Kalınlığının Önemi
Yayınlanan: 2023-01-16Dijital tasarım söz konusu olduğunda akılda tutulması gereken en önemli şeylerden biri çizgi kalınlığıdır. Oluşturduğunuz çizgiler genellikle çok ince ve hassas olabileceğinden, bu özellikle vektör grafikleriyle çalışırken doğrudur. Dikkatli olmazsanız örümcek ağları gibi görünebilirler! Neyse ki, çizgilerinizin kalın ve kalın olduğundan emin olmak için yapabileceğiniz birkaç şey var. Örneğin, Adobe Illustrator'da çizgilerinizin kalınlığını ayarlamak için Kontur panelini kullanabilirsiniz. Tek tek çizgilerin kalınlığını etkileşimli olarak ayarlamak için Genişlik Aracını da kullanabilirsiniz. Tasarımınızı bir SVG olarak dışa aktarırken, öğede çizgi kalınlığını da belirleyebilirsiniz. Bu, tasarımınızı Illustrator'a erişimi olmayan biriyle paylaşıyorsanız özellikle kullanışlıdır. Dijital tasarımda çizgi kalınlığı hakkında daha fazlasını öğrenmek için okumaya devam edin!
Illustrator'da Çizgileri Nasıl Kalınlaştırabilirim?

Konturun kalınlığını veya kalınlığını değiştirmek için görünüm panelinde bunun için açılan menüyü tıklayın. Daha çok çalışmasını istiyorsanız yukarı ve aşağı okları da kullanabilirsiniz. Çizginizin kalınlığı değişti.
Cricut Tasarım Alanında Nasıl Kalın Bir Çizgi Çizersiniz?
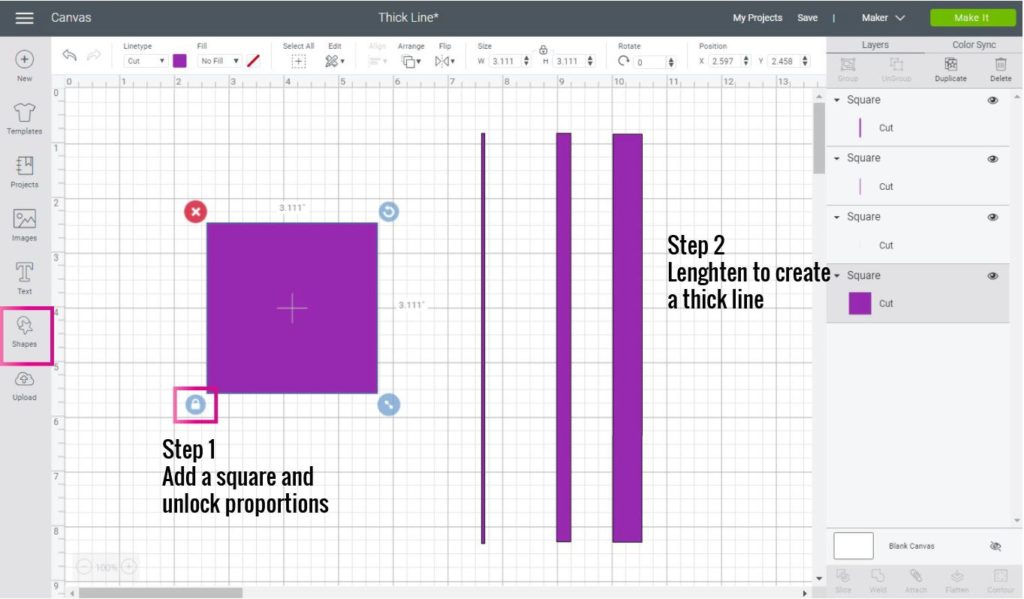
Cricut Design Space'teki puanlama aracını kullanmak, tek bir çizgi çizmenin en etkili ve basit yoludur. Tuval alanına bir puanlama çizgisi bırakarak, Düzenleme menüsünde çizgi tipini KES olarak değiştirebilirsiniz. Ürüne aşina iseniz, sadece aşağıdaki bilgilere ihtiyacınız olabilir.
Tuval alanına bir puanlama çizgisi ekledikten sonra, düzenleme menüsünden çizgi tipinizi CUT olarak değiştirebilirsiniz. Bu yazıda size nasıl ince bir çizgi ekleyeceğinizi göstereceğim ama aynı zamanda işinize yarayabilecek bir numara da göstereceğim. Cricut Access'e erişiminiz varsa, tasarımların küçük bölümlerini kesebilir ve ardından bunları devasa bir projeye dönüştürebilirsiniz. İlk adım, hattın türünü değiştirmektir. Puan çizgisini tuval üzerine bıraktıktan sonra, istediğiniz seçeneği belirleyin (kes, çiz, kabartma yap, vb.). Yap'a tıkladığınızda çizgiler ve kareler ayrılacaktır; eklemezseniz çizgiler ve kareler ayrı ayrı görünecektir. Tek bir düz çizgi ve kalın bir çizgi temelde farklıdır.
Kesintisiz çizgi, bir bıçağın, kalemin veya aletin izleyeceği yoldur. Bir kare, kalın bir çizginin temelini oluşturabilir. Tüm ipuçlarımı ve püf noktalarımı sağladığım Cricut Design Space'te eğri çizgiler yapmayı öğrenin. Her bireyin bunun gibi hatlara erişimi olmalıdır. Sağ tıklama menüsünden kaydet'i seçin. Bu SVG, yalnızca yukarıdaki lisans kapsamında lisanslanmıştır. Diğer tasarımlarım ticari kullanıma uygun değildir. Herhangi bir sorunuz varsa, belirli bir öğreticiyi görmek istiyorsanız veya bu konuda herhangi bir yorumunuz varsa lütfen bana bildirin.
Cricut Make ile Daha Kalın ve Daha İnce
Daha kalın bir malzeme kesmek istiyorsanız Cricut Maker'ınızın ofseti ayarlanabilir. Daha ince yapmak için 0,04, 0,03 veya 0,04, daha kalın yapmak için 0,06'ya kadar eklemeniz gerekir. Ofseti aldıktan sonra, orijinal kelimeniz veya ifadenizle kaynak yapmanız gerekecek.
Çevrimiçi Svg Çizgilerini Kalınlaştırın
Çevrimiçi olarak svg satırlarını kalınlaştırmanın birkaç yolu vardır. Bunun bir yolu, vuruş genişliği özelliğini kullanmaktır. Bu, tüm çizgileri aynı kalınlıkta yapacaktır. Diğer bir yol ise,stroke-linecap özelliğini kullanmaktır. Bu, çizgileri uçlarda daha kalın hale getirecektir.
Illustrator'da Cricut İçin Svg Dosyaları Nasıl Yapılır
Illustrator'da Cricut için bir svg dosyası oluşturmak için önce Illustrator'da yeni bir belge açın. Ardından, tasarımınızı çizmek için kalem aracını kullanın. Tasarımınız tamamlandıktan sonra Dosya > Farklı Kaydet'e gidin. Farklı Kaydet iletişim kutusunda, açılır menüden SVG formatını seçin ve Kaydet'e tıklayın.

Kaliteli baskı, uygun dosya formatının kullanılmasını gerektirir. Bu eğitim size Adobe Illustrator'da bir SVG dosyasının nasıl oluşturulacağını öğretecektir. Ölçeklenebilir Vektör Grafikleri (SVG) kullanılarak yüksek çözünürlüklü grafikler oluşturulabilir. Ürünlerde kişiselleştirilmiş tasarımlar oluşturmak için, popüler Cricut DesignJet'i kullanarak kendi tasarımlarınızı oluşturmak için kullanabilirsiniz. Shift tuşuna basarak ve Command tuşunu kullanarak bir metin taslağı oluşturmalısınız. Windows kullanıcıları Komut tuşunu Ctrl olarak değiştirebilir. Bir görüntüyü kullanırken, onu bir vektör dosyasına dönüştürmek için Adobe Illustrator kullanılabilir.
Görüntü İzleme özelliği ile bir görüntüyü bilgisayarda kolaylıkla vektörleyebilirsiniz. Bir görüntüyü bir vektöre dönüştürüyorsanız veya Crithmo'da sıfırdan bir şey oluşturuyorsanız, onu farklı kaydetmelisiniz. Adobe Illustrator'da zaten vektörleştirilmiş olan bir görüntüyü dışa aktarmak için ek bir adım vardır. Orijinal dosya bir raster ise, metnin açıkça tanımlandığından ve görüntünün vektörleştirildiğinden emin olun. Bu görseli hızlı ve kolay bir şekilde oluşturmak için Canva'yı kullandım ve daha sonra PNG olarak kaydettim.
Svg Dosyaları: Tasarım Projeleri İçin Yeni En İyi Arkadaşınız
Vektör grafikleri ve logolar, bir vektör dosyası kullanılarak Adobe Illustrator ile oluşturulabilir. Cricut Tasarım Alanındaki projelerde de kullanılabilirler.
Illustrator'da Katmanlı Svg Nasıl Yapılır
Adobe Illustrator'da, önce resminizi ayrı katmanlarda oluşturarak katmanlı SVG'ler oluşturabilirsiniz. Bunu yapmak için, "Katman" menüsüne tıklayın ve "Yeni Katman"ı seçin. Resminizi ayrı katmanlara yerleştirdikten sonra, "Nesne" menüsüne tıklayabilir ve "Bileşik Yol" > "Yap"ı seçebilirsiniz. Bu, daha sonra kaydedip web sitenizde veya başka bir yerde kullanabileceğiniz katmanlı bir SVG dosyası oluşturur.
Bu derste, bir SVG tasarımını Cricut Tasarım Alanında nasıl katmanlandıracağınızı öğreneceksiniz. Bu teknik, vinili kağıt veya kart stoğunu kesebildiği şekilde kesebilir. Projeniz için kullanmayı planladığınız tüm iş parçasını önceden ısıtın. Isı kılavuzu ayarları vinil için seçilmelidir. Aşağıdaki öğreticide, bu proje için kullandığım malzemelerden bir kamp çantası yapmayı öğreneceksiniz. Yapışkanlı vinil, ütüyle yapıştırılan vinil, kağıt ve diğer malzemelerle katmanlı bir tasarım oluşturabilirsiniz. EasyPress kullanarak vinil yapıştırmak için ısı kılavuzunun talimatlarını izleyin. Taşıyıcı kağıdı çıkarmadan önce vinilin soğumasını ve tamamen kurumasını bekleyin. Viniliniz soğuk ovma viniliyse, çıkarmadan önce soğumasına izin vermelisiniz.
Illustrator'da Svg Dosyaları Nasıl Yapılır
İlk adım Dosya'yı seçmektir. Bilgisayarınızda kaydedilmesini istediğiniz yer için çeşitli seçenekler arasından seçim yapabilir ve adı da ekleyebilirsiniz. "Biçim" kutusunda bir SVG dosyası seçin. Bundan sonra, Kaydet'i tıklayın.
Adobe Illustrator, Scalable Vector Graphics dosyası olarak da bilinen bir SVG dosyası oluşturan programdır. Kodlama konusunda rahat ve deneyimliyseniz, bunu kendiniz yapabilirsiniz. Bir SVG oluştururken birkaç şeyin farkında olmalısınız. Gelişmiş Seçenekler CSS özelliklerini kullanarak, kullandığınız yazı tipini alıp dosyaya dahil etmek için Sunum Nitelikleri veya Tüm Glifler'i seçin. SVG dosyanızı ekran okuyucular için daha erişilebilir hale getirmek istiyorsanız, SVG Dosyanızı Ekran Okuyucular için Daha Erişilebilir Hale Getirme eğitimimize bakın. Boyuta duyarlı bir SVG dosyası seçtikten sonra sağ alt köşedeki Tamam'ı tıklayın.
Illustrator'da Svg Dosyaları Yapabilir miyim?
Illustrator uygulamasının yerel dosya formatı SVG'dir. Dosya > Farklı Kaydet…'e gidip "SVG"yi seçerek seçim seçeneklerini ekleyebilir veya değiştirebilirsiniz. ai dosya formatı, dosya formatına atıfta bulunmak için kullanılır.
Inkscape: Vektör Çizimine Başlamak İçin Harika Bir Yol
Vektör çizimine aşina değilseniz, Inkscape öğreticisi başlamanıza yardımcı olabilir. İlk SVG dosyanızı oluşturduktan sonra, onu web sayfalarınızda değiştirmek ve canlandırmak için jQuery gibi kitaplıkları kullanabilirsiniz.
