Alum Temasını Kullanarak WordPress Sitenize
Yayınlanan: 2022-10-18WordPress sitenize bir kaydırıcı eklemek, içeriğinizi sergilemenin ve ziyaretçilerinizle etkileşim kurmanın harika bir yoludur. WordPress sitenize bir kaydırıcı eklerken, hangi eklentiyi kullanacağınız ve kodu sitenize nasıl ekleyeceğiniz gibi dikkate alınması gereken birkaç şey vardır. Bu yazıda, Alum temasını kullanarak WordPress sitenize nasıl kaydırıcı ekleyeceğinizi göstereceğiz. Ayrıca, doğru eklentiyi seçme ve kodu sitenize ekleme konusunda size bazı ipuçları vereceğiz. WordPress sitenize bir kaydırıcı eklemek, içeriğinizi sergilemenin ve ziyaretçilerinizle etkileşim kurmanın harika bir yolu olabilir. Öne çıkan bir gönderiyi, ürünü veya resmi görüntülemek için bir kaydırıcı kullanılabilir. Kaydırıcılar ayrıca web sitenizdeki tıklama oranını artırmanın harika bir yoludur. WordPress sitenize bir kaydırıcı eklerken, hangi eklentiyi kullanacağınız ve kodu sitenize nasıl ekleyeceğiniz gibi dikkate alınması gereken birkaç şey vardır. Bu yazıda, Alum temasını kullanarak WordPress sitenize nasıl kaydırıcı ekleyeceğinizi göstereceğiz. Şap teması, WordPress sitenize bir kaydırıcı eklemek için harika bir seçimdir. Sitenizin görünümünü ve verdiği hissi değiştirmenizi sağlayan son derece özelleştirilebilir bir temadır. Şap teması ayrıca sitenize bir kaydırıcı eklemeyi kolaylaştıran bir kaydırıcı eklentisi içerir. Alum temasını kullanarak WordPress sitenize bir kaydırıcı eklemek için şu adımları izlemeniz gerekir: 1. Alum temasını yükleyin. 2. Temayı etkinleştirin. 3. Slider eklentisini kurun. 4. Eklentiyi etkinleştirin. 5. Görünüm > Widget'lar sayfasına gidin. 6. Kaydırıcı widget'ını kenar çubuğuna sürükleyin. 7. Widget ayarlarını yapılandırın. 8. Değişiklikleri kaydedin. 9. İşte bu! WordPress sitenize başarıyla bir kaydırıcı eklediniz. Bu yazıda size nasıl slayt ekleneceğini göstereceğiz.
WordPress'e Nasıl Slider Widget Eklerim?

WordPress'e kaydırıcı widget'ı eklemenin birkaç farklı yolu vardır. Bir yol, Soliloquy veya Slider WD gibi bir eklenti kullanmaktır. Bu eklentiler, kaydırıcı widget'larınızı WordPress kontrol panelinizden oluşturmanıza ve yönetmenize olanak tanır. Başka bir yol, yerleşik kaydırıcı işlevine sahip bir tema kullanmaktır. Bu seçenek genellikle bir eklenti kullanmaktan daha az kurulum ve yapılandırma gerektirir.
En popüler sosyal medya platformlarından biri olan Instagram, popülaritesini artırdı. Birçok web sitesi sahibinin, yüksek kaliteli Instagram içeriği üretmek için önemli miktarda zaman ve para ayırdığı tahmin edilmektedir. Web sitenize bir Instagram kaydırıcısı ekleyerek bu özellikten yararlanabilirsiniz. Hesabınıza ek olarak bu resimleri görüntülemek için bu özelliği kullanabilirsiniz. Social Slider Widget eklentisini yükledikten sonra web sitenize Instagram kaydırıcıları ekleyebileceksiniz. Sizin için çalışmasını sağlamak için önce Instagram hesabınıza bağlamanız gerekir. Bu özelliği kullanmak, bir hesaptan veya belirli bir hashtag'den görsel paylaşmanıza olanak tanır.
Bundan sonra kendi Instagram kaydırıcı widget'ınızı oluşturabilmelisiniz. Bir gönderi, sayfa veya widget eklemek için Kısa Kod kullanabilirsiniz. Kısa kod bloğu bir gönderide veya sayfada kullanılabilir, ancak bir metin bloğuna yapıştırılamaz. Metin Widget'ını bulun ve istediğiniz widget alanına (kenar çubuğu veya altbilgi) sürükleyin. Kaydet'e tıkladıktan sonra ayarlarınız bilgisayarınıza kaydedilecektir. WordPress'in Instagram ve widget'ları entegre etmeniz için çeşitli yolları vardır. Resimler için hashtag kullanıyorsanız riskler vardır, ancak bunu yapmak genellikle güvenlidir. Yüklenen veya kullanılmasına izin verilen görsellerin kullanımı çok dikkatli yapılmalıdır.
WordPress Özel Temasına Kaydırıcı Nasıl Eklenir
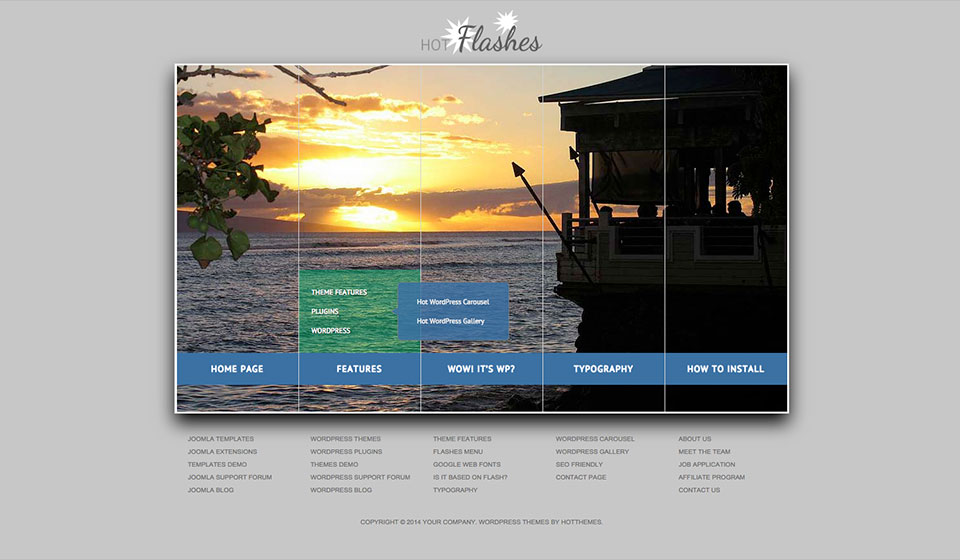
Dosyanızın başlığını soldaki Görünüm menüsüne ve son olarak düzenleyiciye giderek bulabilirsiniz. Php dosyası, sağdaki listeye tıklayarak ve düzenleyerek düzenlenebilir. Kaydırıcıyı sayfanızın en üstüne eklemek için kaydırıcı PHP kodunu bulun ve ardından kaydırıcıyı gövde etiketine eklemek için kullanın.
Varsayılan olarak, bir WordPress web sitesinde resimler, videolar, gönderiler ve sayfalarla birlikte bir slayt gösterisi slayt gösterisi görüntülenebilir. Kaydırıcılar, onları web sitenize eklemenin en yaygın dört yolundan biridir. Bu derste, ilk iki yöntemin yönergelerinde size yol göstereceğiz: temanız destekliyorsa kaydırıcıları etkinleştirme ve bir eklenti yapılandırma. Birçok eklenti, kaydırıcıları eklemenize ve özelleştirmenize olanak tanır. Smart Slider 3'ü kullanacağız çünkü kullanımı çok basit, son derece özelleştirilebilir ve indirmesi ücretsiz. Aralarından seçim yapabileceğiniz üç seçeneğiniz ve başlamak istediğiniz bir seçeneğiniz var. Bu eklentinin bir sonucu olarak, istediğiniz slayt türünü değiştirebilirsiniz.
Artı düğmesine tıkladıktan sonra kaydırıcınızı istediğiniz klasöre aktarabilirsiniz. Belirli bir slaydı veya çeşitli slaytları vurgulamak için kaydırıcınızı kullanabilirsiniz. Ardından, içeriği bir slayda yerleştirmeniz, imleci slaytların üzerine getirmeniz ve ardından slayt düzenleyiciyi almak için Düzenle'ye tıklamanız gerekir. Sağ kenar çubuğunda bulunan başlık, metin, resim, düğme, satır ve sütun öğesi tıklanmalıdır. Bir sonraki adımda bir kara kutu düzenleyici mevcut olacak ve onu basit talimatlarla özelleştirebileceksiniz. Başlamak için bir gönderi slaydı yerleştirin. Bu adımları, yukarıda gösterildiği gibi aşağıdaki slaytlarda ileri geri kaydırın.
Üçüncü adım, sağlanan herhangi bir türdeki bir slayt için içerik oluşturmaktır. Kaydırıcıyı belirtirseniz, daha doğru görüntüleyebilecektir. Beşinci adım, kaydırıcınızdaki oklar, madde işaretleri ve küçük resim önizlemeleri gibi gezinme seçeneklerini etkinleştirmektir. Bu öğeler etkinleştirilebilir/yapılamaz ve ardından uygun gördüğünüz şekilde biçimlendirilebilir. Sitenize kaydırıcı eklemeye başlamak için birkaç güne ihtiyacınız olacak. Smart Slider 3'ün uygulama kitaplığı hem Gutenberg düzenleyicisini hem de Klasik Düzenleyiciyi içerir. Bu kaydırıcılar kullanıldığında web siteniz çok daha çekici ve görsel olarak çekici olacaktır. Ayrıca, daha çekici hale getirmek için sitenize ışık kutusu veya video arka planı gibi başka özellikler ekleyebilirsiniz.

Bugün Özel Bir Kaydırıcıyla Başlayın!
Kısacası, özel bir kaydırıcı dakikalar içinde profesyonel görünümlü bir slayt gösterisi oluşturmanın en uygun yoludur. İçeriğinizi tanıtmanın ve kritik noktaları vurgulamanın harika bir yoludur. Bu yüzden bugün başlamanızı tavsiye ediyorum.
WordPress Elementor'da Slider Nasıl Eklenir
Elementor ile WordPress'e kaydırıcı eklemek basit bir işlemdir. İlk olarak, yeni bir sayfa veya gönderi oluşturmanız ve Elementor tuval şablonunu seçmeniz gerekir. Sayfa yüklendikten sonra Kaydırıcı widget'ını sayfada istediğiniz konuma sürükleyip bırakın. Ardından, ' Kaydırıcıyı Düzenle ' düğmesine tıklayın ve kaydırıcıya dahil etmek istediğiniz resimleri seçin. Son olarak, değişikliklerinizi kaydetmek için 'Yayınla' düğmesine tıklayın.
Square Internet'in Elementor makalesiyle bir WordPress Kaydırıcısı Nasıl Oluşturulur. Elementor'un görsel sürükle ve bırak oluşturucusu da son derece kullanıcı dostudur. Elementor kullanarak kaydırıcı oluşturmanın iki yolu vardır. Elementor, düzenleyicideki herhangi bir bölüme veya yere, slaytlar widget'ı veya slayt gösterisi yerleştirme özelliği aracılığıyla daha küçük bir slayt gösterisi eklemenize olanak tanır. Widget düzeyinde, Elementor Slaytlar düzenleyicisi, slaytlarınızın stilini özelleştirmenize olanak tanır. Metin, başlık, açıklama ekleyebilir ve İçerik bölümünde düzenleyerek her slaydın metnini değiştirebilirsiniz. Slaytlarınız için özel stiller arasında yatay, dikey, metin hizalama, renk ve metin gölgesi bulunur.
Elementor otomatik olarak yanıt verdiğinden, düzenleme işlemi sırasında görünümünüzü değiştirmelisiniz. Elementor'un İçerik widget düzenleyicisi, web siteniz için basit bir slayt gösterisi oluşturmak için kullanılabilir. Widget düzenleyicinin Gelişmiş bölümüne gitmek ve kullanmak istediğiniz ayarları seçmek kadar basit. Otomatik oynatmayı ve döngüyü etkinleştirmek ve devre dışı bırakmak, ayrıca etkileşim ayarlarını duraklatmak ve etkinleştirmek mümkündür. Elementor Slider'da oluşturulan bir slayt gösterisi, widget kullanılarak oluşturulana benzer, ancak daha az özelleştirme seçeneğiniz var ve slayt gösterisinin nasıl görüneceği üzerinde daha az kontrolünüz var. Slayt gösterisi, o bölümün Stil sekmesine tıklayarak herhangi bir bölüme eklenebilir. Ayrıca slayt gösterinize görüntüler ekleyebilir, 'Ken Burns Effect'i değiştirebilir, sonsuz döngüyü açıp kapatabilir ve slayt gösterinizi başlatır başlatmaz diğer özellikleri özelleştirebilirsiniz.
WordPress'te Slider Nasıl Düzenlenir
WordPress'te bir kaydırıcıyı düzenlemek için web sitenizin arka ucuna erişmeniz gerekir. Bir kez orada, düzenlemek istediğiniz kaydırıcıyı bulmanız ve düzenle düğmesine tıklamanız gerekir. Bu, kaydırıcı için düzenleme arayüzünü açacaktır. Buradan kaydırıcının resimlerinde, başlığında ve metninde değişiklik yapabilirsiniz. Değişikliklerinizi yapmayı bitirdikten sonra, değişikliklerinizi kaydetmek için güncelleme düğmesine tıkladığınızdan emin olun.
Excel'de bir Soliloquy kaydırıcısını nasıl ekler ve düzenlersiniz? Yeni resimler eklemeniz, kaydırıcının boyutunu değiştirmeniz veya bir eklentiyi güncellemeniz gerekebilir. Listede kolayca bulunabilmeleri için kaydırıcılarınızın ayrı bir başlığı olduğundan emin olun. Hızlı Düzenleme'yi kullanarak adı, temayı, yayınlama durumunu veya geçiş efektini anında değiştirmek de mümkündür. Kaydırıcıyı başka bir yere taşımak için bulunduğunuz gönderiye veya sayfaya gidin ve kısa kodu silin. Yeni resimler, yeni altyazılar, yeni bir görünüm veya bir eklentinin ayarlarının tümü gerekli olabilir. İhtiyacınız olduğunda düzgün çalışmasını sağlamak için kaydırıcılarınızı nasıl düzenleyeceğinizi bilmelisiniz.
WordPress'te Slider Revolution'ı Nasıl Düzenlerim?
WordPress hesabınıza giriş yapın ve ardından pencerenin sol tarafındaki Devrim Kaydırıcısına gidin ve Slaytları Düzenle'ye tıklayın. Değiştirmek veya güncellemek istediğiniz resmi bulduktan sonra, değişikliği veya güncellemeyi yapmak için Slaytı Düzenle'ye tıklayın.
WordPress'te Bir Kaydırıcıyı Nasıl Yeniden Boyutlandırırım?
Özelleştiriciden İçerik'i seçerek kaydırıcının yüksekliğini değiştirebilirsiniz. Kaydırıcı seçenekleri bölümü mevcuttur. Ayarlanan kaydırıcının piksel boyutu 500'dür (varsayılan değer). Bu ayarı kullandığınızda kaydırıcınızın ve ön sayfanızın görünümünü değiştirebilirsiniz.
WordPress Resim Kaydırıcı Kodu
WordPress sitenize resim kaydırıcı eklemenin birkaç farklı yolu vardır. Bunun bir yolu, WP Image Slider eklentisi gibi bir eklenti kullanmaktır. Başka bir yol da temanızın function.php dosyasına bir kaydırıcının kodunu eklemektir.
Bu, sıfırdan bir WordPress görüntü kaydırıcısının nasıl oluşturulacağıdır. Üçüncü taraf slayt gösterisi eklentileri, görüntü kaydırıcı eklentileri tarafından sıklıkla kullanılır. Bu derste, çoğu kaydırıcı eklentisinin kullandığı aynı kodun nasıl kullanılacağını göstereceğim. Bu makalede WooThemes'in Flexslider 2 jQuery eklentisi kullanılmıştır. Kaydırıcı kısa kodu gerçekten kullanılıyorsa JS/CSS dosyaları print_my_script()'e dahil edilmeyecek, ancak kaydırıcı kısa kodu zaten mevcutsa print_my_script()'e dahil edilecekler. Kaydırıcı gönderileri herhangi bir arama motorunun sonuçlarında göründüğünden, özel gönderi türlerini gizlemek için herkese açık ayarla seçeneğini kullanıyorum. Her slaydın post meta değeri, aşağıdaki küçük işlev tarafından oluşturulur.
Özel alanda bu değer, varsayılan URL değeri olarak kullanılır. Bu eğitimde bir WordPress uzmanı olmanıza gerek yok; ancak, zor olmadığından eminim. Bu kodda slayt gösterisini öne çıkaracak özel efektler yoktur. Her durumda, aynı stili kullanmak istiyorsanız, demomda kullandığım kodun aynısını temanızın stil sayfasına kopyalayın/yapıştırın.
