WordPress Kontrol Panelinizi Nasıl Özelleştirirsiniz?
Yayınlanan: 2022-07-06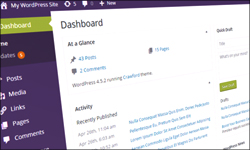
WordPress Dashboard'u nasıl kullanacağınızı anlamak veya öğrenmek için yardıma ihtiyacınız varsa, bu eğiticiye bakın:
- WordPress Kontrol Paneli Nasıl Kullanılır
Web siteniz veya blogunuz WordPress'te mi çalışıyor? Öyleyse, WordPress Kontrol Panelinizi ve yönetim bölümünüzün alanlarını tercihlerinize göre kolayca özelleştirebileceğinizi biliyor muydunuz?
Bu eğitimde, herhangi bir koda dokunmadan WordPress yönetici alanınızın çeşitli yönlerini nasıl özelleştireceğinizi öğreneceksiniz.
Bu eğitimde kapsanan alanlar şunları içerir:
- WordPress Gösterge Tablosu ekranınızı düzenleme – gösterge tablonuzdaki bilgi panellerini nasıl gizler/görünür ve yeniden düzenlersiniz.
- WordPress Dashboard renk düzeninizi özelleştirme.
Hadi atlayalım…
WordPress Kontrol Paneli Ekranınızı Dağıtma
Siteniz büyüdükçe veya yeni işlevler ekledikçe, gösterge tablonuz çok meşgul ve darmadağın görünmeye başlayabilir.
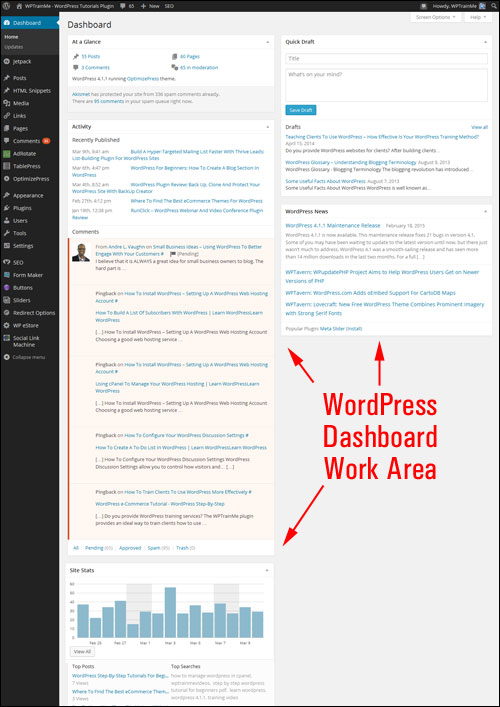
Neyse ki, Panonuzdaki bilgi panellerinin düzenini gizleyerek, küçülterek ve yeniden düzenleyerek WordPress pano ekranınızı "düzenleyebilir" ve düzenleyebilirsiniz.
WordPress Pano Panelleri Nasıl Gizlenir
Ekran Seçenekleri sekmesi, gösterge tablosu ekranınızın sağ üst köşesinde bulunur.
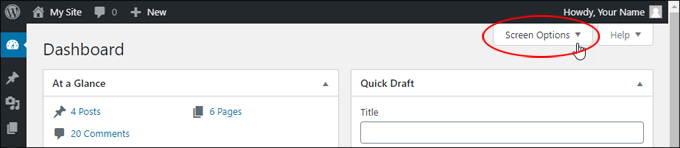
Bilgi panellerini gizleme veya görüntüleme gibi seçenekleri yapılandırmak için Ekran Seçenekleri sekmesine tıklayın.

Pano öğelerini görüntülemek veya gizlemek için kutuları işaretleyin veya işaretlerini kaldırın.
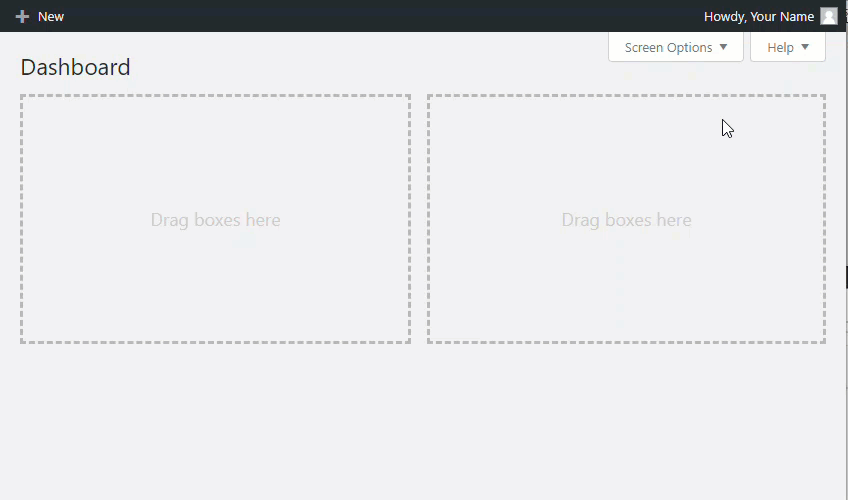
Gereksiz öğeleri ekranınızda gizli tutarak Dashboard alanınızı daha iyi organize edebilir ve yönetim alanınızda düzenli bir görünüm oluşturabilirsiniz.
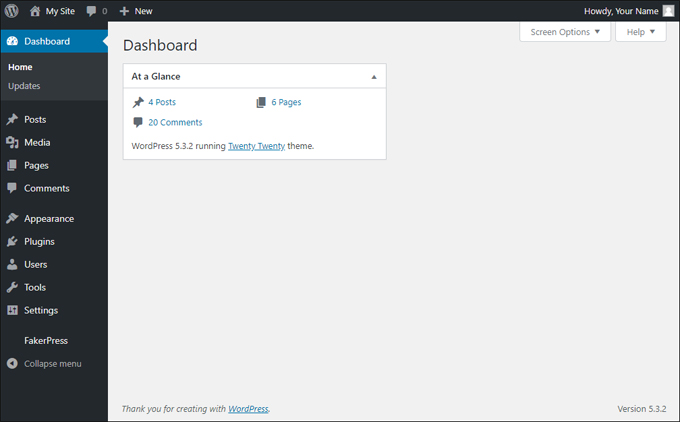
Tüm bilgi panellerini gizlemek için Ekran Seçenekleri sekmesindeki tüm kutuların işaretini de kaldırabilirsiniz.
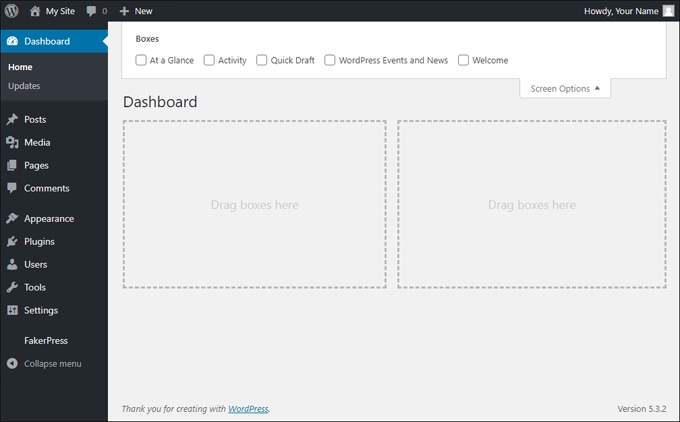
Ekranınızdaki her şeyi gizlemek istemiyor ancak ekranınızı karmaşıklaştıran bilgilere ihtiyaç duymuyorsanız, Panonuzdaki bilgi panellerini simge durumuna küçültebilirsiniz.
WordPress Pano Panellerini En Aza İndirme
Öğeleri gizlemenin yanı sıra, bilgi panelinin başlık çubuğunun köşesindeki ters üçgen sembolüne tıklayarak kontrol panelinizdeki içerik bloklarını en aza indirebilirsiniz.
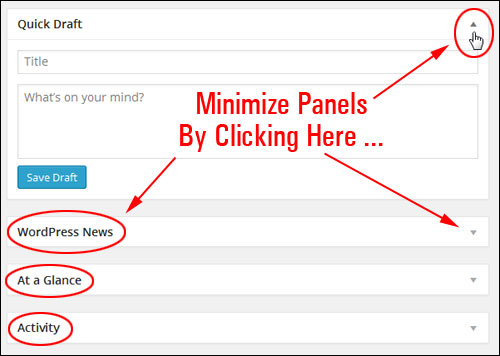
Bu, bilgi panelini tamamen gizlemeden çalışma alanınızı düzenli tutmanıza yardımcı olur.
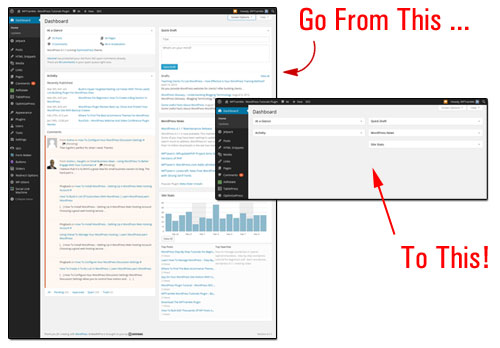
Düzenli bir görünüm oluşturmak için istediğiniz kadar paneli gizleyin, görüntüleyin, genişletin veya daraltın. WordPress, yönetici alanınıza bir sonraki girişinizde tercihlerinizi hatırlayacaktır.
Pano ekranınızı düzenlemek için yapabileceğiniz diğer bir şey de bilgi panellerinizin düzenini yeniden düzenlemektir.
WordPress Pano Panelleri Nasıl Yeniden Düzenlenir
Ayrıca, "sürükle ve bırak" özelliğini kullanarak bilgi panellerinizin düzenini kontrol panelinizin içinde kolayca yeniden düzenleyebilir veya yeniden yapılandırabilirsiniz.
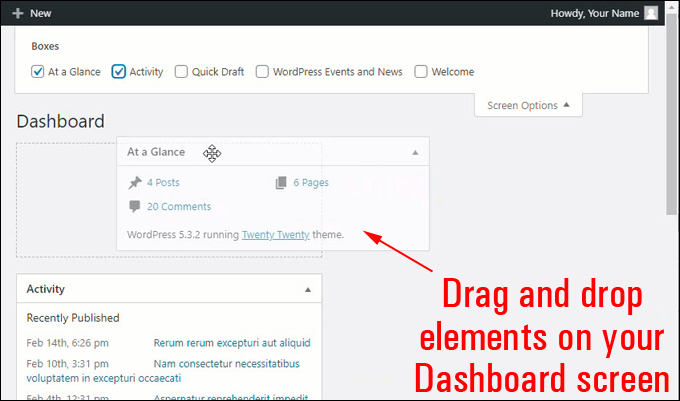

Gösterge tablonuzdaki bazı öğeler, ilk bakışta çok açık olmayan ek seçenekler ve ayarlar yapılandırmanıza olanak tanır.

Örneğin, ek işlevsellik sağlamak için bir eklenti aracılığıyla panoya eklenen bir içerik paneli burada. Aşağıdaki ekran görüntüsünün gösterdiği gibi, panel simge durumuna küçültme simgesinin solunda görülecek bir şey yok…
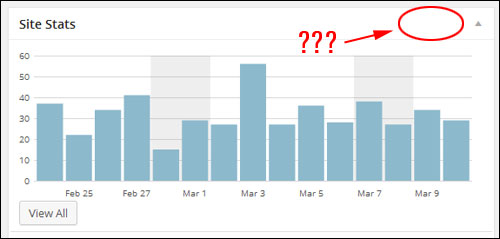
Ancak farenizle başlık çubuğu alanının üzerine gelirseniz, bu öğe için ek yapılandırma seçeneklerine erişmenizi sağlayacak bir bağlantının göründüğünü göreceksiniz.
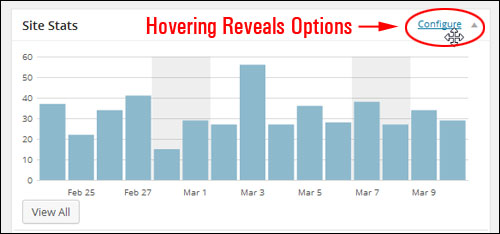
WordPress Pano Renk Şemanızı Özelleştirme
Gösterge tablonuzdaki bilgileri yeniden düzenlemeye ve dağınıklığı gidermeye ek olarak, yönetici alanınızın renk düzenini WordPress ayarlarınızdan veya eklentileri kullanarak da değiştirebilirsiniz.
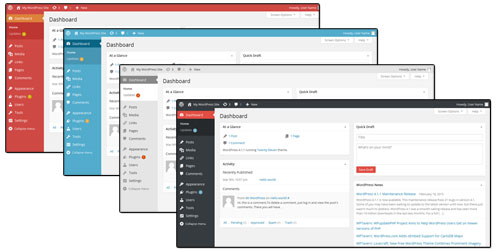
WordPress sitenizin yönetici alanının renk şemasını değiştirmek için, “ Merhaba, Kullanıcı Adınız ” sekmesine tıklayın (ekranınızın en sağ üst köşesinde ve Profilimi Düzenle 'yi seçin.
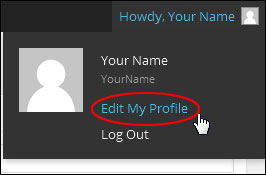
Not: Profil ayarları ekranınıza ana menüden Kullanıcılar > Profiliniz'e tıklayarak da erişebilirsiniz.
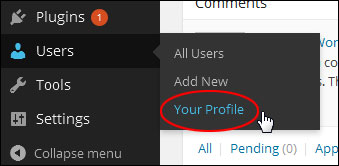
Profil > Kişisel Seçenekler > Yönetici Renk Düzeni bölümünde, varsayılan genel yönetici renk düzeninizi değiştirmek için bir seçenek belirleyin.
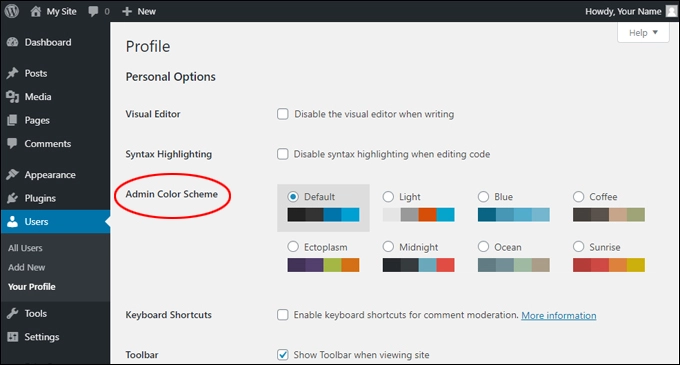
Farklı bir seçenek belirleyerek yeni yönetici renk düzeninizi canlı olarak önizleyebilirsiniz.
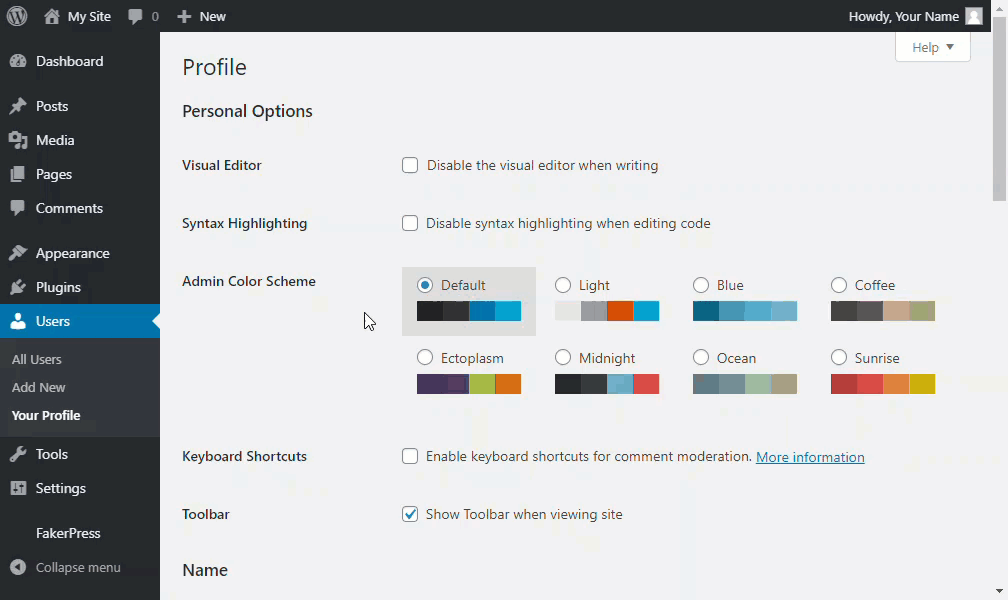
Değişikliklerinizi kaydetmek ve tercihlerinizi güncellemek için ekranınızın altındaki Profili Güncelle düğmesini tıklamayı unutmayın.
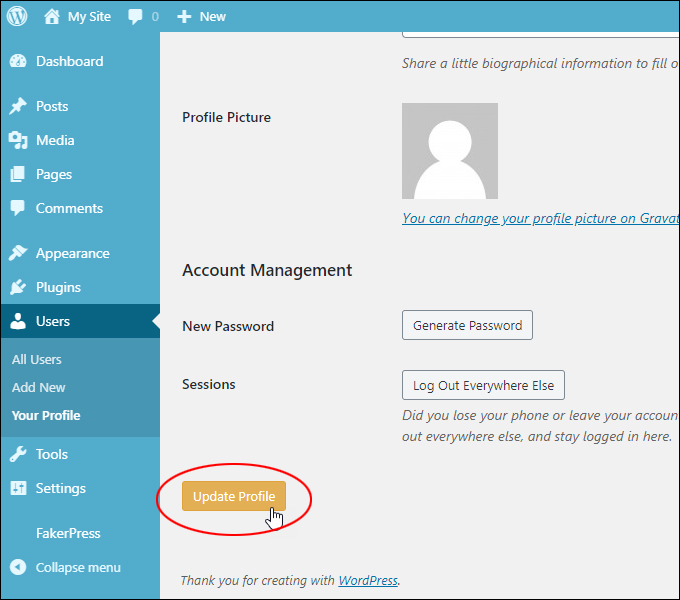
Yeni yönetici bölümü renk düzeniniz hemen yürürlüğe girecek.
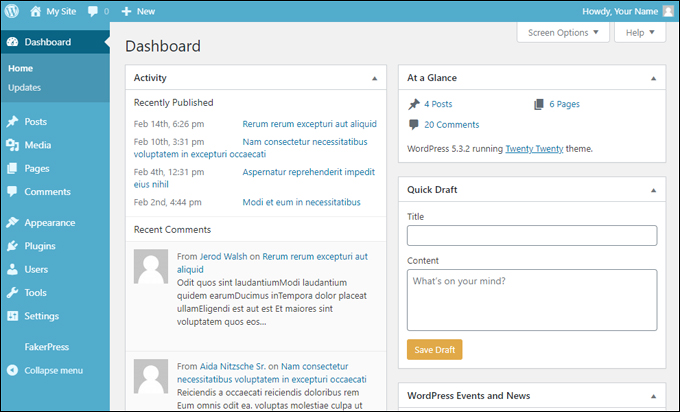

Notlar:
- Siteniz değiştirilmedikçe veya izinler kısıtlanmadıkça, sitenizdeki her kayıtlı kullanıcı kendi gösterge tablosu renk düzenini özelleştirebilmelidir.
- Varsayılan olarak, WordPress size aralarından seçim yapabileceğiniz sınırlı sayıda yönetici renk şeması seçeneği sunar. Eklentileri kullanarak veya tema renklerinizi ve/veya şablonlarınızı özelleştirmek için bir web geliştiricisi veya web tasarımcısı bularak bu seçenekleri daha da özelleştirebilirsiniz.
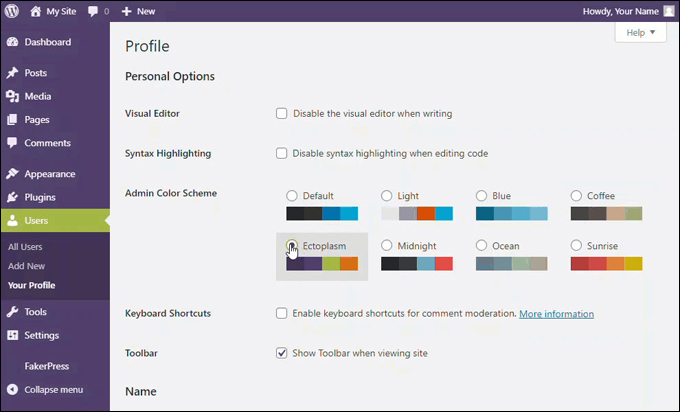
Yönetici alanınız için özel bir renk şeması oluşturma konusunda yardıma ihtiyacınız varsa, lütfen bizimle iletişime geçmekten çekinmeyin.
Kullanıcı Profili bölümü hakkında daha fazla bilgi edinmek için bu eğiticiye bakın: Kullanıcı Profilinizi Nasıl Düzenlersiniz
Tebrikler! Artık koda dokunmadan veya ekstra eklentiler eklemeden WordPress Kontrol Panelinizi ve yönetici alanınızı nasıl özelleştireceğinizi biliyorsunuz. Tek yapmanız gereken farenizin birkaç tıklaması.
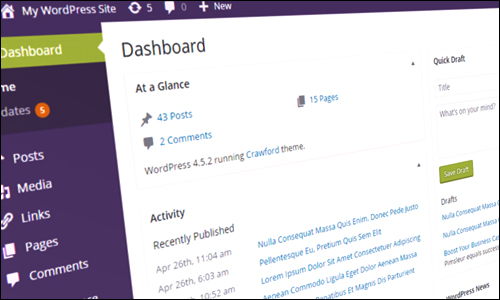
***
WordPress veya ana şirketi Automattic tarafından bağlı değiliz, ilişkili değiliz, sponsor değiliz veya desteklemiyoruz. Bu site, ürünlere bağlı kuruluş bağlantıları içerir. Bu bağlantılar aracılığıyla yapılan satın alma işlemleri için bir komisyon alabiliriz.
