Google Search Console WordPress Nasıl Doğrulanır?
Yayınlanan: 2023-04-11Eskiden Web Yöneticisi olarak bilinen Google Arama Konsolu, web sitesi sahipleri için en popüler, etkili ve temel araçlardan biridir. Bu nedenle bir web sitesini yayınladıktan sonra ilk iş onu Google Search Console'a bağlamaktır. Zor olabilir, ancak WordPress'i kullanmak çok kolaydır.
WordPress destekli sitenizle Google Search Console'a bağlanmanın birden çok yolu vardır. Bu yazıda 10 tanesini göstereceğiz. Sitenizi Google Search Console ile bağladıktan sonra sitenizin güçlü ve zayıf yönlerini anlayabilecek ve bunlar üzerinde çalışabileceksiniz. Genel olarak, web siteniz konusunda ciddiyseniz, bu önemli bir araçtır.
Google Arama Konsolunu Kullanmanın Yararları
- Google Arama Konsolu, sitenize daha fazla ziyaretçi çekebilmeniz için içeriğinizi optimize etmenize yardımcı olur.
- Bu aracı kullanarak, web sitenizin izlenimini, tek tek sayfaları, tıklamaları, arama sonuçlarındaki konumunu vb. de kontrol edebilirsiniz.
- Google botlarının sitenizi sorunsuz bir şekilde tarayabilmesi için sitenizin site haritalarını eklemenize olanak tanır.
- Google Search Console'u kullanarak sayfanızın Google'da olup olmadığını kontrol edebilirsiniz. Ayrıca, içeriğinizi manuel olarak dizine ekleyebilirsiniz.
- Google Search Console, sitede olağandışı herhangi bir şey bulduğunda bilgilendirir. Ayrıca bu sorunu nasıl çözebileceğiniz konusunda önerilerde bulunur.
- Yeni gelenlerin düzgün bir şekilde anlaması için Google Arama Konsolu üzerine özel bir eğitimi vardır.
Google Search Console WordPress Nasıl Doğrulanır?
Burada, Google Arama Konsolunu WordPress destekli web sitenize entegre etmek için 10 yöntemimiz var. Önce hangisini takip etmeniz gerektiğini seçmelisiniz.
Rank Math SEO, Yoast SEO veya AIOSEO kullanıyorsanız 5., 6. veya 7. sayı yöntemini izlemenizi öneririz. Alan adı belirleme konusunda rahat olanlar birinci, ikinci, üçüncü veya dördüncü sayı yöntemini deneyebilirler.
Ayrıca, sitenizi zaten Google Etiket Yöneticisi, Google Analytics veya Google Site Kit'e bağladıysanız, 8., 9. veya 10. yöntemi izlemenizi öneririz. İşte izlenecek yöntemlerin listesi.
- DNS TXT Kaydını Kullanarak Google Arama Konsolu WordPress Nasıl Doğrulanır?
- Google Arama Konsolu WordPress'i FTP Üzerinden Doğrulama
- HTML Etiketi Ekleyerek Google Arama Konsolu WordPress Nasıl Doğrulanır?
- WPCode Kullanarak Google Arama Konsolu WordPress Nasıl Doğrulanır?
- Rank Math SEO Kullanarak Google Arama Konsolu WordPress Nasıl Doğrulanır?
- Yoast SEO Kullanarak Google Arama Konsolu WordPress Nasıl Doğrulanır?
- AIOSEO Kullanarak Google Arama Konsolu WordPress Nasıl Doğrulanır?
- Google Etiket Yöneticisini Kullanarak Google Arama Konsolu WordPress Nasıl Doğrulanır?
- Google Analytics Kullanarak Google Arama Konsolu WordPress Nasıl Doğrulanır?
- Google Site Kitini Kullanarak Google Arama Konsolu WordPress Nasıl Doğrulanır?
Tüm bu yöntemler için öncelikle Google Search Console'a gitmeniz, ardından Google Search Console'u kullanmaya başlamak için Şimdi Başla düğmesine tıklamanız gerekiyor. Daha sonra bu yöntemlerden dilediğinizi tercihinize göre uygulayabilirsiniz.
Size farklı yöntemler göstermek için bazı eklentiler kullandık. Bu yöntemler için öncelikle WordPress eklentisini kurmanız gerekiyor. Daha sonra
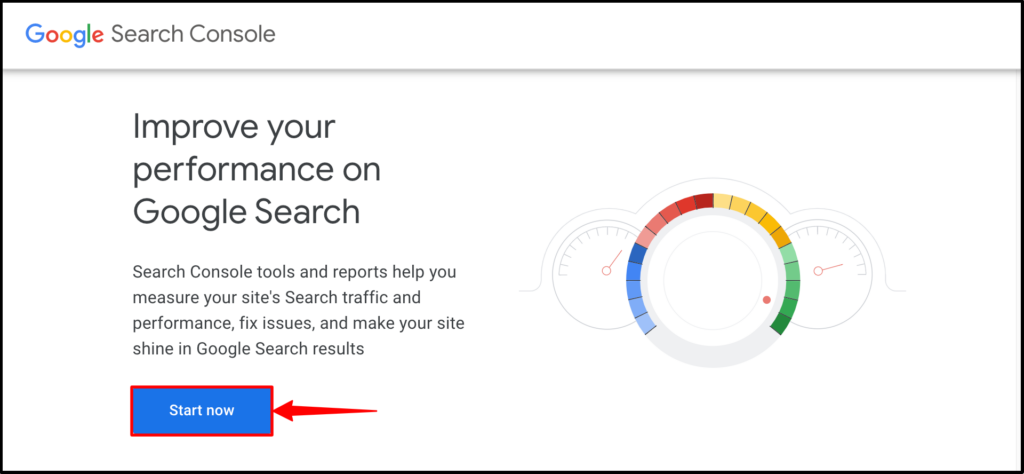
Yöntem 1: DNS TXT Kaydını Kullanarak Google Search Console WordPress Nasıl Doğrulanır?
Adım 1: Hesabınıza bağlı herhangi bir siteniz yoksa, bunun gibi bir açılır pencere göreceksiniz. Alan adınızı yazın ve DEVAM'a tıklayın.
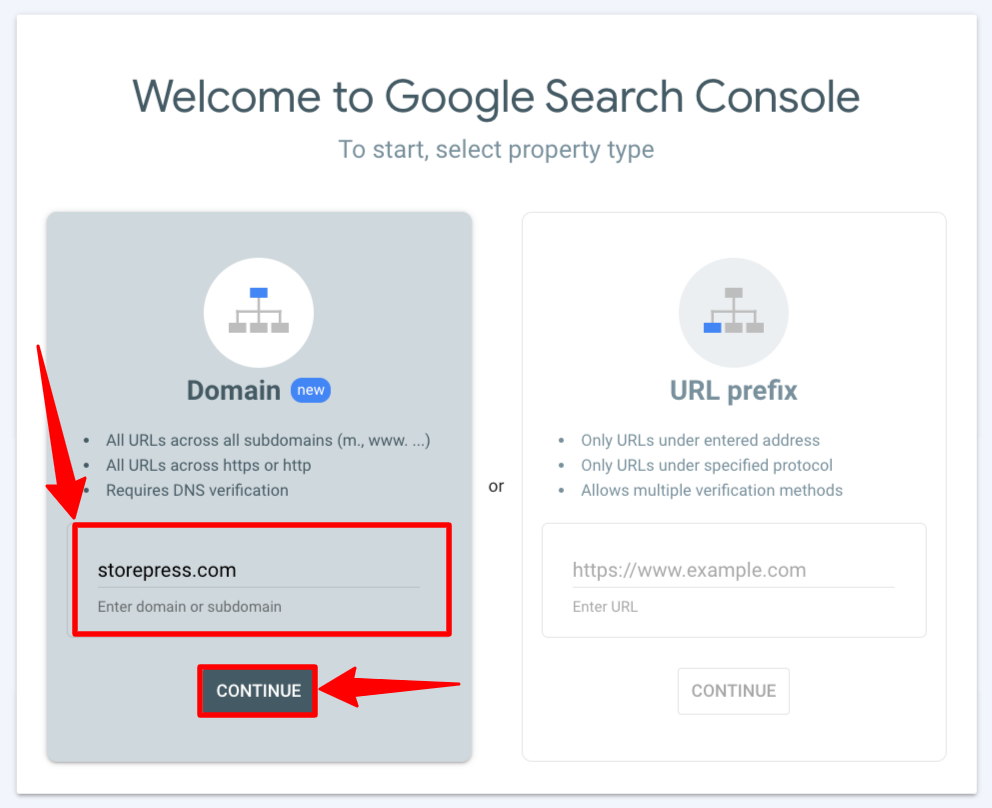
Hesabınıza zaten bir alan eklediyseniz, bunun gibi bir kontrol paneli göreceksiniz. Hesabınıza yeni bir etki alanı eklemek için Mülk Ekle'yi tıklayın.
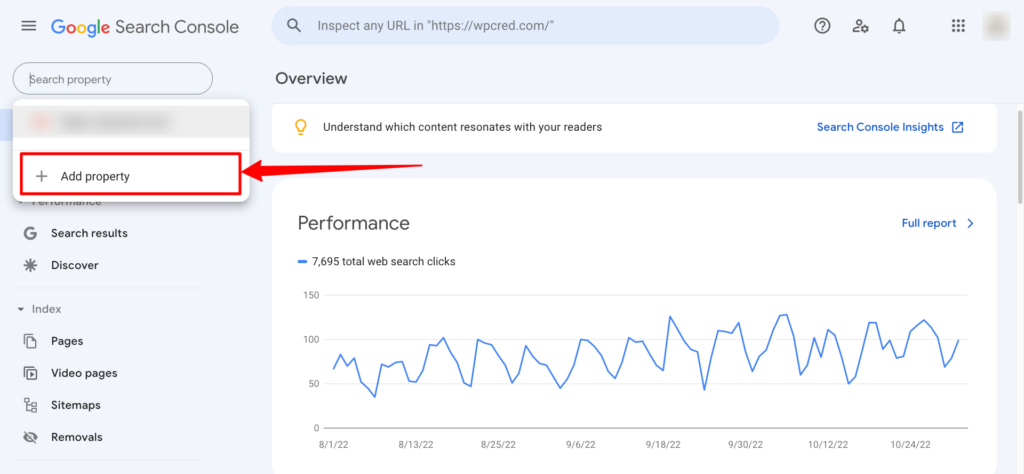
Adım 2: TXT kaydıyla birlikte bir açılır pencere görünecektir. TXT kaydını kopyalayın ve alan sağlayıcının kontrol paneline yapıştırın. Bunu yaptıktan sonra, açılır pencereye geri dönün ve DOĞRULA'yı tıklayın. Bir süre sonra siteniz doğrulanacak ve Google Search Console'a bağlanacaktır.
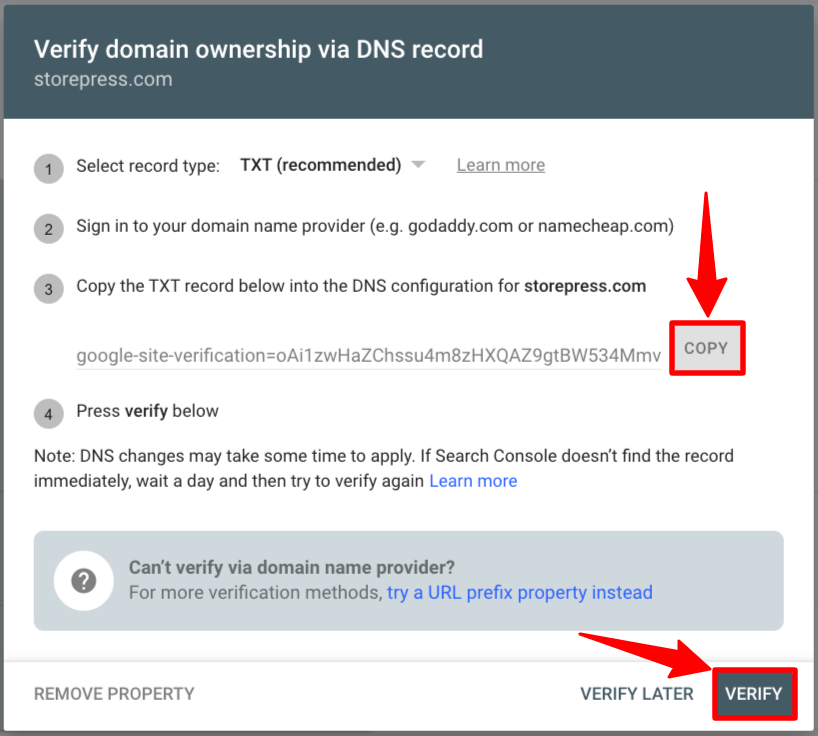
DOĞRULA'ya tıkladıktan sonra, bunun gibi bir onay mesajı görünecektir.

Yöntem 2: Google Arama Konsolu WordPress'i FTP Yoluyla Doğrulama
1. Adım: Web sitenizin URL'sini URL ön eki bölümüne yazın ve ardından DEVAM'ı tıklayın.

Adım 2: Bundan sonra yeni bir açılır pencere görünecektir. Bu açılır pencerede bazı doğrulama yöntemleri bulacaksınız. HTML dosyası bölümünü bulun, bu bölümü genişletin ve HTML dosyasını cihazınıza indirin. Şimdi, bu dosyayı web sitenizin kök dizinine koymanız gerekiyor.
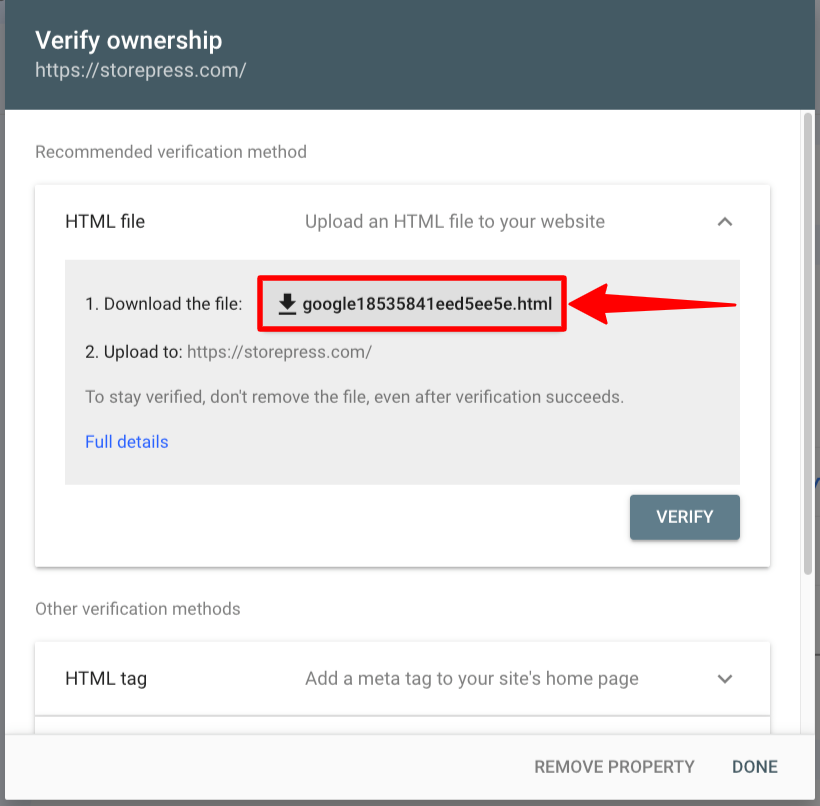
Adım 3: Ardından bu HTML dosyasını kopyalayın ve WordPress sitenizin kök klasörüne yapıştırın.
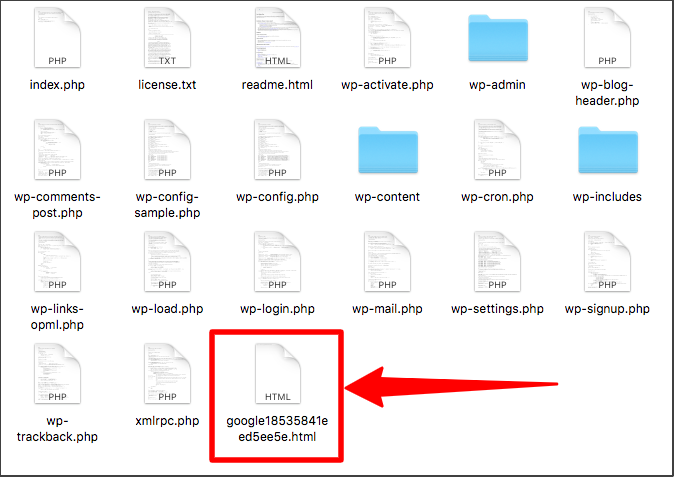
Adım 4: Bunu web sitenizin köküne yerleştirdikten sonra, o açılır pencerede DOĞRULA'yı ve ardından işlemi tamamlamak için BİTTİ'yi tıklayın.
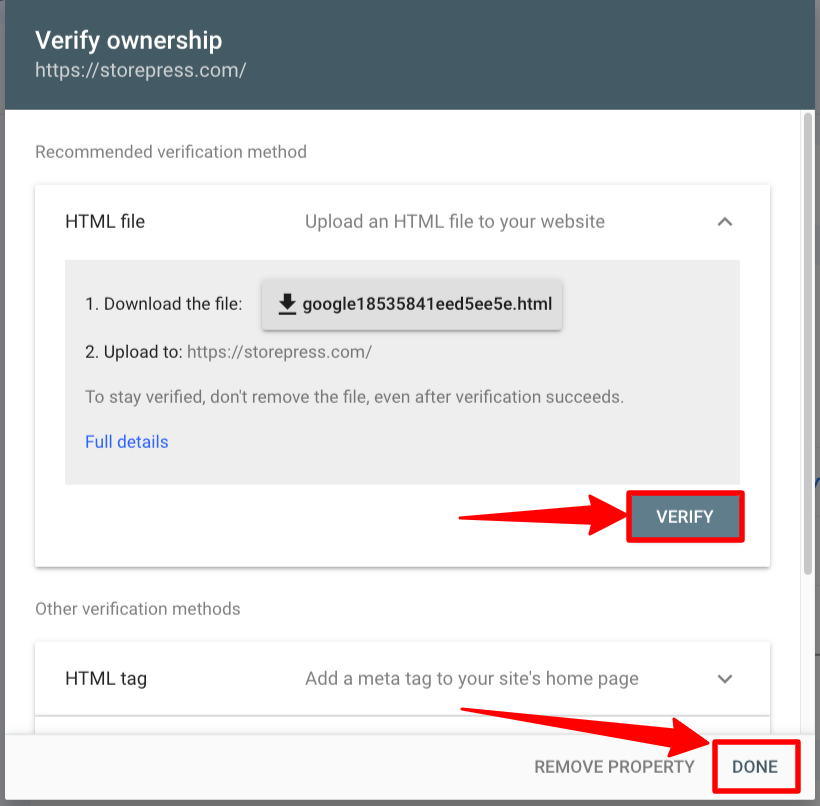
DOĞRULA'ya tıkladıktan sonra, bunun gibi bir onay mesajı görünecektir.

Yöntem 3: HTML Etiketi Ekleyerek Google Arama Konsolu WordPress Nasıl Doğrulanır
Bu yöntemde ana tema dosyasını özelleştireceğiz. Bu nedenle, özelleştirmeyi kaydetmek için önce bir alt tema oluşturmamız, ardından özelleştirmeyi yapmak için onu kullanmamız gerekiyor.
Özelleştirme için neden bir alt tema oluşturmamız gerektiğini merak ediyorsundur.
Ana tema dosyasını özelleştirirseniz, temanızı güncellediğinizde tüm özelleştirmeler kaybolacaktır. Bu nedenle, özelleştirmeyi kaybetmemek için bir alt tema oluşturmanız ve tüm özelleştirmeyi orada yapmanız gerekir. Ardından temayı güncellemek özelleştirmenizi etkilemez.
1. Adım: Sitenizin URL'sini URL ön eki bölümüne yazın ve ardından DEVAM'ı tıklayın.

Adım 2: Buna tıkladıktan sonra yeni bir açılır pencere görünecektir. Bu açılır pencerede HTML etiketi bölümünü bulun ve bu bölümü genişletin. Ardından kodu kopyalayın.

Şimdi, bu kodu web sitesinin başlığına koymamız gerekiyor. Ardından bu açılır pencereye geri dönün. Bu nedenle, bu açılır pencereyi veya sekmesini kapatmayın.
3. Adım: WordPress Panonuza gidin. İmleci Görünüm üzerine getirin, ardından Tema Dosyası Düzenleyici'ye tıklayın.
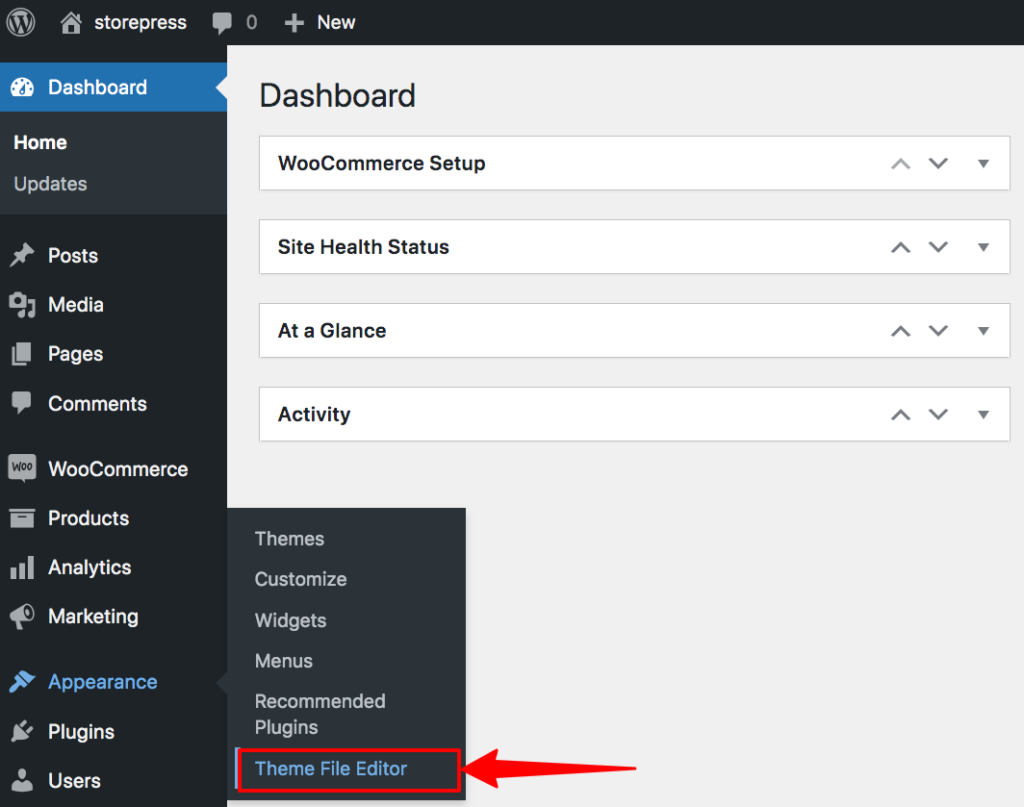
Adım 4: Tema dosyaları görünecektir. Başlık dosyasına erişmek için Tema Başlığına tıklayın.
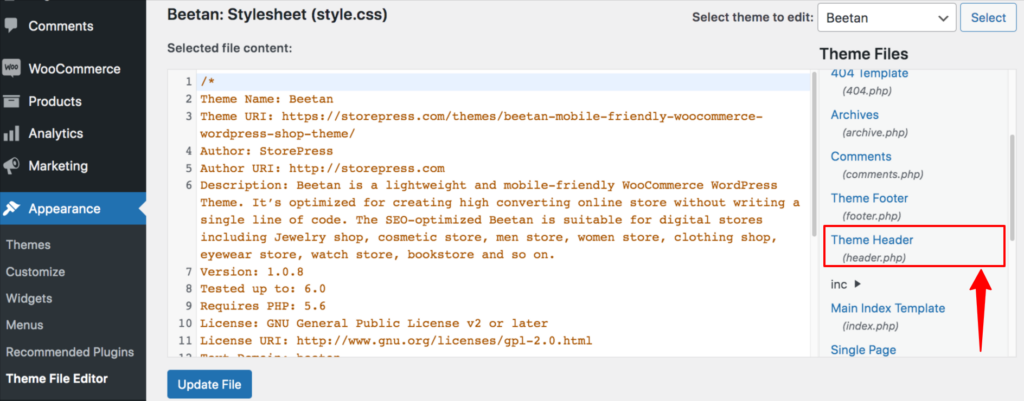
Adım 5: Şimdi, başlık dosyasını bulduk. Bu dosyada, kodu <head></head> bölümünün içine yapıştırmamız ve ardından kaydetmek için Dosyayı Güncelle'ye tıklamamız gerekiyor.
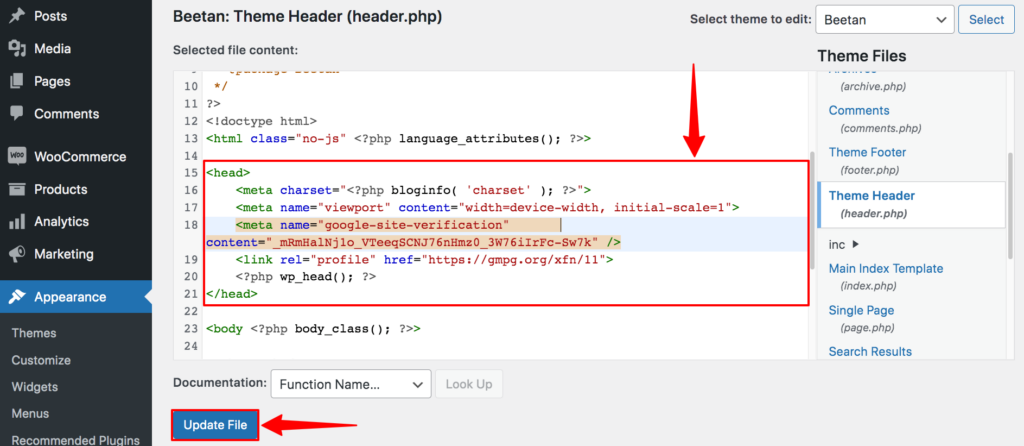
Adım 6: Bunu yaptıktan sonra, o açılır pencereye tekrar gidin ve DOĞRULA ve BİTTİ'ye tıklayın.

DOĞRULA'ya tıkladıktan sonra, bunun gibi bir onay mesajı görünecektir.

Yöntem 4: WPCode Kullanarak Google Arama Konsolu WordPress Nasıl Doğrulanır?
Adım 1: URL ön eki bölümüne web sitenizin URL'sini yazın ve ardından DEVAM'ı tıklayın.

Adım 2: Buna tıkladıktan sonra yeni bir açılır pencere görünecektir. Bu açılır pencerede HTML etiketi bölümünü bulun ve bu bölümü genişletin. Ardından kodu kopyalayın.

Şimdi, bu kodu bir eklenti kullanarak başlığın içine koyacağız. Bundan sonra, DOĞRULA'yı tıklamak için bu sayfaya geri döneceğiz.
Bir WordPress eklentisi kurmak için yardıma ihtiyacınız varsa, bağlantılı içeriğin sitenize bir eklenti eklemenin farklı yolları vardır.
Adım 3: WordPress Panosuna gidin, ardından Eklentiler üzerine gelin ve yeni bir eklenti yüklemek için Yeni Ekle'ye tıklayın.

Adım 4: WP Code eklentisini arayın. Ardından bu eklentiyi kurun ve etkinleştirin.
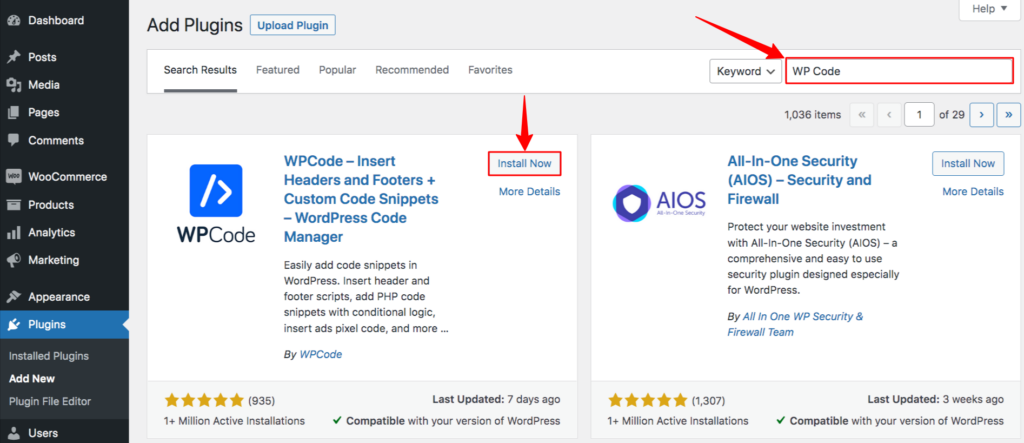
Adım 5: Etkinleştirdikten sonra Gösterge Tablonuzda Code Snippet adlı bir bölüm bulacaksınız. Fareyle üzerine gelin ve ardından Üstbilgi ve Altbilgi'ye tıklayın.
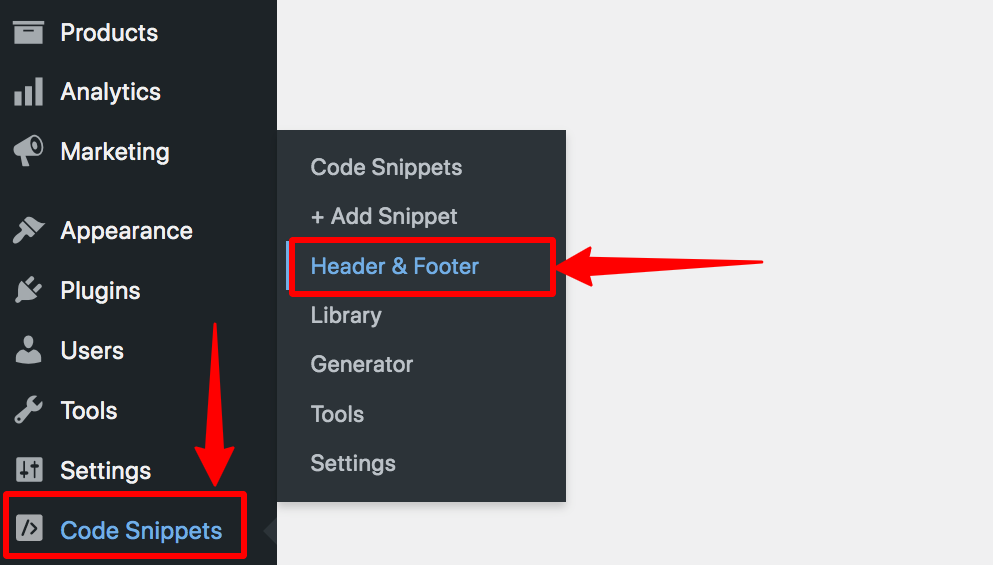
Adım 6: Şimdi yeni bir sayfa görünecektir. Bu sayfada, bir Başlık bölümü bulacaksınız, kodu oraya yapıştırın ve kaydetmek için Değişiklikleri Kaydet'e tıklayın. Bundan sonra, kod otomatik olarak ana başlık dosyasına eklenecektir.
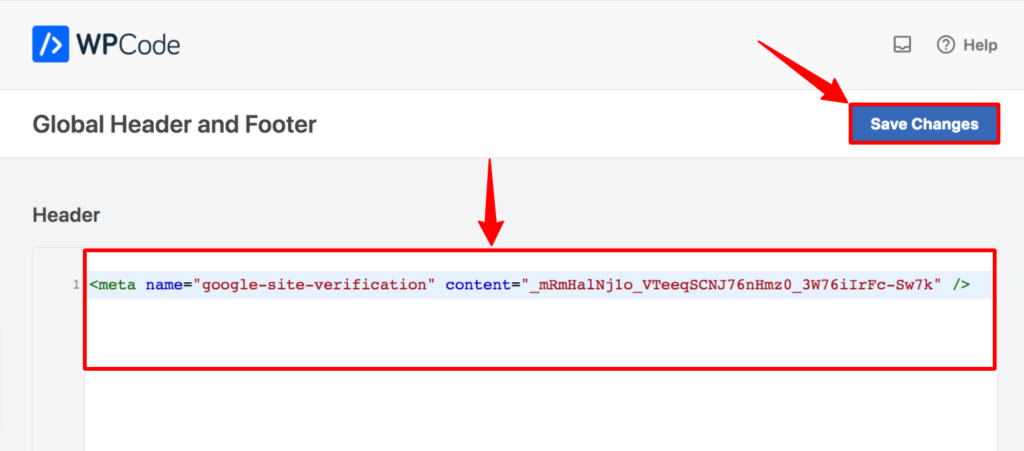
Adım 7: Kaydettikten sonra, o açılır pencereye tekrar gidin ve DOĞRULA'ya tıklayın.


DOĞRULA'ya tıkladıktan sonra, bunun gibi bir onay mesajı görünecektir.

Yöntem 5: Rank Math SEO Kullanarak Google Arama Konsolu WordPress Nasıl Doğrulanır
Adım 1: URL ön eki bölümüne sitenin URL'sini yazın ve ardından DEVAM'ı tıklayın.

Adım 2: Buna tıkladıktan sonra yeni bir açılır pencere görünecektir. Bu açılır pencerede HTML etiketi bölümünü bulun ve bu bölümü genişletin. Ardından kodu kopyalayın.
Bu açılır pencereyi veya sekmesini kapatmayın. Kodu doğru yere yerleştirdikten sonra Google'ın bağlanmaya çalıştığımızı bilmesi için DOĞRULA'ya tıklamamız gerekiyor.

Adım 3: WordPress Panosuna gidin, ardından Eklentiler üzerine gelin ve Yeni Ekle'ye tıklayın.

Adım 4: Rank Math SEO eklentisini arayın. Ardından kurun ve etkinleştirin.
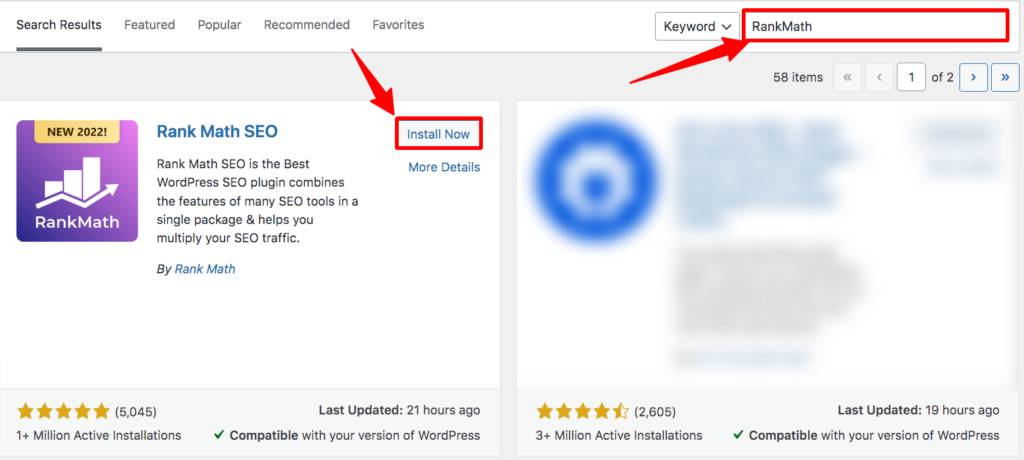
Adım 5: Etkinleştirdikten sonra, Tüm Eklentiler sayfasına yönlendirileceksiniz, ardından Rank Math SEO Ayarlarına tıklayın.
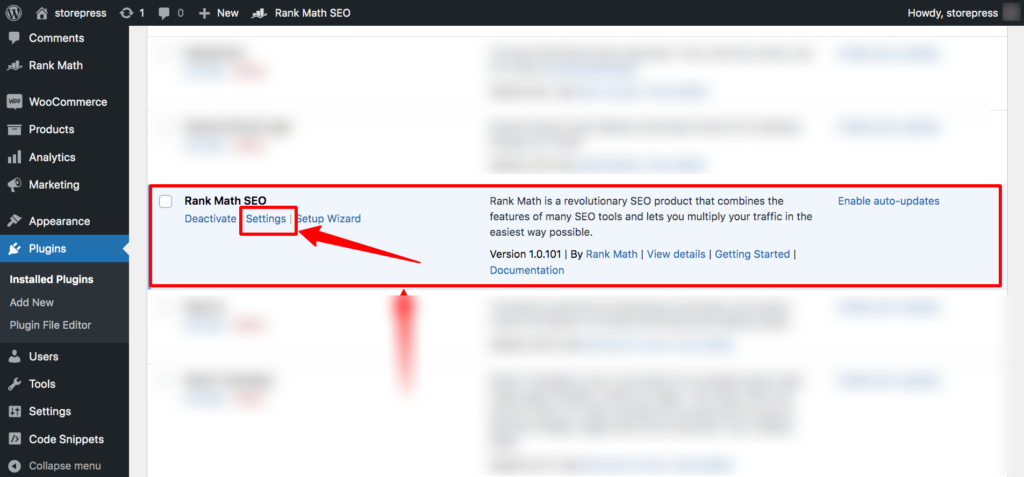
Adım 7: Ardından, yeni bir sayfa görünecektir. Sol taraftaki Web Yöneticisi Araçları'na tıklayın ve kodu Google Search Console bölümüne yapıştırın. Ardından aşağı kaydırın ve Değişiklikleri Kaydet'e tıklayın.
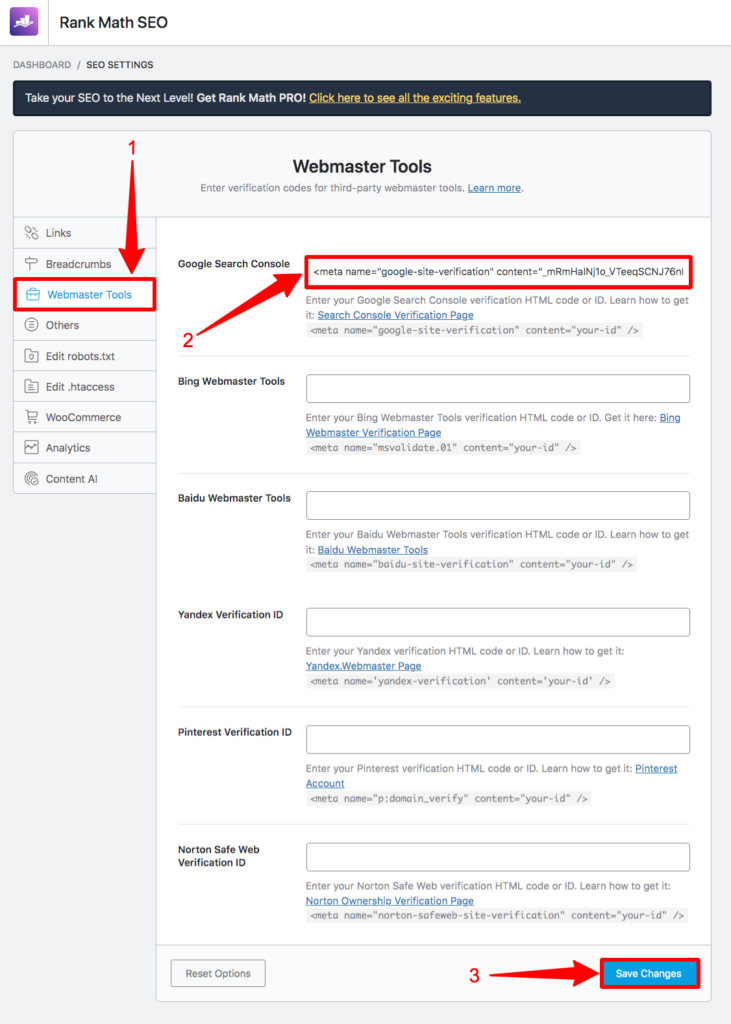
Adım 8: Bunu kaydettikten sonra, kodu kopyaladığınız Google Search Console sayfasına gidin ve o pop-up'ın DOĞRULA'ya tıklayın.

DOĞRULA'ya tıkladıktan sonra, bunun gibi bir onay mesajı görünecektir.

Yöntem 6: Yoast SEO Kullanarak Google Arama Konsolu WordPress Nasıl Doğrulanır?
1. Adım: URL ön eki bölümünde web sitenizin URL'sini yazın ve ardından DEVAM'ı tıklayın.

Adım 2: Buna tıkladıktan sonra yeni bir açılır pencere görünecektir. Bu açılır pencerede HTML etiketi bölümünü bulun ve bu bölümü genişletin. Ardından kodu kopyalayın.
DOĞRULA'yı tıklamak ve Google'a bağlanmaya çalıştığımızı bildirmek için bu sayfaya geri dönmemiz gerekiyor.

Adım 3: WordPress Panosuna gidin, ardından Eklentiler üzerine gelin ve Yeni Ekle'ye tıklayın.

Adım 4: Yoast SEO eklentisini arayın. Ardından bu eklentiyi kurun ve etkinleştirin.
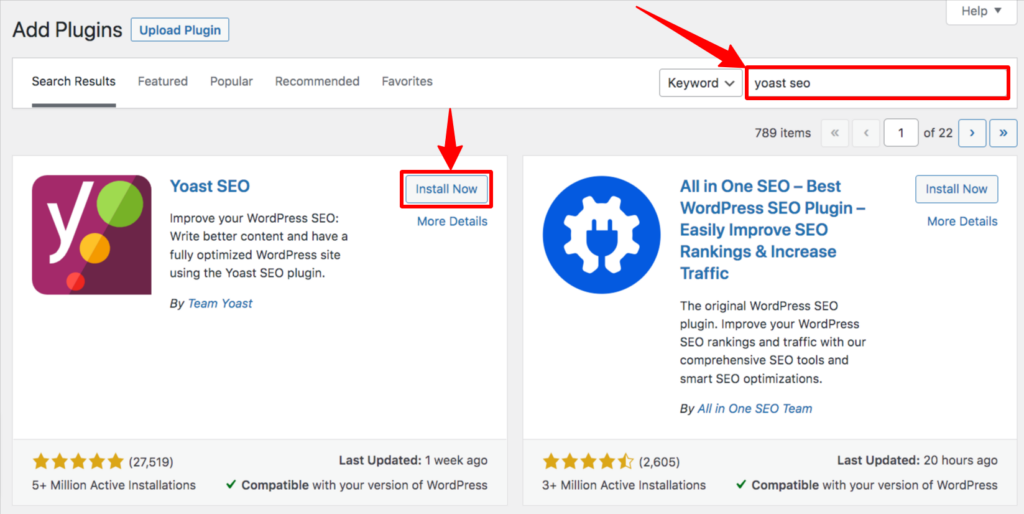
Adım 5: Aktivasyondan sonra Dashboard'a gidin, ardından Yoast SEO'nun üzerine gelin ve General'e tıklayın.
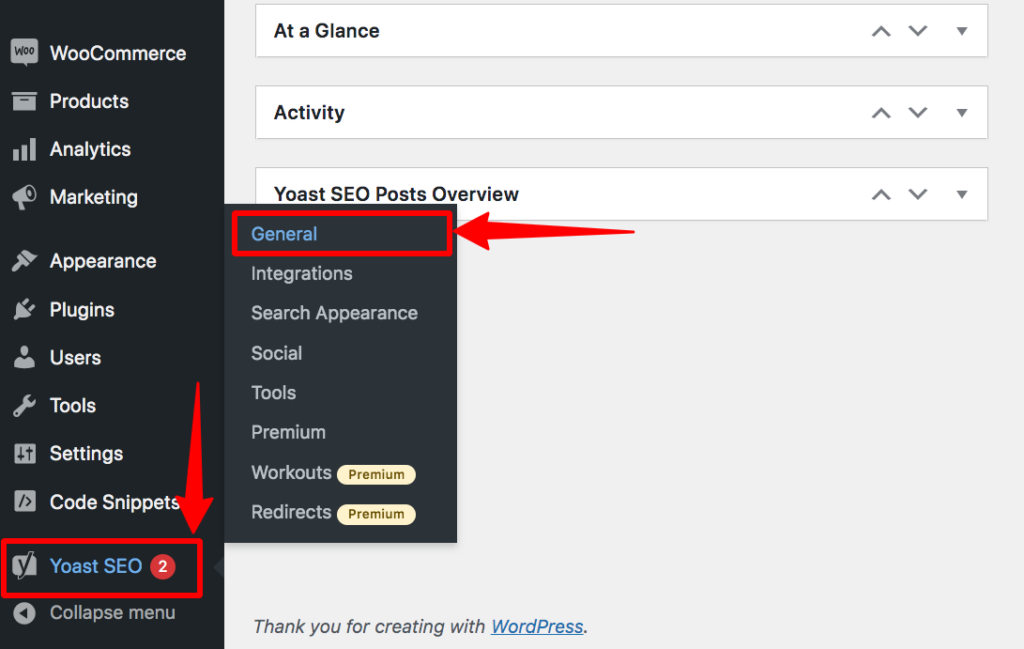
Adım 6: Ardından General-Yoast SEO karşımıza çıkacaktır. Web Yöneticisi Aracı'na tıklayın. Ardından Google Doğrulama kodunu bulun ve kodu oraya yapıştırın ve Değişiklikleri Kaydet'e tıklayın.
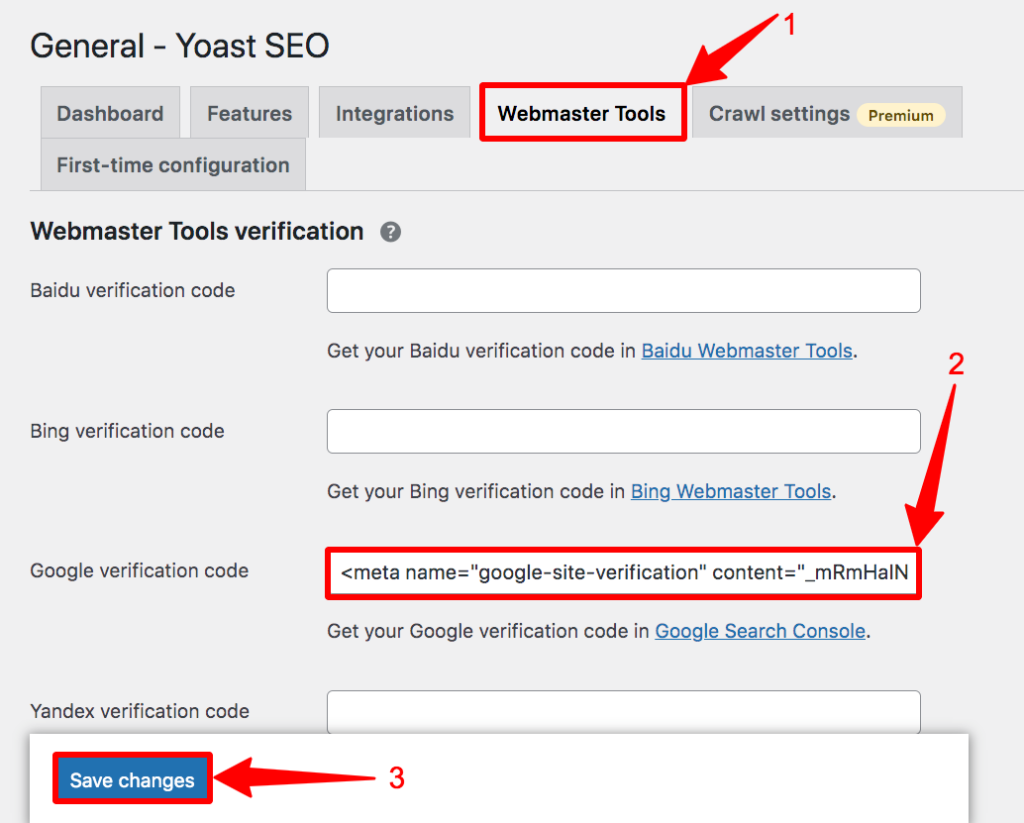
Adım 7: Bundan sonra, o açılır pencereye gidin ve DOĞRULA'ya tıklayın.

DOĞRULA'ya tıkladıktan sonra, bunun gibi bir onay mesajı görünecektir.

Yöntem 7: AIOSEO Kullanarak Google Arama Konsolu WordPress Nasıl Doğrulanır?
Adım 1: URL ön eki bölümüne web sitenizin URL'sini yazın ve ardından DEVAM'ı tıklayın.

Adım 2: Yeni bir açılır pencere görünecektir. Bu açılır pencerede HTML etiketi bölümünü bulun ve bu bölümü genişletin. Ardından kodu kopyalamak için KOPYALA düğmesine tıklayın.

Adım 3: WordPress Panosuna gidin, ardından Eklentiler üzerine gelin ve Yeni Ekle'ye tıklayın.

Adım 4: AIOSEO eklentisini arayın. Ardından bu eklentiyi kurun ve etkinleştirin.
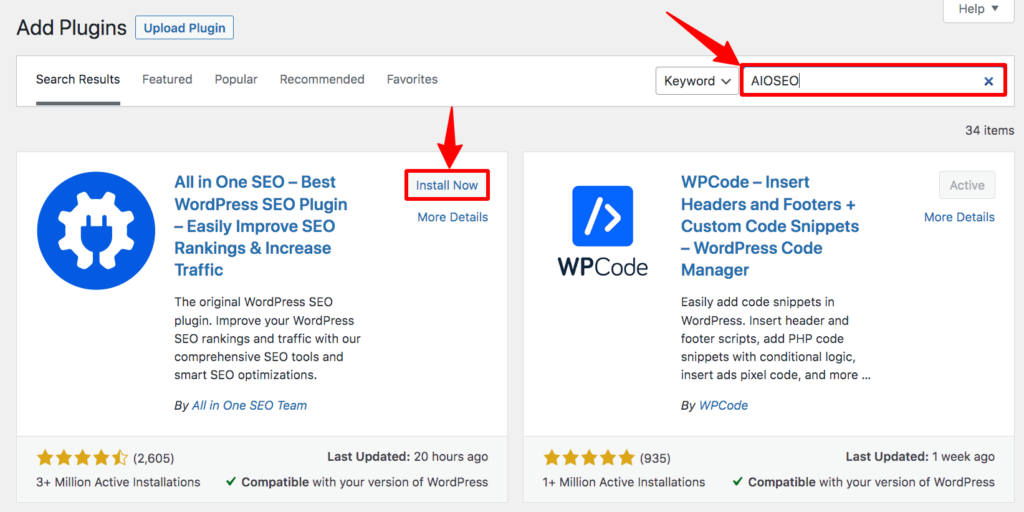
Adım 5: Panodan All in One SEO'nun üzerine gelin ve ardından Genel Ayarlar'a tıklayın.
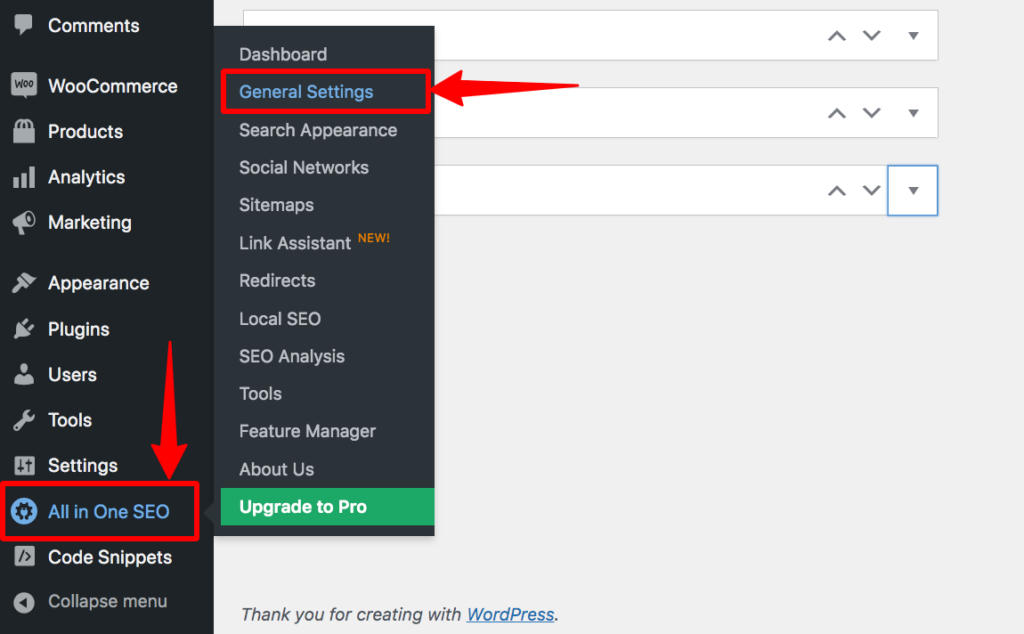
Adım 6: Yeni bir sayfa görünecektir. Web Yöneticisi Araçları'nı ve ardından Google'ı tıklayın. Bunu tıkladıktan sonra, Google Doğrulama Kodu adlı bir bölüm bulacaksınız. Bu kodu kopyalayın ve kaydetmek için Değişiklikleri Kaydet'e tıklayın.
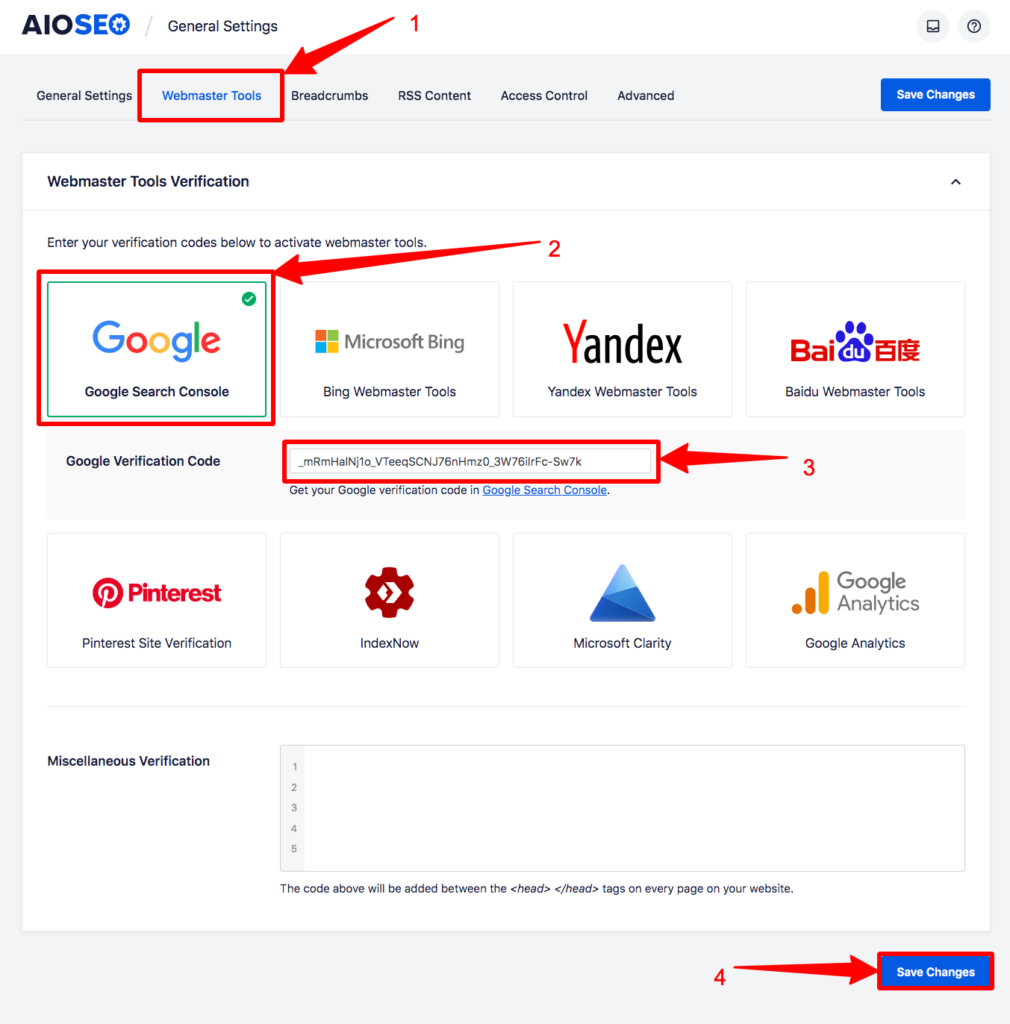
Adım 7: Bunu kaydettikten sonra, o açılır pencereye tekrar gidin ve DOĞRULA'yı tıklayın.

DOĞRULA'ya tıkladıktan sonra, bunun gibi bir onay mesajı görünecektir.

Yöntem 8: Google Etiket Yöneticisini Kullanarak Google Search Console WordPress Nasıl Doğrulanır?
Bu yöntemi kullanarak Google Search Console'u sitenizle doğrulamak için, Google Etiket Yöneticinizin alan adınıza bağlı olduğundan emin olmanız gerekir. Onsuz, bu yöntem çalışmaz.
1. Adım: URL ön eki bölümüne web sitesi URL'sini yazın ve ardından DEVAM'ı tıklayın.

2. Adım: Aşağı kaydırın, Google Etiket Yöneticisi'ni bulun ve DOĞRULA'yı tıklayın.
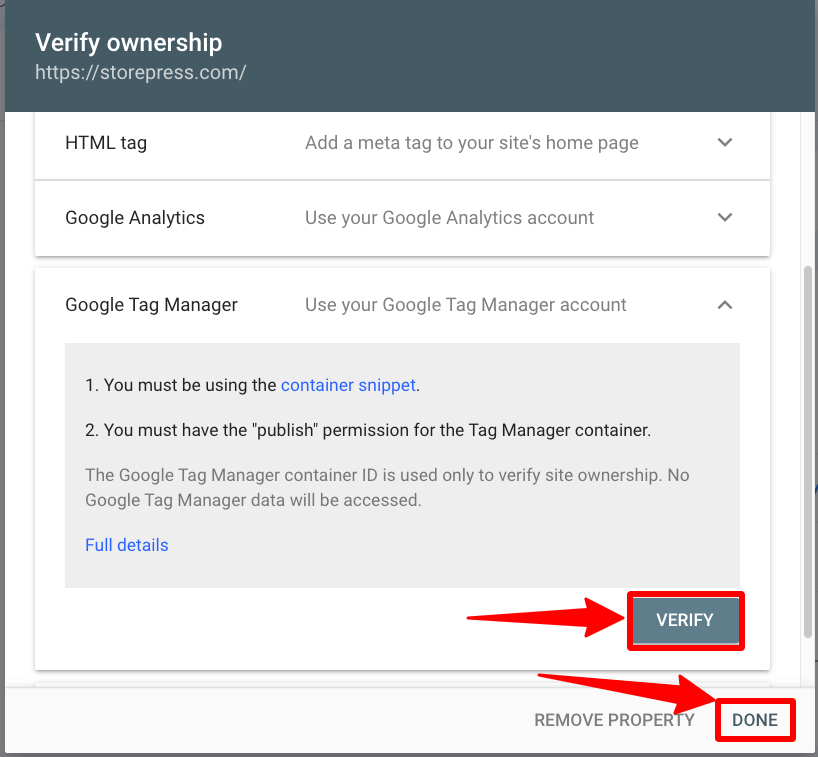
DOĞRULA'ya tıkladıktan sonra, bunun gibi bir onay mesajı görünecektir.

Yöntem 9: Google Analytics Kullanarak Google Search Console WordPress Nasıl Doğrulanır?
Öncelikle, sitenizin Google Analytics hesabınıza bağlı olduğundan emin olun. Ardından Google SearchConsole'u çok kolay bir şekilde ekleyebilirsiniz.
1. Adım: Sitenizin URL'sini URL ön eki bölümüne yazın ve ardından DEVAM'ı tıklayın.

2. Adım: Aşağı kaydırın, Google Analytics'i bulun ve DOĞRULA'yı tıklayın.

DOĞRULA'ya tıkladıktan sonra, bunun gibi bir onay mesajı görünecektir.

Yöntem 10: Google Site Kit'i Kullanarak Google Search Console WordPress Nasıl Doğrulanır?
Adım 1: WordPress Panosuna gidin, ardından Eklentiler üzerine gelin ve Yeni Ekle'ye tıklayın.

2. Adım: Site Kit by Google eklentisini arayın. Ardından bu eklentiyi kurun ve etkinleştirin.
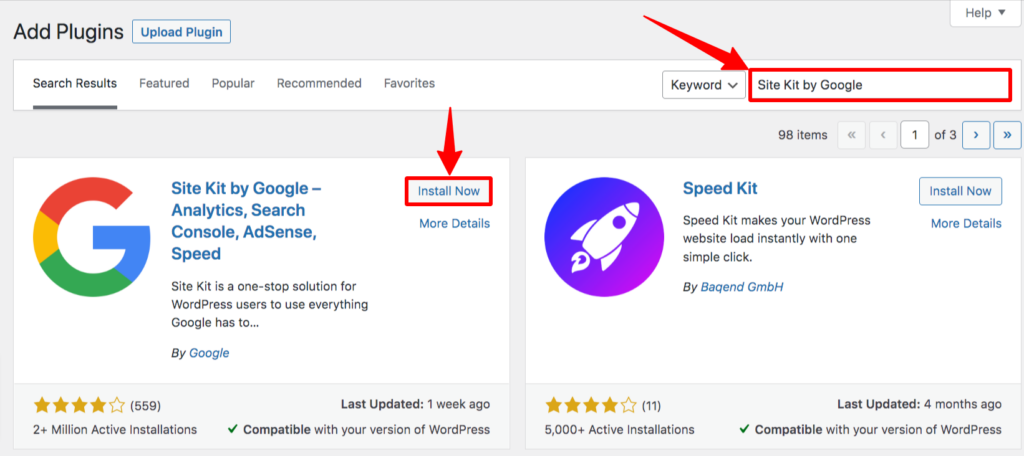
Adım 3: Şimdi, Site Kitinin üzerine gelin ve Gösterge Tablosuna tıklayın.
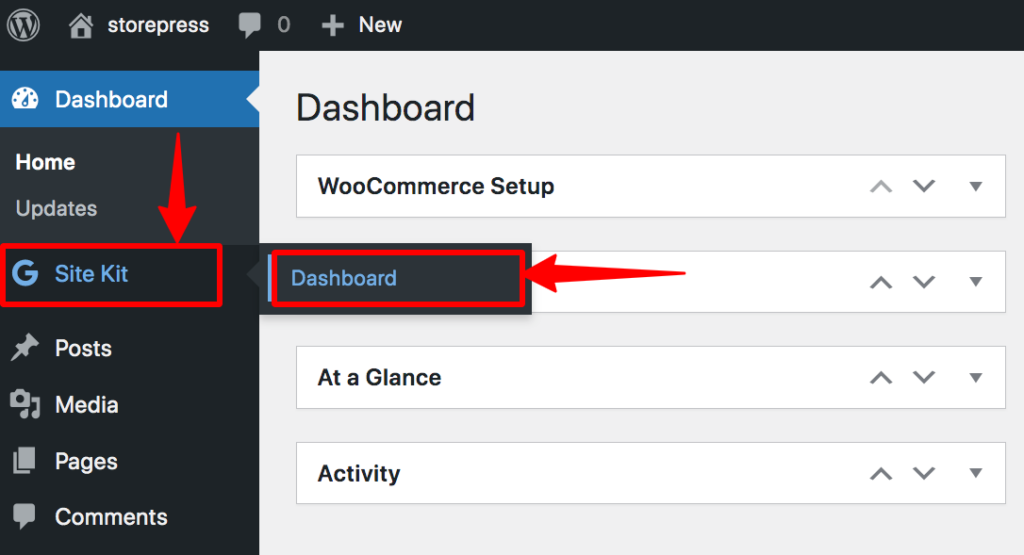
Ardından Google ürünlerinizi bu eklenti aracılığıyla sitenize bağlayabilirsiniz. Ayrıca, Google Ürünlerini kullanarak tek bir kontrol panelinden kontrol edebilirsiniz. Gmail hesabınız ile giriş yapmanız sitenizi Google Search Console'a bağlamanız için yeterli olacaktır.
Çözüm
WordPress destekli sitenizi Google Search Console'a başarıyla eklemiş olduğunuzu umuyoruz. DOĞRULA'yı tıkladıktan sonra bir hatayla karşılaşıyorsanız, biraz zaman tanımalısınız.
Bazen Google, isteğinizi doğrulamak için biraz zamana ihtiyaç duyar. Bu nedenle, doğrulama için 5-30 dakika beklemeniz gerekebilir.
Google, kullanıcı arayüzünü sık sık günceller, bu nedenle, öğreticimizden farklı bir şeyle karşılaşırsanız endişelenmeyin. İşlem aynıdır; sadece bazı işlevler yerleşimlerini değiştirebilir. Kolayca bulabilirsiniz. Ayrıca, değişiklik hakkında bize bilgi verin ve bu öğreticiyi en kısa zamanda güncelleyelim.
