Web akışı: Menünün Dışında CTA Düğmesi Nasıl Yapılır?
Yayınlanan: 2024-11-27Etkili bir Harekete Geçirici Mesaj (CTA) düğmesi oluşturmak, web tasarımının en önemli unsurlarından biridir. CTA düğmesi, ziyaretçilerden bir haber bültenine kaydolma, satın alma işlemi yapma veya işletmenizle iletişime geçme gibi belirli eylemleri gerçekleştirmelerini ister. Birçok web sitesinde gezinme menüsünde CTA düğmeleri bulunurken, menünün dışına bir CTA düğmesi yerleştirmek, daha fazla öne çıkmasına ve daha fazla dönüşüm sağlamasına yardımcı olabilir. Bu makalede, Webflow'ta bir CTA düğmesinin menünün dışında nasıl tasarlanacağı ve konumlandırılacağıyla ilgili adımlarda size yol göstereceğiz.
Neden Menünün Dışına Bir CTA Düğmesi Yerleştirmelisiniz?

Ana gezinme menüsünün dışına bir CTA düğmesi yerleştirmek, onu ziyaretçileriniz için daha görünür hale getirebilir. Bu düğme, başlık veya sayfanın üst kısmı gibi trafiğin yoğun olduğu alanlara stratejik olarak yerleştirildiğinde kullanıcıların dikkatini hızla çekebilir. Amaç, CTA'yı daha erişilebilir hale getirmek ve kullanıcıların sitede gezinmesine gerek kalmadan hemen fark edilmesini sağlamaktır.
CTA düğmesini menünün dışına yerleştirmenin avantajları şunlardır:
- Arttırılmış görünürlük : Başlıkta veya yan tarafta yüzer gibi göze çarpan bir konuma yerleştirildiğinde kullanıcılar onu kolayca fark edebilir.
- Gelişmiş dönüşüm oranları : Öne çıkan bir CTA'nın tıklanma olasılığı daha yüksektir ve dönüşümler artar.
- Geliştirilmiş kullanıcı deneyimi : Kullanıcıların farklı bölümler arasında gezinmeden hızlı bir şekilde harekete geçmeleri için sezgisel bir yol sağlar.
Webflow'ta Menünün Dışında Bir CTA Düğmesi Oluşturma Adımları
Webflow, herhangi bir kod yazmaya gerek kalmadan web siteleri oluşturmak için kullanıcı dostu bir arayüz sunar. Web akışı projenizdeki menünün dışına bir CTA düğmesi eklemek için şu adımları izleyin:
1. Web Akışı Projenizi Kurun
Başlamadan önce bir Web akışı projesi kurduğunuzdan ve Tasarımcı görünümünde olduğunuzdan emin olun.
- Adım 1.1 : Webflow projenizi açın ve CTA butonunu eklemek istediğiniz sayfaya gidin.
- Adım 1.2 : Tasarımcı modunda, gezinme menünüz yerinde (veya düğmeyi eklemek istediğiniz yerde) ile sayfa düzeninizin hazır olduğundan emin olun.
2. Yeni Bir CTA Düğmesi Oluşturun
Menünün dışında yeni bir CTA düğmesi oluşturmak için onu sayfada stratejik olarak konumlandırmanız gerekir.
- Adım 2.1 : Sol panelden, Ekle Panelinden bir
Buttonöğesini tuvale sürükleyip bırakın. - Adım 2.2 : Düğme metnini, kullanıcının gerçekleştirmesini istediğiniz eylemle eşleşecek şekilde özelleştirin (örneğin, "Başlayın", "Kaydolun", "Daha Fazla Bilgi Edinin").
- Adım 2.3 : Düğmeyi tasarım tercihlerinize göre şekillendirin. Yazı tipini, boyutunu, rengini, arka planını ve kenarlık yarıçapını markanızın estetiğine uyacak şekilde ayarlayabilirsiniz.
3. CTA Düğmesini Menünün Dışına Konumlandırın
Artık düğmeniz olduğuna göre, onu menünün dışına yerleştirmenin zamanı geldi. Düğmenin nerede görünmesini istediğinize bağlı olarak bunu yapmanın birkaç yolu vardır.
Seçenek 1: Kayan CTA Düğmesi
Kayan bir CTA düğmesi görünürlük için popüler bir seçimdir. Kullanıcı sayfayı kaydırırken bile sayfanın yanına veya altına yapışır.
- Adım 3.1 : Oluşturduğunuz düğmeyi seçin ve sağdaki Stil panelindeki
Positionayarlarına gidin. - Adım 3.2 : Konumu
Fixedolarak ayarlayın. Bu, kullanıcı ekranı kaydırırken düğmenin ekranda yerinde kalmasını sağlar. - Adım 3.3 : Düğmeyi ekranda istediğiniz yere (örneğin, sağ alt köşe veya sol üst köşe) yerleştirmek için
Top,Right,BottomveyaLeftdeğerlerini ayarlayarak konumu ayarlayın. - Adım 3.4 : Düğmenin menü gibi diğer öğelerin üzerinde görünmesini sağlamak için bir z-endeksi değeri ekleyin. En üstte olduğundan emin olmak için z-endeksini
10veya100gibi daha yüksek bir değere ayarlayabilirsiniz.
Seçenek 2: Başlık Bölümünde Konumlandırılmış
CTA butonunun menünün dışında daha geleneksel, sabit bir noktada olmasını tercih ediyorsanız onu başlık kısmına yerleştirebilirsiniz.

- Adım 3.1 :
Navigatorpaneline gidin ve başlık bölümünüzü bulun. - Adım 3.2 : CTA düğmeniz için kapsayıcı görevi görecek yeni bir
Div Blockoluşturun. Bu, düğmenin diğer öğelere göre konumlandırılmasına yardımcı olacaktır. - Adım 3.3 : Düğmeyi
Div Blockkonteynerine sürükleyin. - Adım 3.4 : Düğmeyi başlıkta istenen konuma taşımak için Stil panelindeki
MarginveyaPaddingayarlarını kullanın (örneğin, ana menünün dışında ancak yine de başlıkla hizalı).
Seçenek 3: Yapışkan Gezinme Çubuğundaki CTA Düğmesi
Başka bir seçenek de CTA düğmesini yapışkan bir gezinme çubuğuna yerleştirmektir. Bu, düğmenin kullanıcı sayfayı aşağı kaydırırken takip edeceği ancak ana menünün dışında kalacağı anlamına gelir.
- Adım 3.1 : Gezinme çubuğu öğesini seçin ve Stil panelinde
PositionStickyolarak ayarlayın. - Adım 3.2 : Düğmenin görünmesini istediğiniz menü öğelerinin yanına yeni bir
Div Blockekleyin. - Adım 3.3 : Düğmeyi bu
Div Blockiçine yerleştirin ve kenar boşluğunu veya dolguyu kullanarak konumunu ayarlayın.
4. Düğmeyi Etkileşimli Hale Getirin
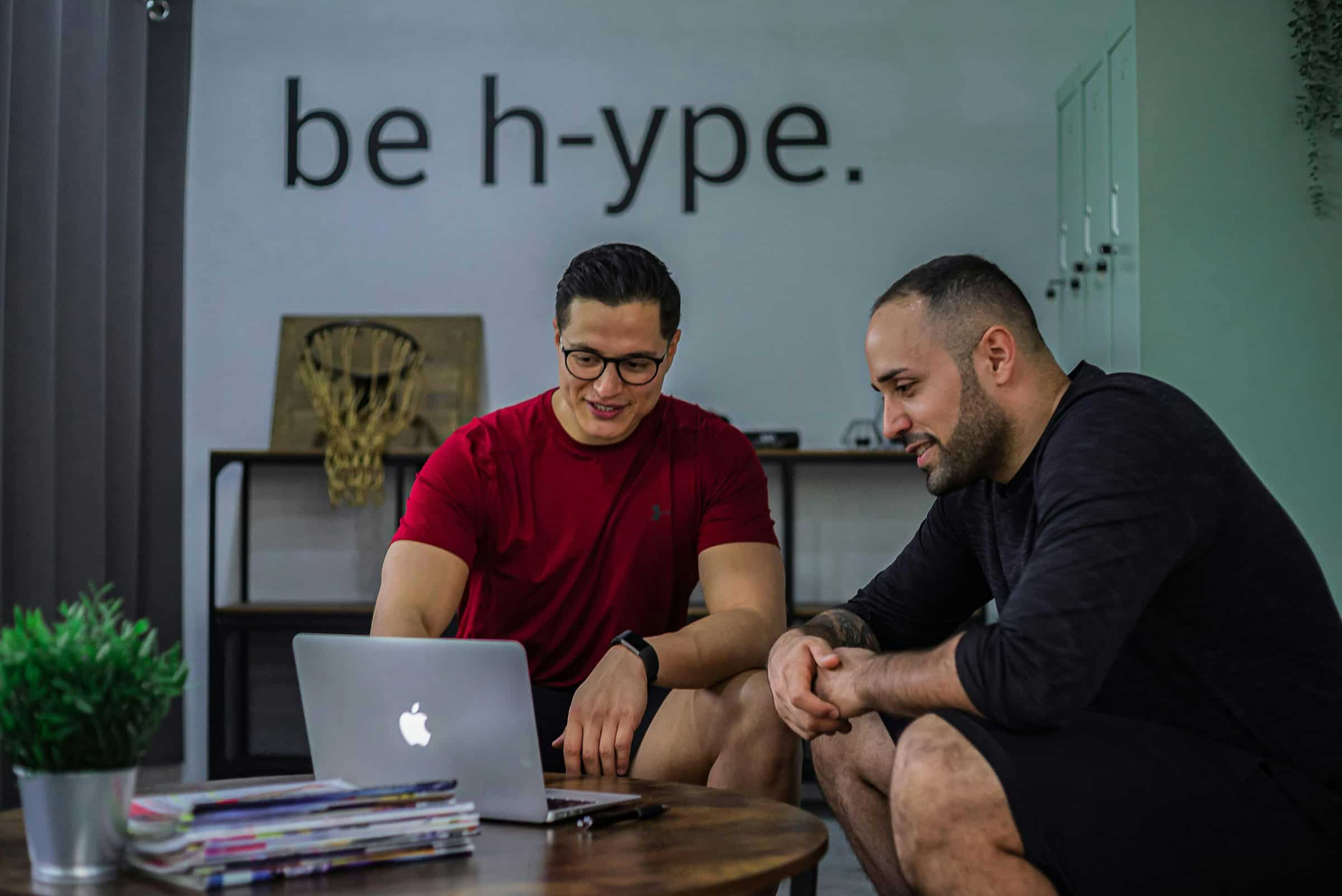
Düğme yerleştirildikten sonra daha ilgi çekici hale getirmek için etkileşim ekleyebilirsiniz.
- Adım 4.1 : Düğmeyi seçin ve Webflow'ta
Interactionspaneline gidin. - Adım 4.2 : Arka plan rengini değiştirmek veya kullanıcı düğmenin üzerine geldiğinde düğmeyi hafifçe ölçeklendirmek gibi bir fareyle üzerine gelme etkileşimi ekleyin.
- Adım 4.3 : Düğme için bir bağlantı kurun. Bunu başka bir sayfaya veya harici URL'ye bağlayabilir veya bir modeli veya formu açmak gibi bir eylem ayarlayabilirsiniz.
5. Önizleyin ve Yayınlayın
CTA düğmenizi ayarladıktan sonra sayfada nasıl davranacağını önizlemeniz önemlidir.
- Adım 5.1 : Düğmenin sayfada nasıl göründüğünü ve davrandığını görmek için sağ üst köşedeki
Previewdüğmesini tıklayın. - Adım 5.2 : Doğru konumlandırıldığından emin olmak için yanıt verme yeteneğini farklı ekran boyutlarında test edin.
- Adım 5.3 : Sonuçtan memnun kaldığınızda, düğmenin web sitenizde yayınlanmasını sağlamak için
Publishtıklayın.
Menünün Dışındaki CTA Düğmeleri için En İyi Uygulamalar
Menünün dışına bir CTA düğmesi yerleştirmek son derece etkili olsa da, iyi çalıştığından emin olmak için bazı en iyi uygulamaları takip etmek önemlidir:
- Basit Tutun : Sayfayı çok fazla CTA düğmesiyle aşırı kalabalıklaştırmayın. En iyi sonuçları elde etmek için tek bir ana eyleme odaklanın.
- İyi Görünürlük Sağlayın : Kullanıcının dikkatini çekmek için düğmenin arka planla iyi bir kontrast oluşturduğundan emin olun.
- Stratejik Olarak Konumlandırın : Düğmeyi, sağ üst köşe veya yan tarafta kayan kısım gibi kullanıcıların fark edebileceği bir alana yerleştirin.
- Farklı Cihazlarda Test Edin : CTA düğmenizin mobil, tablet ve masaüstü cihazlarda harika göründüğünden emin olun.
Çözüm
Webflow'ta menünün dışına bir CTA düğmesi eklemek, görünürlüğü artırmak ve dönüşümleri artırmak için güçlü bir strateji olabilir. Yukarıda özetlenen adımları izleyerek, sayfa içeriğinizin geri kalanından öne çıkan bir CTA düğmesini kolayca oluşturabilir ve konumlandırabilirsiniz. İster kayan bir düğmeyi, ister yapışkan bir gezinme çubuğunu veya geleneksel bir başlık konumunu tercih edin, önemli olan CTA'nızın kullanıcıların onu fark edeceği ve harekete geçmeye teşvik edileceği bir yere yerleştirildiğinden emin olmaktır. Webflow'un sezgisel tasarım araçlarıyla bunu başarmak her zamankinden daha kolay!
