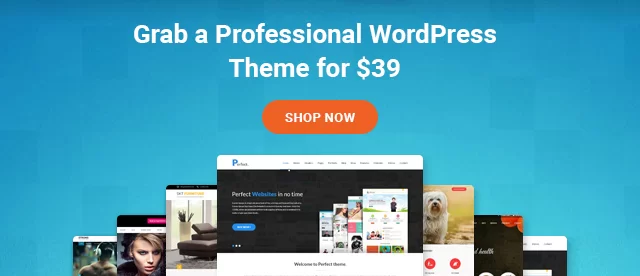Web Sitesi Taşıma Kontrol Listesi: Hepsi Bir Arada Kılavuzunuz
Yayınlanan: 2022-04-21
Web sitesi geçişi, yapmanız gereken en çok zaman alan ve sıkıcı süreçlerden biridir. Göz önünde bulundurmanız gereken birçok şey var. Bunun ne kadar hayal kırıklığına yol açabileceğini biliyoruz ve bu nihai web sitesi geçiş kontrol listesini seçmemizin nedeni de bu.
Bu, yeni başlayanlar için eksiksiz bir kontrol listesidir. Öncelikle web sitenizi taşırken dikkat etmeniz gereken her şeyi göreceğiz. Bundan sonra, her adımı derinlemesine göreceğiz. Bu, web sitesini taşırken neye ihtiyaç duyulduğu hakkında net bir fikir verecektir.
Web Sitesi Taşıma Kontrol Listesi
Öncelikle dikkat etmeniz gereken noktaları göreceğimiz kontrol listesini göreceğiz.
- Mevcut web sitenizin yedeği
- Web sitenizi taşımak için en iyi zamanı seçme
- Kullanabileceğiniz araç
- Etki alanı ve barındırma kurulumu
- Dosyaları yeni ana bilgisayara kopyalama
- Veritabanını kopyalayın
- DNS'yi güncelleme
- Web sitesini test etme
- Web sitesini Google'a gönderme
Şimdi, bu kontrol edebileceğiniz hızlı kontrol listesi.
Bunun hakkında daha fazla konuşalım. Web sitenizi taşımanın birçok yolu vardır.
- Biri, bir araç kullanarak web sitesini taşıyabileceğiniz yerdir.
- İkincisi, manuel olarak yapabileceğiniz yerdir.
- Sonuncusu, etki alanını da değiştirmek istediğiniz yerdir.
Kontrol listesi her üç şey için de farklıdır.
Üç şeyin ayrıntılı kontrol listesini göreceğiz. Bundan önce, geçiş sürecine başlamadan önce akılda tutulması gereken iki ana şey var.
En İyi Zamanı Bulun : Web sitesini istediğiniz zaman kolayca taşıyamazsınız. Web sitenizde en az sayıda ziyaretçiye sahip olduğunuz bir tarih ve saat seçmeniz gerekir. Yani web siteniz çökse bile web sitenizi etkilemez.
Bir tür seçme : Sonraki şey, web sitesini hangi yöne aktarmak istediğinizi seçmektir. Bunu yapmanın üç yolunu zaten gördük, bunlardan birini seçmeniz gerekiyor.
İşinizi kolaylaştırmak için üç yolu da üç bölüme ayırdık. Herkes için ortak olan test ve gözden geçirmenin son aşamasına göz atmayı unutmayın.
Kontrol Listesi 1: Araç Yoluyla Taşıma
Araç aracılığıyla WordPress web sitesini kolayca taşıyabilirsiniz. Bir araç kullanarak geçiş yapıyorsanız izlemeniz gereken web sitesi geçiş kontrol listesi burada.
Web Sitenizi Yedekleyin
Yapmanız gereken ilk şey web sitenizin yedeğini almaktır. Yedeklemeyi yerel makinenizde veya bulut depolamanızda saklamanız önemle tavsiye edilir.
Aşağıdaki şeylerin uygun bir yedeğine sahip olduğunuzdan emin olun.
- Web sitenizin tüm dosyaları
- Veri tabanı
- e-postalar
Bu işi yapabilen çeşitli WordPress geçiş eklentileri vardır.
Ancak bu kılavuzda, dosyalarınızın ve veritabanınızın yedeğini almak için All in One WP Migration eklentisini kullanacağız. Bu işlem sırasında herhangi bir sorunla karşılaşırsanız, bu adımı atlatmanız için her zaman bu yararlı kılavuzu kullanabilirsiniz.
Ardından, eklentiyi WordPress dizininden yükledikten sonra. All in One WP Migration > Export seçeneğine gidin.
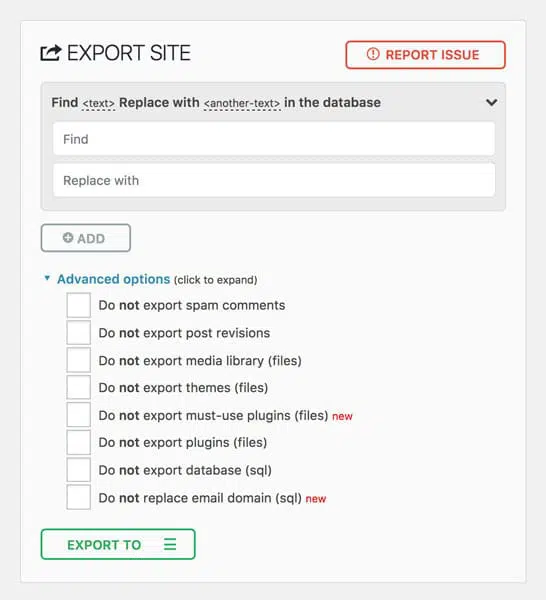
İsterseniz bir kelimeyi veya dizeyi değiştirebilirsiniz. Aksi takdirde, Dışa Aktar düğmesine tıklamanız yeterlidir. Ayrıca verileri nereye göndermek istediğinizi soracaktır. Dosya olarak indirebilir veya Bulut Depolamaya da gönderebilirsiniz.
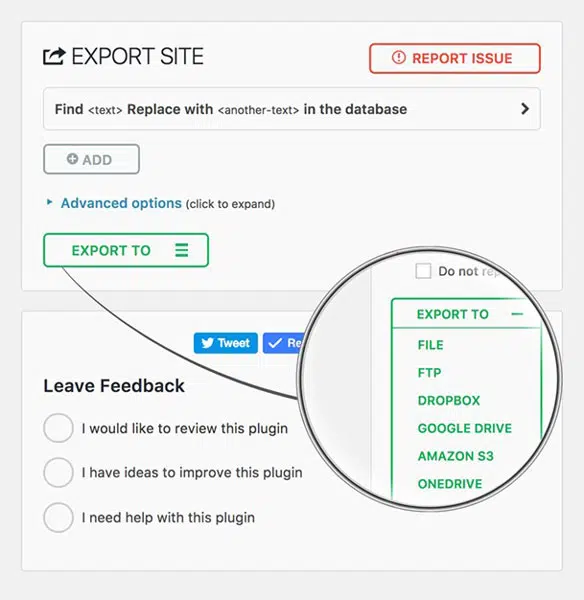
E-postaları da yedeklemeyi unutmayın. Gelen Kutusu klasörüne sağ tıklayıp Dışa Aktar'a tıklayabilirsiniz.
Yeni bir Etki Alanı oluşturun
Çok alanlı barındırma hizmetiniz varsa, öncelikle alan adınızı barındırıcınıza eklemeniz gerekir. Bunu yapmak için cPanel'inizde "ek alan adları"na tıklayabilirsiniz. Alan adınızı girin ve hepsi bu. Sizin için web sitenizin adını içeren bir dizin oluşturulacaktır.
Ayrıca ad sunucularını barındırmaya yönlendirmeniz gerekir, aksi takdirde alan adını doğrudan eklemek mümkün olmaz.
Şimdi ad sunucusunu değiştirelim.
Ad sunucusunu değiştirmek için önce alan adı kayıt sitenizi açabilirsiniz. Şimdi, ad sunucusunu değiştirmeniz gerekiyor.
Godaddy kullanıcıları için
Etki alanı listenizdeki "Yönet" düğmesine gidin.
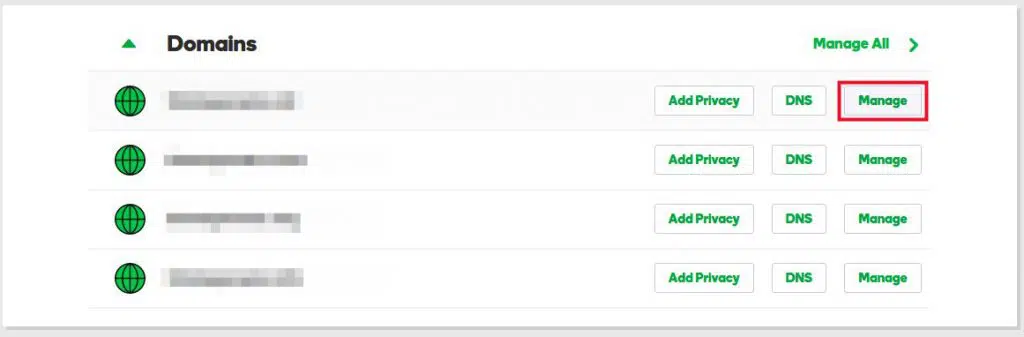
Şimdi, DNS'yi yönetmek için gidin.
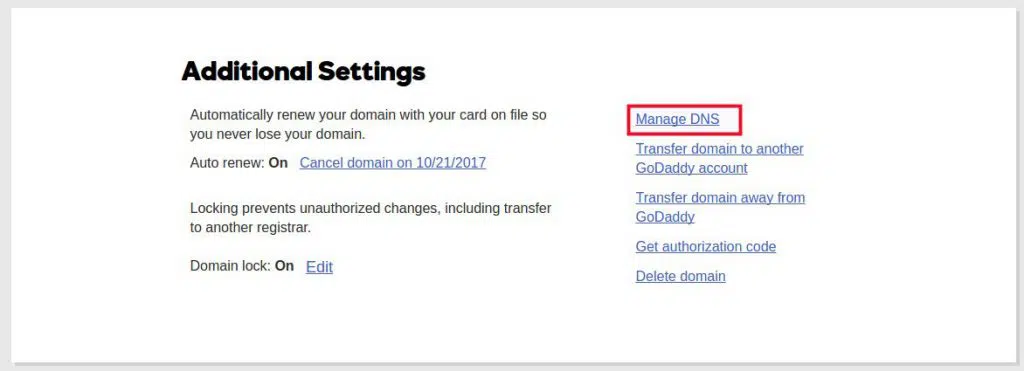
Ad sunucusunu saygın barındırma hesabına değiştirin.
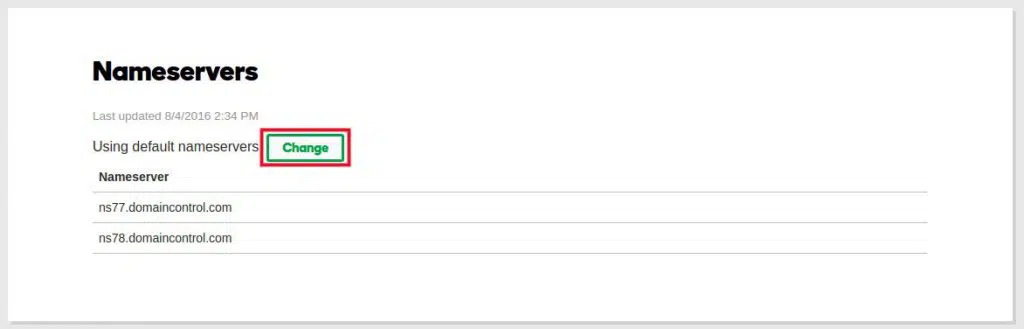
Ad sunucusunu almak için barındırma sağlayıcınızla iletişime geçebilir veya e-postanızı da kontrol edebilirsiniz (genellikle gönderirler).
Namecheap kullanıcıları için
Alan adınızın yanındaki "Yönet" düğmesini tıklayın.
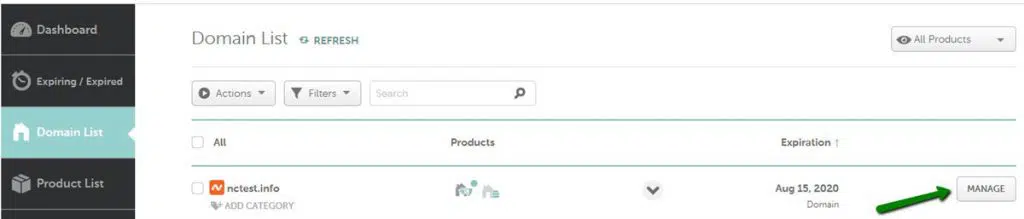
Biraz kaydırın ve ad sunucusu seçeneklerini bulacaksınız.
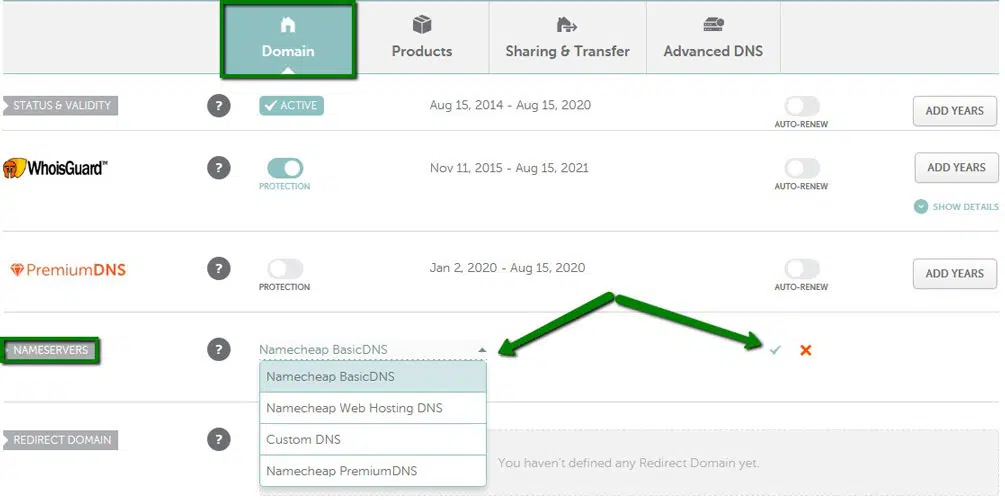
Ad sunucularını buradan değiştirebilirsiniz. Açılır menüden özel ad sunucusunu seçin ve barındırma sağlayıcınız tarafından verilen ad sunucusunu girin.
DNS'nin güncellenmesi 48 saat kadar sürebilir. Web sitesini eski ana bilgisayardan silmediğinizden emin olun.
WordPress'i Yeni Ana Bilgisayara Kurun
Şimdi WordPress'i yeni ana bilgisayara kuracağız. Softaculous'a gidebilir ve WordPress'i her zamanki gibi yükleyebilirsiniz.
Daha önce gördüğümüz All in One WP Migration eklentisini yükleyin.
Eklentiyi etkinleştirdiğinizde, All In One WP Migration > Import seçeneğine gidebilirsiniz.
Dosyaları doğrudan yükleyebilir veya bulut depolama alanlarından birinden içe aktarabilirsiniz.
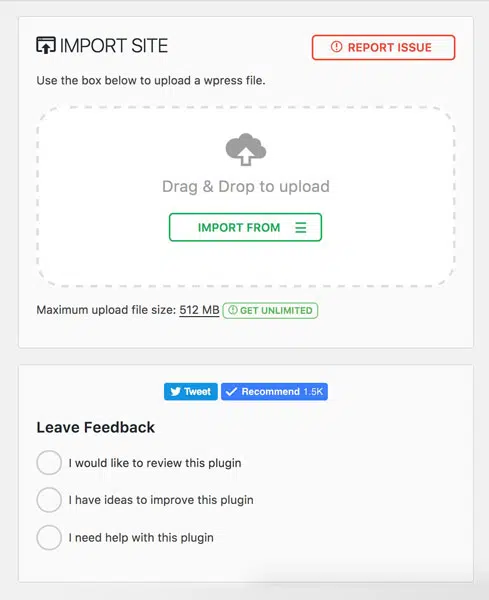
Sadece içe aktar düğmesine tıklayın ve hepsi bu. Şimdi rahatlayabilir ve işlemin bitmesi için birkaç dakika bekleyebilirsiniz.
İşlem bittiğinde, web sitesini kontrol edebilir ve düzgün çalışıp çalışmadığını görebilirsiniz. Bundan emin olmak için web sitesinin tüm sayfalarını kontrol ettiğinizden emin olun.
E-postalarınızı içe aktarın
cPanel'deki E-posta hesaplarına giderek e-postalarınızı kolayca içe aktarabilirsiniz. E-postaları içe aktarmak için verilen tüm seçenekler vardır. Veya birkaç barındırma sağlayıcısı söz konusu olduğunda, Microsoft Office 365 gibi üçüncü taraf e-posta hizmetlerini HostGator veya BlueHost ile kullanmayı düşünüyorsanız, önce bu incelemeyi kontrol etmek isteyebilirsiniz. Kendi kendini açıklayıcıdır.
Kontrol Listesi 2: Web Sitesini Manuel Olarak Taşıma
Bunu yapmak biraz zor olabilir. Ancak, web sitenizi kesinlikle manuel olarak taşıyabilirsiniz. Burada nasıl yapılacağını göreceğiz. Web sitesini manuel olarak taşıyorsanız, tüm bu noktaları takip ettiğinizden emin olun.
Dosyalarınızı/DB'nizi yedekleyin
Yedeklemeyi WordPress eklentisi ile almak yerine cPanel'den almanız gerekecek.
CPanel'den almak için web sitenizin dizininin bir zip'ini oluşturmanız yeterlidir. Web sitesi dizinine sağ tıklayın ve Sıkıştır düğmesine tıklayın. Yedeklemeyi indirin ve bu kadar.
Aynı şekilde , PhpMyAdmin'e gidin ve WordPress veritabanını seçin. Seçenekler > Dışa Aktar'a gidin.
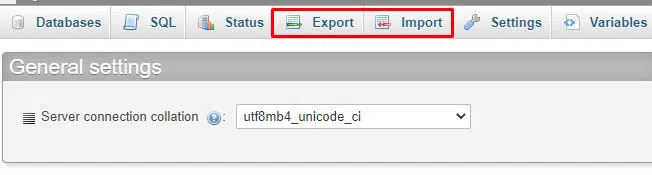
Hepsi bukadar. Artık dosyalarınızın ve veritabanınızın yedeğine sahipsiniz. Aynı şeyi e-postalar için de yapın.
Yeni bir Alan Ekle
Dosyaları kopyalayabilmemiz için önce barındırma hesabınıza yeni bir alan adı eklemeniz gerekecek. Buradaki tüm adımları tekrarlamayacağız. Adım adım kılavuz için önceki bölüme göz atabilirsiniz.

İşte nasıl yapılacağına dair kısa bir genel bakış.
- Alan Adı Kayıt Kuruluşunuzu açın
- Yönet'e tıklayın
- Ad sunucusunu veya DNS'yi bir yerde değiştirme seçeneğini göreceksiniz.
- Ad sunucusunu mevcut ana makinenizin ad sunucusuyla değiştirin
- DNS bilgilerini doğrudan barındırma sağlayıcısından alabilirsiniz.
Tamamlandığında, mevcut sunucunuzda cPanel'e gelirsiniz ve “Eklenti Etki Alanı”na tıklarsınız. Alan adını girin ve Kaydet düğmesine tıklayın.
Dosyaları Yükle
Bir sonraki göreviniz dosyaları yüklemek. Dosyaların yedeğini zaten aldık. Buraya yüklememiz gerekecek.
Dosya yöneticinizi açın ve web sitesi dizinine gidin. Daha sonra web sitesi dizinini açabilir ve yükle düğmesine tıklayabilirsiniz. Zip'i seçin ve oraya yükleyin. Devam etmeden önce zip'i çıkarmayı unutmayın.
Veritabanını Oluştur
Tüm dosyalarla birlikte hostinginizde zaten bir alan adımız var. Ancak, henüz veritabanına sahip değiliz. Dolayısıyla burada bir veritabanı oluşturmamız gerekecek.
Şimdi, MySQL Veritabanına gitmeniz ve yeni bir veritabanı oluşturmanız gerekiyor. Seçeneği cPanel'in kendisinde bulacaksınız.
“Yeni veritabanı oluştur” seçeneğine tıklayabilir ve istediğiniz adı yazabilirsiniz.
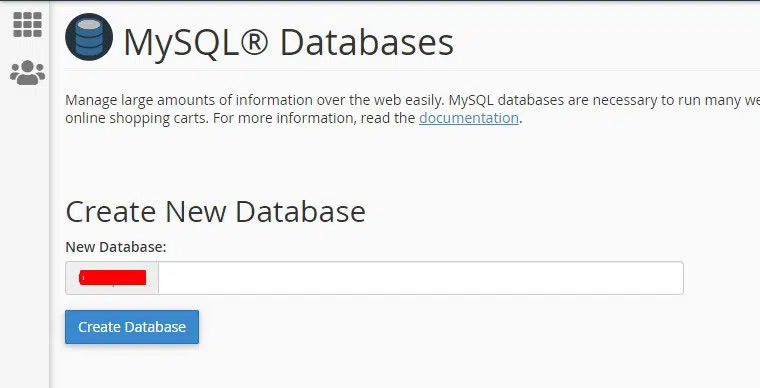
Adın tanımlanmasının kolay olduğundan emin olun. Web sitenizin baş harflerini saklayabilirsiniz.
Orada olduğunuzda, MySql Kullanıcılarına gidebilir ve yeni bir kullanıcı oluşturabilirsiniz. Yeni kullanıcınıza bir kullanıcı adı ve şifre verebilirsiniz.
Kullanıcıyı veritabanına atayın. Seçeneği biraz kaydırarak bulabilirsiniz.
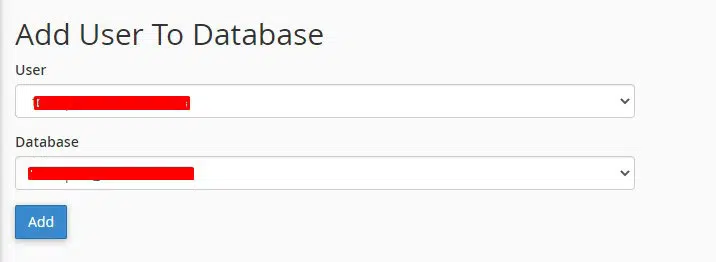
Onlara veritabanına erişme ve düzenleme yetkisi verdiğinizden emin olun.
Sadece hepsini seçin ve kaydet düğmesine basın.
Veritabanını Yükle
Veritabanını yeni oluşturduk, eski veritabanını siteye yüklemedik. Yani, burada yapacağız.
MySQL seçeneği ile veritabanını yüklemek mümkün değildir. Veritabanını yüklemek için PHPMyAdmin'e gideceğiz.
İçinde çeşitli veritabanları gösterecek, veri tabanınızı seçin. İçe aktar düğmesine tıklayın ve yedeğini aldığımız SQL dosyasını seçin.
SQL dosyasını yükleyin ve bu kadar.
Web Sitesini Yapılandırın
Açılmayacağı için web sitesini açmak için acele etmeyin. Web sitesinin dosyasını yapılandırmamız gerekecek. Şu anda, hala eski veritabanından veritabanını alıyor. Yani, veritabanı bilgilerini değiştirmemiz gerekecek.
Dosya Yöneticisine gidin ve Web Sitesi dizininizi açın. İçindeki wp-config.php dosyasını arayabilirsiniz.
Bulduğunuzda, üzerine sağ tıklayıp “Kod Düzenleme” seçeneğine tıklayabilirsiniz. Kod düzenleme düğmesi, dosyanızda değişiklik yapmanızı sağlar.
Şimdi, üç şeye bakmanız gerekiyor. Veritabanı adı, veritabanı kullanıcı adı ve şifre. Üç şeyi de daha önce girdiğiniz ayrıntılarla değiştirin.
Sağ üst köşedeki Değişiklikleri kaydet düğmesine tıklayın.
İşte bu, şimdi web sitesini ziyaret edebilirsiniz. Web sitesinin sorunsuz çalıştığını göreceksiniz. Bazen DNS yayılımı daha uzun sürer, bekleyebilirsiniz.
Tüm e-postalarınızı içe aktarmayı unutmayın.
Kontrol Listesi 3: Alan Adını Değiştirme
Yapılması en zor şeylerden biri web sitenizin alan adını değiştirmektir. Bu web sitesi geçiş kontrol listesi, etki alanını nasıl değiştirebileceğinizi göreceğimiz bu bölümden de oluşur. WordPress web sitesinde alan adını değiştirirken bunları göz önünde bulundurduğunuzdan emin olun.
Alan Adını ve Barındırmayı Bağlayın
Tabii ki, herhangi bir şeyi yapmadan önce alan adını ve barındırmayı bağlamanız gerekecek. Yukarıda tartıştığımız adımlarla yapabilirsiniz.
Etki alanının barındırmayı işaret ettiğinden emin olun. İster yeni hostingi, ister mevcut hostingi kullanabilirsiniz, fark etmez.
Etki Alanını WordPress'ten Değiştirin
Şimdi, alan adını WordPress'ten değiştireceğiz.
Bunu yapmak için Ayarlar > Genel'e gideceğiz. Orada site URL seçeneğini göreceksiniz. URL'yi yeni etki alanıyla değiştirin ve değişiklikleri kaydet'i tıklayın.
Bundan sonra web siteniz yüklenmeyecek. Endişelenme ve bir sonraki adımı takip et.
Taşımayı Yap
Artık göç edebilirsiniz. El ile geçiş bölümünde tartıştığımız adımların aynısını izleyin.
Daha önce tartıştığımız adımları izlemeniz gerekir. Bundan sonra, bir sonraki bölüme geçebilirsiniz.
Gerçek Zamanlı Bul ve Değiştir Eklentisini Yükleyin
Web siteniz şimdiye kadar çalışıyor olacak. “Gerçek Zamanlı Bul ve Değiştir” eklentisini yükleyebilirsiniz. Eklentiyi kurun ve etkinleştirin.
Bu eklenti, veritabanındaki tüm metni tek bir tıklama ile değiştirecektir. Buna ihtiyacımız olacak çünkü hala eski alan adına işaret eden birçok bağlantı olacak.
Bu eklenti ile değiştirebilirsiniz.
Bul dosyasına eski alan adını girin ve değiştir alanına yeni alan adını girin.
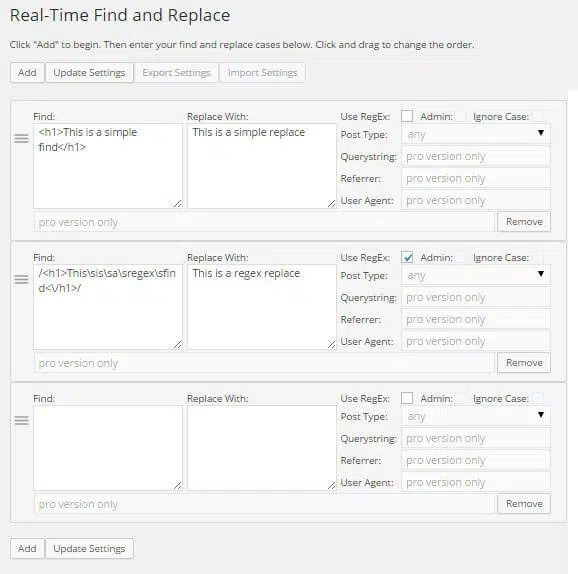
Aramaya tıkladığınızda, eski alan adının kullanıldığı tüm örneklerin yerini alacaktır. Bu, özellikle çok sayıda dahili bağlantınız varsa kesinlikle yapmanız gereken bir şeydir.
Eklenti ile yapın (Premium)
Birçok eklenti, alan adını taşımanıza izin verir. İşinizi kolaylaştırır ama eklentiler ücretlidir. Yani, eklentiye biraz para yatırmaya hazırsanız, bir tane satın alabilir ve yapabilirsiniz.
Adımlar oldukça basit. Daha fazlası için eklentinin belgelerine bakabilirsiniz.
Kesinlikle kullanabileceğiniz eklentiyi düşünüyor olabilirsiniz. İşte alan adını değiştirmek için kullanabileceğiniz en iyi eklentilerden bazıları.
- Teksir Pro
- UpdraftPlus Premium
Bu eklentilerden dilediğinizi dilediğiniz gibi kullanabilirsiniz. Çoğu durumda, manuel transfer en iyi seçenektir. Tüm değişiklikleri yaptıktan sonra web sitesini kontrol etmeyi unutmayın. Bu bizi web sitesi geçiş kontrol listesinin son noktasına getiriyor - web sitesini test etmek.
Google Arama Konsolu
Google'a değişiklikleri anlatmalısın, değil mi? Bu, yalnızca alan adınızı değiştirdiyseniz geçerlidir.
Google Arama Konsolunu açabilirsiniz ve bir güncelleme gönderme seçeneği vardır. Google'a değişiklikleri mümkün olan en kısa sürede bildirin.
Google'ın değişiklikleri yapması birkaç gün sürebilir. Değişiklikler yapıldığında, hepiniz hazırsınız.
İyi Haberi Duyurun
Artık abonelerinize iyi haberi duyurabilirsiniz. Böylece eski alan adını ziyaret etmeyi bırakırlar ve yeni alan adını ziyaret ederler.
Ayrıca, alan adınızı sosyal medya hesaplarınızda da değiştirebilirsiniz.
Aktif hesabınızın olduğu tüm dizinlerde değiştirmeyi unutmayın. Ayrıca, geri bağlantıları değiştirmek için web sitesi sahiplerine e-posta göndermeyi de deneyebilirsiniz.
Eski Alan Adını İptal Etmeyin
Alan adınızı değiştirdiyseniz, işte size güzel bir ipucu. Eski alan adını değiştirmeyin. Bunun yerine, onu mevcut olana yönlendirebilirsiniz.
Bu sayede hiçbir ziyaretçiniz kaybolmaz ve eski markalaşmayı kendinize de saklayabilirsiniz. Ayrıca alanın değiştirildiğini söyleyen 5 saniyelik bir mesaj da görüntüleyebilirsiniz.
Değişikliklerin Sonlandırılması (Test Etme ve Sorun Giderme)
Masadan kalkmadan önce birkaç şeyi kontrol etmeniz gerekiyor. Bu aynı zamanda web sitesi geçiş kontrol listesinin bir parçası olarak kabul edilebilir.
Yapmanız gereken ilk şey web sitenizi test etmektir.
İnsanların en büyük hatası : Sadece ana sayfaya bakarlar.
Tüm kategori sayfalarını, arşiv sayfalarını, gönderileri ve ana sayfaları kontrol etmeniz gerekir. Bu size web sitenizin çalışıp çalışmadığı hakkında net bir fikir verecektir.
Bağlantılardan bazıları açılmıyorsa, bunları düzeltmek için bu basit adımları uygulayabilirsiniz.
- wp-admin'i açın ve Ayarlar > Kalıcı Bağlantılar'a gidin
- Hiçbir şey yapma. Sadece kaydet düğmesine tıklayın
- Web sitesini tekrar kontrol edin
Çoğu durumda, web sitesi tekrar çalışır. Bunun nedeni bozuk .htaccess dosyasıdır. Verilen adımlarla düzeltebilirsiniz.
Son sözler
Sonuç olarak, bu, izlemeniz gereken web sitesi geçiş kontrol listesiydi. WordPress web sitenizi nasıl taşıyacağınız konusunda eksiksiz bir eğitimin yanı sıra bir kontrol listesiydi. Bunu yapmanın tüm olası yollarını gördük.
Şimdi, bir web sitesini ne zaman transfer ediyorsan, bu adımlardan hiçbirini unutma. Bir kontrol listesi ve eksiksiz bir rehber olarak çalışır.