WordPress Kontrol Paneli Nedir ve Nasıl Kullanılır?
Yayınlanan: 2023-08-25WordPress'teki sihrin çoğu "kontrol paneli" içinde gerçekleşir. WordPress kontrol panelinin ne olduğunu merak ediyorsanız, sitenizin ayarlarını değiştirmenize, ayrıca sayfalar ve diğer içerik türlerini oluşturup yönetmenize olanak tanıyan yönetici alanıdır.
Kontrol panelinin giriş ve çıkışlarını öğrenmek nispeten basittir. Pek çok ayar var, ancak çoğu kendi kendini açıklıyor, bu yüzden sadece kontrol panelini kurcalama meselesi. -
Bu makalede size WordPress kontrol panelinin ne olduğu ve en önemli ayarlarının nerede bulunacağı hakkında genel bir bakış sunacağız. Hadi hadi bakalım!
WordPress kontrol panelini etkili bir şekilde kullanma
Bu bölümde, WordPress'i kullanmaya başlamak için bilmeniz gereken en önemli ayarları ve seçenekleri nerede bulacağınızı göstereceğiz ve gerektiğinde sizi diğer kaynaklara bağlayacağız.
️ Bu yazı WordPress 6.2 temel alınarak yazılmıştır. Platformun farklı bir sürümünü kullanıyorsanız deneyiminiz değişebilir.
- Ana WordPress kontrol paneli: sitenizin durumunu kontrol edin
- Site ayarlarınız
- Gönderileri ve sayfaları yönetin
- Eklentileri ve temaları yönetin
- Kullanıcı oluşturma ve yönetme
- Sitenizin görünümünü değiştirin
1. Ana WordPress kontrol paneli: sitenizin durumunu kontrol edin
WordPress yönetici alanına her giriş yaptığınızda, sizi Kontrol Paneli → Ana Sayfa sekmesine götürür. Bu sekme, yeni içerikten sağlık kontrollerine ve hatta WordPress haberlerine ve etkinliklerine kadar web sitenizde olup biten her şeye genel bir bakış içerir:
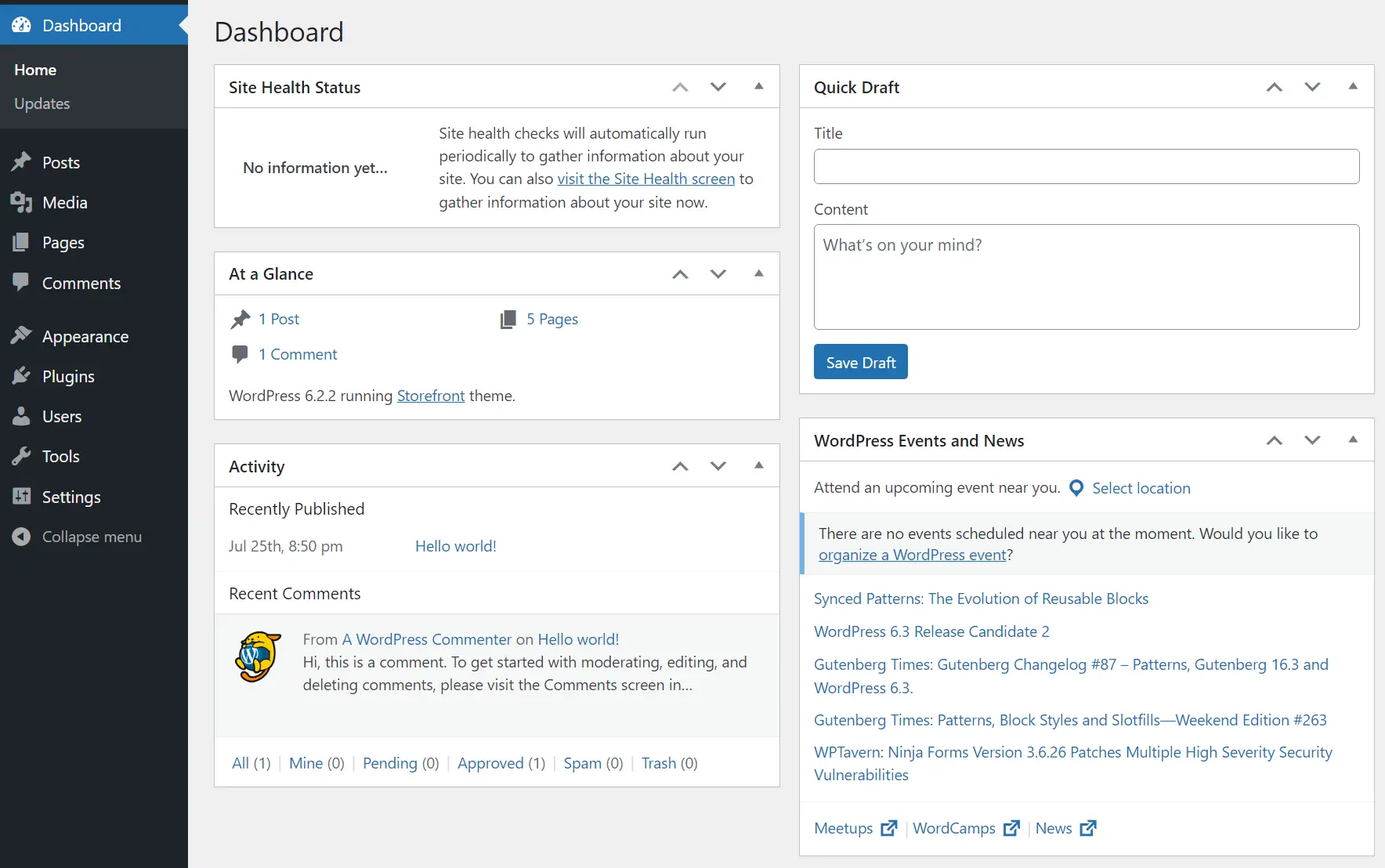
Kontrol Paneli sayfası, çok sayıda yazarın bulunduğu ve düzenli güncellemeler alan bir web sitesinde çalışıyorsanız özellikle kullanışlıdır. Bir Bakışta widget'ı size hangi yeni içeriklerin mevcut olduğuna dair hızlı bir genel bakış sunacak ve bu içeriğe hemen geçmenizi sağlayacaktır.
2. Site ayarlarınız ️
Ayarlar sayfasında web sitenizin yazma, okuma, tartışma, medya, kalıcı bağlantılar ve gizlilik ayarlarını değiştirmeye yönelik seçenekler bulacaksınız. Ana Ayarlar sayfası sitenin adı, sloganı, URL'leri, saat dilimi ve dili gibi temel seçeneklerini kapsar:

Devam edersek, Ayarlar → Okuma sayfasına giderseniz web siteniz için statik bir ana sayfa ayarlayabilirsiniz. Ana blog sayfanızda görünen gönderi sayısını ve bu listeleme sayfasında blog gönderilerinizin tamamını mı yoksa yalnızca alıntılarını mı görüntülemek istediğinizi değiştirebilirsiniz. Burada ayrıca “arama motorlarının web sitenizi dizine eklemesini engelleme” seçeneği de vardır ancak bunu yapmanız kesinlikle önerilmez.

Sırada Ayarlar → Okuma sayfası var. Burada blog yorumlarını etkinleştirip etkinleştirmeyeceğinizi seçebilir ve kullanıcıların bunları göndermek için oturum açması gerekip gerekmediğini yapılandırabilirsiniz. Denetleme ayarlarını bu sayfadan da değiştirebilirsiniz:

Son olarak Ayarlar → Kalıcı Bağlantılar sayfamız var. Yeni bir web sitesi başlatıyorsanız, WordPress kalıcı bağlantı yapısını daha arama motoru dostu ve insanlar için de okunması daha kolay bir şeyle değiştirmek isteyeceksiniz:

Ayrıca Ayarlar bölümü, medya ayarlarınızı değiştirmeye ve bir gizlilik politikası sayfası oluşturmaya yönelik seçenekler içerir. Bu WordPress ayarlarının (ve şu ana kadar ele aldığımız diğer birçok ayarın) nasıl değiştirileceğine ilişkin talimatları burada bulabilirsiniz.
3. Gönderileri ve sayfaları yönetin ️
Kontrol panelini kullanarak yazılar ve sayfalar oluşturmak ve yönetmek basittir ve her iki seçenek için de hemen hemen aynı şekilde çalışır. Yeni başlayanlar için kontrol panelindeki Gönderiler veya Sayfalar seçeneğini seçin.
Seçiminize bağlı olarak, tüm taslaklarınız ve yayınlanmış projeleriniz de dahil olmak üzere bu tür içeriğin bir listesini göreceksiniz. Bu ekran size her gönderinin/sayfanın adı, yazarı, kategorisi, etiketleri, yayınlanma tarihi ve yorum sayısı hakkında genel bir bakış sunar:

Bir gönderiyi seçerseniz, o sayfayı canlı olarak görmek için Görüntüle seçeneğini veya Blok Düzenleyiciyi başlatmak ve üzerinde değişiklik yapmak için Düzenle düğmesini kullanabilirsiniz:

Kontrol panelindeki Gönderiler sayfası aynı zamanda içerik sınıflandırmalarını yönetme seçeneklerini de içerir. Bu, gönderilere atayabileceğiniz kategorileri ve etiketleri oluşturmak, düzenlemek ve silmek anlamına gelir:

WordPress sınıflandırma sistemi, çok fazla içerik yayınlayan web siteleri için kritik öneme sahiptir. İçeriğin düzenli kalmasına yardımcı olur ve aynı zamanda kullanıcıların istedikleri gönderileri bulmalarına da yardımcı olur.
4. Eklentileri ve temaları yönetin
Eklentiler ve temalar WordPress deneyiminin merkezinde yer aldığından kontrol panelinin bu bölümlerinde çok fazla zaman harcayacaksınız. Eklentileri eklemek ve yönetmek için Eklentiler → Yüklü Eklentiler sayfasına gidin.
Burada yüklü tüm eklentilerin bir özetini göreceksiniz. Her girişin altındaki ilgili seçeneği seçerek bunları bu ekrandan etkinleştirebilir, devre dışı bırakabilir ve silebilirsiniz:

Yeni eklentiler eklemek için Yüklü Eklentiler sayfasının üst kısmındaki Şimdi Ekle'ye tıklayın veya doğrudan Eklentiler → Yeni Ekle seçeneğine gidin. Uzantılarla ilk kez uğraşıyorsanız, burada WordPress eklentilerinin nasıl kurulacağına ilişkin tam bir kılavuz bulunmaktadır.
Temalar çok benzer şekilde çalışır. Görünüm → Temalar seçeneğine giderek yüklediğiniz temaları kontrol edebilirsiniz. Aynı anda yalnızca bir tema etkin olabilir ve temayı seçeceğiniz ekran bu ekrandır:

Yeni bir tema eklemek için Temalar sayfasının üst kısmındaki Yeni Ekle'ye tıklayın. İşte WordPress temalarının nasıl kurulacağına dair eksiksiz bir eğitim.
Hem temaları hem de eklentileri yüklemek kolay olsa da doğru olanı bulmanın zor olabileceğini unutmayın. Bunu akılda tutarak, doğru temaları seçme ve kazanan eklentileri nasıl seçeceğinizle ilgili bazı temel yönergeleri burada bulabilirsiniz.
5. Kullanıcıları oluşturun ve yönetin
Kontrol panelindeki Kullanıcılar sayfası, yeni kullanıcı hesapları eklemenize ve mevcut hesapları yönetmenize olanak sağlar. Kullanıcılar → Tüm Kullanıcılar'a giderseniz, sitenizdeki tüm hesapların bir listesinin yanı sıra bu hesapların e-postalarını, rollerini ve kaç gönderi yayınladıklarını da görürsünüz:


Kullanıcı hesaplarını yönetmek için listeden bir hesap seçin ve Düzenle seçeneğini tıklayın. Bu sizi söz konusu hesabın Profil sayfasına götürecektir. Buradan hesabın tüm bilgilerini değiştirebilirsiniz (yöneticiyseniz).
Bu bilgiler ilgili adı, takma adı, e-postayı, biyografiyi, profil resmini, şifreyi ve kullanıcı rolünü içerir:

Aynı web sitesinde birden fazla kişi çalışıyorsa veya kullanıcı kaydını etkinleştirirseniz Kullanıcılar sayfası devreye girecektir. Tek başına bir WordPress projesi üzerinde çalışıyorsanız, nadir durumlar dışında bu ayarlarla uğraşmanıza gerek kalmayacaktır.
6. Sitenizin görünümünü değiştirin
Sitenizin görünümünü değiştirmek için kontrol panelinde bulunan seçenekler, kullandığınız temaya bağlı olarak değişecektir. Bir "blok" teması kullanıyorsanız, WordPress Özelleştiriciyi devre dışı bırakacak ve Tam Site Düzenlemeye erişmenizi sağlayacaktır.
Bu, Blok Düzenleyiciyi kullanarak temanızın şablonlarını özelleştirmenizi sağlayan bir özelliktir. Erişmek için Görünüm → Düzenleyici'ye gidin; kontrol paneli buna benzer bir ekran yükleyecektir:

Tam Site Düzenlemenin nasıl çalıştığı hakkında daha fazla bilgiyi buradan edinebilirsiniz. Blok teması kullanmıyorsanız Görünüm menüsü büyük ölçüde değişir.
Sitenizin görünümünü düzenlemek için tek bir seçenek yerine, biri widget'ları yönetmek için, diğeri menüler için ve biri WordPress Özelleştirici için olmak üzere çeşitli seçeneklere erişebileceksiniz.
Görünüm → Widget'lar ekranı size widget alanlarını etkinleştirme ve blokları kullanarak bunları özelleştirme seçeneği sunar:

Görünüm → Menü ekranına giderseniz menüler oluşturabilir ve mevcut menüleri düzenleyebilirsiniz. Ayrıca bu ekrandan bir birincil menü de ayarlayabilirsiniz:

Son olarak, Özelleştirici ( Görünüm → Özelleştir bölümünden erişebilirsiniz), sitenizin genel görünüm ayarlarından birkaçını değiştirmenizi sağlar. Bunlar tipografi seçeneklerini, renkleri, sayfa arka planlarını, düğme ayarlarını ve daha fazlasını içerir:

İşte WordPress Özelleştiriciyi kullanmayla ilgili tam bir kılavuz. Hangi tema türünü kullanacağınız size kalmış ancak kararınızın kontrol panelinden erişebileceğiniz görünüm ayarlarını değiştireceğini unutmayın.
WordPress kontrol paneli nasıl özelleştirilir
Artık WordPress kontrol panelinin ne olduğunu bildiğinize göre, onu ihtiyaçlarınıza uyacak şekilde biraz özelleştirmek ilginizi çekebilir. Kontrol paneli, iş akışınızı kolaylaştırmak için uygun bir dizi özelleştirme seçeneğine erişmenizi sağlar.
Her bir bölümde gördüğünüz seçeneklerden bazılarını değiştirmek için kontrol panelindeki çoğu sayfanın üst kısmındaki Ekran Seçenekleri menüsünü kullanabilirsiniz. Örneğin, Gönderiler sayfasında, gönderiler listesinin hangi sütunları göstermesi gerektiğini seçmek için ekran seçeneklerini kullanabilirsiniz:

Bu seçenekler sayfadan sayfaya değişir, bu nedenle hangi ayarları tercih ettiğinizi görmenizi öneririz. Ayrıca kullanıcı profilinize gidebilir ve kontrol panelinin renk paletini ayarlamak için Yönetici Renk Düzeni ayarlarını arayabilirsiniz:

Profilinize Kullanıcılar → Profil sayfasına giderek erişebilirsiniz. Alternatif olarak, yönetici menüsünün sağ üst köşesine bakabilir ve Merhaba, (adınız) yazan seçeneği arayabilirsiniz. Buna tıkladığınızda doğrudan profilinize yönlendirilirsiniz.
Çözüm
WordPress kontrol panelinin tüm ayrıntılarını öğrenmek biraz zaman alabilir ancak ilk bakışta göründüğünden çok daha basittir. Bir WordPress web sitesini nasıl kurup özelleştireceğinizi öğrendikten sonra içerik yayınlamaya ve sitenizin büyümesini izlemeye başlayabilirsiniz.
Bu makalede ele aldığımız ayarlar hakkında daha fazla bilgi edinmek istiyorsanız her bölümde yer verdiğimiz bağlantılara göz atın. Size belirli ayarları nasıl değiştireceğinizi gösterecek ve ne yaptıklarına dair daha iyi bir genel bakış sunacaklar.
Artık “WordPress kontrol paneli nedir?” sorusunun cevabını tam olarak anlamış olmalısınız. Nasıl çalıştığına dair hala aklınızda kalan sorular var mı? Aşağıdaki yorumlar bölümünde sorun.
