Başlık WordPress Temasını Nerede Düzenleyebilirim
Yayınlanan: 2022-11-11WordPress temanızın başlığını düzenlemek istiyorsanız, bunu yapmanın birkaç yolu vardır. Başlık dosyasını doğrudan WordPress Dashboard üzerinden düzenleyebilir veya başlığınızda değişiklik yapmak için Header Builder gibi bir eklenti kullanabilirsiniz. Kodla çalışmak konusunda rahatsanız, en iyi yol başlık dosyasını doğrudan düzenlemektir. Başlık dosyasına Görünüm > Düzenleyici'ye giderek WordPress Kontrol Paneli üzerinden erişebilirsiniz. Oradan, sağ taraftaki dosya listesinden başlık dosyasını seçebilirsiniz. Kodla çalışmak konusunda rahat değilseniz, Header Builder gibi bir eklenti kullanmak en iyi yoldur. Header Builder gibi bir eklenti ile, herhangi bir kodu düzenlemek zorunda kalmadan başlığınızda değişiklik yapabilirsiniz. Header Builder ayrıca, değişikliklerinizi yayınlamadan önce önizlemenize olanak tanır, böylece kalıcı değişiklikler yapmadan önce başlığınızın nasıl görüneceğini görebilirsiniz.
Bir WordPress web sitesinin başlığı ön uçta görünmelidir. Tema, tüm içeriğini aktif tema klasöründe bulunanheader.php adlı tek bir dosyada içerir. Dosyayı bulmak ve düzenlemek için WP-content/themes/tema-adınız/html'ye gidin. Herhangi bir değişiklik yapmak isterseniz, açmak için bir kod düzenleyici kullanabilirsiniz. Sağ kenar çubuğunda o anda etkin olan temayı seçtiğinizden emin olun: header.html, kolayca bulabilmeniz için Tema başlığı olarak etiketlenir. Ayarlarınızı değiştirmek için Dosyayı Güncelle'yi açın ve gerekli ayarlamaları yapın. WordPress kodunuzda değişiklik yaparsanız, WordPress, değişikliklerin herhangi bir soruna neden olmadığından emin olmak için hızlı bir PHP kontrolü gerçekleştirir.
WordPress Kontrol Paneline giderek bir şablon seçebilirsiniz. Yeni Şablon Ekle'yi seçtikten sonra, üstbilgi şablonunuzu ve ardından Üstbilgi (veya altbilgi) oluştur komutunu girin. Üstbilgi (veya altbilgi) şablonu artık sıfırdan veya önceden hazırlanmış bir şablondan oluşturulabilir.
Görünüm > Özelleştir > başlık bölümüne giderek başlık üst çubuğunuzu değiştirebilirsiniz. Ardından, menüden başlık üst çubuğunu seçin. Etkinleştirildiğinde, herhangi bir öğeyi başlık üst çubuğunuzda tutma seçeneğine sahip olacaksınız. Sol İçerik bölümünde, başlık üst çubuğunun sol tarafında tutmak istediğiniz içeriği seçebilirsiniz.
WordPress'te Tema Başlığı Nerede?
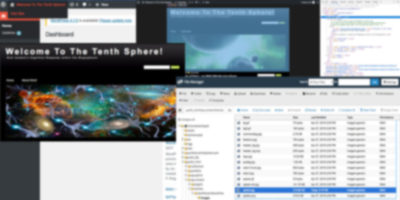
Görünüm, temanızın başlık dosyalarını bulmak için kullanılabilir. WordPress yönetici paneli, bir WordPress tema dosyası düzenleyicisi sağlar. Tarzı budur. Kodu yüklemek veya kaldırmak için site başlığı bölümüne gidin ve CSS'nin tema dosyalarına gidin.
Bir web sitesindeki başlıklar, yalnızca iletişim ve gezinme amacıyla kullanılmaktan, ekranın üst kısmındaki tüm alan haline geldi. Genel bir kural olarak, bir menü simgesi görüntülemek istiyorsanız, Görünüm > Menüler'e gidin ve ardından içinde "simge" kelimesi bulunan bir "Menü stili" seçin, ardından WordPress Panonuzdan Özelleştir >başlık > Menüler'e gidin, Söylenebilecek tek şey şudur: Başlık tasarımı bir logo, harekete geçirici mesaj ve iletişim bilgilerini içerebilir. Menü simgeleri, başlık tasarımlarına dahil edilmiştir ve kullanıldıkları menü türüne bağlı olarak farklı görünecek şekilde özelleştirilebilirler. Web sitenizin başlığı, öne çıkmanın ve potansiyel ziyaretçilerin dikkatini çekmenin harika bir yoludur.
Başlığınızın Temasını Nasıl Değiştirirsiniz?
Başlığınızın temasını değiştirmek istiyorsanız, Görünüm > Özelleştir'e gidin ve açılır menüden tercih ettiğinizi seçin. Temanızı seçtiğinizde, tüm başlıklarını listede görebileceksiniz. Belirli bir sayfayı veya gönderiyi seçtikten sonra, başlığı değiştirmenize olanak tanıyan özelleştirme düğmesi görünür. Açılır menüden başlık resminizi , metninizi ve diğer özelleştirme seçeneklerinizi seçin.
WordPress'te Üstbilgileri ve Altbilgileri Nasıl Düzenlerim?
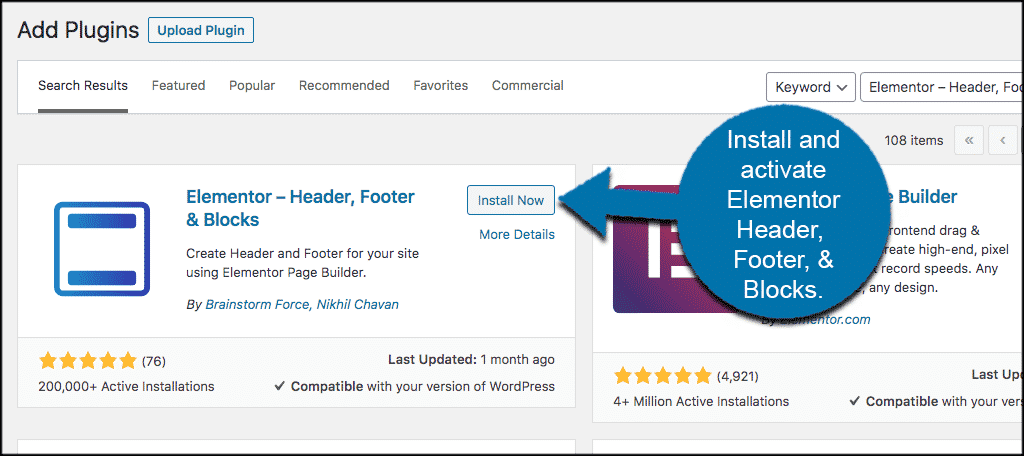
Oturum açmak için WordPress panonuza gidin. Görünüm'e giderek ayarlarınızı özelleştirebilirsiniz. Altbilgi, web sitesi özelleştirme menüsünde bulunabilir. widget düzenleme, bir altbilgi çubuğunun içeriğini ve stilini özelleştirirken bir altbilgiye yeni bölümler eklemenize olanak tanır.
Her web sitesinin iki önemli unsuru vardır: bir üst bilgi ve alt bilgi. Bir web sitesinin başlık bölümünde, en önemli web sitesi kodu, etiketleri ve komut dosyaları saklanır. Ayrıca web sitenizin her sayfasında görünür, bu nedenle başlık kadar önemlidir. Başlığı WordPress'te çeşitli şekillerde düzenleyebilirsiniz. Zaten bir üstbilgi ve altbilgi eklentiniz yoksa, üstbilgi altbilgisi kod yöneticisi, temanızın altbilgisine ve üstbilgisine kod eklemenize olanak tanıyan basit ve ücretsiz bir eklentidir. Tarayıcınıza yeni bir komut dosyası veya kod eklemek için Yeni Parçacık Ekle'yi tıklayın. Temanızın başlık dosyası kolayca düzenlenebilir.

Bu dosyaları düzenlemeden önce, hala orada olduklarından emin olmak için onları yedeklemelisiniz. Yerleşik özelleştirici, özel kod eklemenize ve telif hakkı bildirimini değiştirmenize olanak tanır. Üstbilgi altbilgisi eklentisi ücretsiz olarak kullanılabilir. Footer.php dosyasını düzenleyerek, kodu Tema Düzenleyici'ye manuel olarak ekleyebilirsiniz. Altbilgiyi düzenlediğiniz gibi üstbilgiyi de düzenleyebilirsiniz. Görünüm bölümünü ziyaret ederek özel widget'lar da eklenebilir.
Destek Ekibimizle İletişime Geçmekten Çekinmeyin
Herhangi bir sorunuz varsa, lütfen müşteri hizmetleri ekibimizle iletişime geçmekten çekinmeyin.
WordPress Org'da Başlığı Nasıl Düzenlerim?
Başlığı WordPress.org'da düzenlemek için WordPress dosyalarınıza FTP yoluyla erişmeniz gerekir. WordPress dosyalarınıza eriştikten sonra “header.php” dosyasına gitmeniz gerekecek. “header.php” dosyasını bulduktan sonra, onu Notepad++ gibi bir metin düzenleyici kullanarak düzenleyebilirsiniz. Değişikliklerinizi yaptıktan sonra dosyayı kaydetmeniz ve WordPress sunucunuza geri yüklemeniz gerekecektir.
Web sitenizin başlığı en önemli bileşenlerden biridir. Web sitenizin giriş sayfasına bir bağlantı, bir arama alanı, logonuz ve ana menünüz dahildir. Başlığınızı çeşitli nedenlerle düzenlemeniz gerekebilir. Bu makalede, bunu WordPress web sitenizde yapmanın üç basit yolunu göstereceğiz. Özelleştirici, blok tabanlı temalar için kullanılamaz. Bunun yerine yeni Site Düzenleyicisi gerekli olacaktır. Üstbilgi ve altbilgiler, Google Analytics ve AdSense'e izleme kodları eklemek için ideal araçlardır.
Artık web sitenizin tasarımını tam olarak düzenleyebilirsiniz. Ayrıca Tam Site Düzenleme ile başlık bölümleri gibi daha fazla şablon parçası ekleyebilirsiniz. Yeni Ekle düğmesine tıklayarak uygun başlığı seçin. Başlığınızı, siz başlattıktan sonra başlayacak olan Site Düzenleyicisi'nde oluşturmaya başlayabilirsiniz. FSE işlevini kullanarak WordPress web sitenizin başlığını kolayca düzenleyebilirsiniz.
WordPress'te Üstbilgiler ve Altbilgiler Nasıl Düzenlenir
Daha fazla bilgiyi aşağıdaki makalelerde bulabilirsiniz: Aşağıdaki adımlar, bir WordPress sitesine nasıl üst bilgi ve alt bilgi ekleyeceğiniz konusunda size yol gösterecektir. WordPress'te üstbilgi ve altbilgi kodunu düzenlemek için önce düzenleyiciyi seçin.
WordPress'te Başlık Nasıl Özelleştirilir
WordPress'te başlık, web sitenizin en üstteki alanıdır. Genellikle web sitenizin başlığını, logosunu ve gezinme menüsünü içerir. Panonuzun Görünüm > Başlık bölümüne giderek WordPress'te başlığınızı özelleştirebilirsiniz. Burada yeni bir başlık resmi yükleyebilir veya WordPress ile birlikte gelen varsayılan resimlerden birini seçebilirsiniz. Başlık metninizi başlık resminizin üstünde veya altında görüntülemeyi de seçebilirsiniz.
Web sitenizin öne çıkmasını istiyorsanız, kendi WordPress özel başlığınızı oluşturabilmelisiniz. Bir WordPress sitesinin başlığı, her sayfada ve gönderide görünen sitenin bir bileşenidir. Tema özellikleri, başlığa kendi stilinizi, metninizi veya resminizi eklemenize izin verebilir. Bu amaca çeşitli yöntemlerle ulaşmak mümkündür. WordPress başlığınıza erişmenin veya başlığınızı düzenlemenin en iyi yolu, çeşitli faktörlere bağlı olacaktır. Başlık işlevleri header.html dosyasında bulunurken, stil ve görünüm kodları style.css dosyasında bulunur. Çoğu temayı Görünüm'e giderek özelleştirebilirsiniz.
Tema dosyalarının kodunu da doğrudan düzenleme seçeneğiniz vardır. Bazı WordPress temaları ise isteğe bağlı bir satır içi başlık, masthead veya başka etiketler kullanır. İsterseniz header.php dosyasını değiştirmek de mümkündür. Insert Headers and Footers, ücretsiz ve popüler bir eklentidir. Popping Sidebars gibi premium bir WordPress eklentisi kullanmak istiyorsanız, özel bir başlık kullanmayı da seçebilirsiniz. Tema Düzenleyici, header.php dosyasını doğrudan kontrol panelinizden düzenlemek için kullanılabilir. Tema dosyalarınızı düzenlemeden metin eklemek istiyorsanız, Header Inserts and Footers veya Popping Sidebars gibi eklentileri kullanabilirsiniz.
Birçok WordPress varsayılan temasında, WordPress özelleştiriciyi kullanarak kendi WordPress başlık resminizi özelleştirebilirsiniz. Temanız her web sayfası için özel bir başlık sağlamıyorsa Benzersiz başlık veya WP başlık resmi gibi bir eklenti kullanabilirsiniz. Bir WordPress eklentisi kullanarak, her web sayfasına kendi özel başlık resimlerinizi ekleyebilirsiniz. WordPress'in birden fazla başlığa sahip olmasına gerek yoktur; hepsi aynı amaca hizmet ediyor. Ne hakkında olduğunuzu göstererek ziyaretçileri sitenizin neyle ilgili olduğunu anlamaları için en iyi konuma getirebilirsiniz.
Blogunuzun Başlığını Mükemmelliğe Göre Özelleştirin
Blogunuzda başlık stili için mevcut seçeneklere göz atın ve ardından sizin için mükemmel olanı bulmak için her birini gözden geçirin. Başlık pencere öğesi, bir başlığa özel öğeler eklemek için de kullanılabilir.
