Php.ini WordPress'te Nerede? (& Bu Dosya Nasıl Düzenlenir)
Yayınlanan: 2023-09-05Php.ini dosyasının web sayfanızda nerede bulunduğunu mu düşünüyorsunuz?
Php.ini, WordPress kurulumunuzda çok önemli bir dosyadır. Web sitenizin üstün performansı ve işlevselliği için sıklıkla düzenlemeniz gerekecektir. Bununla birlikte, pek çok web sitesi ev sahibi gerçekten tam olarak nerede bulunduğunu bilmiyor.
Bu kısa yazıda size WordPress'te php.ini dosyasının yerini ve bu dosyanın nasıl düzenleneceğini göstereceğiz.
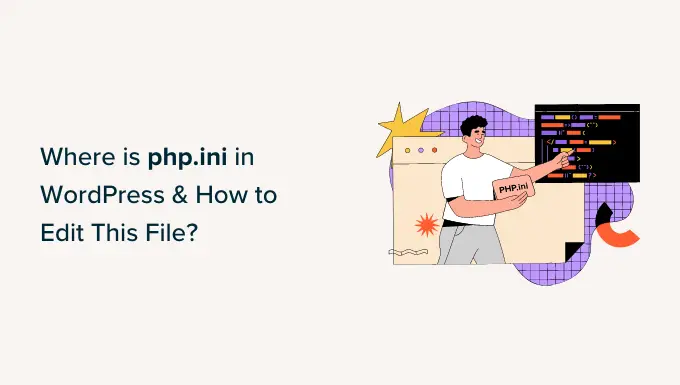
Makalede gezinmenize yardımcı olmak için, ilginizi çeken herhangi bir bölüme geçmek için aşağıdaki gelen bağlantılara tıklayabilirsiniz.
WordPress'te php.ini dosyası nedir?
Php.ini dosyası, WordPress web sitenizdeki PHP için varsayılan bir yapılandırma dosyasıdır. PHP, WordPress'in oluşturulduğu bir betik ve programlama dilidir.
İşin sunucu tarafında kullanılır, bu da genellikle dünya çapındaki web barındırma sunucunuzda çalıştığı anlamına gelir. WordPress, PHP aracılığıyla blog sitenizin gönderilerini, çözümlerini, medya materyallerini ve çok daha fazlasını gösterebilir.
Php.ini dosyası PHP'nin nasıl çalıştığını yapılandırır ve web sitenizin çalışması üzerinde çok büyük etkileri olabilir. PHP internet sitenizde her çalıştığında bu dosya için görünecektir.
Bununla birlikte, web sitenizdeki dosyayı neden ve ne zaman düzenlemeniz gerekeceğini görelim.
Neden WordPress’te php.ini Dosyasını Düzenlemeniz Gerekiyor?
Php.ini dosyası sitenizin genel performansı ve çalışması için inanılmaz derecede önemlidir. Bu genellikle sitenizin sorunsuz çalışmasını sağlamak veya hataları gidermek için onu düzenleyebileceğiniz anlamına gelir.
Bazen php.ini dosyasını değiştirmek maksimum dosya yükleme ölçümünü ve kaynak sınırlamalarını artırmanıza olanak tanır.
Bir resim web siteniz varsa veya çok sayıda video ve görsel gerektiren bir siteniz varsa, 'yüklenen dosya add_max_filesize' kavramını aşıyor hatasıyla karşılaşabilirsiniz.
Php.ini dosyasındaki yükleme boyutunun yükseltilmesi bu hatanın giderilmesine yardımcı olacak ve zahmetsizce daha büyük medya belgeleri eklemenizi sağlayacaktır. Ayrıca, tonlarca çizim veya fotoğraf içeren genişletilmiş web günlüğü gönderilerini barındıracak şekilde erişilebilir belleği de artırabilirsiniz.
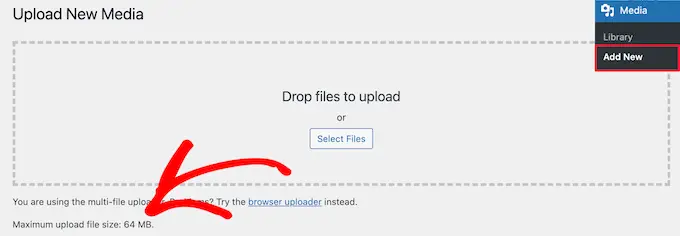
Aynı şekilde php.ini dosyası dosya zaman aşımı yapılandırmalarını düzenlemenize olanak tanır. Bir dosya genellikle eylemin gidişatına kadar uzatılırsa, web siteniz zaman aşımına uğrayabilir ve isteğin işlenmesini engelleyebilir. Bunun olmasını önlemek için php.ini dosyası aracılığıyla zaman aşımından önceki saniye aralığını artırabilirsiniz.
Ve son olarak, dosyayı düzenleyerek PHP'deki dosya uzantılarını güçlendirmeye veya devre dışı bırakmaya da hazır olacaksınız. Sitenizde 'PHP kurulumunuzda MySQL uzantısı eksik görünüyor' hatası görürseniz bu gerçekten kullanışlıdır. Bu hatayı düzeltmeye ve veritabanı bağlantısı kurarken sorunların giderilmesine yardımcı olur.
Şimdi php.ini dosyasının WordPress’te nereye konumlandırıldığına bir göz atalım.
WordPress’te php.ini Dosya Konumunu Bulma
Php.ini dosyasını bulmanın ve perspektiflemenin çeşitli yolları vardır.
Web sitenizin belgelerine ve klasörlerine giriş yapmak için internet barındırma hizmetinizin cPanel'ini, bir eklentiyi veya bir FTP tüketicisini kullanabilirsiniz.
1. php.ini Dosyasını Tanımlamak için cPanel'i kullanın
WordPress barındırma hizmet sağlayıcınız tarafından sağlanan cPanel'i kullanabilir ve dosyayı bulmak için Dosya Yöneticisini alabilirsiniz. Bu süreç oldukça basittir ve herhangi bir kodu düzenlemenize gerçekten gerek yoktur.
Bu eğitimde cPanel'e erişim sağlamak için Bluehost'u kullanacağız. Başka bir internet barındırma hizmeti kullanıyorsanız teknikler değişiklik gösterebilir.
Öncelikle Bluehost hesabınıza giriş yapmak isteyeceksiniz. Buradan, kalan paneldeki 'Gelişmiş' seçimine tıklamanız yeterlidir.
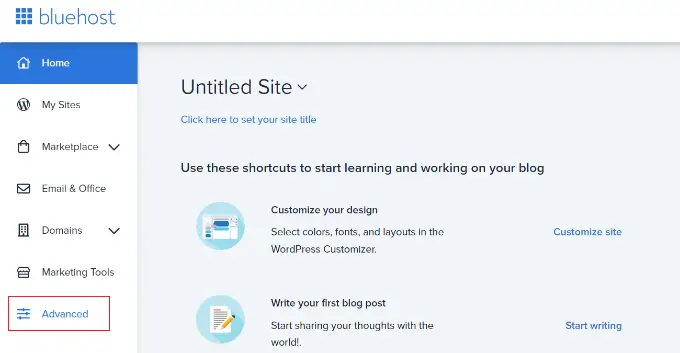
Aşağıdaki monitörde web sitenizin cPanel'ini göreceksiniz.
Sadece Veri dosyaları bölümüne ilerleyin ve Dosya Denetleyicisi alternatifini tıklayın.
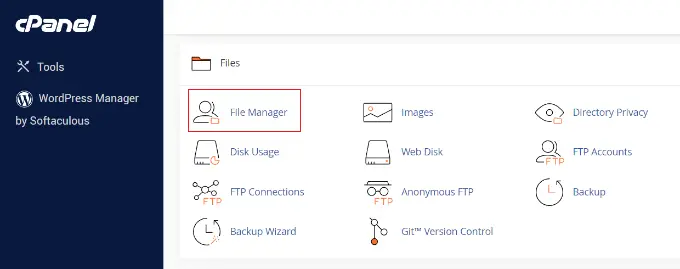
Bundan hemen sonra WordPress web sitenizin tüm klasörlerini ve belgelerini göreceksiniz.
Hala soldaki panelden 'public_html' klasörüne gidebilirsiniz. Yaklaşan, uygun klasörünüzdeki belgeleri görmelisiniz. Aşağı kaydırıp 'php.ini' dosyasını bulabilirsiniz.
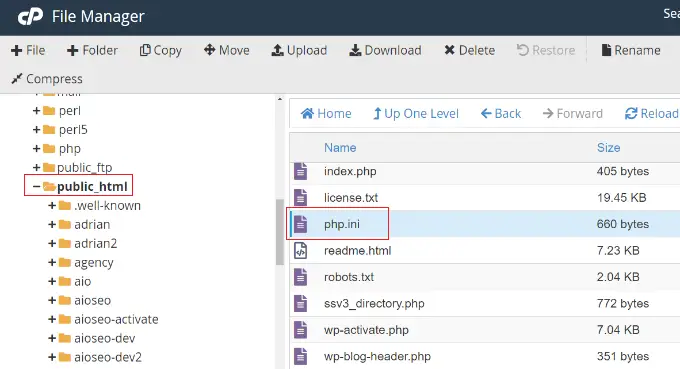
Düzenlemek üzere dosyayı indirmek için php.ini dosyasına tıklayıp bilgisayarınızda saklamanız yeterlidir.
2. Dosya Yöneticisi Eklentisini kullanarak php.ini Dosyasını tanımlayın
WordPress'te php.ini dosyasının tam olarak nerede olduğunu bulmanın bir başka yolu da WP File Supervisor gibi bir eklenti kullanmaktır.
Bilgilerinizi ve klasörlerinizi doğrudan WordPress kontrol panelinden düzenlemenize, indirmenize, silmenize ve düzenlemenize olanak tanıyan ücretsiz bir WordPress eklentisidir. Sitenizin dosyalarına erişebilmek için hiçbir zaman bir FTP müşterisi veya cPanel kullanmanıza gerek kalmaz.

Öncelikle WP File Manager eklentisini kurup etkinleştirmeniz gerekecek. Yardıma ihtiyacınız varsa WordPress eklentisinin nasıl kurulacağına ilişkin eğitimimize göz atmayı unutmayın.
Etkinleştirme sonrasında WordPress yönetici panelinizden WP Dosya Yöneticisine gidebilirsiniz.
Yakında soldaki panelden 'public_html' klasörünü seçmeniz gerekecek. Bundan hemen sonra aşağı kaydırıp 'php.ini' dosyasına gidebilirsiniz.
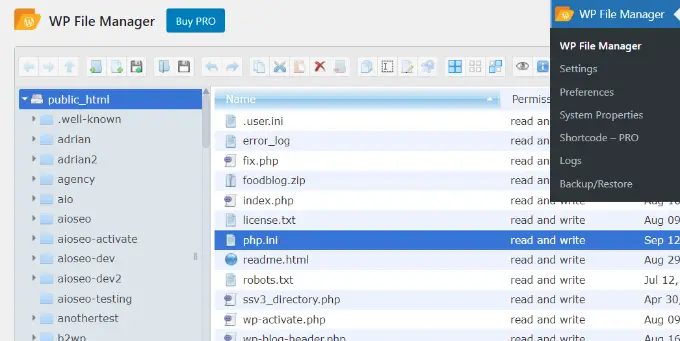
Dosyayı bulduğunuzda, dizüstü bilgisayarınıza indirmek için yalnızca doğru tıklayın.
3. Phpinfo.php Dosyası ile çalışarak WordPress'te php.ini Yolunu Alma
Ayrıca php.ini dosyasını bir phpinfo.php dosyası oluşturarak ve bunu WordPress kurulumunuzun kök dizinine yerleştirerek de bulabilirsiniz.
Bu biraz yenilikçi bir yöntemdir ve FTP müşterisini nasıl kullanacağını ve bir web sayfasının kök listesine nasıl gireceğini bilen kişiler için tavsiye edilir.
Öncelikle yeni bir metin düzenleyici dosyası geliştirmeniz gerekecek. Belirli bir tane oluşturmak için Notepad, Bracket, Sublime Textual content veya buna benzer herhangi bir yazılım programını kullanabilirsiniz. Dosyada bir sonraki kodu girdiğinizden emin olun:
Daha sonra dosyanın kaydedilmesine yardım etmeniz ve dosyaya phpinfo.php adını vermeniz gerekecektir. Başka herhangi bir başlık kullanabilirsiniz ancak sonuçta '.php' olduğundan kesinlikle emin olun.
Bundan kısa bir süre sonra, web sayfanızın kök dizinine girmek ve dosyayı yüklemek için bir FTP müşterisi kullanmanız gerekecektir. Phpinfo.php dosyasını sol panelden sürükleyip sitenizin kök dizinine bırakmanız yeterlidir.
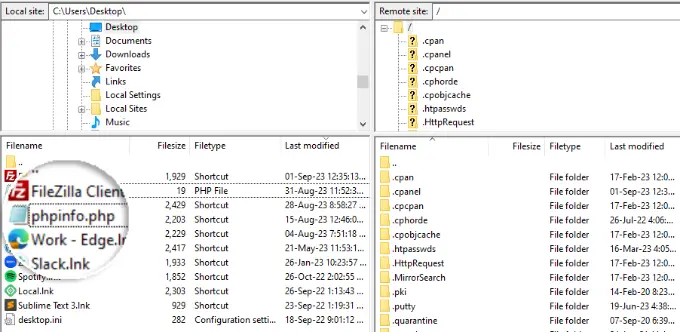
Yardıma ihtiyacınız varsa, veri dosyalarını WordPress'e yüklemek için FTP'nin nasıl kullanılacağına ilişkin eğitimimize bakmayı unutmayın.
Daha sonra, tarayıcınıza takip eden dünya çapındaki web tanıtıcısını girmeniz gerekecektir:
www.illustration.com/phpinfo.php
Sadece 'example.com'u alan adınızla değiştirdiğinizden emin olun.
Bu makaleden itibaren, web sayfanızda PHP kurulumu ve php.ini dosyasını bulma yolu ile ilgili ayrıntıları göreceksiniz.
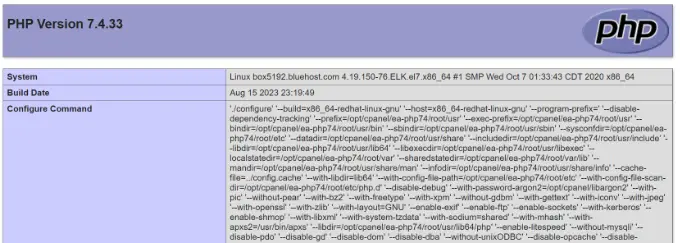
Dosyanın yolunu ortaya çıkarmak için 'Yapılandırma Dosyası Yolu' veya 'Yüklü Yapılandırma Dosyası' alanlarına bakabilirsiniz.
Alanlardan herhangi birinde php.ini dosyasının rotasını göreceksiniz.
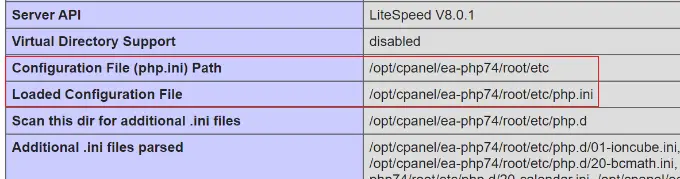
Rotayı öğrendikten sonra, bir FTP müşterisi ile çalışarak sitenizin bilgilerini alabilirsiniz.
Oradan, az önce tanımladığınız rotaya gidin ve php.ini dosyasını indirin.
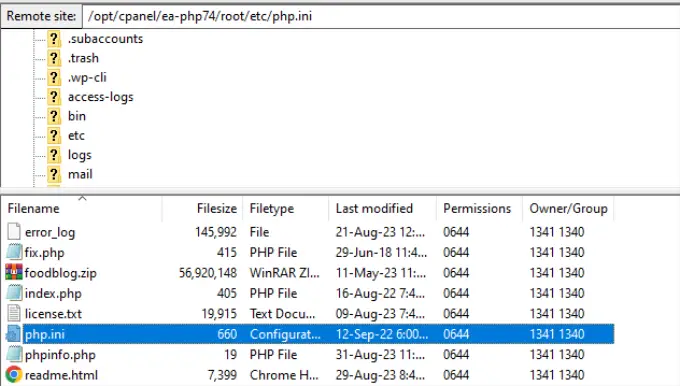
WordPress'te php.ini Dosyasını Değiştirmek
Artık php.ini dosyasının sitesini bildiğinize göre, bir sonraki adım dosyayı indirip düzenlemek olacaktır.
Önceden gidin ve dosyayı Not Defteri'nde veya başka bir metin düzenleyicide açın.
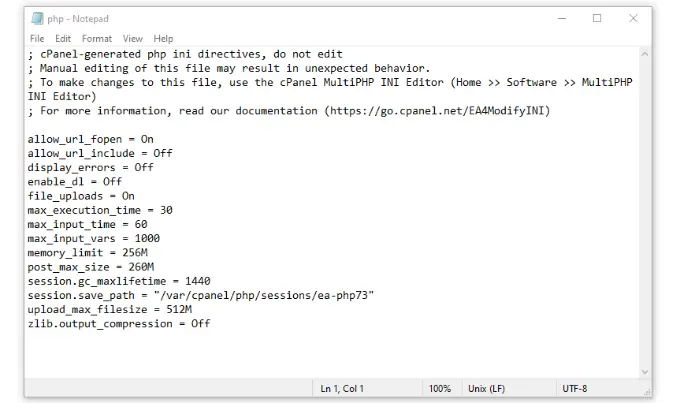
Ardından sitenizin verimliliğini artırmak için dosyayı düzenleyebilirsiniz. Bu makalede php.ini dosyasında yapabileceğiniz birkaç tipik yapılandırma yer almaktadır:
- max_excecution_time – Bu, komutları çalıştırmak ve komut dosyalarını yürütmek için gereken süredir. Sunucuya önemli bilgiler yüklüyorsanız varsayılan süre olan 60'ı daha yüksek bir sayıya artırabilirsiniz.
- Memory_restrict – Belge eklemek ve talimatları yürütmek için gereken bellekle ilgilidir. Bellek sınırlamasını artırmak, çok uzun materyali ve çok sayıda görüntüyü barındırmanıza olanak tanır. Varsayılan olarak 256M'ye ayarlıdır ancak bellek kısıtlamasını en üst düzeye çıkarabilirsiniz.
- upload_max_filesize – Bu seçimi değiştirmek, önemli medya belgeleri eklemenize ve kısıtlamayı geliştirmenize olanak tanır.
- submit_max_measurement – Blog gönderileriniz çok sayıda resim ve video klip içeriyorsa, yayınlamanın boyutu artacaktır. Herhangi bir hatayı önlemek amacıyla, çok daha yoğun makale içeriğine uyum sağlamak için put up_max_measurement değerini artırabilirsiniz.
Php.ini dosyasında bu değişiklikleri yaptıktan sonra, cPanel'i, bir FTP tüketicisini veya dosya denetleyici eklentisini kullanarak dosyayı sunucunuza aynı noktaya tekrar ekleyebilirsiniz.
Bu kısa makalenin, WordPress'te php.ini yerini ve onu nasıl düzenleyeceğinizi keşfetmenize yardımcı olacağını umuyoruz. Ayrıca en sık karşılaşılan WordPress hataları ve en etkili WordPress eklentileri hakkındaki kılavuzumuza da göz atmak isteyebilirsiniz.
Bu kısa makaleyi beğendiyseniz WordPress çevrimiçi video eğitimleri için YouTube Kanalımıza abone olmayı unutmayın. Bize Twitter ve Fb üzerinden de ulaşabilirsiniz.
