Bir SVG Dosyası Illustrator'da Neden Doğru Görünmeyebilir?
Yayınlanan: 2023-01-20Adobe Illustrator, tasarımcılar tarafından yaygın olarak kullanılan güçlü bir vektör grafik düzenleyicisidir. Ancak bazen Illustrator'da bir SVG dosyası açtığınızda doğru görünmeyebilir. Bunun nedeni, dosyanın kaydedilme şekli, kullanmakta olduğunuz Illustrator sürümü veya Illustrator'daki ayarlar gibi bir dizi faktör olabilir. Bu makalede, bir SVG dosyasının Illustrator'da düzgün görünmemesinin en yaygın nedenlerinden bazılarına ve bunların nasıl düzeltileceğine göz atacağız.
Illustrator kullanırken mysvg dosyasını dışa aktaramıyorum. PNG böyle görünmeliydi, JPG böyle görünmeliydi ve SVG dosyası böyle görünmeliydi. Sonuç, çok az vektör verisi olan ve düzenleme yeteneği olmayan bir SVG sarmalayıcısında bir PNG dosyası olacaktır. Bunu yapmanın en iyi yolu nedir? PNG'den daha net görüntülendiği için svg'yi seçtim. Bu, gerçek geliştirme için kullanılıyorsa, UI kitaplığının resimlerinizle nasıl bütünleştiğini görebilmeniz gerekir. Bireysel öğeler ise ayrı ayrı dışa aktarılmalıdır.
Ayrıca viewBox'ı *svg'nizi sürükleyerek yükseklik veya genişlikten birini otomatik olarak oluşturacak şekilde ayarlayabilirsiniz. Sonuç olarak, genel en boy oranı viewBox ile aynı olacaktır.
Adobe Illustrator, Svg Dosyalarıyla Çalışır mı?
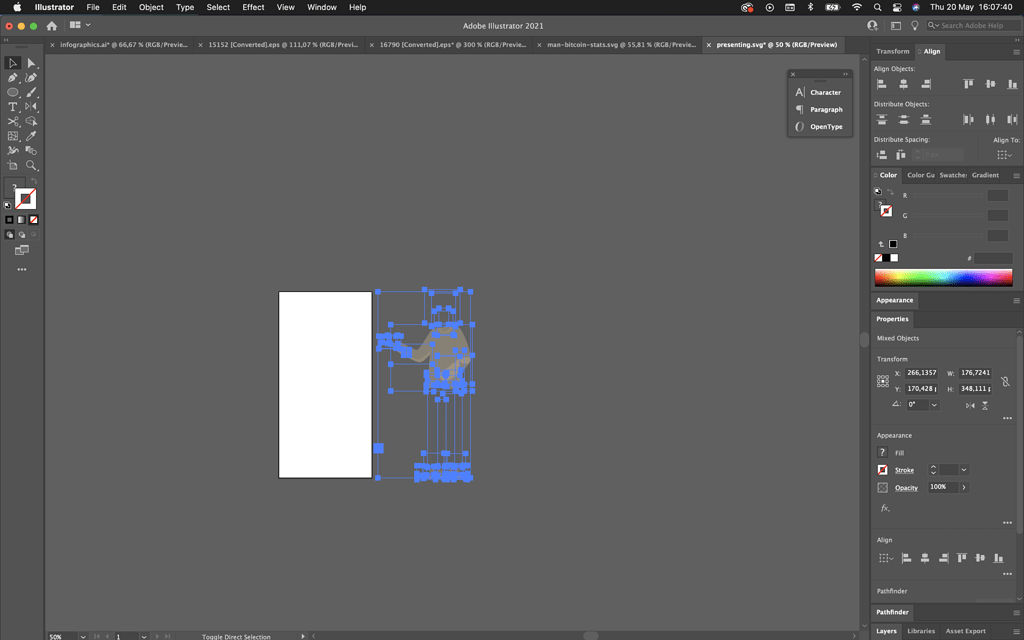
Araçları yükledikten sonra SVG dosyanızı Illustrator'a aktarmanız gerekir. Bunu başarmak için önce SVG dosyanızı Inkscape'te açmalı ve ardından yolu dosyaya kopyalamalısınız. Ardından, illustrator uygulamasını başlatın ve yolu Illustrator belgesine yapıştırın. Şimdi dosyayla çalışmaya başlamalısınız.
XML ve JavaScript kullanarak, SVG kullanarak vurgulama, araç ipuçları, ses ve animasyon gibi kullanıcı eylemlerine yanıt veren web grafikleri oluşturabilirsiniz. Kompakt ve yüksek kaliteli olan bu dosyalar, web grafikleri, baskı grafikleri ve hatta elde taşınan cihazlar için kullanılır. Çalışması için Illustrator'da çalışmanızı ayarlama şeklinizi ayarlamanız gerekecek. Dilimlemeye, görüntü haritalarına ve komut dosyalarına ek olarak, bir SVG dosyasına web bağlantıları oluşturabilirsiniz. rollover efektleri gibi komut dosyası işlevleri, klavye ve işaretçi hareketleriyle birlikte kullanılabilir. Bir efekt, özünde, çeşitli matematiksel işlemleri tanımlayan bir XML özellikleri koleksiyonundan başka bir şey değildir. Grafik yerine, ortaya çıkan efekt hedef nesneye uygulanır.
İşaretçi bir öğenin üzerine veya dışına taşındığında, fareyle üzerine gelme yöntemi etkinleştirilir. Eylem, bir işaretçi seçmek gibi bir öğenin üzerine basıldığında fare düğmesinin tutulmasıyla gerçekleştirilir. Onlock ve boşaltma olayları, belge pencereden veya çerçeveden kaldırıldığında tetiklenir. Bu olayı hem web'de hem de ekranda bir defaya mahsus başlatma işlevlerini çağırmak için kullanırsanız, bunlar görüntülenecektir.
Adobe Illustrator ve CorelDRAW, endüstri standardı vektör grafik tasarım yazılımlarıdır. SVG tasarımlarınızı, içe aktarma seçeneklerini kullanarak bu programlara kolayca aktarabilirsiniz. Bazı yerlerde SVG desteği mevcut olsa da evrensel olmadığını belirtmek önemlidir. Örneğin Chrome, SVG dosyalarının oluşturulmasını desteklemez. SVG dosyası, CorelDRAW ve bazı genel amaçlı grafik düzenleyiciler gibi diğer metin düzenleyici türlerinde de kullanılabilir. SVG dosyaları, CorelDRAW gibi herhangi bir metin düzenleyicide veya grafik düzenleyicide oluşturulabilir ve dosya formatı ile ilgili endişe edilmemelidir. Metin ve grafikler aynı şekilde temsil edilir. Adobe Illustrator veya CorelDRAW gibi daha gelişmiş bir program kullanıyorsanız, dosya biçimiyle ilgilenmeniz gerekebilir. Adobe Illustrator veya CorelDRAW gibi daha gelişmiş bir programla çalışıyorsanız, dosya biçimini bilmelisiniz. Örneğin, SVG dosyalarını yerel biçimlere dönüştürmek için Adobe Illustrator ve CorelDRAW'a aktarabilirsiniz. Metin ve grafikler bir ve aynı olarak temsil edildikleri için bu şekilde temsil edilirler. Bu, basit bir metin düzenleyicide veya CorelDRAW gibi bir Grafik düzenleyicide kullanışlıdır, ancak daha gelişmiş bir programda çalışıyorsanız en iyi seçenek olmayabilir. Dosya biçimiyle ilgilenmenizi gerektiren gelişmiş bir programda çalışıyor olabilirsiniz. Seçeneklerden biri olarak SVG dosyanızı bir PDF'ye aktarabilirsiniz. Sonuç olarak, tüm metin ve grafikler yerinde kalır. PDF dosyaları her program tarafından desteklenmez; ancak birçok program bunları destekler. Illustrator'ı kullanmak istiyorsanız, SVG dosyanızı bir Illustrator dosyası olarak da dışa aktarabilirsiniz. Metin ve grafikler aynı anda hem metin hem de vektör grafiği olarak saklanır. Adobe Illustrator gibi daha gelişmiş bir programda çalışıyorsanız, bu en iyi seçimdir. Daha basit bir program kullanıyorsanız, dosya biçimiyle ilgilenmeniz gerekebilir. SVG desteğine artan bir ilgi var. Daha gelişmiş bir programda çalışıyorsanız, beceri setinizi yükseltmeniz gerekebilir.
Illustrato'da Svg Dosyaları Nasıl Kullanılır
Illustrator'da svg dosyalarını nasıl kullanırsınız? Bunu çeşitli şekillerde yapabilirsiniz. SVG dosyasını içe aktarmaya başlamak için, Dosya > Sahne Alanına Aktar veya Kitaplığa Aktar'da dosyaya sağ tıklayın ve Kitaplığa Aktar'ı seçin. Bir SVG dosyasını sahneye sürüklediğiniz anda, doğrudan ona bırakılacaktır. Zaten CC kitaplığınızda bulunan bir SVG varlığınız varsa, onu sahneye veya belgenin kitaplığına sürükleyip bırakabilirsiniz. Adobe Illustrator'da SVG varlıklarını kullanma hakkında daha fazla bilgi edinmek istiyorsanız kılavuzumuzu okumanızı öneririz. Adobe Photoshop ayrıca svega dosyaları oluşturmak ve düzenlemek için harika bir programdır, ancak svega dosyalarının vektör dosyaları olduğunu anlamak önemlidir, bu da Illustrator gibi bir vektör düzenleyiciyle daha kolay düzenlenebilecekleri anlamına gelir. Bu nedenle, hangi programı seçerseniz seçin, kullanabileceğiniz çeşitli özellikleri ve yetenekleri anladığınızdan emin olun.

Hangi Adobe Programı Svg İçin En İyisidir?

Photoshop bir raster grafik editörü olduğu için, birçok kullanıcı tarafından bir vektör grafik editörü olan Adobe Illustrator'da SVG dosyaları oluşturmak ve düzenlemek için tercih edildiğini belirtmek gerekir.
Inkscape'in vektör çizim yazılımı, son teknoloji grafikleri sayesinde ücretsiz ve açık kaynaklıdır. Adobe, 2005 yılında Macromedia'yı satın almadan önce svg'nin en önemli destekçisiydi. Batik, neredeyse eksiksiz SVG 1.1 desteği sağlamasının yanı sıra Java ile yazılmıştır ve orijinal olarak 1.2 için tasarlanan bazı özellikler güncellenmiştir. ImageMagick, en popüler komut satırı görüntü işleme araçlarından biridir. svg modern bir tarayıcı olduğu için maskeleme, kırpma, desenler, tam degradeler ve grup önizlemeleri gibi en yeni SVG özelliklerini içerir. xfig ve gnuplot gibi iyi bilinen çizim araçlarının SVG olarak dışa aktarması alışılmadık bir durum değildir. JSXGraph, VML, SVG ve canvas ile uyumludur ve grafikleri web'de görüntülemenize olanak tanır.
Birçok ücretsiz SVG dönüştürücü çevrimiçi olarak mevcuttur, ancak Adobe Express SVG en iyisidir çünkü kullanımı basit, hızlıdır ve Adobe Illustrator tarafından desteklenmektedir, bu da onu mevcut en uygun ücretsiz SVG dönüştürücülerden biri yapar. Bazı ücretsiz jQuery SVG eklentileri de edinebilirsiniz, ancak Touch özellikli SVG pan ve Zoom, jQuery inline, iSVG ve SVG path animasyon eklentileri saniyeler içinde profesyonel kalitede SVG dosyaları oluşturmayı basitleştirdikleri için özellikle kullanışlıdır.
Svg Dosyası Kalite Kaybeder mi?
SVG'ler kod satırlarını basitçe piksellere dönüştürdüklerinden, kaliteden ödün vermeden büyük veya küçük herhangi bir çözünürlüğe ölçeklenebilirler. Büyütülmüş bir dosyaya sahip bir SVG görüntüsü . SVG dosya biçimi yalnızca animasyonu ve şeffaflığı desteklemekle kalmaz, aynı zamanda çeşitli dosya türlerine de izin verir.
Kenar yumuşatma, web grafiklerine en çok takdir edilen katkılardan biridir. Açık metin kullandığımızda ekranlarımızda düzgün vektör şekillerini de görebiliriz. Bir grafiğin boyutu küçüldüğü için, kaynağını temsil etmek için gittikçe daha az piksele sahiptir (ki bu hala mükemmel kalitededir), bu da grafiğin daha az keskin görünmesine neden olur. Raster şekiller kullanıyorsanız, ancak yalnızca ileri düzey kullanıcılar için kullanışlıdır. Bu tekniğin ötesine geçmek istiyorsanız, çok keskin görünen simgelere vektör noktaları eklemeyi deneyin.
PNG dosyaları tamamen vektör şekillerinden oluşsa da öyle değildir. Bunları son derece ayrıntılı olması gereken logolarda kullanabilirsiniz, ancak aynı sonuçları elde etmek için onları küçültebilir veya büyütebilirsiniz.
Büyük ve kalın bir logoya ihtiyacınız varsa, birincil kaynağınız olarak PNG'leri kullanın. Görüntüler, pikselleşmeden veya bulanıklaşmadan olduğu gibi görülebilir. Bir logonun boyutunu küçültmeniz gerekirse, bunu SVG'de yapmak kolaydır. Görüntü hala oldukça ayrıntılı, ancak orijinal kalitesinden hiçbir şey kaybetmeden boyutu küçültülebilir.
Svg Neden Yüksek Kaliteli Görüntüler İçin En İyi Biçimdir?
SVG dosyalarının kalitesi nedeniyle, görüntülerin boyutu veya çözünürlüğü ne olursa olsun yüksek kaliteli görüntüler oluşturmak için kullanılabilirler. Ayrıca, SVG görüntülerinin kalitesinin belirli tarayıcılarda solması veya farklı yerlerde ölçeklenmesi konusunda endişelenmenize gerek kalmayacağı anlamına da gelir. Ayrıca, HER boyutta mevcut olduğu için yüksek kaliteli görüntüler için idealdir. Bu özelliği, web sitenizin arama motoru sıralamasını olabildiğince hızlı bir şekilde resimlerle yükleyerek iyileştirmek için kullanabilirsiniz.
Svg Illustrator'da Gösterilmiyor
Adobe Illustrator'da bir SVG dosyasını görüntülemeye çalışıyorsanız ve dosya görünmüyorsa bunun nedeni yazılımın daha eski bir sürümünü kullanıyor olmanız olabilir. SVG dosyaları Illustrator CC 2017'de tanıtıldı, bu nedenle daha eski bir sürüm kullanıyorsanız bunları görüntüleyemezsiniz.
Çeşitli Adobe Illustrator dosyalarında (1,2,3,4) görünen dosya öğeleri eksik veya dışa aktarıldıklarında düzgün görüntülenmiyor. Muhtemelen d-çizgisindeki bir sorun nedeniyle nesnelerin renkleri değişiyor ve siyaha dönüşüyor. İş akışlarını doğrudan etkilemesi, birçokları arasında çok fazla öfke ve hayal kırıklığına neden oluyor. Adobe, kullanıcı bir SVG dosyasını dışa aktardığında bazı öğelerin eksik olduğunu kabul etmiştir. Kullanabileceğiniz bir geçici çözüm paylaştılar, ancak sadece kısa bir not. Bunun sorunların çoğunu çözmesi gerekmesine rağmen, hepsini çözmeyecektir. Bu alan, sorun çözülür çözülmez güncellenecektir.
Bir Svg Dosyasını Adobe Illustrato'ya İçe Aktarma
Bir SVG dosyasını Illustrator'dan içe aktararak sahneye sürükleyip bırakabilirsiniz. Dosya'ya tıklayarak bir SVG dosyasını içe aktarabilirsiniz: önce onu sahneye, ardından kitaplığa ve son olarak dosyaya aktarın.
