WordPress Temalarındaki Özelleştirmeler Neden Görünmüyor?
Yayınlanan: 2022-11-13Bir WordPress temasını yalnızca değişikliklerinizin sitenizde görünmediğini bulmak için özelleştirdiyseniz, endişelenmeyin – yalnız değilsiniz. Bir dizi faktörden kaynaklanabilecek yaygın bir sorundur. Bu makalede, WordPress temalarında özelleştirmelerin görünmemesinin en yaygın nedenlerinden bazılarını ve bunların nasıl giderileceğini tartışacağız. Bu sorunun en yaygın nedenlerinden biri, değişikliklerinizin bir WordPress teması veya eklenti güncellemesi tarafından geçersiz kılınmasıdır. Temanızı veya eklentinizi yakın zamanda güncellediyseniz, değişiklikleriniz işlem sırasında kaybolmuş olabilir. Bu sorunun diğer bir yaygın nedeni, yaptığınız değişikliklerin düzgün şekilde kaydedilmemesidir. Bu, tema dosyalarınızı doğrudan düzenliyorsanız (önerilmez) veya dosyaları otomatik olarak yüklemek üzere ayarlanmamış bir FTP istemcisi kullanıyorsanız olabilir. WordPress temanızda değişiklikler yaptıysanız ve bunlar sitenizde görünmüyorsa, yapmanız gereken ilk şey, değişikliklerin bir tema veya eklenti güncellemesi tarafından geçersiz kılınıp kılınmadığını kontrol etmektir. Varsa, güncelleme tamamlandıktan sonra değişikliklerinizi yeniden uygulamanız gerekir. Değişiklikleriniz bir güncelleme tarafından geçersiz kılınmıyorsa, bir sonraki adım, bunların doğru şekilde kaydedilip kaydedilmediğini kontrol etmektir. Tema dosyalarınızı doğrudan düzenliyorsanız, onları doğru konuma kaydettiğinizden emin olun. Bir FTP istemcisi kullanıyorsanız, dosyaları otomatik olarak karşıya yüklemek üzere ayarlandığından emin olun. Değişikliklerinizin düzgün bir şekilde kaydedildiğinden emin olduysanız ve hala sitenizde görünmüyorlarsa, bir sonraki adım WordPress temanızdaki sorunları gidermektir.
WordPress Özelleştiricinizin düzgün çalışmamasının birkaç nedeni vardır. Bu, çakışan eklentilerden (örneğin, önizlemede iki eklenti çakışmasından ), bir eklenti komut dosyası hatasından veya bir 500 – Dahili Sunucu Hatasından kaynaklanabilir.
Sitenin önbelleğe alınmış bir kopyasını alıyorsanız, önce tarayıcınızın önbelleğini temizlemeyi deneyin. Çoğu tema, tasarım veya içeriğin hiçbirini içermez, bu nedenle bunları dahil etmelerini istiyorsanız tema demosunu içe aktarmanız gerekir.
WordPress Temamı Tamamen Nasıl Özelleştiririm?
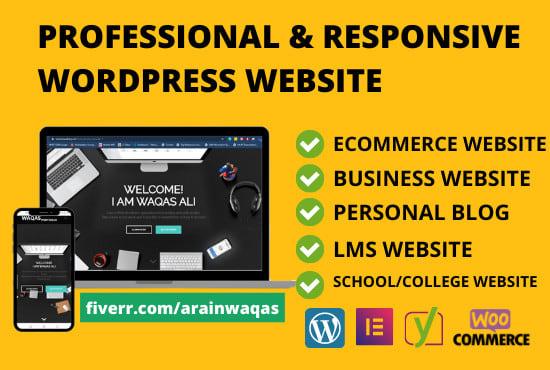
Gerekli özelleştirme miktarı kullandığınız temaya ve kendi kişisel tercihlerinize bağlı olarak değişeceğinden, bu sorunun herkese uyan tek bir cevabı yoktur. Bununla birlikte, WordPress temanızı tamamen nasıl özelleştireceğinize dair bazı ipuçları şunları içerir: – Siteniz için benzersiz bir görünüm bulmak için farklı renk şemaları ve yazı tipleriyle denemeler yapın. – Temanızın kodunda daha gelişmiş değişiklikler yapmak için özel bir CSS eklentisi veya alt tema kullanın. – Sitenize ekstra işlevsellik ve özellikler eklemek için widget'ları ve eklentileri kullanın. – Eğer rahatsanız, temanızın kodunu doğrudan değiştirin. Biraz çaba ile WordPress sitenizin tam olarak istediğiniz gibi görünmesini ve çalışmasını sağlayabilirsiniz.
Aşağıdakiler, bir WordPress temasını özelleştirmek için beş adımlı bir işlemdir. WordPress temalarınızı özelleştirme konusunda birçok seçeneğiniz var. Sizin için doğru olanı seçmenize yardımcı olacağım bu gönderiyi okuyarak bunu güvenli ve verimli bir şekilde nasıl yapacağınızı öğreneceksiniz. WordPress temanızı özelleştirmek için WordPress Özelleştirici'yi kullanmanız yeterlidir. Temanızı değiştirme olanakları çoktur; Seçtiğiniz temaya göre istediğiniz geliştirmeleri seçebilirsiniz. Tema Düzenleyici , Görünüm'de bulunan bir seçenektir. Bir sayfa oluşturucu kullanarak web sitenizin tasarımını kolayca ayarlayabilirsiniz.
Bu adımda, bir sayfa oluşturucu eklentisi kurar, onunla uyumlu bir tema seçer ve sitenizi tam olarak istediğiniz gibi tasarlamak için onun sağladığı şablonları kullanırsınız. Birlikte çalışan bir tema koleksiyonu olan bir tema çerçevesi, sayfa oluşturucuya bir alternatiftir. Her WordPress teması, sitenizi şekillendirmek için kod görevi gören bir stil sayfası içerir. Bu durumda, temanızdaki renkleri değiştirmek için stil sayfasını düzenlersiniz. Bu yöntem, sayfadaki belirli öğeler veya çok sayıda öğe veya sınıf için yeni CSS oluşturmak için kullanılabilir. Temalar genellikle çoğu durumda kendi dosyalarını içerir. İçeriğin bir gönderi türünden, sayfadan veya arşivden çıkış şeklini değiştirmek için aşağıdaki dosyaları düzenleyin.

Kodunuzu sitenizi bozmayacak şekilde nasıl düzenleyeceğinizi öğrenmek için aşağıdaki bölümleri okuyun. Temanızdaki kodu düzenliyorsanız veya değişiklik yapmak için bir alt tema oluşturuyorsanız, geliştirme çalışmasını temanın yüklü olduğu ve içeriğin canlı siteden kopyalandığı yerel bir WordPress kurulumunda gerçekleştirmeniz gerekir. Önceden CSS (biçim sayfası için) veya PHP (diğer tema dosyaları için) bilgisine sahipseniz, kodu düzenleyebilirsiniz. Yeni temayı yükleyip etkinleştirdikten sonra, canlı sitenizi kopyalayıp yapıştırmanız gerekecek. Değişiklikleri uygulamaya başlamadan önce her şeyin düzgün çalıştığından emin olmak için siteyi kapsamlı bir şekilde test etmeniz gerekecektir. Temanızın güncel olduğundan emin olun. Temayı istediğiniz kadar özelleştirebilirsiniz, ancak bunu mobil ve masaüstünde yapabilmeniz gerekir.
Engelli kişileri sitenizden dışlamadığınızdan emin olmak için sitenizin erişilebilirliğini kontrol edin. Standartları takip ettiğinizden emin olmak için tümü mevcut olan PHP, CSS ve JavaScript'e göz atın. Mevcut WordPress temanız iyi kodlanmışsa ve herhangi bir yeni kodu ona bağlı kalacak şekilde yazarsanız, kodunuzun güvenli olduğundan emin olma yolundasınız demektir.
İlk bölüm olan Genel'de temanızın adını, açıklamasını ve yazarını değiştirebilirsiniz. Bunları değiştirmek için hiçbir şey gerekli değildir ve gerekli olmadıkça hiçbir değişiklik gerekli değildir. İkinci bölüm, üstbilgi ve altbilgi metnine bir bağlantı içerir. Yine, onları olduğu gibi bırakabilir veya beğeninize göre değiştirebilirsiniz. Özelleştirici için varsayılan metin “This is a WordPress Theme Customizer”dır, ancak bunu uygun gördüğünüz şekilde değiştirebilirsiniz. Sonraki bölümü takip ederek temanızın arka plan görüntüsünü ve rengini değiştirebilirsiniz. Tema renkleri temanın içine yerleştirilebilir veya çeşitli renkler arasından seçim yapabilirsiniz. Lütfen metninizde kullanmak istediğiniz rengin tam hex kodunu ekleyin. Bir sonraki bölümde, temanızda kullanılan yazı tiplerini değiştirebileceksiniz. Yerleşik tema yazı tiplerini mi yoksa tercih ettiğiniz herhangi bir yazı tipini mi kullanmak istediğiniz size kalmış. Yazı tiplerine ve aile adlarına ek olarak, lütfen yazı tipi adını da ekleyin. Son bölüm, temanızdaki widget'ları değiştirmenize olanak tanır. İstediğiniz widget'ları ekleme veya kaldırma seçeneğiniz vardır. Widget'ın tam adını ve sınıfın adını eklemek çok önemlidir. Temanızı özelleştirmeyi tamamladıktan sonra, sayfanın altındaki Değişiklikleri Kaydet düğmesini tıklayarak kaydedebilirsiniz. Değişiklikleriniz kaydedilecek ve değişiklikler yapıldıktan sonra takip etmek için yeni bir özelleştirici seçebileceksiniz. Orijinal temaya geri dönmek istiyorsanız, sayfanın altındaki Sıfırla düğmesine tıklamanız yeterlidir. Özünde, WordPress temanızı özelleştirebilirsiniz; WordPress kontrol panelinize gidin ve Görünüm'ü seçin. Özelleştirme seçeneğine tıklayarak temanızı gerçek zamanlı olarak özelleştirebilirsiniz. Tema özelleştiriciye, panonuzdaki Görünüm - Özelleştir'e giderek veya sayfanın üst kısmındaki yönetici araç çubuğunuzdaki Özelleştir düğmesine tıklayarak erişilebilir. Özelleştirici kenar çubuğu, seçtiğiniz seçeneğe bağlı olarak sayfanın solunda olacaktır. Şu anda, seçeneklerin çoğu oldukça standarttır. İlk bölüm olan Genel, temanın adını, açıklamasını ve yazarını değiştirmenize olanak tanır. İkinci bölüm, en fazla bilgiyi bulacağınız yerdir.
