PowerPoint Neden SVG Grafiklerini Desteklemiyor?
Yayınlanan: 2022-11-27SVG, kaliteden ödün vermeden herhangi bir boyuta ölçeklenebilen bir vektör grafik formatıdır. Ayrıca tüm büyük tarayıcılar tarafından desteklenir ve canlandırılabilir. Ancak PowerPoint, SVG grafiklerinin içe aktarılmasını desteklemez. PowerPoint'in SVG grafiklerini içe aktarmayı desteklememesinin birkaç olası nedeni vardır. Bunun bir nedeni, PowerPoint'in vektör görüntülerle değil, bitmap görüntülerle çalışacak şekilde tasarlanmış olması olabilir. Vektör görüntüleri, bit eşlem görüntüleri kadar yaygın değildir, bu nedenle PowerPoint bunları işlemek için tasarlanmamıştır. Başka bir neden de, SVG dosyalarının çok büyük olabilmesi ve PowerPoint'in dosya boyutunu kaldıramaması olabilir. SVG dosyaları, PowerPoint'in yürütemeyebileceği betikleri ve diğer kodları da içerebilir. Son olarak, Microsoft'un PowerPoint'e SVG dosyaları için destek eklememiş olması da mümkündür. Microsoft, PowerPoint'e düzenli olarak yeni özellikler eklediğinden, gelecekte SVG dosyaları için destek eklenmesi olasıdır.
Örneğin, PowerPoint'e bir sva görüntüsü ekleyin ve ardından onu düzenleyin. Başlamak için basit bir ilk adım. Araç çubuğuna gidip Ekle'yi seçerek fotoğraf ekleyebilirsiniz. .V dosya biçimi.
Görüntüye veya grafiğe sağ tıklayın, 'Resim Olarak Kaydet…'i seçin, ardından Ölçeklenebilir Vektör Grafikleri Formatı (*.txt) dahil olmak üzere istediğiniz formatı seçin.
Bir veya daha fazla slaytı SVG'ye kaydetmenin en iyi yolu, Dosya menüsünden 'Scalable Vector Graphics (*') öğesini seçmektir. Uzun listede yer alır ve svg'de bulunabilir. Bir resim, grafik, simge, şekil kaydetmek istiyorsanız veya bir slayda grafik çizin, sağ tıklayın ve Farklı Kaydet Türü'nü seçin, 'Ölçeklenebilir Vektör Grafikleri formatı (* .
Svg'yi Powerpoint'e Nasıl Aktarırım?
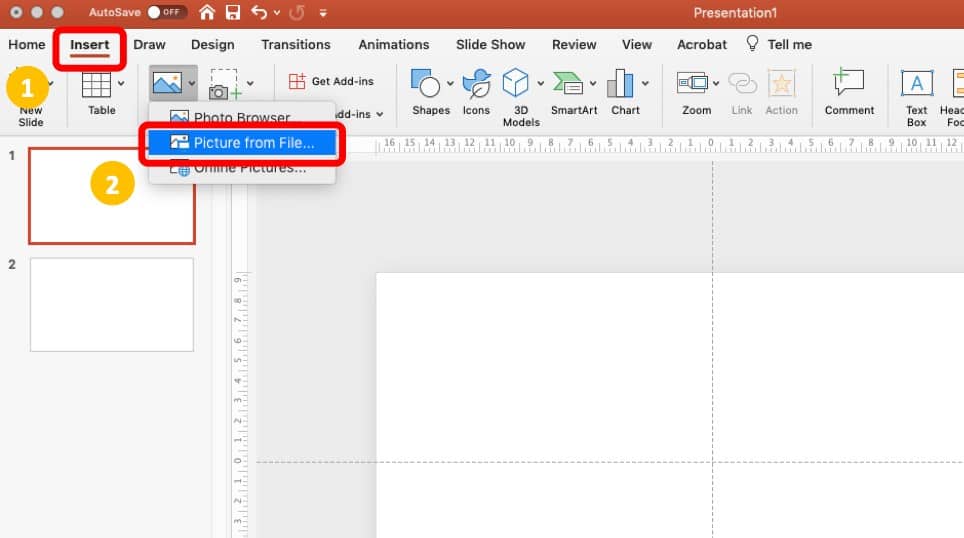
Svg dosyalarını PowerPoint'e nasıl aktarabilirim? En son sürüm de dahil olmak üzere herhangi bir PowerPoint sürümüne , diğer görüntülerin yapabildiği şekilde bir SVG eklenebilir. Bir SVG'yi PowerPoint'e içe aktarmak, Ekle sekmesine, ardından Resimler sekmesine tıklamak ve ardından bu cihazdan veya çevrimiçi olarak içe aktarmak istediğiniz görüntüyü seçmek kadar basittir.
Ölçeklenebilir Vektör Grafikleri veya SVG dosyası gibi bir vektör grafiği, baskıdan web içeriğine kadar her şey için kullanılabilir. Bir svg dosyasını içe aktarmak için PowerPoint'te Sekmeyi Ekle'ye tıklamanız yeterlidir. Neredeyse bir SVG oluşturmak için bir PowerPoint sunumuna normal bir resim eklemek kadar basit. Bu adım, SVG dosyasını kaydetmeyi düşündüğünüz klasörü seçerek başlar. 2. adımda, SVG dosyasını PowerPoint sunumuna sürükleyip bırakacaksınız. Üçüncü adım, SVG'yi sunumunuza sürükleyip bırakmaktır. Aşağıdaki bilgiler dikkate alınmalıdır.
Bu adımlar yalnızca Office 365 kullanıcıları tarafından kullanılabilir. Henüz yapmadıysanız, Office 365'e kaydolmanızı şiddetle tavsiye ederim. SVG dosya biçimi yalnızca 2011'de kullanıma sunuldu ve Microsoft Office 2010 ve sonraki sürümler bunu destekleyebilir, ancak eski sürümler bunu yapamaz. Bununla başa çıkmak için iki seçenek vardır: sunumunuza güzel görünen SVG dosyaları ekleyin veya HTML kullanın. Vg dosyalarını PNG dosyalarına dönüştürmek en iyisidir çünkü kalite çok yükselmeden korunur. Aşağıdaki adım, PowerPoint'te bir sva dosyasını nasıl düzenleyeceğinizi gösterecektir. SVG dosyaları PowerPoint kullanılarak iki şekilde düzenlenebilir.
PowerPoint, SVG'leri şekillere dönüştürebilir veya düzenleme bölümünde ayrı ayrı düzenleyebileceğiniz nesneler halinde gruplandırabilir. Ardından görüntüyü taşıyarak, değiştirerek, renklendirerek veya her yönü kaldırarak kolayca özelleştirebilirsiniz. SVG dosyaları artık PowerPoint'te desteklendiğinden, bunları grafiklerle kullanabilirsiniz. Bu ayarda, belirli bölümlerin rengini değiştirebileceğiniz gibi, SVG'nin tek tek bölümlerinin boyutunu da değiştirebilirsiniz. Bir örnek olarak, KTM logosunun rengini sarıdan sarıya değiştirdim ve bazı yazı tipi kenarlığı ve alt gölge efektleri ekledim, bunların tümü PowerPoint kullanılarak kolayca işlendi. Hepsi başlangıçta tercih edilen görüntü formatı olarak tasarlanan birkaç rakip standart, benimsenmek için yarıştı. Animasyon karelerini ölçekleyememesine ve tutamamasına rağmen, günün sonunda SVG formatı galip geldi. Başka bir deyişle, ekranınız küçük veya büyük olsa bile SVG'ler temiz ve net olacaktır.
Powerpoint Svg Dosyalarını Destekliyor mu?
Evet, PowerPoint SVG dosyalarını destekler. Ekle > Resimler > Dosyadan ekle'ye giderek PowerPoint'te bir SVG dosyası ekleyebilirsiniz.
SVG'ler olarak da bilinen Ölçeklenebilir Vektör Grafikleri, pikseller yerine matematiksel formüller kullanılarak çizilen vektör görüntüleridir. SVG'leri PowerPoint'te kullanmanın, kaliteden ödün vermeden esnek bir şekilde yeniden boyutlandırma yeteneği de dahil olmak üzere çok sayıda avantajı vardır. Öte yandan, SVG'ler eklemek dosya boyutunuzu önemli ölçüde artırabilir. Bazı durumlarda, SVG'ler oldukça büyük olabilir ve PNG'ler oldukça küçük olabilir. Bu genellikle seçilen biçimin eldeki görev için en iyisi olmadığını gösterir. PowerPoint'te svgs ile ilişkili PNG'leri devre dışı bırakmanın veya kaldırmanın bir yolu yoktur. Slidewise ve diğer seçenekleri kullanarak PowerPoint'te SVG'lerin boyutunu azaltabilirsiniz.

Şekilleri işlemek için PowerPoint'te kullanılabilecek SVG yoktur. Otomatik olarak oluşturulan PNG'ler, çok daha küçük ve daha etkili 8 bit dizinlenmiş renkli görüntülere dönüştürülebilir. PNG dosyalarının, %20 kadar küçük olabilen eşdeğer 24-bit PNG dosyalarından %60 daha küçük olması sıklıkla mümkündür. Seçeneğin, PowerPoint 2013 veya önceki sürümlerde görüntüleme için geriye dönük uyumlulukla ilgili herhangi bir sorunu yoktur. Başlamak için önce bilgisayarınızdaki yeni bir klasöre sahte bir PNG (67 bayt) indirmeniz gerekir. İkinci adım, Slidewise görüntü denetimi kullanılarak SVG'ler tarafından oluşturulan otomatik olarak oluşturulan tüm PNG'leri aramaktır. Değiştirmeniz gereken dosyaların bir listesini size sağladık.
3. Adım, kuklaları /ppt/media klasörüne kopyalamak ve ardından /ppt/media içindeki mevcut dosyaları değiştirmektir. Bazı durumlarda, PowerPoint sunumlarınız alışılmadık derecede büyük olabilir. Optimize edilmiş PNG'lerle, SVG'ler değiştirilerek dosya boyutu azaltılabilir. Windows veya Mac'te çalıştırılabilen PowerPoint sürümlerinde herhangi bir kısıtlama yoktur. Görüntüyü sağ tıklayıp Görüntü olarak kaydet'i seçerek kaydedebilirsiniz. Menüye giderek SVG'yi PowerPoint'ten çıkarabilirsiniz. convertio.co gibi bir web sitesini ziyaret ederek SVG'yi PNG'ye dönüştürün. PNG'leri sıkıştırmak için bunu wecompress.com gibi çevrimiçi bir araç kullanarak yapabilirsiniz.
SVG görüntüleyicisi veya tarayıcısı olan bir bilgisayara erişiminiz yoksa, SVG Explorer Uzantısını yükleyebilirsiniz. Bu uzantı Windows Mağazasında bulunabilir. Dosya Gezgini'ni açın ve uzantıyı kullanmaya başlamak için Görünüm sekmesine gidin. Görünüm seçeneklerinden Tüm Dosyaların Önizlemelerini Göster seçeneğini belirleyerek tüm dosyaların önizlemelerini görüntüleyebilirsiniz. Dosya Gezgini'nde SVG adlı yeni bir klasör görünecektir. Burada, şu anda tarayıcınızda açık olan tüm SVG dosyalarını bulabilirsiniz. Dosyayı önizlemek için çift tıklayın. Alternatif olarak, SVG önizlemesini açmak için Ctrl P (Windows) veya Cmd P (Mac) klavye kısayolu kullanılabilir. Windows 10'da, Dosya Gezgini'ni kullanarak SVG dosyalarını önizleyebilirsiniz. Svega dosyalarını görüntülemeyi ve bunlarla çalışmayı kolaylaştırmak için Windows 10'da SVG Explorer Uzantısını yükleyin. Bu uzantıyı kullanarak, SVG dosyalarını kolayca önizlemek ve açmak için Dosya Gezgini'ni kullanabilirsiniz. Yüklü bir SVG görüntüleyiciniz veya tarayıcınız yoksa, bu uzantı Windows Mağazasından indirilebilir. Tüm dosyaları görüntülemek için, yüklendikten sonra Dosya Gezgini'nde Tüm Dosyaların Önizlemelerini Göster seçeneğini tıklayın. Tarayıcınızda Dosya Gezgini'nde bir SVG dosyasını açar açmaz, tamamını içeren SVG adlı yeni bir klasör görünecektir. Seçilen SVG dosyasının önizlemesi, Ctrl P (Windows) veya Cmd P (Mac) klavye kısayolu kullanılarak da açılabilir.
Powerpoint 2013 Svg'yi Destekliyor mu?
SVG'yi PowerPoint 2013'te (en son sürüm) kullanamayacaksınız. SVG'yi bir vektör uygulamasında açıp EMF olarak kaydettikten sonra PowerPoint'e ekleyebilirsiniz.
Svg Powerpoint'te Gösterilmiyor
Bir PowerPoint slaydına bir SVG dosyası eklemeye çalışıyorsanız ve dosya görünmüyorsa, deneyebileceğiniz birkaç şey vardır. İlk olarak, dosyanın gerçekten bir SVG olup olmadığını kontrol edin - bazen PowerPoint, .svg uzantısına sahip olacak şekilde yeniden adlandırılan, ancak aslında başka bir dosya türü olan dosyalarda sorun yaşayabilir. Dosya gerçekten bir SVG ise, zaten içeriği olan bir slayda değil, boş bir slayda yerleştirmeyi deneyin. Bunların hiçbiri işe yaramazsa, SVG'yi bir metin düzenleyicide açmayı ve dosyanın üst kısmındaki XML bildirimini kaldırmayı deneyin; bu bazen yardımcı olur.
Microsoft PowerPoint'te diyagramları vektörler (SVG'ler) olarak kaydedebilirsiniz. Sonuç olarak, ne kadar ölçeklerseniz ölçeklendirin, asla bulanık veya pikselli hale gelmez. Grafiği bir sva'ya dönüştürmek için sağ tıklayın ve ardından Farklı Kaydet'i seçin.
Powerpoint Sunumuna Svg Eklemek
Aşağıdaki adımları kullanarak SVG'yi bir Powerpoint sunumuna bu şekilde gömebilirsiniz.
SVG'yi kullanmak istediğiniz Powerpoint sunumuna gidin.
Üzerine tıkladıktan sonra, üzerinde SVG yapmak için kullanabileceğiniz bir slayt göreceksiniz.
Slayt düzeni sekmesine tıklayarak değiştirebilirsiniz.
Grafik seçeneğini kullanabilirsiniz.
Resmi seçmekte sorun yaşıyorsanız, Ekle'ye tıklayın.
Önce kullanmak istediğiniz SVG dosyasını seçmelisiniz.
Ekle düğmesine basılmalıdır.
