WordPress Temanız Neden Yayınlanmıyor olabilir?
Yayınlanan: 2022-11-13WordPress temanızı yayınlamada sorun yaşıyorsanız, bunun birkaç nedeni olabilir. Temayı doğru dizine yüklememiş veya WordPress yönetici panelinde etkinleştirmemiş olabilirsiniz. Temanın kendisinde yayınlanmasını engelleyen bir kodlama hatası da olabilir. Sebep ne olursa olsun, WordPress temanızdaki sorunları gidermek sinir bozucu bir süreç olabilir. Ama endişelenme, yardım etmek için buradayız! Bu makalede, WordPress temanızın yayınlanmamasının bazı yaygın nedenleri ve bunların nasıl düzeltileceği konusunda size yol göstereceğiz.
WordPress Sitem Neden Yayınlanmıyor?
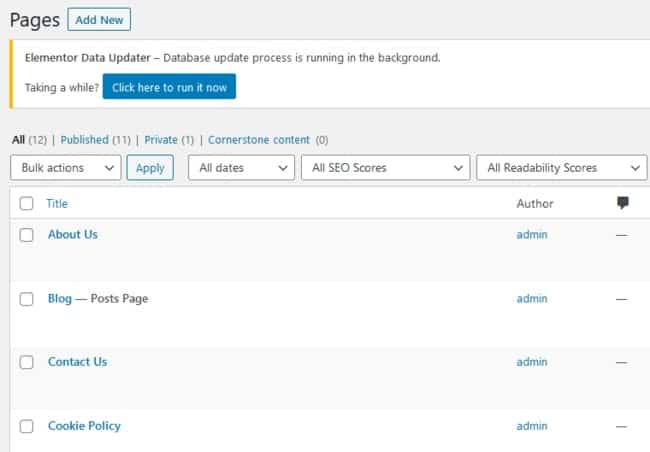
WordPress sitenizin yayınlanmamasının birkaç olası nedeni vardır. WordPress hesabınızda gerekli ayarları tamamlamamış olabilirsiniz veya barındırma hesabınız doğru şekilde kurulmamış olabilir. Nedeninden emin değilseniz, yardım için barındırma sağlayıcınıza veya WordPress desteğine başvurmanız en iyisidir.
WordPress yayınlama sorunları, manuel olarak ftp kullanılarak veya WordPress panosu aracılığıyla çözülebilir. Bu arada, size sorunu çözecek ancak sizden WordPress'in en son sürümü olan 5.0.3'e yükseltmenizi isteyecek olan 15 blok düzenleyiciyi klasik düzenleyiciyle nasıl değiştireceğinizi göstereceğim. Web hizmetlerine ihtiyacınız varsa, lütfen bizimle iletişime geçin.
Bir WordPress Sitesinin Yayınlanması Ne Kadar Sürer?
WordPress web sitenizde değişiklik yapmak istiyorsanız, hem sizin hem de ziyaretçilerinizin tarayıcılarında kaydet veya yayınla'yı tıkladıktan hemen sonra bunları görmelisiniz. Bir güncellemenin gösterilmesi beş dakikadan uzun sürerse, sorunun nedeni bu olabilir.
İlk Birkaç Gün: Web Sitesi Yavaş Yüklenecek
Herkes sistemlerini güncelledikten sonraki ilk birkaç gün web sitenizin yüklenmesi yavaş olacaktır. Web siteniz yayına girdiğinde, trafikte bir artış göreceksiniz.
WordPress Sitesinin Güncellenmemesini Nasıl Düzeltebilirim?
Klavyenizdeki CTRL tuşuna basarak bu sorunu çözebilirsiniz. Klavyenizdeki F5 (veya Cmd R) düğmeleriyle sayfayı yeniden yükleyin. Tarayıcıdan, yeni bir sürümünü aldıktan sonra sayfayı yeniden yüklemesi istenecektir. Bu yöntem birçok kullanıcı için yüksek bir başarı oranına sahiptir.
WordPress Güncellemelerini Manuel Olarak Kontrol Etme
Web sitenizi oluşturmanıza ve yönetmenize olanak tanıyan popüler bir içerik yönetim sistemidir (CMS). WordPress güncellemeleri otomatik olarak kullanıma sunulduğundan, onlar için endişelenmenize gerek kalmayacak. Güncellemeleri kontrol etmek veya manuel olarak yüklemek genellikle 5 veya 10 dakika sürer.
WordPress Temalarım Neden Çalışmıyor?

Tarayıcınızın önbelleği, web sitesinin önbelleğe alınmış bir kopyasını önbelleğe almak için kullanılıyorsa, hızlı bir temizleme gerçekleştirmelisiniz. Bir tema demosunu içe aktarmak için önce bir temanın içerik/tasarımla birlikte gelip gelmediğini belirlemelisiniz.
WordPress temanızda nasıl sorun gidereceğinize dair hızlı bir açıklama için lütfen aşağıdaki videoya bakın. Yukarıda listelenen olağan sorun giderme seçeneklerinin tümü istenen sonuçları vermiyorsa, sonraki adımlar bunlardır. WordPress temaları , birkaç tıklamayla veya ayarlarına (gösterge tablosu) girerek Sorun Giderme olabilir. Reklamları gördüğünüzde, geliştiricinin tanıtım için bir tema oluşturduğunu fark edebilirsiniz. Web sitenizi yayınlamadan önce özel gereksinimlerinizi karşılayacak şekilde özelleştirmeniz çok önemlidir. Kodlamayı bilmiyorsanız, bu zor olabilir. Web sitenize kalıcı olarak zarar vermemek için bir uzmana danışmanızı öneririz.
Sitenin adı, dünyaya sunduğunuz yüzü temsil eden site kimliğiyle özetlenebilir. Sorunsuz bir kullanıcı deneyimi, çeşitli temalar ve menülerle ayırt edilir. Kullanıcı, temaları ve menüleri çeliştiğinde gezinmekte zorlanacağı için web sitenizin hemen çıkma oranı artacaktır. Üçüncü adım, web sitenize içerik eklemek için bir blok düzenleyici kullanmaktır. SEO için blog yazıları oluşturacağınız ve içeriği optimize edeceğiniz alan SEO için idealdir. Örneğin bir pencere öğesi, Facebook eklentilerini kullanmak gibi çeşitli şekillerde kullanıcılarınızla etkileşim kurabilir. Örneğin bazı eklentiler, konumunuzu bulmak için Google Haritalar'ı kullanmanıza izin verir.
WordPress Özel Çalışmamasını Nasıl Düzeltebilirim?
İki eklenti arasındaki bir çakışma, Özelleştirici önizlemesinin yüklenmesini durdurmasına veya yanlış görüntülenmesine neden olabilir. Cihazınız için bir önbellek eklentisi veya bir sunucu önbelleği vardır. Önbelleği kaldırmak için kapalı olduğundan emin olun. Tarayıcı geçmişinizi temizledikten sonra, tarayıcınızı özelleştirmek için Görünüm - Gezin'e gidin.
WordPress'te Temaları Nasıl Etkinleştiririm?
Özelleştirme seçeneğinin altında onu seçin. “Gönderiler” açılır menüsü sizi statik ön sayfaya götürecektir. Sol üst köşedeki üzerine tıklayarak özelleştirme menüsüne dönebilirsiniz. “Tema Seçenekleri” menüsünden ana sayfayı görüntülemek istediğiniz sayfayı seçin.
WordPress Sitem Neden Düzgün Yüklenmiyor?
WordPress.com sayfalarını görüntülemede sorun yaşıyorsanız, tarayıcınızdaki önbelleği temizlemek sorunu çözmek için iyi bir ilk adımdır. Sayfanız veya gönderi düzenleyiciniz yüklenmiyorsa veya yüklenemiyorsa, tarayıcı önbelleğinizi temizlemek son derece yararlıdır.
WordPress'i Yayınlamaya Nasıl Zorlarım?
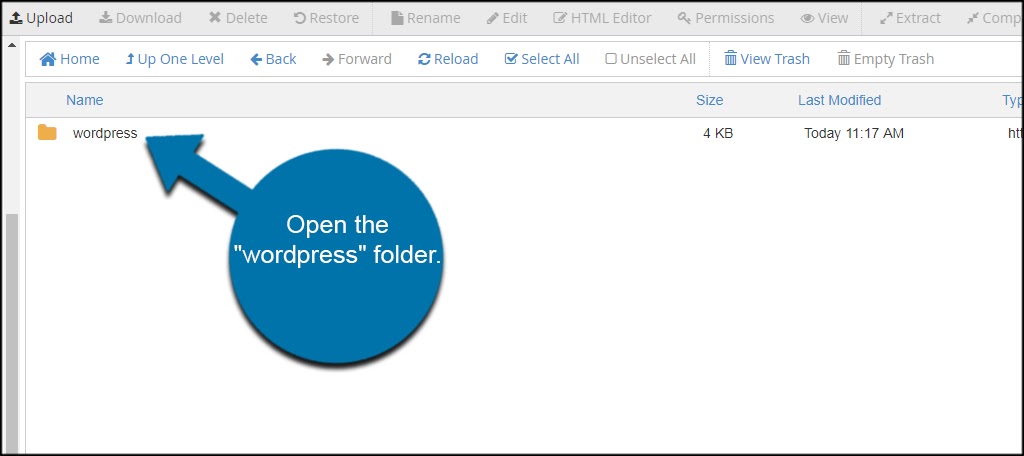
WordPress'i yayınlamaya zorlamanın en iyi yolu, özel durumunuza bağlı olarak değişebileceğinden, bu sorunun tek bir cevabı yoktur. Bununla birlikte, WordPress'in yayınlamaya nasıl zorlanacağına ilişkin bazı ipuçları, WordPress ayarlarında otomatik kaydetme ve otomatik kaydetme aralığı seçeneklerini devre dışı bırakmayı veya WP-Force-Publish gibi bir eklenti kullanmayı içerebilir.
Öğrenciler, bu öğreticiyi kullanarak web makaleleri oluşturmak için Trinity College tarafından barındırılan WordPress.org platformunu kullanabilir. Genel kavramlar ve adımlardaki kavram ve adımların, bir WordPress platformunda barındırılan diğer WordPress sitelerindekilere benzer olması mümkündür. Yukarıdaki bağlantıya tıkladıktan sonra, kendi web sitenizi talep etmek için çevrimiçi bir form doldurun. Bir WordPress sitesi ile derslerimden birine kaydolduysanız, bir hesap oluşturmanız için zaten düzenlemeler yaptım. WordPress düzenleyicisine erişmek için Yeni Gönderi Ekle'ye gidin ve seçin. İçeriğinize açıklayıcı bir başlık, tür veya yapıştırma eklemeli ve (müfredatta belirtildiği gibi) sınıflandırıldığını kontrol etmelisiniz. Bir bağlantı eklemek için bir metin seçin ve ardından bağlantı düğmesine tıklayın.
Bağlantıları yeni sekmelerde/pencerelerde açılmaya zorlamanız önerilmez. Bir resim eklemeden önce, dahil edilmesi ve kredilendirilmesi için gerekli haklara sahip olduğundan emin olun. Bilgisayarınızda ekran görüntüsü almanın en kolay yolu, Mac (Shift) veya Windows'ta (Aksesuarlar) yerleşik komutları kullanmaktır. Wikipedia'daki ekran görüntüsü talimatlarına tıklayarak diğer bilgisayarlarda ve mobil cihazlarda nasıl ekran görüntüsü alacağınızı görebilirsiniz. Dilerseniz bir YouTube videosunu videonun web sitesindeki Paylaş düğmesine tıklayarak arkadaşlarınızla paylaşabilirsiniz (ve ardından istenirse gömme işlemine başlayabilirsiniz). Paylaşım bağlantısını kopyalayıp kendi satırıyla birlikte doğrudan WordPress görsel düzenleyicisine yapıştırın. Bir Vimeo videosunu gömmek için YouTube örneğiyle aynı gömme kodunu kullanın ve URL'yi doğrudan WordPress düzenleyicinize ekleyin.
Google E-Tablonuzda Dosya'yı tıklayın. Bir makaleyi yayınlamak istiyorsanız Göm sekmesini ve ardından Yayınla düğmesini tıklayın. iframe yerleştirme kodu kopyalanmalıdır. Ön ve arka uçları kare yapmak için /iframe etiketini sondan kaldırın. Bu parantez içine alınmış kısa kodu kullanarak görsel düzenleyiciye son notlar ekleyebilirsiniz. Özel Yazar Byline alanı, metin düzenleyicinin altında bulunabilir. Akismet'i manuel olarak çalıştırırsanız, hesabınızda spam olup olmadığını kontrol edebilirsiniz. Trinity Banter siteniz WordPress spam'i yaşamaya devam ederse, Trinity College'ın [e-posta korumalı] Yardım Masası ile iletişime geçin veya eğitim teknoloji uzmanınızla görüşün.
WordPress Sayfam Neden Yayınlanmıyor?
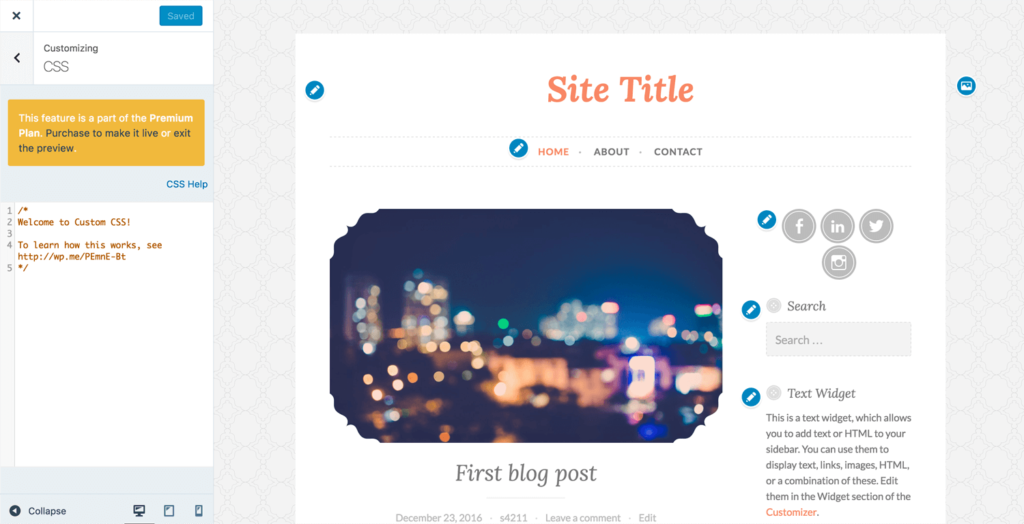
WordPress sayfanızın yayınlanmamasının birkaç olası nedeni vardır. Doğru izinlere sahip olmamanız veya "Yayınla" düğmesini tıklamamış olmanız olabilir. Hâlâ sorun yaşıyorsanız, daha fazla yardım için WordPress destek forumlarına göz atmaya değer.
REST API bağlantısı başarısız olursa, yayınla düğmesi devre dışı bırakılır. WP veritabanına bağlanmaya çalıştığından, ancak başarısız olduğundan, bunun için bir eklentinin suçlanması muhtemeldir. Güvenlik uyarıları olmadan yayınlanan bir web sitesini tarayıcınızda görüntüleyemiyorsanız, HTTPS'nin düzgün çalışması için bir SSL sertifikası gerekir. Tarayıcınızın herkese açık olarak yayınlanan içeriği görüntüleyebilmesi için URL ayarlarının olması çok önemlidir. SSL (Secure Sockets Layer), internete bağlanmanızı ve verilerinizi bir sertifika ile güvenceye almanızı sağlayan bir protokoldür. Web barındırıcınız hem ücretsiz temel SSL sertifikaları hem de üst düzey SSL sertifikaları sunabilir. WordPress kurmak yerine, sunucunuza SSL sertifikası kurulmalıdır.

Asma kilit değilse, bir sorun oluşmuştur. Tarayıcınız bir SSL sertifikasının kimliğini doğrulayamadığında, adres çubuğunda HTTPS kullanmanız gerekir. HTTPS Yeniden Yönlendirme, tüm genel dosyaları güvenle yüklemenize olanak tanır. Bu durumda, tarayıcıların HTTP URL'lerinden yüklenen içeriği engellemesi sonucunda karma içerik hatası oluşur. SSL, tema stil sayfanız , resim kitaplığı ve JavaScript yüklenmeden önce kurulmuşsa, tarayıcınız genellikle bu dosyaları engeller. Bu sorunu çözmek için tüm URL'ler güvenli bir bağlantıya yönlendirilmelidir. Yalnızca bir WordPress web sitesinde yayınla'yı tıklatırsanız, hazırlama sitesindeki içeriği görüntüleyebilirsiniz.
WordPress Uygulaması Yayınlanmıyor
WordPress uygulamanızı yayınlamada sorun yaşıyorsanız, uygulamanın en son sürümünün yüklü olduğundan emin olun. Ayrıca internet bağlantınızı kontrol edin ve doğru hesapla giriş yaptığınızdan emin olun. Hâlâ sorun yaşıyorsanız yardım için WordPress desteğiyle iletişime geçin.
WordPress'te Yayınla Düğmesi Yok
WordPress'te yayınla düğmesi yoktur. Bunun nedeni, WordPress'in bir blog değil, bir içerik yönetim sistemi (CMS) olmasıdır. CMS, web sitenizin içeriğini oluşturmanıza, düzenlemenize ve yönetmenize yardımcı olan bir araçtır. Blog, genellikle yeni içerikle düzenli olarak güncellenen bir web sitesi türüdür.
Hangi eklentileri kullanıyorsunuz ve bunlar nasıl kullanılıyor? Bu bilgilere dayanarak sorunu belirleyebilirdik. Diğer eklentilerinizi (Edit Flow hariç) devre dışı bırakıp yeniden etkinleştirebildiğinizde, eklenti çakışmalarının listesini en çok endişeye neden olanlarla daraltabilmeniz gerekir.
WordPress'te Neden Yayınlayamıyorum?
WordPress'te, “Yayınlama Başarısız” hatasının yaygın bir nedeni, Blok Düzenleyicinin başlatılmasıdır ( yayınlama işlemi tamamlandığından beri). Sonuç olarak, REST API engellenebilir veya devre dışı bırakılabilir. Bu mesajı görürseniz, çalışır durumda olduğundan emin olmak için REST API'yi test etmelisiniz. WordPress bir Site Sağlığı aracı içerir.
WordPress'te Yayınlama Nerede?
Sitenizi yayınlamak için WordPress çalışma alanı alanınızın sağ üst köşesindeki Yayınla düğmesini tıklayın. Üzerine tıklayarak ek bir ayara erişebileceksiniz. Yeni bir makale yayınlamadan önce, doğru ayarlara sahip olduğundan emin olun. Web sitesini herkese açık veya özel ya da parola korumalı olsun görünecek şekilde ayarlayabilirsiniz.
Sitenizi Yayınlamak
Yayınla bağlantısı, kontrol panelinin Site menüsünün sol tarafında bulunabilir ve sitenizi yayınlamanıza olanak tanır. Sayfada Yayınla'yı seçtiğinizde aşağıdaki alanlar görünecektir. Gerçekler bunlar. Web sitenizin ana menüsündeki başlığa tıklayarak başlığınızı bulabilirsiniz. Aşağıdaki bilgiler, web sitenizin ana menüsünde başlığın bir parçası olarak görüntülenir. Web sitenizi yayınlamayı düşündüğünüz tarih burada belirtilir. URI: Bu, sitenizin benzersiz web adresidir ifadesinin kısaltmasıdır, bu yüzden kullanın. Bir web sitesini ziyaret ettiğinizde, konum çubuğu bu adrese bir bağlantı görüntüler. Web sitenizi yayınladığınızda, Etiketler bölümü adı verilen bir etiket listesi eklemeniz istenecektir. Aşağıda listelenen kategoriler, web siteniz yayınlandığında başlığının altında listelenen kategoriler olacaktır. İstediğinizi yazabileceğiniz bir sitedir. Yeni web sitenizi oluştururken lütfen bunu aklınızda bulundurun. Görüntüler ve videolar gibi diğer dosyaları da eklemek mümkündür. Site URL'si, web sitenizi ziyaret ettiğinizde tarayıcınızın konum çubuğunda görüntülenecek web adresidir. Bir sonraki sayfada, ziyaret ettiğiniz tüm yerlerin bir listesini bulacaksınız. Web sitenizin yazarı, adı başlıkta görünen kişidir. Web sitenizin e-posta adresini yayınlayan kişi, yazar olarak bilinir. Gerekli tüm alanları doldurduktan sonra sitenizi yayınlamak için Yayınla düğmesini tıklayın. Web siteniz, web tarayıcısına eklendikten sonra yayınlanacaktır.
WordPress Yayınlama Başarısız Oldu Muhtemelen Çevrimdışısınız
Bir gönderiyi yayınlamaya çalışırken "WordPress yayınlanamadı" hatası alıyorsanız, bunun nedeni büyük olasılıkla çevrimdışı olmanızdır. Bu, internet bağlantınız kapalıysa veya güvenilmez bir ağ kullanıyorsanız olabilir. Bunu düzeltmek için yayınınızı çevrimiçi olduğunuzda tekrar yayınlamayı deneyin. Bu işe yaramazsa, hesabınızla ilgili bir sorun olup olmadığını öğrenmek için barındırma sağlayıcınızla iletişime geçmeniz gerekebilir.
Bazı durumlarda WordPress, WordPress veritabanına istek göndermek ve almak için kullanılan 'REST API' olarak bilinen bir dizi API (programlama yöntemi) kullanır. WordPress REST API ile iletişim kurmazsanız, 'Güncelleme Başarısız' veya 'Yayınlama Başarısız' hatası oluşur. Yeni başlayanlar, herhangi bir ipucu olmadığı için bu hatayı takip etmekte zorlanırlar. Bunu takiben, WordPress site URL'nizin ve WordPress adresinizin doğru olup olmadığını kontrol etmelisiniz. WordPress'in son veritabanı güncellemesi sonucunda, öncelikle ayarlar bölümünden URL yapısını değiştirmelisiniz. Site URL ayarlarınız düzgün çalışıyor gibi görünüyorsa ve internete bağlıysanız, hata ortadan kalkmalıdır.
Kalıcı Bağlantı Yapınızı Güncellemek Yayıncılık Hatalarını Düzeltebilir
Yayınlanamadı gibi bir hata görürseniz, bu, soruna neden olmak için eklentilerinizden birini kullandığınızın yaygın bir işaretidir. Tüm eklentilerinizi devre dışı bıraktıktan sonra gönderiyi tekrar yayınlayabileceksiniz. Bu işe yararsa, bunun bir eklenti sorunu olduğunu biliyorsunuzdur. WordPress panonuz hala kalıcı bağlantı yapınızın içeriğini göstermiyorsa, manuel olarak güncelleyebilirsiniz.
WordPress Sayfası Nasıl Yayınlanır
Giriş yaptıktan sonra sol üst köşeye gidin ve WordPress Admin Dashboard'u seçin. Siteniz, sitenizi başlatmak için bir bağlantı ile sayfanın üst kısmına yakın bir yerde bir "Yakında" sayfası görüntüler. Ardından, yayınla düğmesini tıklayın.
WordPress.com bunu bir gönderi veya sayfa olarak tanımlar. Başlamak için, ekranınızın üst kısmında bulunan araç çubuğunun sağ tarafındaki Yaz düğmesine basın:. Ayrıca Sitelerim'e ve ardından Site'ye giderek Gönderiler'i de seçebilirsiniz. Bloklar, WordPress Düzenleyici'de bulunan bir dizi ayrı öğedir. Daha yeni temalarımızdan birine tıkladığınızda Geniş Genişlik veya Tam Genişlik seçeneği görünecektir. Ayrıca, resmin kenarlarındaki noktalardan birine tıklayıp sürükleyerek resminizin boyutunu doğrudan gönderide değiştirebilirsiniz. Çöp Kutusu simgesine tıklayarak resmi tamamen kaldırabilirsiniz.
Zaten bir sayfa yazdıysanız, muhtemelen okuyucularınızın sitenizde gezinmesine yardımcı olacak bir menü oluşturmak isteyeceksiniz. Menüler iki tıklama ile oluşturulabilir: Bir menü oluşturun veya Siteye yeni bir sayfa ekleyin. Bir menü öğesini sürükleyerek orijinal konumuna döndürebilirsiniz. Birini tıklayın ve diğerinin altına yerleştirmek için sağa sürükleyin.
Genel WordPress Hatası
Platformu kullanırken ortaya çıkabilecek birkaç yaygın WordPress hatası vardır. En yaygın olanlardan biri, temelde kodda bir hata olduğunda ortaya çıkabilecek boş bir sayfa olan “beyaz ölüm ekranı” dır. Diğer bir yaygın hata, WordPress veritabanı düzgün yapılandırılmadığında meydana gelebilecek “Veritabanı bağlantısı kurulurken hata”dır. Bunlar en yaygın WordPress hatalarından sadece birkaçıdır, ancak oluşabilecek daha birçok hata vardır.
Beyaz ekran kadar WordPress hataları da panik yapmanıza neden olmaz. Birisi muhtemelen aynı mesajla daha önce karşılaşmıştır ve çözmesi nispeten basittir. Burada, kullanıcıların karşılaştığı en yaygın WordPress hatalarının bir listesini bulacaksınız. Ek olarak, daha ayrıntılı sayfalara ve forumlara WordPress Destek bağlantıları bulacaksınız. Bağlantı zaman aşımına uğradı hatası, web siteniz sunucunuzun kapasitesini aştığında oluşur. Apache, güzel kalıcı bağlantılara sahip 404 hataları ve görüntüleri yüklerken beyaz bir ekran da dahil olmak üzere çeşitli nedenlerle mod_rewrite'a izin vermez. Sorun devam ederse, tarayıcınızın önbelleğini temizleyebilir veya sekmeyi kapatıp bağlantıyı yeniden açabilirsiniz.
404 hatası oluştuğunda, özel gönderi türleriyle ilgili sorunlarla karşılaşabilirsiniz. Hata günlüklerinize erişmek için önce hata ayıklamayı etkinleştirmeniz ve ardından FTP aracılığıyla hata günlüğünüzü bulmanız gerekir. Tanımsız işlev çağrısı alınırsa, bir WordPress eklentisi kodda mevcut olmayan veya erişilebilir olmayan bir dosya veya veriyi bulmaya çalışıyor olabilir. PHP yapınızı oluştururken sözdizimi hataları oluşabilir. Olasılıklardan biri, tanımsız bir sabitin kullanılmasıdır. Lütfen dosya izinlerini kontrol edin. Dosya izinleri uygun şekilde atanmalıdır.
WordPress'i komut satırında kullandığınızda çok sayıda hatayla karşılaşırsınız. Bilinmeyen bir sütun hatası, bir veritabanındaki eksik bir sütundan kaynaklanabilir. Bazı kullanıcılar, bir tabloyu onarmak için phpMyAdmin'i kullanmanın sorunu çözmede başarılı olduğunu bildirmiştir. Hazırsanız, phpMyAdmin'i kullanabilirsiniz. Bu yönergeleri kullanarak veritabanı tablolarınızı onarabilirsiniz. Veritabanınızı yedeklemek, üzerinde herhangi bir değişiklik yapmaktan kaçınmanın en iyi yoludur.
Kritik Hata WordPress Nedir?
WordPress, sistemin düzgün çalışması için gereken komut dosyalarının herhangi birini yüklemesini engelleyen kritik bir hataya sahiptir. Bu WordPress hatası , daha önce ekranda beyaz bir ölüm ekranına veya önemli bir hata mesajının görünmesine neden oldu. Sorunu kendi başlarına çözme çabalarında çok sayıda yeni başlayana yardımcı olmadı.
WordPress Hatalarını Nasıl Görürüm?
WordPress hata günlüklerinizi gözden geçirmek için Dosya Yöneticisindeki /WP-content/ klasörünüze gidin. Başlamak için önce hata ayıklamayı bulmalısınız. Bu klasörde WordPress hataları, uyarıları ve bildirimleri etiketli bir dosya olacaktır.
