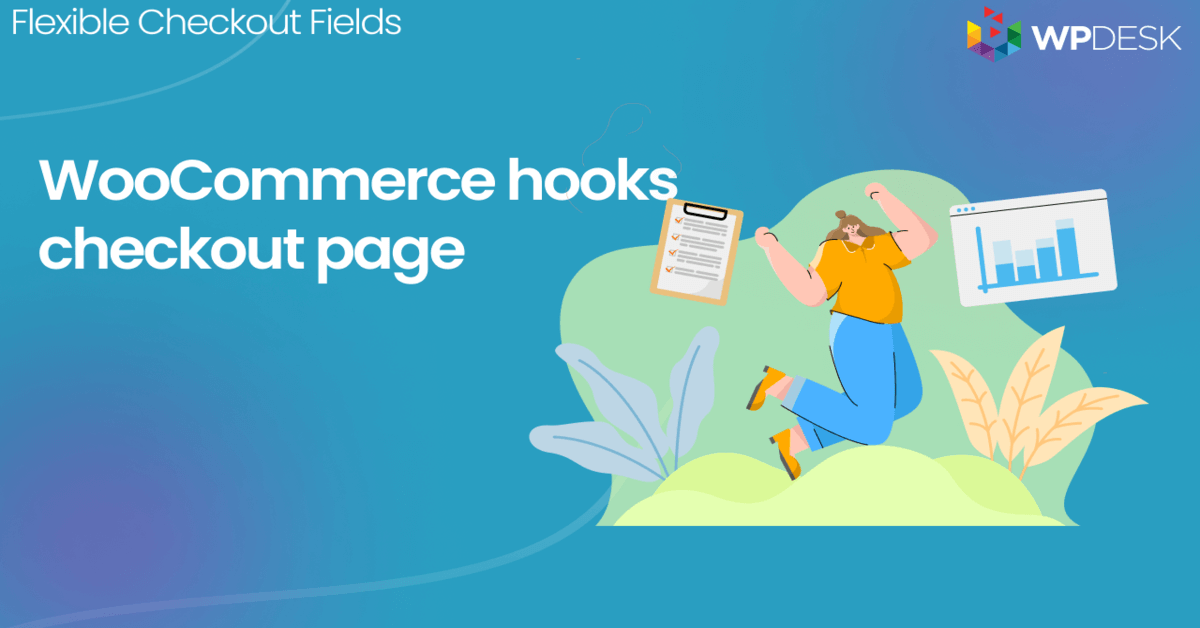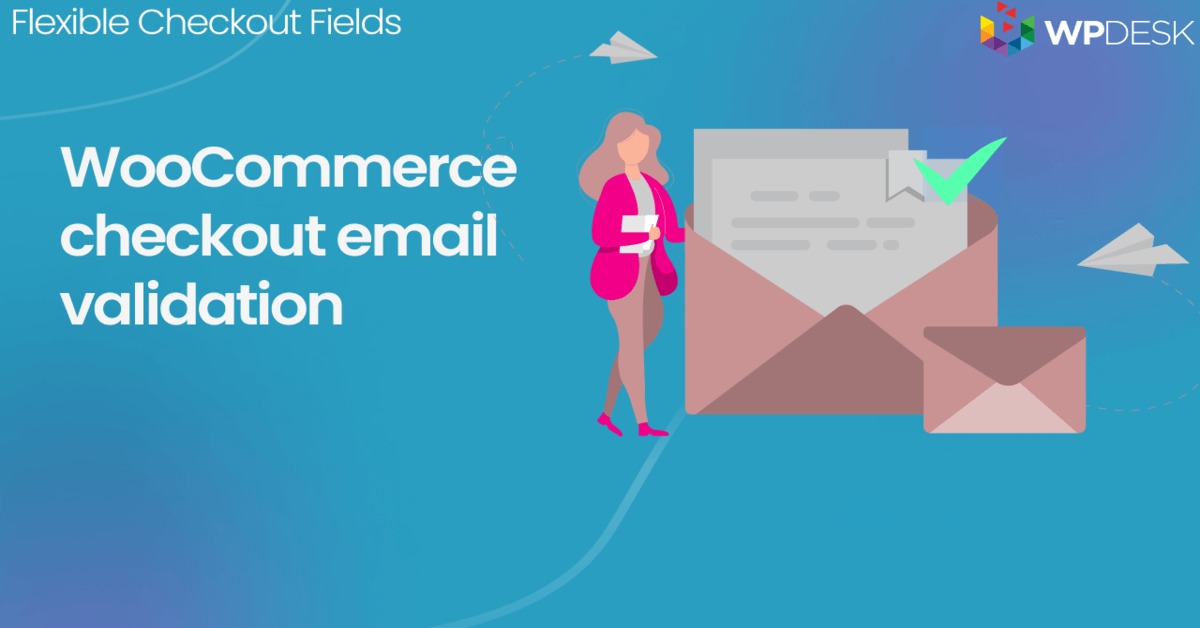WooCommerce Checkout - Ayarlar, Kısa Kod ve Yapılandırma Kılavuzu
Yayınlanan: 2017-10-13Çoğunlukla ödeme ayarlarıyla ilgili olan WooCommerce ödeme özellikleri, bir çevrimiçi mağazanın işletilmesinde hayati bir rol oynar. Bir müşterinin satın almaya karar vermesi genellikle onlar sayesinde olur. Bu nedenle, müşterilerinize uygun ödeme yöntemleri sağlayın, böylece sizden satın alma olasılıkları artar. WooCommerce ayarları, [ woocommerce_checkout] kısa kodu, misafir ödemesi ve ödeme özelleştirmesi aracılığıyla adım adım kılavuzumuzu okuyun!
WooCommerce ödemenizi doğru ayarladığınızdan ve gerekli tüm ayarları yapılandırdığınızdan emin misiniz?
Bugün size kısa kodu nasıl kullanacağınızı ve daha fazla satış elde etmek için WooCommerce ödeme sayfası tasarımını nasıl özelleştireceğinizi göstereceğim! Hadi başlayalım!
İçindekiler
- WooCommerce Ödeme Ayarları
- Kuponlar
- Fiyatlar ve Vergi
- Nakliye
- ödemeler
- Hesaplar ve Gizlilik
- Gelişmiş
- WooCommerce ödeme alanları nasıl yönetilir?
- WooCommerce ödemenizi özelleştirmek için ÜCRETSİZ bir eklenti edinin
WooCommerce Ödeme Ayarları
Bunları, WooCommerce → Ayarlar sayfasındaki Genel, Vergi, Ödemeler, Hesaplar ve Gizlilik ve Gelişmiş sekmeleri altında bulabilirsiniz.
Her bölüm, ödeme sayfası tasarımını etkileyecek ayarlara sahiptir.
Genel

Kupon Ayarları
Kupon kodlarının kullanımını etkinleştir - müşterilerinizin sipariş verirken kullanabileceği kuponlar oluşturmak istiyorsanız bu seçeneği seçin. Bu özelliği açarsanız, sepet ve ödeme sayfalarında bir kupon kodu alanı görünecektir.
Kupon indirimlerini sırayla hesaplayın - birden çok kuponun her zaman tam fiyatın aynı değerini düşürmesine izin vermek yerine birden çok kuponun önceki kupon tarafından indirimli fiyatı düşürmesini istiyorsanız bu özelliği seçin.
Örneğin, müşteriniz sipariş verirken kullandığı iki kupon aldı:
- Sipariş edilen ürünün tam fiyatı 100 $ 'dır.
- İlki %10 indirim kuponu, ikincisi ise %20 indirim kuponu.
- Özelliği kapatırsak indirimi nasıl hesaplıyoruz: 100$ * %10 + 100$ * %20 = 10$ + 20$. Bu nedenle indirim 30$, indirimli ürün fiyatı ise 70$'dır.
- Özelliği açarsak indirimi nasıl hesaplıyoruz: 100$ * %10 + (100$ * %10) * %20 = 10$ + 18$. Bu nedenle, indirim 28$'a eşittir ve indirilen fiyat 72$'dır.
Vergi
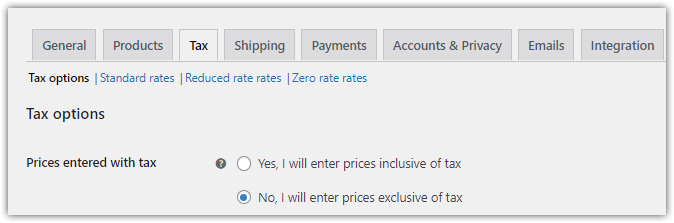
Fiyat ayarları
Fiyatları mağazada görüntüleyin - fiyatları vergili mi yoksa vergisiz mi göstermek istediğinize karar verin.
Sepet ve ödeme sırasında fiyatları görüntüleyin - alışveriş sepeti ve ödeme sayfalarında vergi dahil veya hariç fiyatları görüntülemek isteyip istemediğinizi seçin.
Fiyat görüntüleme eki - bu ayar isteğe bağlıdır. Ürün ve katalog sayfalarında fiyatların yanında görünecek fiyat ekini belirleyebilirsiniz. Sepet veya ödeme sayfalarındaki fiyatları etkilemeyecektir.
Nakliye
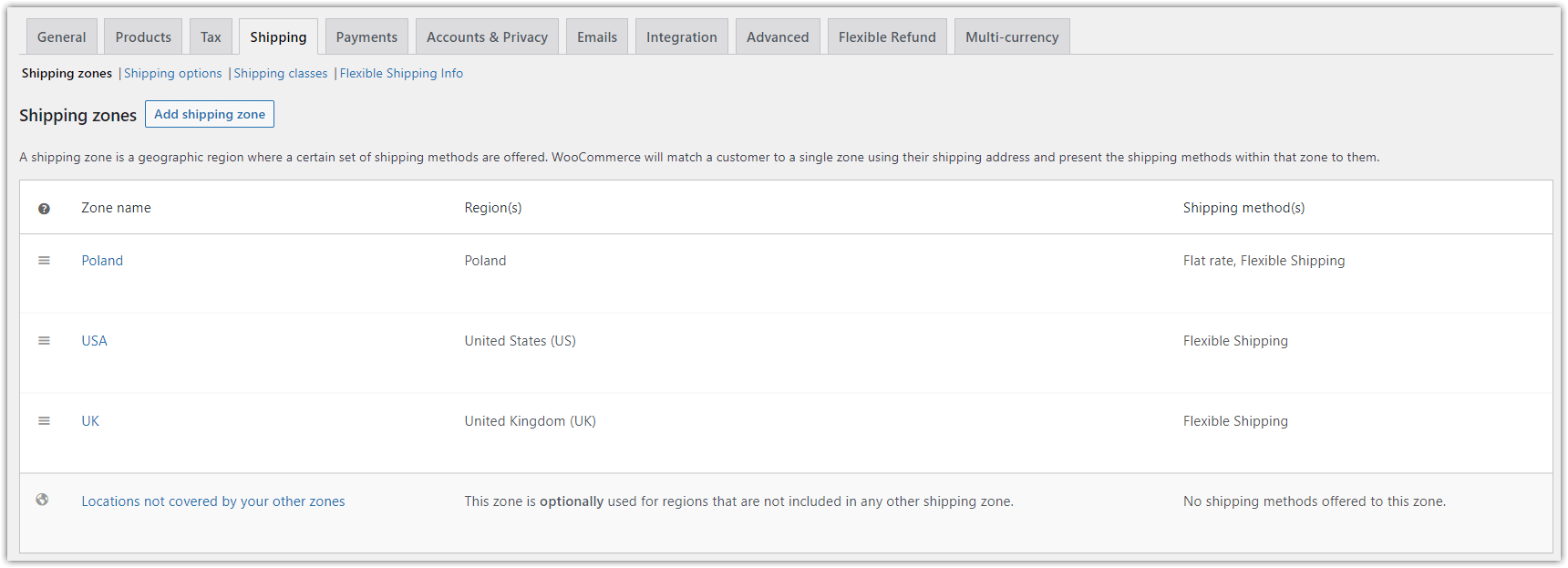
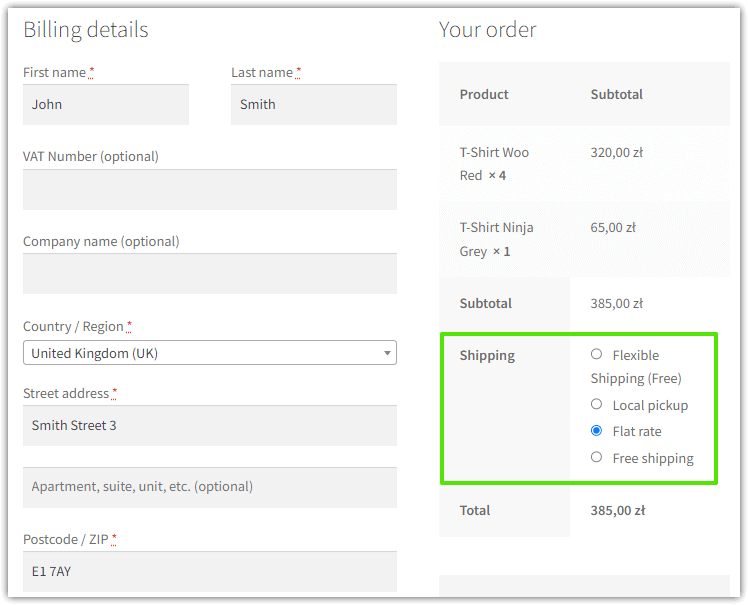
Burada, WooCommerce ödeme sayfasında görünecek nakliye bölgelerini, nakliye yöntemlerini ve maliyetleri yapılandırabilirsiniz.
ödemeler
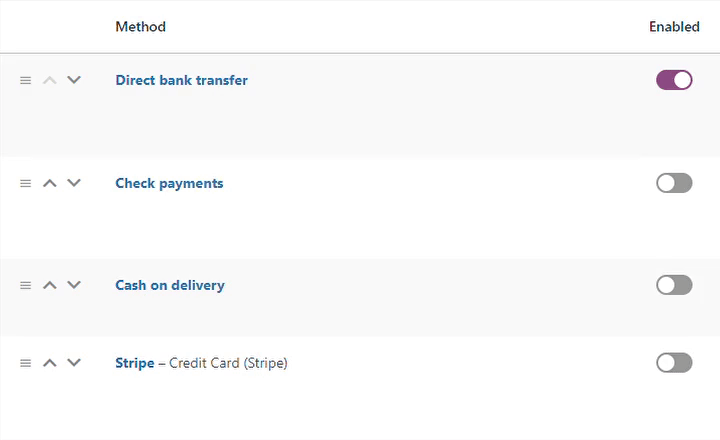
Tablo, mağazanızda bulunan tüm ödeme ağ geçitlerini gösterir. Yeniden düzenlemek için ağ geçitlerini sürükleyip bırakabilirsiniz . Ayrıca, düzenlemek için belirli bir ödeme ağ geçidinin adına basabilirsiniz.
WooCommerce'i yüklediğinizde, aşağıdaki 4 kullanılabilir ödeme ağ geçidini bulacaksınız, ancak elbette daha fazlasını da yükleyebilirsiniz:
- Doğrudan banka havalesi (BACS)
- Ödemeleri çek
- Kapıda ödeme
- paypal
Hesaplar ve Gizlilik
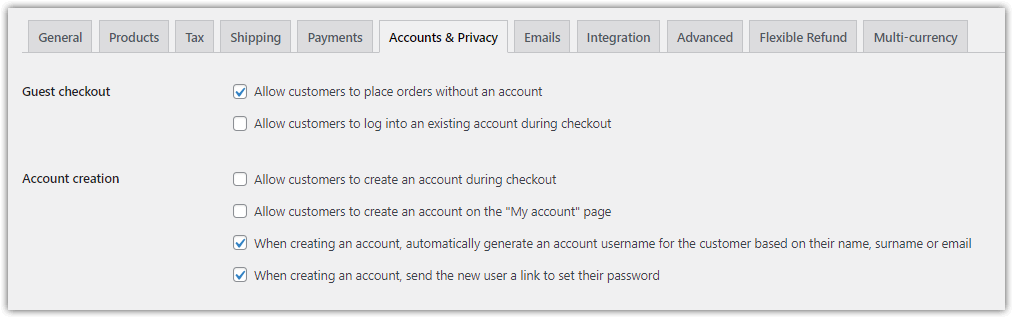
WooCommerce ayarlarında misafir ödemesi
Müşterilerin hesap olmadan sipariş vermesine izin ver - bir hesap oluşturmadan sipariş verilmesine izin vermek istiyorsanız bu seçeneği etkinleştirin. Birçok müşteri bir hesap oluşturmaları gerektiğinde satın almamaya karar verdiğinden, bu özelliği açmanızı öneririz. Dolayısıyla, bu seçenek WooCommerce'de misafir ödemeyi açacaktır!
Müşterilerin ödeme sırasında mevcut bir hesapta oturum açmasına izin verin - mevcut kullanıcıların alışverişlerini hızlandırmasına izin vermek için etkinleştirin.
Siparişlerin güvenli bir bağlantıdan (https://) geçmesi için lütfen WooCommerce'iniz için SSL ayarlamayı unutmayın . Günümüzde neredeyse her çevrimiçi mağaza için bir zorunluluktur.
Hesap oluşturma ayarları
Müşterilerin ödeme sırasında bir hesap oluşturmasına izin ver - alıcıların ödeme sırasında WooCommerce mağazanızda hesap oluşturmasına izin vermek için bu seçeneği etkinleştirin.
Hesap oluşturmaya, Hesabım sayfasına ve kişisel verilerin kaldırılmasına karar vermek için ek ayarları kullanın.
Gizlilik politikası ayarları
WooCommerce kaydı ve ödemesi için gizlilik politikası bilgilerine de karar verebilirsiniz.
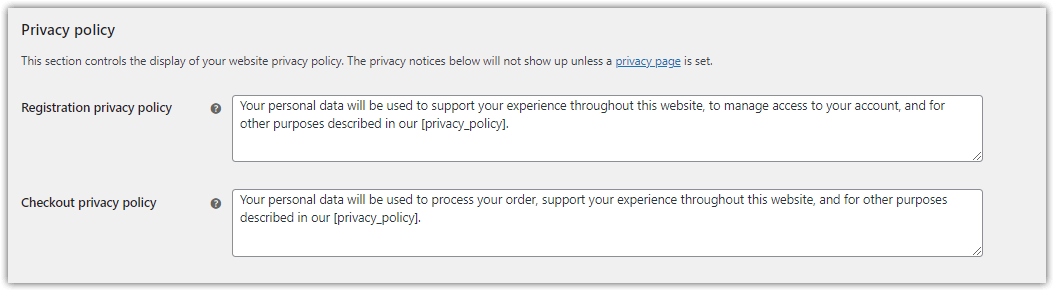
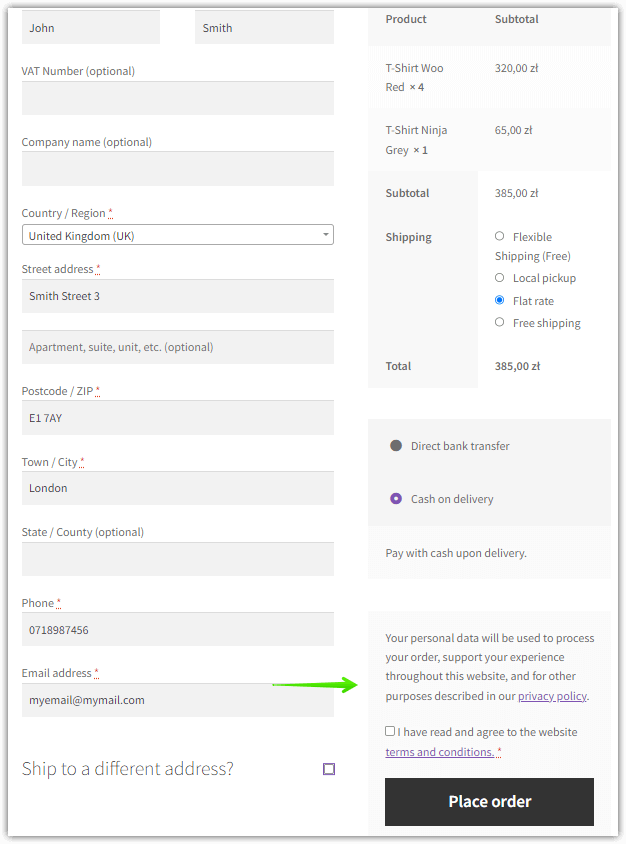
Gelişmiş
Sayfa yapısı ayarları
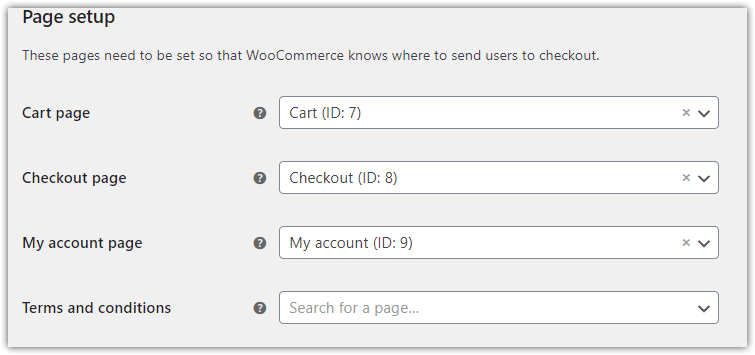
Sepet sayfası - sepet sayfası olarak kullanacağınız bir sayfa seçin. Ardından sayfalarınızdan birine [ woocommerce_cart ] kısa kodunu ekleyin.

Ödeme sayfası - ödeme sayfası için belirli bir sayfa seçin. WooCommerce ödeme formunu göstermek için bir WordPress sayfasının içeriğine [ woocommerce_checkout ] kısa kodunu eklemeyi unutmayın.
Hesabım sayfası - Hesabım sayfası için bir sayfa seçin ve bir sayfaya [ woocommerce_my_account ] kısa kodunu ekleyin.
Şartlar ve koşullar - şartlar ve koşullar için bir sayfa seçin. Müşterilerinizden sipariş vermeden önce hüküm ve koşullarınızı kabul etmelerini isteyeceksiniz.
Ödeme uç noktaları ayarları
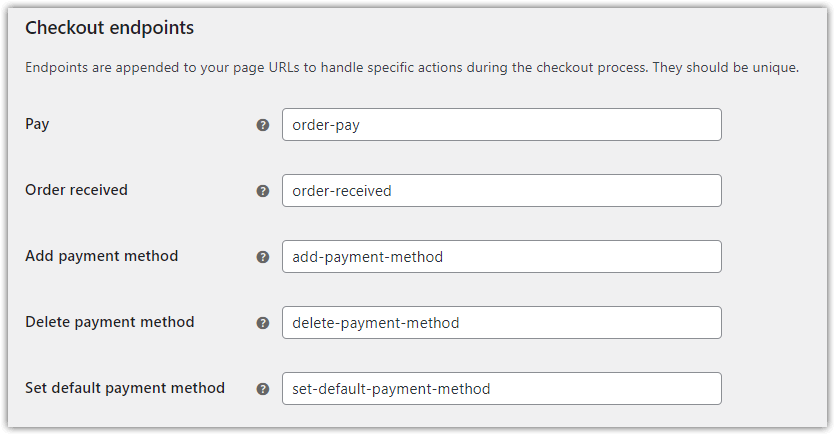
Bu bölümde, URL'ye eklenecek benzersiz uç noktaları tanımlamanız gerekir:
yourstorename.com/order/
Uç noktalar sayesinde her sayfa benzersiz bir URL alacaktır. Burada aksan veya boşluk kullanmamayı unutmayın. Örneğin, müşterinize sipariş verdiği için teşekkür ettiğiniz bir sayfanın URL'si şöyle görünebilir:
yourstorename.com/order/order-received/
Hesap uç noktaları ayarları
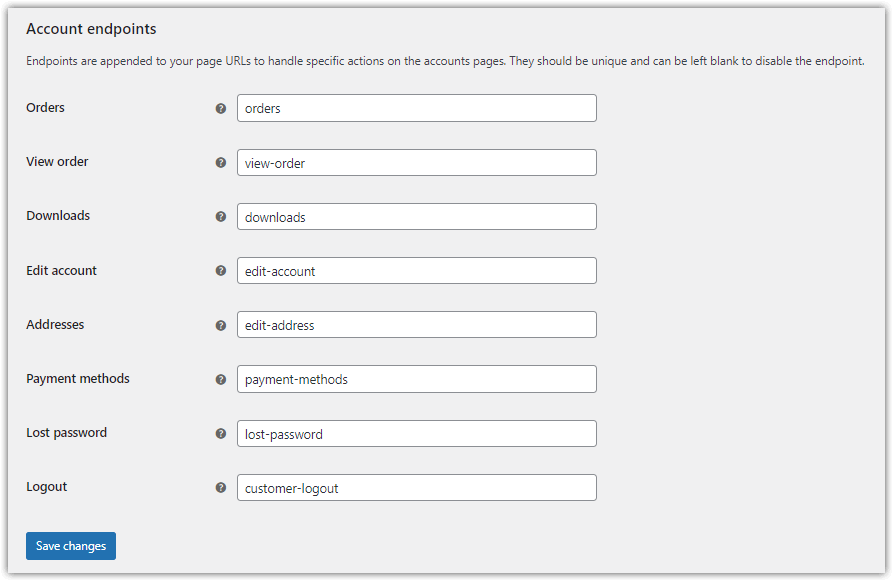
Benzer şekilde, varsayılan uç noktaları WooCommerce Hesabım sayfasının belirli bölümlerine değiştirebilirsiniz.
WooCommerce ödeme alanları nasıl yönetilir?
Gördüğünüz gibi, WooCommerce satın alma işlemi kutudan çıkar çıkmaz harika bir deneyim sunuyor, ancak çok önemli bir özellik eksik. WooCommerce ödeme alanlarını yönetmek mümkün değildir. Bunu yapmak bazen gereklidir.
Sadece dijital ürünler sattığınızı ve müşterilerinize tüm adres bilgilerini sormak istemediğinizi düşünün. Sadece bir isim ve bir e-posta yeterli olacaktır. Veya diğer yandan, WooCommerce ödemesine bazı alanlar eklemek isteyebilirsiniz. Diyelim ki müşterileriniz hakkında, örneğin KDV numarası veya profesyonel olarak ne yaptıkları hakkında bazı bilgiler toplamak istiyorsunuz.
Burada WP Desk'te, müşterilerimiz hakkında eklenti deneyimimizi kolaylaştırmak için kullandığımız çok değerli bir bilgi alıyoruz, müşterilerimiz eklentileri nasıl kullanıyor:
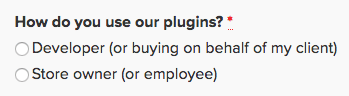
Bu soruyu sorarak, müşterilerimizin kim olduğunu ve neyin daha önemli olduğunu, her grubun ne kadar harcama yaptığını ve ne kadar gelir elde ettiğimizi biliyoruz.
Bu basit ama güçlü özellik maalesef WooCommerce'de mevcut değil.
Ancak WooCommerce ödeme alanlarını yönetmek için bir eklenti var
WooCommerce'i ilk kullanmaya başladığımızda, ödeme alanlarını yönetmenin çok önemli bir özellik olacağından emindik ve bunun için bir eklenti oluşturduk: Esnek Ödeme Alanları . Bu WooCommerce ödeme yöneticisi, hem ücretsiz hem de PRO sürümlerinde mevcuttur. Ücretsiz sürümün neler yapabileceğini kontrol etmek için bu videoyu izleyin:
Esnek Ödeme Alanları PRO WooCommerce 59 dolar
WooCommerce ödeme formundan düzenleyin, yeni ekleyin veya gereksiz alanları gizleyin. Her şey dönüşümler ve daha iyi kullanıcı deneyimi ile ilgilidir.
Sepete ekle veya Ayrıntıları GörüntüleWooCommerce ödeme sayfası tasarımını özelleştirin (ücretsiz eklenti)
Eklentinin ücretsiz sürümüyle de başlayabilirsiniz!
Ücretsiz eklentiyi indirin →Özet
Bugün, WooCommerce ödeme sayfasını nasıl kuracağınızı ve ödeme tasarımını ve alanlarını bir eklentiyle nasıl özelleştireceğinizi öğrendiniz!
Herhangi bir sorunuz varsa bizimle iletişime geçin!