WooCommerce Satışlarınızı Google E-Tablosuna Nasıl Gönderirsiniz (Eğitim)
Yayınlanan: 2022-02-19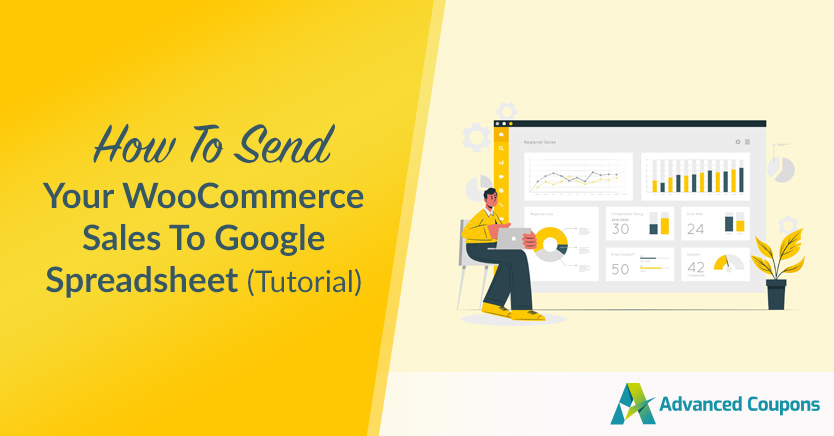
Güvenliğe değer verdiğinizde, e-ticaret mağazanızdan veri paylaşmak zor olabilir. Ancak, WooCommerce Google E-Tablolar'ı kullanmayı düşünüyorsanız, doğru yoldasınız. Bu uygulama ile WooCommerce satışlarınızla ilgili hedeflenen verileri neredeyse herkese güvenli ve kolay bir şekilde gönderebilirsiniz.
Neyse ki, doğru araçlara sahip olduğunuz sürece satış bilgilerini ifşa etmek hızlı ve kolay olabilir. WooCommerce ve Google E-Tablolar'ı bağlamak için Uncanny Automator Eklentisini kullanarak, bir anda çok sayıda paylaşılabilir sayfa oluşturabileceksiniz.
Bu gönderide, WooCommerce Google E-Tablolar kullanmanın birkaç avantajını ele alacağız. Ardından, satış verilerinizi beş basit adımda bir elektronik tabloya nasıl gönderebileceğinizi size öğreteceğiz. Hadi başlayalım!
WooCommerce Google E-Tablolarını Kullanmanın Faydaları
Google Workspace (eski adıyla G Suite), aylık 2 milyardan fazla aktif kullanıcıya sahiptir. Bu nedenle, muhtemelen Google Drive, Gmail veya Google E-Tablolar gibi uygulamalarından birini kullanmışsınızdır:
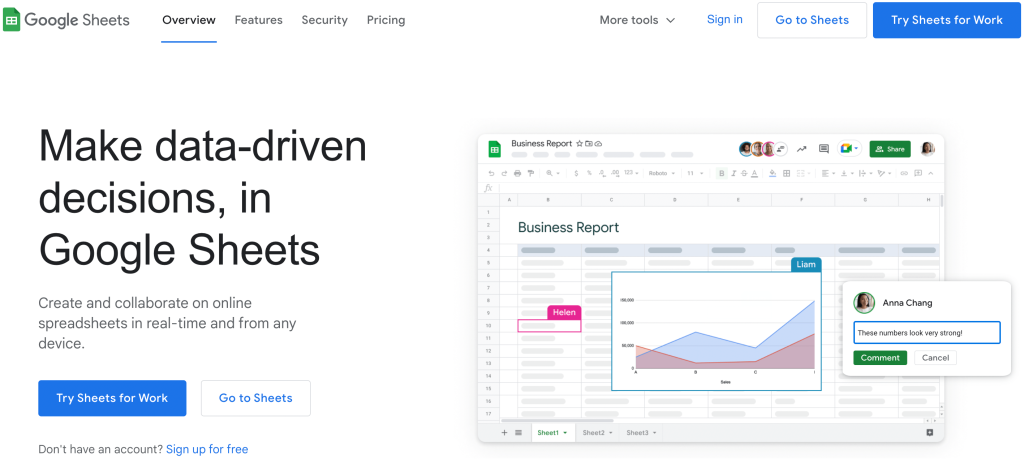
Henüz Google E-Tablolar'ı kullanmadıysanız (belki de Microsoft Excel'e daha alışkınsınız), bu sorun değil. Bir Google E-Tablosu e-tablosunu tercih ettiğiniz biçime kolayca dönüştürebilirsiniz.
Bu uygulamanın en büyük avantajlarından biri, WooCommerce Google Sayfaları oluşturmak için e-ticaret mağazanızla birlikte kullanabilmenizdir. Bu, dönüşümlerinizi daha kolay izlemenizi sağlayacaktır.
Bu araç kombinasyonundan yararlanmanın başka yolları da var. Örneğin, şunları yapabilirsiniz:
- Verileri kolayca paylaşın. Yalnız çalışmıyorsanız, diğer kalifiye ekip üyelerinin analitik üzerinde işbirliği yapmasını isteyebilirsiniz. Google E-Tablolar ekip işbirliğini kolaylaştırır ve bilgileri başkalarıyla paylaşmayı çok kolaylaştırır.
- Güvenliği destekleyin. Ekip üyelerini Google E-Tablolar'ı kullanarak ortak çalışmaya davet ettiğinizde, güvenlik açısından da akıllıca bir seçim yapmış olursunuz. Bu, WooCommerce mağazanız için WP yönetici kimlik bilgilerine sahip kişilerin sayısını azaltır ve bu nedenle sitenizi daha güvenli tutar.
- Satışlarınızı düzenleyin. Basit filtreleme ile satış verilerinizi farklı faktörlere göre kolayca sıralayabilirsiniz. Birkaç popüler seçenek şunlardır: ürüne göre, fiyata göre ve hatta kuponlara göre.
- Dönüşümlerinizi artırın. Neyin işe yarayıp neyin yaramadığını izleyerek satış huninizi optimize edebilirsiniz. Bu, gelirinizi artırma potansiyeline sahiptir.
Sonuç olarak, Google E-Tablolar'ın WooCommerce ile kullanılması, yaratıcı işbirliği ve karmaşık veri takibi için sonsuz fırsatlar sunar. Tüm bunlar, e-ticaret işinizin her yönünü iyileştirme potansiyeline sahiptir.
WooCommerce Google Sayfaları Nasıl Oluşturulur (6 Adımda)
Adım 1: Çevrimiçi mağazanızı WooCommerce ile kurun
Bunu henüz yapmadıysanız, atmanız gereken ilk adım, çevrimiçi mağazanızı WooCommerce ile oluşturmaktır. Bunu yapmak için WordPress panonuza gidin ve Eklentiler > Yeni Ekle seçeneğine gidin. Ardından, WooCommerce eklentisini bulmak için arama işlevini kullanın:
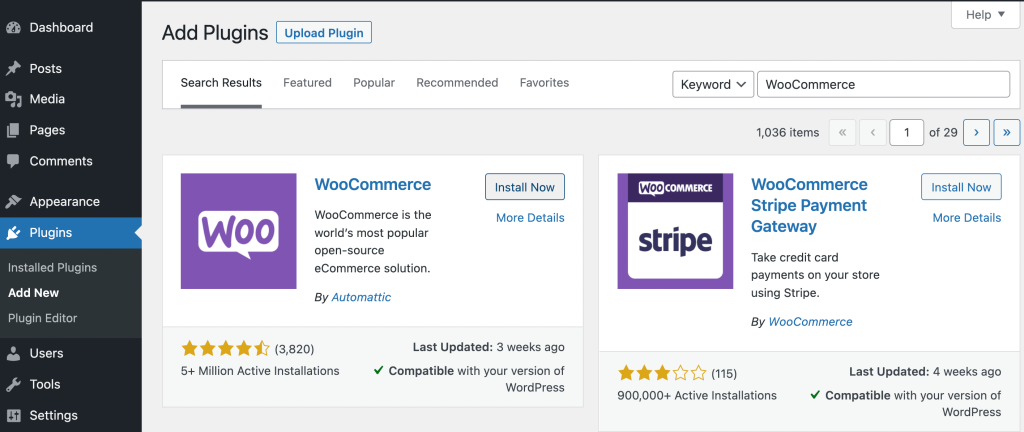
Bulduğunuzda, Şimdi Kur'a tıklayın. İşlemin tamamlanması biraz zaman alabilir. Tamamlandığında, Etkinleştir'e tıklayın. Ardından, yeni kurulumunuzu Eklentiler sayfasında görebileceksiniz:
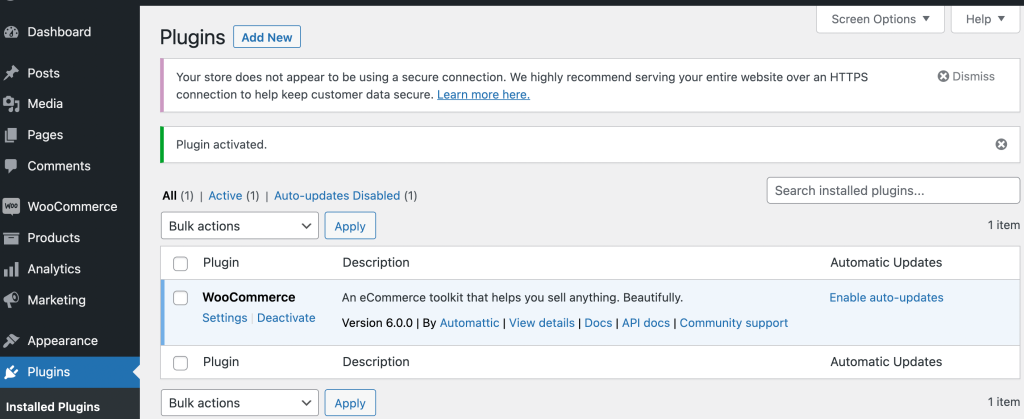
Şimdi, soldaki menüden WooCommerce'e tıklayın:
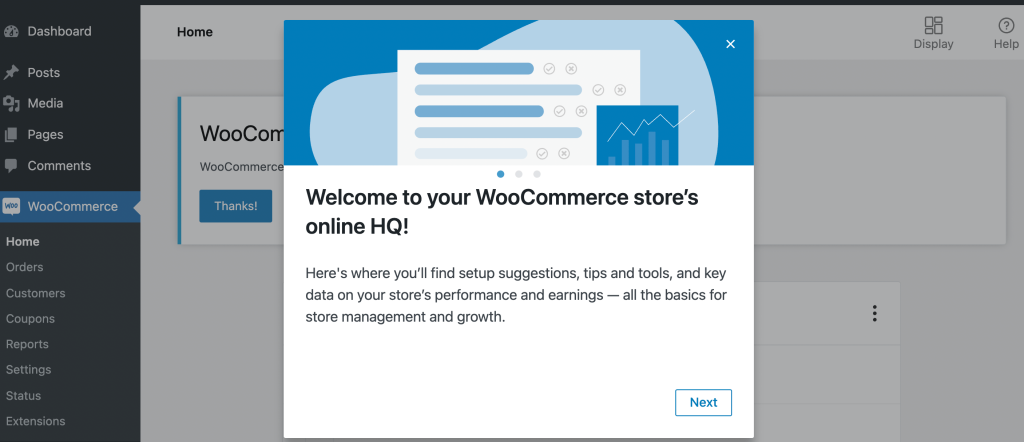
Burada, bir WooCommerce mağazasının temellerini size tanıtacak bir karşılama sayfası göreceksiniz. Bu mesajları tıkladığınızda, daha fazla kurulum talimatlarına geçmeniz istenecektir:
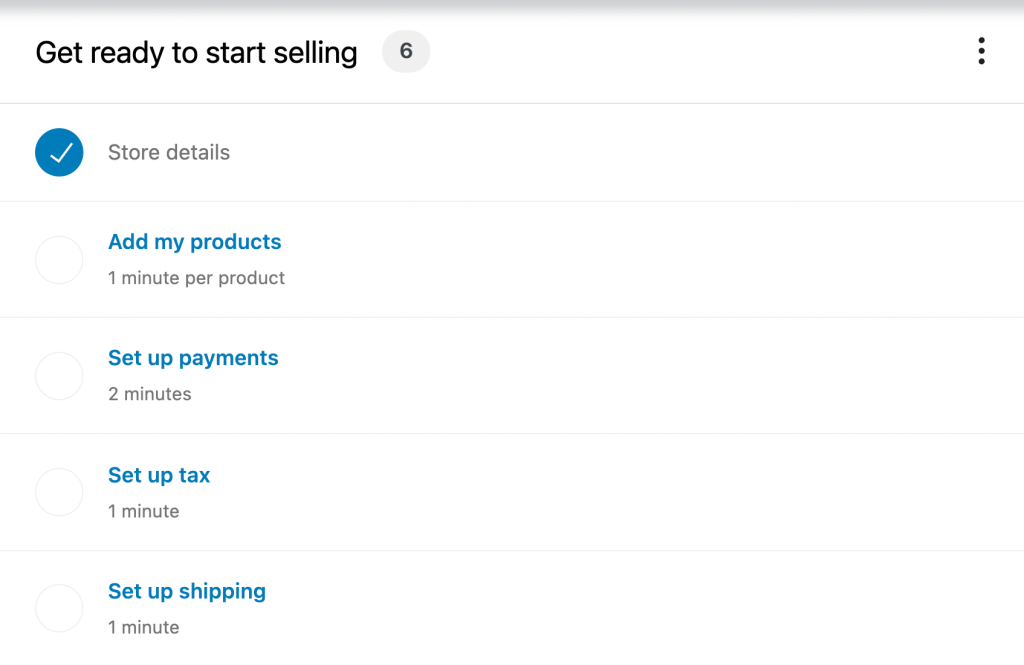
E-ticaret siteniz için tüm çerçeveyi oluşturmak, özellikle daha önce hiç yapmadıysanız, biraz zaman alabilir. Bu nedenle, bir çevrimiçi mağazanın nasıl başlatılacağına ilişkin bir kılavuza başvurmak isteyebilirsiniz. Bitirdiğinizde, bir sonraki adıma geçebilirsiniz.
2. Adım: Bir Google Hesabı ve Google E-Tablolar e-tablosu oluşturun
Neyse ki, bu adım hızlı olmalıdır. Aslında, ilk yarısını bile atlayabilirsiniz. Google Drive veya Gmail gibi Google Workspace uygulamalarından herhangi birini zaten kullanıyorsanız, muhtemelen zaten bir Google Hesabınız vardır.
Değilse, Google Hesabı sayfasına gitmeniz ve Hesap oluştur 'u tıklamanız gerekir. Bu sizi kayıt formuna götürecektir:
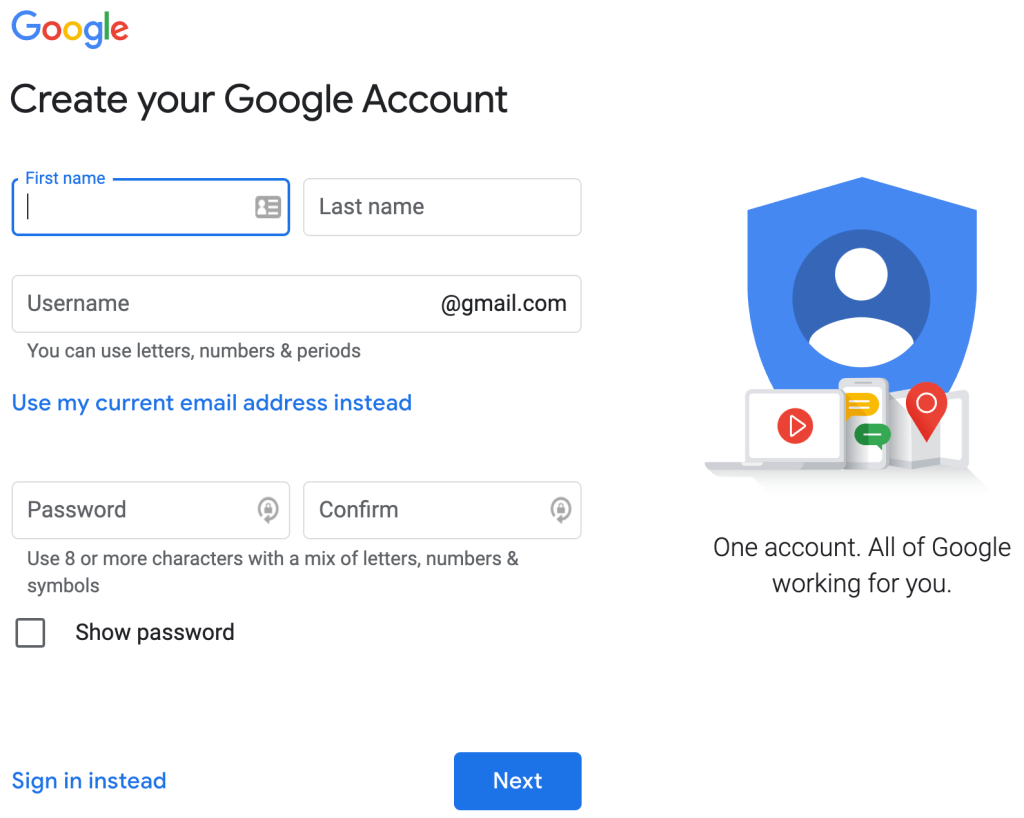
Formu kişisel bilgilerinizle doldurmanız yeterlidir. Bir Gmail e-posta hesabı oluşturmak istemiyorsanız, Bunun yerine mevcut e-posta adresimi kullan'ı seçebileceğinizi unutmayın.
Seçiminizi yaptıktan sonra İleri'ye tıklayın ve uygun adımları tamamlayın. Bitirdiğinizde, Google E-Tablolar da dahil olmak üzere Google Apps'ın herhangi birini kullanabileceksiniz.
Şimdi, daha sonra kullanmak üzere bir elektronik tablo oluşturmak isteyeceksiniz. Google E-Tablolar web sitesine gidin ve yeni bir boş sayfa seçin:
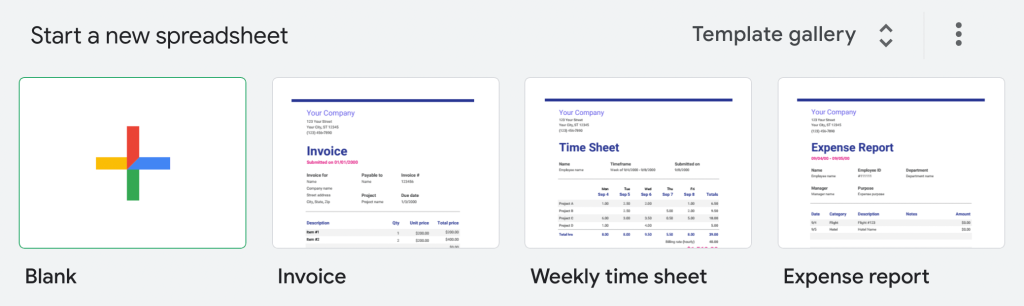
Burada, yeni Google Sayfanıza uygun bir ad verin. “WooCommerce Store”u seçtik:
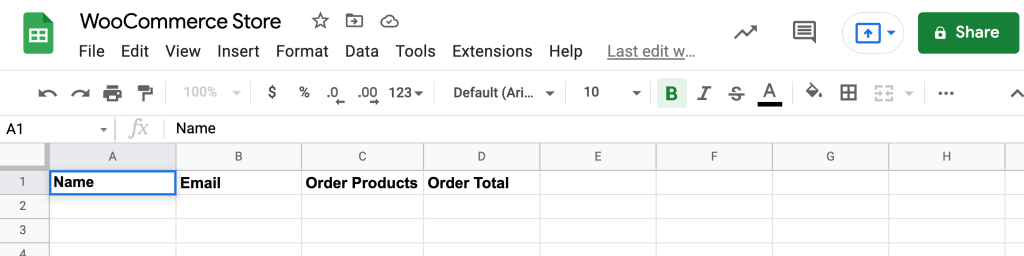
Ardından, mağazanızdan dışa aktarmak istediğiniz bilgiler için sütunlar eklemeye başlayabilirsiniz. Ancak, her sütunun başlığının daha sonra dışa aktaracağınız bir WooCommerce veri noktasıyla tam olarak eşleştiğinden emin olmak isteyeceksiniz.
3. Adım: Uncanny Automator Eklentisini Kurun
Bu noktada, iki temel aracınız kullanıma hazır. Ancak yine de onları bağlamanın bir yoluna ihtiyacınız var.

İşte burada Uncanny Automator Plugin devreye giriyor. Bu, çevrimiçi mağazanızı geliştirmek için kullanabileceğiniz birçok güçlü otomasyon aracından biridir. Düzinelerce başka eklenti ve uygulamayla entegrasyon yoluyla basitleştirilmiş iş akışları oluşturmanıza olanak tanır:
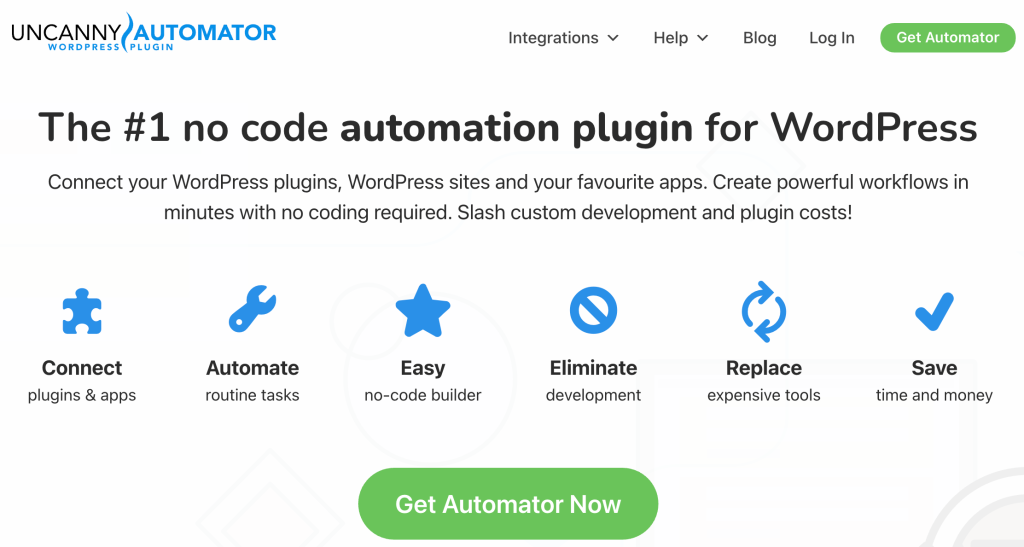
Başlamak için, Planınızı seçebilmeniz için Automator'ı Şimdi Alın'a tıklayın. Pro, Business veya Unlimited seçeneklerinden birini seçmeniz gerekecek.
Henüz yatırım yapmak istediğinizden emin değilseniz, Uncanny Automator eklentisini ücretsiz olarak deneyebilirsiniz. Ancak, ücretsiz sürüm yalnızca sınırlı bir süre için geçerli olacaktır. Ek olarak, krediniz bittiğinde ücretli bir plan seçmeniz gerekecektir. Ayrıca, ücretli bir plana kaydolmazsanız, bu eğitimde özetlenen süreci tamamlayamazsınız.
Seçiminizi yaptıktan sonra, WP kontrol panelinize gidebilir ve bu eklentiyi normalde yaptığınız gibi yükleyebilirsiniz. Ardından, sol taraftaki menünüzden Automator'a gidin ve sitenizi bağlamak için aşağıdaki adımları izleyin:
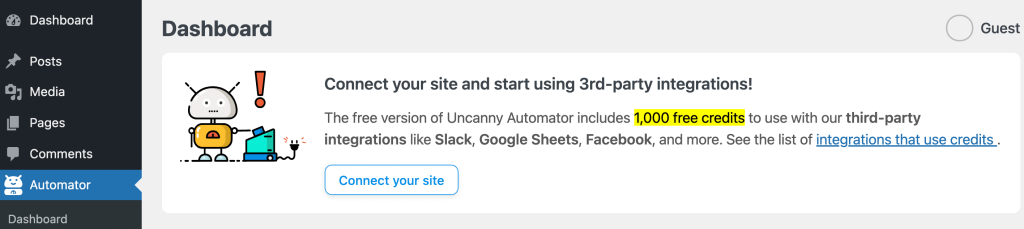
Ücretli bir plana bağlı kalmamayı seçtiyseniz, ücretsiz seçeneğe devam etmek için talimatları izlediğinizden emin olun. Şimdi, bir sonraki adım için hazırsınız!
4. Adım: Google Hesabınızı Uncanny Automator'a bağlayın
Şu anda WooCommerce Google E-Tabloları oluşturmak için ihtiyacınız olan tüm araçlara sahipsiniz. Ancak, atmanız gereken birkaç adım daha var.
Ardından, Google Hesabınızı Uncanny Automator eklentisine bağlamanız gerekecek. Bunu yapmak için Automator > Ayarlar > Google'a gidin:
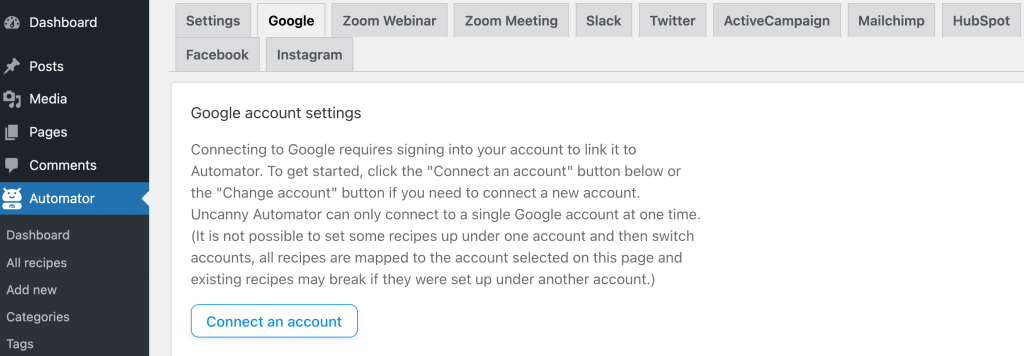
Bir hesap bağla'yı tıklayın. Aşağıdaki sayfa, kullandığınız cihazla ilişkili hesaplar listesinden bir Google hesabı seçmenizi isteyecektir.
Mağazanız için kullanmak istediğiniz hesaba bağlantı verdiğinizden emin olun. Ardından, Uncanny Automator eklentisine vermek istediğiniz erişim düzeyini seçmeniz gerekecek:
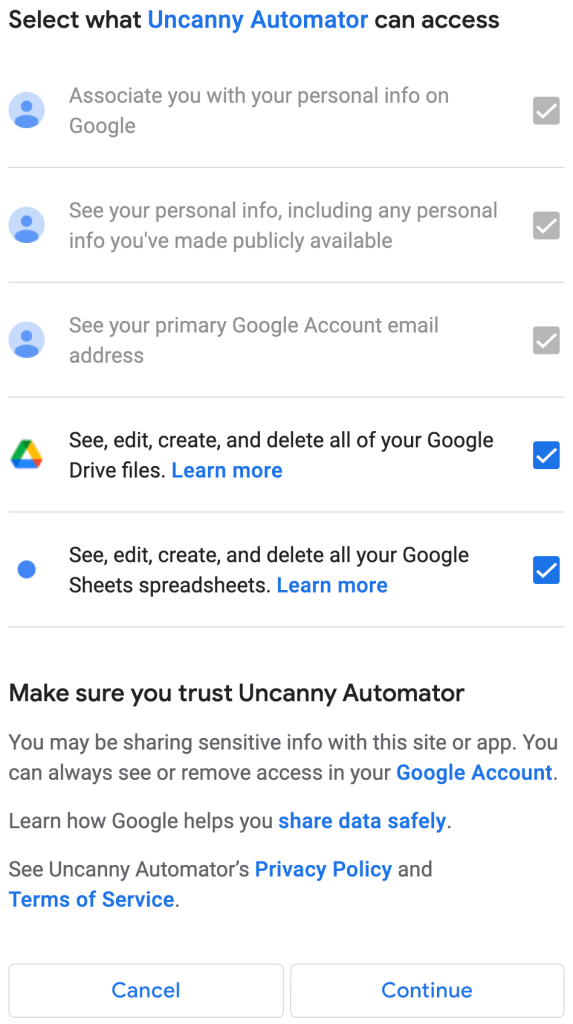
Burada, Google Drive ve Google E-Tablolar'a erişime izin veren kutuları işaretlediğinizden emin olun. Ardından, Devam'a tıklayın. Son olarak, Automator ayarlarınızda Google sekmesine geri götürüleceksiniz. Burada uygulamanın başarıyla bağlandığını görmelisiniz.
Adım 5: WooCommerce mağazanızı Google E-Tablolar'a bağlayın
Tüm temel öğeleriniz ayarlandığında, artık WooCommerce mağazanızı daha önce oluşturduğunuz Google E-tablosuna bağlamaya hazırsınız. Ancak, önce Uncanny Automator eklentisi hakkında bazı temel bilgileri bilmeniz gerekir.
Uncanny Automator, özelleştirilmiş otomasyon iş akışlarınızı yapılandırmak için "tarifler" kullanır. Her tarifin iki temel bileşeni vardır: tetikleyici ve eylem. Birincisi, tarifinizi harekete geçiren şeydir. İkincisi sizin için gerçekleştirdiği işlevdir.
Özetle, tarifiniz, istediğiniz otomatik eylem için talimatları düzenler. Şimdi, kullanışlı bir tarif oluşturma adımlarını inceleyelim.
İlk olarak, Automator > Add New'e gidin. Ardından, bir tarif türü seçmek isteyeceksiniz:
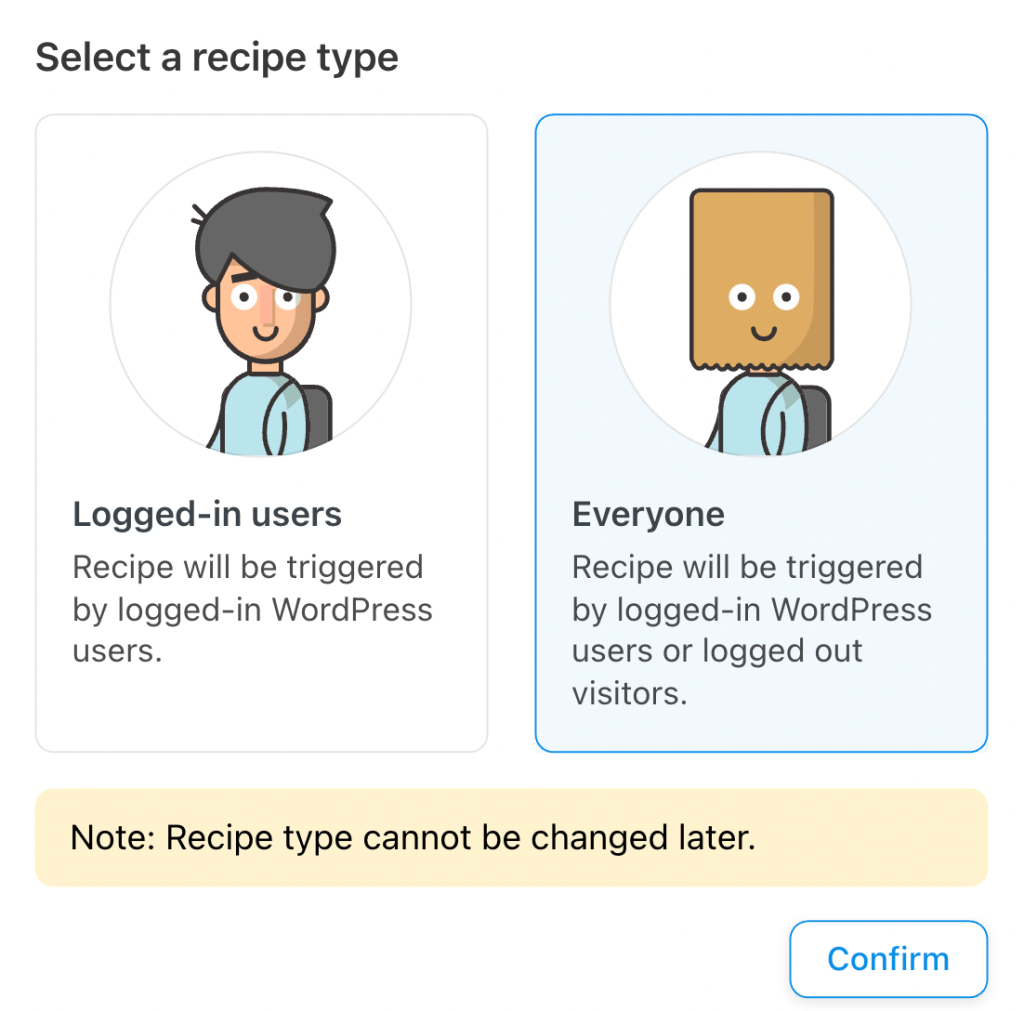
Nihai hedefinizi göz önünde bulundurarak, buradaki Herkes'i seçmek isteyeceksiniz. Bunun nedeni, e-ticaret mağazanızdaki müşterilerin bir satın alma işlemi yaptıklarında büyük olasılıkla WordPress'e giriş yapmamalarıdır. Seçiminizi yaptıktan sonra Onayla'ya tıklayın.
Bu sayfada tarifiniz için "WooCommerce Google Sayfaları" gibi bir başlık oluşturmak isteyeceksiniz. Ardından, Tetik altında, WooCommerce'e tıklayın:
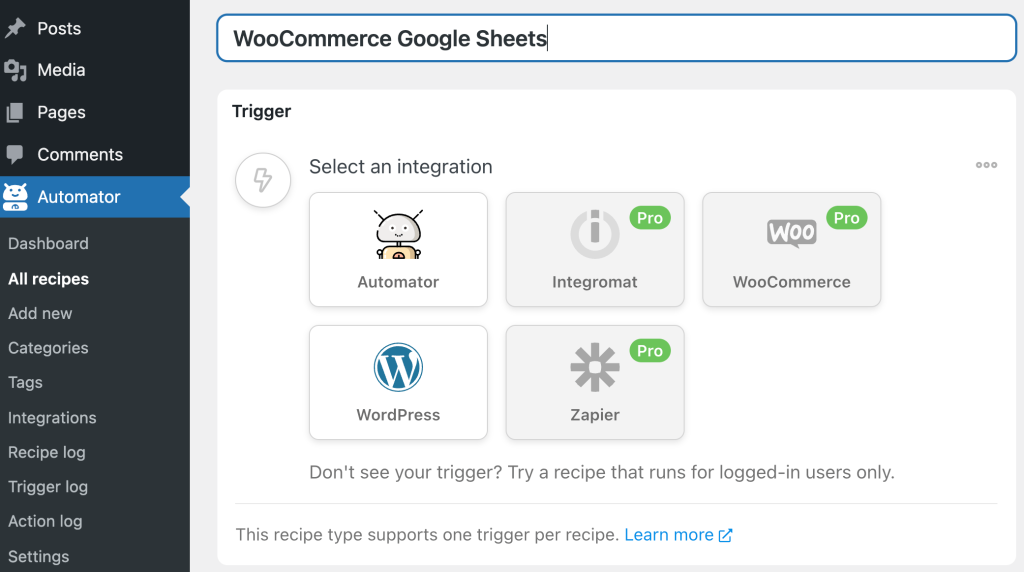
Ardından, bir tetikleme koşulu seçmeniz istenecektir. Burası, Google E-Tablonuza ne tür satış verileri göndermek istediğinizi daha kesin olarak tanımlayabileceğiniz yerdir.
İşiniz bittiğinde, sonraki açılır menüden Tamamlandı'yı seçtiğinizden emin olun. Ardından, Kaydet'e tıklayın . Bundan sonra, elektronik tablonuza göndermek istediğiniz satış bilgileriyle ilgili olarak daha da spesifik hale gelebileceksiniz.
Şimdi, Eylemler bölümüne geçmek isteyeceksiniz. Eylemler'e tıklamanız yeterlidir; entegrasyonlar menüsü görünecektir:
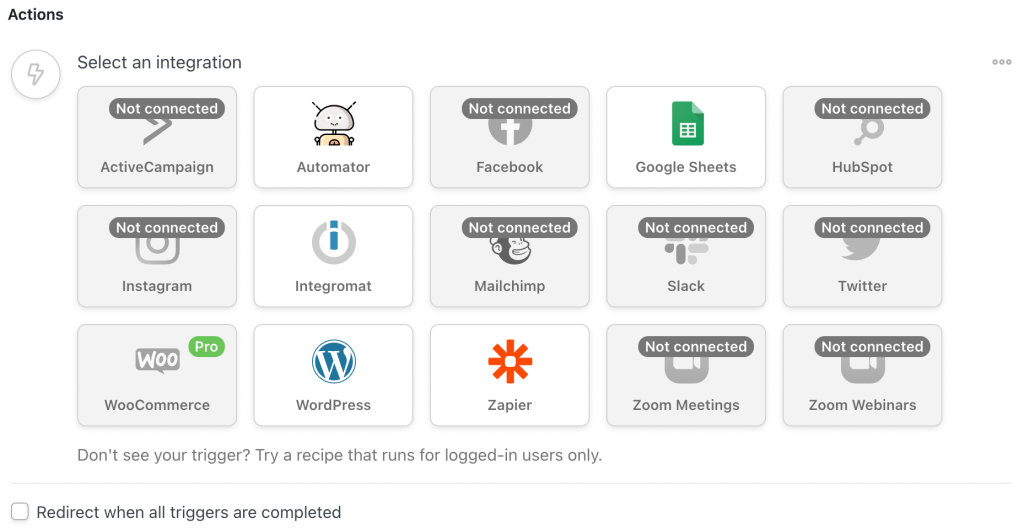
Automator'a tıklayın. Ardından, Özel bir işlev/yöntem çağır öğesini seçin ve kullanıcı verilerinizi ayarlayın. Son olarak, Eylem ekle'yi tıklayın ve entegrasyonlar listesinden Google E-Tablolar'ı seçin.
Çalışmak istediğiniz e-tabloyu, çalışma sayfasını ve sütunları seçmek için adımları izleyin. Doğru şekilde eşleştirildiklerinden emin olun. İşiniz bittiğinde, değişikliklerinizi kaydedin.
Bu adımın biraz sıkıcı olabileceğini unutmayın. Bu nedenle, Uncanny Automator'ın Google E-Tablolar'daki kılavuzuna da bakmak isteyebilirsiniz.
Son olarak, tarifinizi Taslak yerine Canlı olarak değiştirerek etkinleştirebilirsiniz. Artık benzersiz WooCommerce satış verilerinizi Google E-Tablolar e-tablonuza gönderebilmelisiniz!
Çözüm
Güvenliğe öncelik vermenin zor olabileceğini biliyoruz. Ancak, dönüşüm oranınızı artırmak istediğinizde veri paylaşımı çok önemlidir. Bu nedenle, WooCommerce satışlarınızı Google E-Tablolar'a göndermek, bu değerli bilgileri ekip arkadaşlarınıza aktarmanın etkili bir yoludur.
Bu güvenilir araçları kullanmaya hazır olduğunuzda şu basit adımları uygulamanız yeterlidir:
- WooCommerce ile çevrimiçi mağazanızı kurun.
- Bir Google hesabı oluşturun.
- Uncanny Automator eklentisini yükleyin.
- Google hesabınızı Uncanny Automator'a bağlayın.
- WooCommerce mağazanızı Google hesabınıza bağlayın.
WooCommerce satışlarınızı Google E-Tablolar'a göndermekle ilgili sorularınız mı var? Aşağıdaki yorumlar bölümünde bize bildirin!
