WooCommerce'de Ürünler Nasıl Eklenir ve Toplu Olarak Yönetilir?
Yayınlanan: 2023-02-24WooCommerce mağazanız kurulduktan sonra ürün eklemeye hazırsınız.
İnanın bana, WooCommerce ve WordPress'in birleşik yardımcı programı sayesinde ürün eklemek çok kolay.
Bu yazıda, önce farklı ürün türlerini ve ardından WooCommerce'de nasıl ürün ekleneceğini göreceğiz.
Ve son olarak, toplu olarak yüzlerce ve binlerce ürünü kolayca nasıl yöneteceğiniz.
Temel WooCommerce ürün türleri
WooCommerce, sattıklarınıza bağlı olarak farklı ürün türleri kullanmanıza olanak tanır.
Aralarından seçim yapabileceğiniz dört temel ürün türü vardır:
- Basit ürün – Varsayılan olan ve seçeneği olmayan. Örneğin - bir şapka.
- Gruplandırılmış ürün – Basit ürünlerin bir kombinasyonu. Örneğin - 6 yemek tabağı seti.
- Harici/Bağlı ürün – Sitenizde listelenen ancak başka bir yerde satılan bir ürün. Bu seçenek, bir stoksuz satış işletmesi veya bir satış ortağı mağazası olanlar için uygundur.
- Değişken ürün – Renkler, boyutlar vb. gibi birden çok varyasyon sunar. Örneğin – iPhone 14 farklı renk ve depolama seçeneklerinde.
Temel ürün türlerine ek olarak, iki seçeneğe daha sahip olursunuz:
- Sanal - Dijital bir ürün satan ancak nakliye gerektirmeyenler için. Örneğin - bir hizmet sözleşmesi, bir mağaza kredisi vb.
- İndirilebilir – Müşterilere indirilebilir bir dosyanın bağlantı olarak verildiği dijital ürün – ses dosyası, e-kitap, eklenti vb.
Bu ürün türlerinin dışında, kendi ürün türlerini ekleyen uzantılar da vardır - abonelikler, rezervasyonlar, üyelikler vb.
Şimdi hemen ürün eklemeye geçelim.
WooCommerce'de ürünler nasıl eklenir?
İlk önce WooCommerce'de basit bir ürünün nasıl ekleneceğini göreceğiz. İşlem, diğer ürün türleri için çoğunlukla aynıdır, yalnızca birkaç ek seçeneğe sahip olursunuz. Ürün eklemek için kullanılan resimler WooCommerce belgelerinden alınmıştır.
WordPress Admin panel > Products > Add New gidin. Ardından aşağıdaki gibi yapılandırın:
Ürün başlığı ve açıklama ekleyin
Başlığa ürününüzün adını girin. Ardından, ürün açıklamanızı ne olduğu ve faydaları ile ilgili olarak ekleyin. Daha iyi okunabilirlik için madde işaretleri ve diğer öğeleri kullanabilirsiniz.
Açıklamayı ve başlığı yazarken, SEO avantajlarından yararlanmak için anahtar kelimeler için optimize edin.
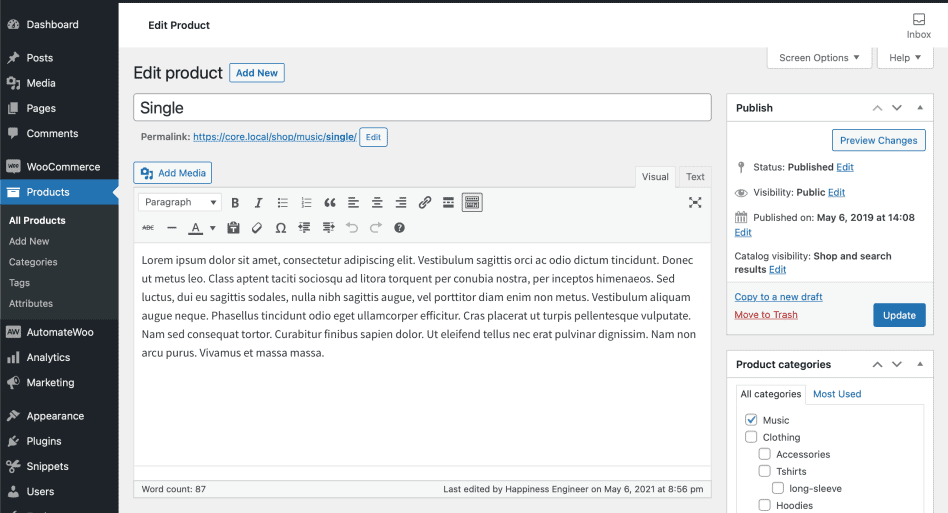
Ürün bilgileri
Ürünleriniz için önemli verilerin çoğunun ekleneceği Product Data meta kutusunu bulun.
ürün tipini seçin
Ürün çeşitleri yukarıda açıklanmıştır. Açılır listeden "Basit ürün"ü seçin. Varsa, indirilebilir veya sanal seçeneği seçin.
Genel sekmesi
Ürününüzün fiyatlarını sırasıyla Regular price ve Sale price kutularına girin. Bir indirim kampanyası yürütmek istiyorsanız, satış fiyatını buna göre girin. Boş bırakılırsa alışveriş yapanlar yalnızca normal fiyatı görür.
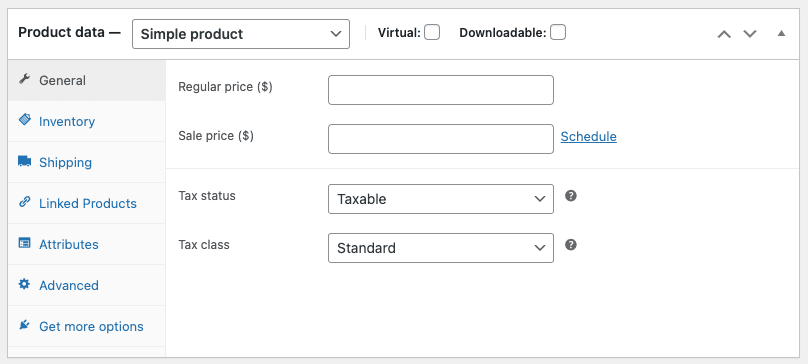
Altında vergi durumunu ve ürününüzün vergiye tabi olup olmadığını seçin. Evet ise, vergi sınıfını seçin. Bu seçenek yalnızca mağazanızda vergiyi etkinleştirdiyseniz görünür.
Envanter sekmesi
Envanter sekmesi, stokunuzu verimli bir şekilde yönetmenize yardımcı olur.
Ürün Envanteri ayarlarında Enable Stock Management seçilmelidir; aksi takdirde, Ürün Verileri Envanteri kutusunda yalnızca Stok durumu seçeneği görünür.
SKU, stok durumu, bekleyen siparişler ve diğer seçenekler varsayılan olarak orada olacaktır.
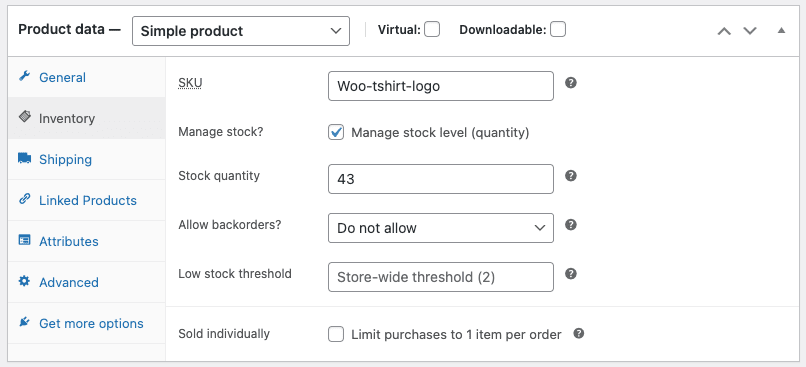
- SKU'yu manuel olarak atayabilir veya benzersiz SKU'lar oluşturmak için bir WordPress eklentisi kullanabilirsiniz.
-
Manage stock?stoğu otomatik güncelleme seçeneği. - Stok miktarında mevcut olan parça sayısını girin, otomatik olarak güncellenecektir.
- Ürün kısa süre içinde hazır olacaksa ön siparişlere izin verin.
- Düşük stok eşiği, ürünün stokunun eşiğin altına düştüğünü size bildirmek içindir.
- Yalnızca bir ürün miktarının satın alınmasına izin vermek için tek tek satılır seçeneğini kullanın.
Nakliye sekmesi
Gönderi sekmesi altında, fiziksel ürünler için gerekli ayrıntıları - ürün ağırlığı, boyutu ve ilgili gönderi sınıfları - girebilirsiniz.

Bağlantılı ürünler sekmesi
İlgili ürünleri önermek ve ortalama sipariş değerinizi artırmak için bu bölümü kullanın. Herhangi bir ek ürün (çapraz satış) veya mevcut ürünün premium veya daha iyi bir sürümünü (ek satış) önerebilirsiniz.
Varsayılan ek satışlar ve çapraz satışlar temeldir ve hedeflenen dönüşümler için kurallardan yoksundur.
Nitelikler sekmesi
Nitelikler renkleri, boyutları ve daha fazlasını ayarlamanıza yardımcı olur. Varsayılan öznitelikleri ayarlamak için bu kılavuza bakın.
Gelişmiş sekme
- Satın alma notu – müşteriye ürünü satın aldıktan sonra göndermek için isteğe bağlı bir not girin.
- Menü sırası – bu öğe için özel sipariş konumu.
- İncelemeleri Etkinleştir – bu öğe için müşteri incelemelerini etkinleştirin/devre dışı bırakın. Bu, yalnızca mağazada incelemeler etkinleştirilmişse görünür.
Neredeyse bitirdik. Bazı son rötuşları ekleme zamanı.
Ürün kısa açıklaması
Bir alıntı ekleyin. Bu, mağaza sayfasındaki ürün görsellerinin yanında görünür ve uzun açıklama Ürün Açıklaması sekmesinde görünür.
Taksonomiler
Yeni Ürün Ekle panelinin sağ tarafında, herhangi bir WordPress gönderisinde yaptığınız gibi ürün kategorileri ve ürün etiketleri ekleyebilirsiniz.
WordPress özel taksonomileri oluşturma ve yönetme hakkında daha fazla ayrıntı için blogumuza bakın.
Ürün resimleri
Ana ürün resmini ekleyin. Tek ürün sayfasındaki en büyük görsel olacak ve katalog sayfasında da yer alacaktır.
Tek ürün sayfasında galeride görünen ekstra görselleri de ekleyebilirsiniz.
Bu kadar. Tüm ayrıntıların doğru olup olmadığını bir kez kontrol edin ve Yayınla düğmesine basın. Yayınla panelinde ürününüz için Katalog Görünürlüğünü ayarlayabilirsiniz.
Şimdi diğer ürün türlerini eklemeye hızlı bir genel bakış yapalım.
Gruplanmış ürün ekleme
Gruplandırılmış ürünlerin kendilerine ait fiyatları veya stok numaraları yoktur.
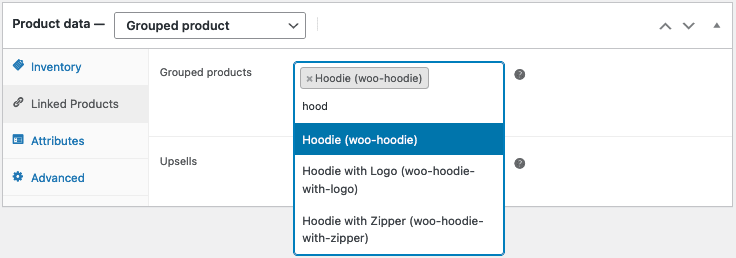
Boş olan bir Gruplandırılmış ürün oluşturmanız, ardından basit ürünler oluşturmanız ve bunları Gruplandırılmış ürüne eklemeniz gerekir. Gruplanmış bir ürün oluşturmak için adımlara bakın.
Harici/bağlı ürün ekleme
- Açılır menüden
External / Affiliateürün türünü seçin. - Bu, öncelikle nakliye bölümünü sol taraftan kaldıracak ve Genel bölümüne iki yeni alan ekleyecektir:
- Ürün URL'si – kullanıcıların bu ürünü satın alabileceği hedef.
- Düğme metni alanları – normal Sepete ekle düğmesi metnini Şimdi Satın Al gibi tercih ettiğiniz metinle değiştirmenize olanak sağlar.
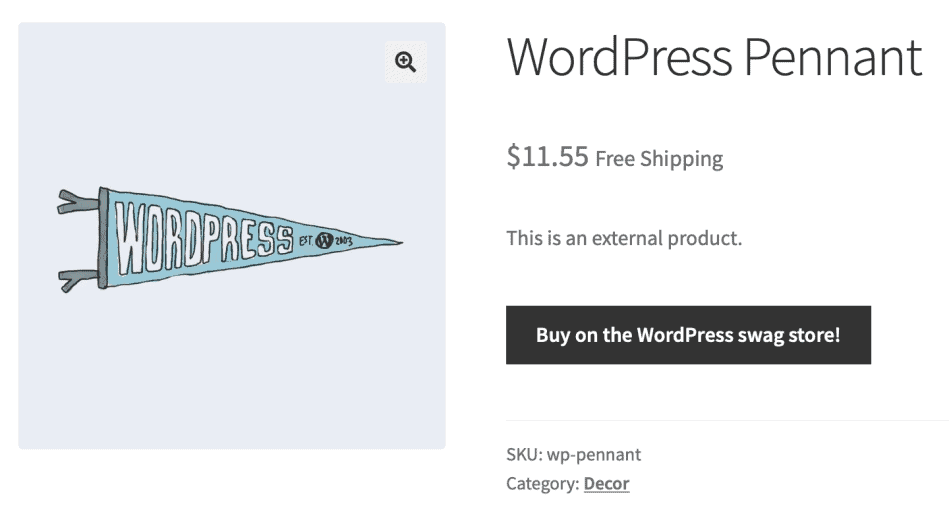
Değişken ürün ekleme
Değişken bir ürün oluşturmak, her bir varyasyonun farklı bir SKU'ya, fiyata veya stok düzeyine sahip olabileceği tek bir ürünün varyasyonlarını tanımlamanıza olanak tanır.
Burada daha fazla adım var. Bu nedenle, varyasyonları olan bir ürün oluşturmaya ilişkin bir kılavuz için WooCommerce Değişken Ürün belgelerine göz atmanızı öneririz.
Diğer bir akıllı seçenek de değişken bir ürünü çoğaltmak ve benzer değişken ürünleri hızlı bir şekilde oluşturmaktır. İşte ürünleri WooCommerce'de dakikalar içinde nasıl çoğaltacağınız.
Sanal ürün ekleme
Basit bir ürün eklerken, ürün tipi panelinde Sanal onay kutusunu işaretleyebilirsiniz. Değişken ürünlerde, her varyasyon için onay kutusu bulunacaktır.
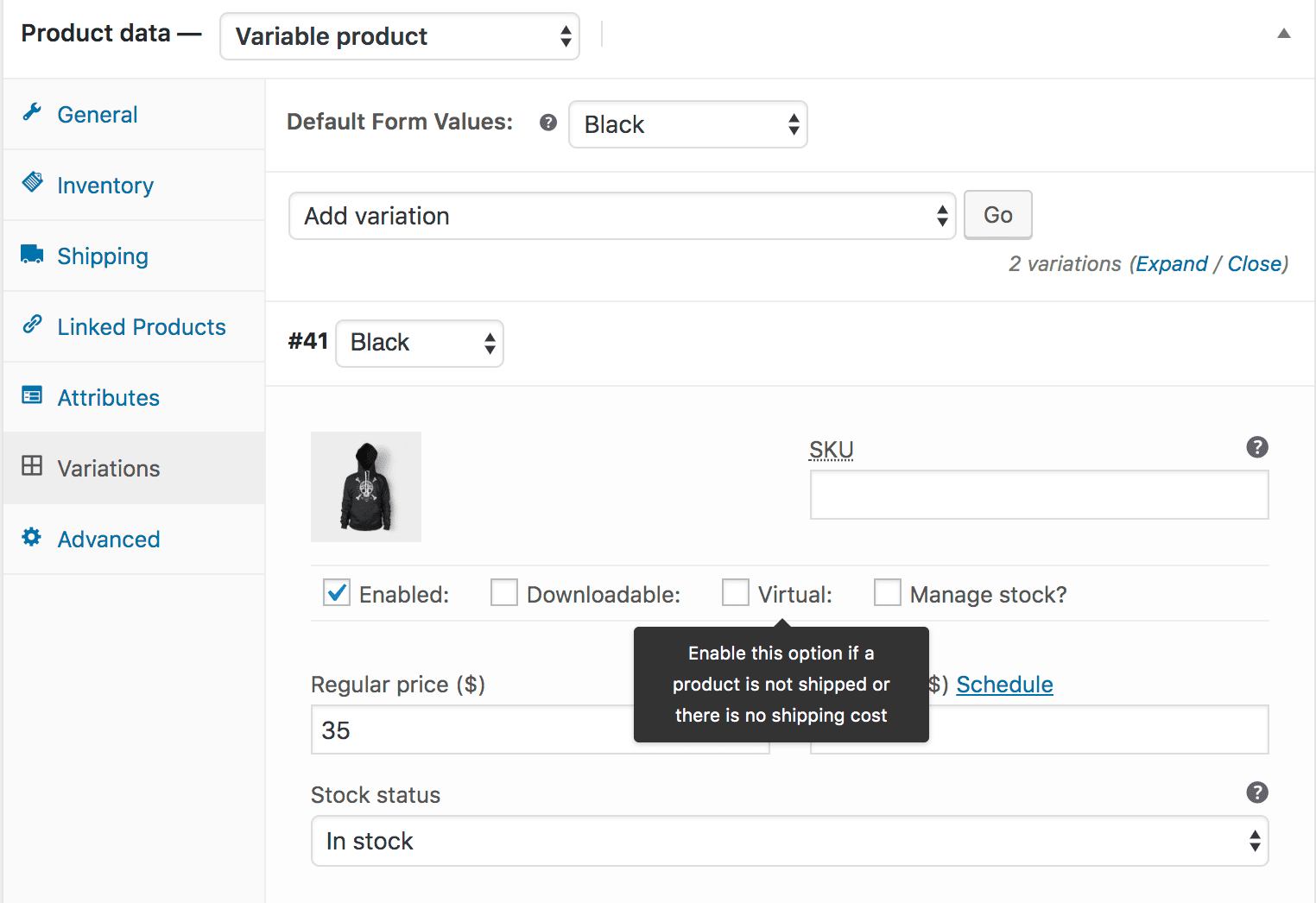
Bunun etkinleştirilmesi, gönderi boyutları gibi gönderiyle ilgili tüm alanları devre dışı bırakır. Sanal bir ürün, alışveriş sepetinde ve kasada gönderim hesaplayıcıyı da tetiklemez.
İndirilebilir bir ürün ekleme
Basit bir ürün eklerken, ürün tipi panelinde İndirilebilir onay kutusunu işaretleyin. Bu, üç yeni alan ekler:
- Dosya yolu – indirilebilir dosyanızın yolu veya URL'si.
- İndirme sınırı – müşterinin bir dosyayı indirme sayısındaki sınır. Sınırsız indirme için boş bırakın.
- İndirme süresi – bir indirme bağlantısının sona ermesinden önceki gün sayısı.
Abonelik, rezervasyon, üyelik ürünleri ekleme
WooCommerce Abonelikleri, WooCommerce Rezervasyonları ve WooCommerce Üyelikleri uzantılarını kullanıyorsanız, ilgili ürün türlerini oluşturabilirsiniz.
Yukarıda gördüğünüz arayüzün aynısı. Ürün tipi 'Ürün tipi seç' açılır menüsüne eklenecektir ve ürün verilerini ek seçeneklerle ayarlayabilirsiniz.
- Bir abonelik ürünü için abonelik fiyatını, kayıt ücretini, ücretsiz deneme seçeneğini, son kullanma tarihini vb. belirleyebilirsiniz.
- Rezerve edilebilir bir ürün için rezervasyon süresini, rezervasyon tarihlerini, blokları, fiyatı, kişileri vb. ayarlayabilirsiniz.
- Üyelikler için üyelik erişimi, süresi, fiyatı vb. ayarlayabilirsiniz.
Tüm WooCommerce ürünlerini toplu olarak nasıl düzenleyebilir ve yönetebilirim?
WooCommerce'de ürün oluşturmak kolaydır. Ancak mağazanızda yüzlerce ve binlerce ürün varsa, bunları yönetmek ve günlük operasyonlarla ilgilenmek bir kabustur.
Değişiklik yapmak için her ürün sayfasını ziyaret etmeniz gerekir. Fiyatları değiştirmek, nitelik ve kategori atamak, açıklama eklemek... zamanınızı alacak yüzlerce görev var.
Ancak Smart Manager etraftayken değil.
Smart Manager, tüm ürünlerinizi tek bir yerden yönetmek ve toplu olarak düzenlemek için Excel benzeri bir sayfa düzenleyici sağlar. İster basit ve değişken ürünler, ister abonelikler ve rezervasyonlar olsun, tüm ürün türlerini yönetebilirsiniz.
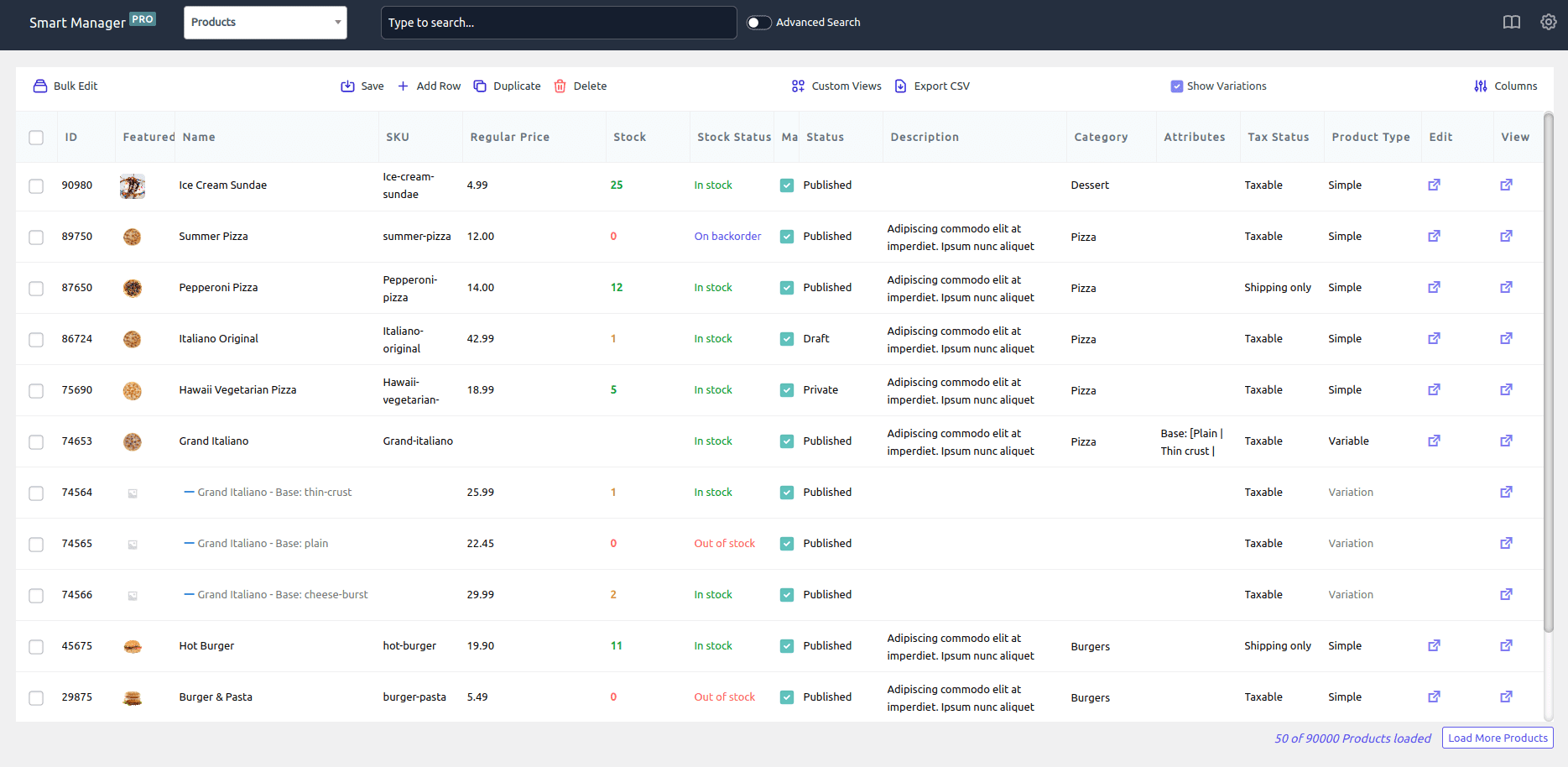
Artık saatler ve günler süren bu sıradan görevleri dakikalar içinde gerçekleştirebilirsiniz:
- Ürün açıklamasını, miktarını, fiyatını ve diğer ayrıntıları doğrudan sayfa düzenleyiciyi kullanarak değiştirin.
- Mağazadaki tüm ürünler için normal fiyatı toplu olarak %10 oranında düşürün.
- Giyim kategorisindeki tüm ürünler için indirimli fiyatı normal fiyatla aynı olacak şekilde ayarlayın
- Ürünlere toplu nitelik atama
- Basit dışındaki tüm ürünleri filtreleyin ve fiyatlarını değiştirin.
- İstenen ürünleri getirmek için ürünleri tarihe, kategoriye, niteliklere, etiketlere ve diğer filtrelere göre filtreleyin.
- Tek tıklamayla tüm ürünleri veya filtrelere dayalı olarak silin
- Ürünleri çoğaltın ve yüzlerce varyasyon oluşturun
- Ürün verilerini CSV'ye aktarın
ve dahası…
Yalnızca ürünleri değil, WooCommerce siparişlerini, kuponlarını, müşterilerini, herhangi bir WordPress gönderi türünü ve özel taksonomileri de yönetebilir ve düzenleyebilirsiniz.
Canlı demoyu deneyin
Sarma
Bizim açımızdan bu kadar. Umarım artık WooCommerce'e farklı ürün türleri ekleme konusunda bilgilisinizdir. Mağaza görevlerinizle ilgilenmek ve değerli zamanınızdan tasarruf etmek için sağlam bir WooCommerce ürün yöneticisine ihtiyacınız varsa Smart Manager'ı kullanın. Herhangi bir kodlama bilgisi olmadan da kullanabilirsiniz.
Pişman olmayacağınız bir yatırımdır.
