Ürün Kategorisine Göre WooCommerce Nakliye
Yayınlanan: 2021-12-27E-ticaret mağazalarında gönderim maliyetlerini belirlemenin en yaygın yolları ağırlık, fiyat ve miktardır. Ancak bazı durumlarda bu yeterli değildir ve bu gibi durumlarda nakliye maliyetlerini ürün kategorilerine ve hatta belirli ürünlere göre belirlemek en iyisidir.
WooCommerce'deki ürün kategorileri
Soruyu yanıtlayarak temel bilgilerle başlayalım: WooCommerce'deki ürün kategorileri nelerdir?
WooCommerce ürün kategorileri , e-ticaret mağazasında bulunan ürünleri bölmek için kullanılır . Genellikle benzer özelliklere göre gruplandırılırlar. Kategorilere ayırma, müşterilerin aradıklarını daha kolay bulmalarına ve ek promosyonlar için mağazaya göz atmalarına olanak tanır. Ayrıca, mağaza sahiplerinin daha iyi bir müşteri deneyimi için ürünlerini bölümlere ayırmaları, tanıtmaları ve düzene koymaları için inanılmaz derecede faydalıdırlar.

Ürün kategorileri, yalnızca zamandan tasarruf etmenize değil, aynı zamanda daha fazla satış yapmanıza da yardımcı olabilecek sonsuz kullanımlara sahiptir. Ürünleri ayırmanın ve WooCommerce mağazanızda sergilemenin yanı sıra, ürün kategorileri, nakliye ürünlerinin maliyetlerini belirlemek için de harika olabilir. Bunu yapmanın en yaygın yolu nakliye sınıfıdır, ancak ürün kategorileri de işe yarayacaktır. Üstelik mağazanızda çok sayıda ürününüz varsa ve nakliye senaryonuz karmaşık değilse, ürün kategorisine göre gönderim yapmak çok daha kolay bir çözüm olacaktır.
WordPress'teki gönderilerinizdeki kategorilere benzer şekilde ürün kategorileri ekleyebilir, silebilir ve düzenleyebilirsiniz. WooCommerce'de bir ürün kategorisi oluşturmak karmaşık bir işlem değildir, ancak size adım adım yol göstereceğim :
WooCommerce'de ürün kategorisi nasıl oluşturulur?
1. WordPress kontrol panelinizden Ürünler > Kategoriler'e gidin. Sağ tarafta, daha önce eklenmiş tüm kategorileri göreceksiniz. Sol tarafta, WooCommerce'de bir ürün kategorisi oluşturmak için alanlara sahip olacaksınız.
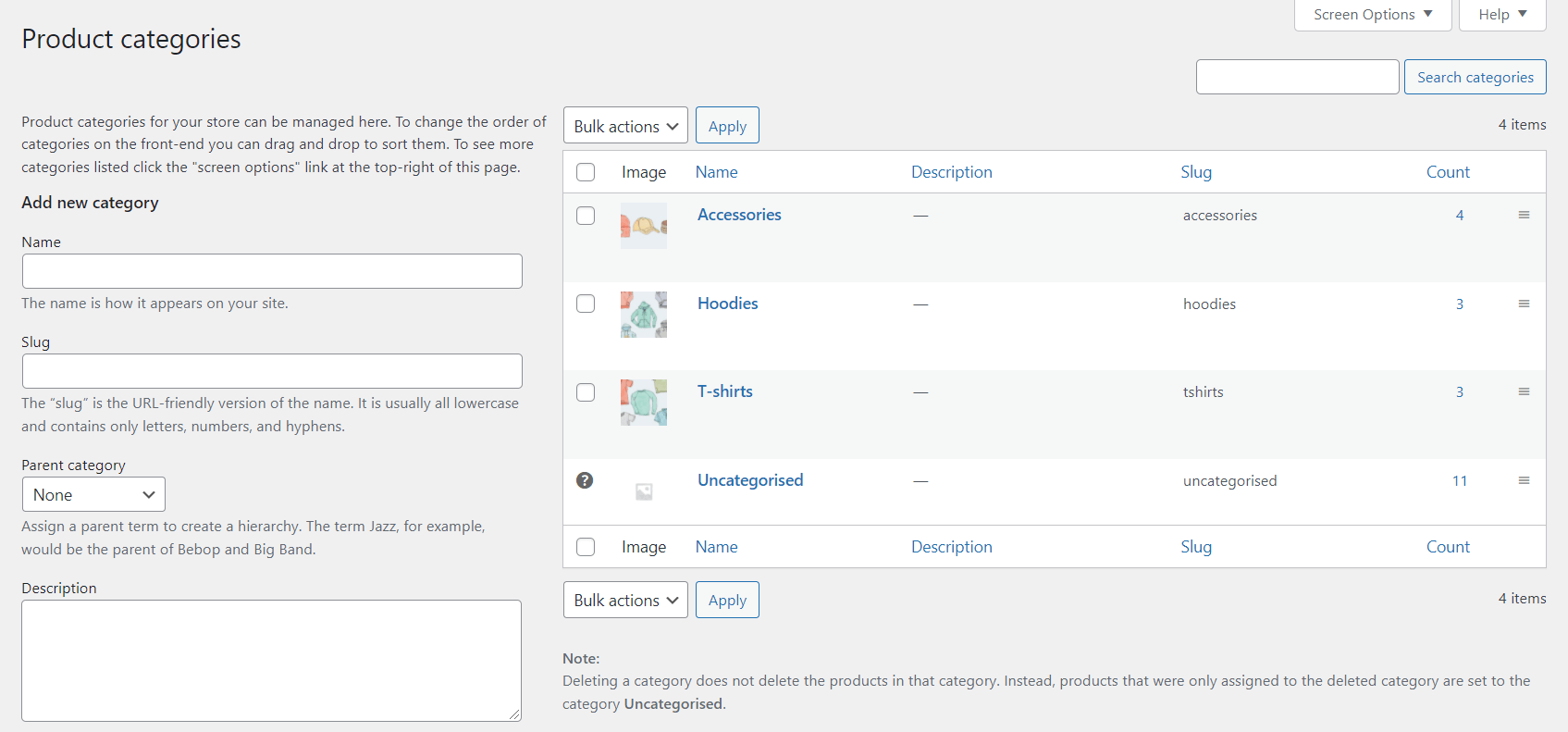
2. Kategoriniz için bir Ad ekleyin. Müşterileriniz için ürün grubunu tanımlaması çok önemlidir.
3. Bir Slug ekleyin (isteğe bağlı). Bu, adın URL dostu sürümüdür. Bu alanı boş bırakırsanız, ürün kategorinizin adından otomatik olarak bir bilgi oluşturulur.
4. Bu bir alt kategori ise bir Ebeveyn seçin.
5. Müşterilerinizin kategoriyi daha iyi anlamasını istiyorsanız bir Açıklama girin. Yalnızca bazı temalar tarafından görüntülendiğini unutmayın.
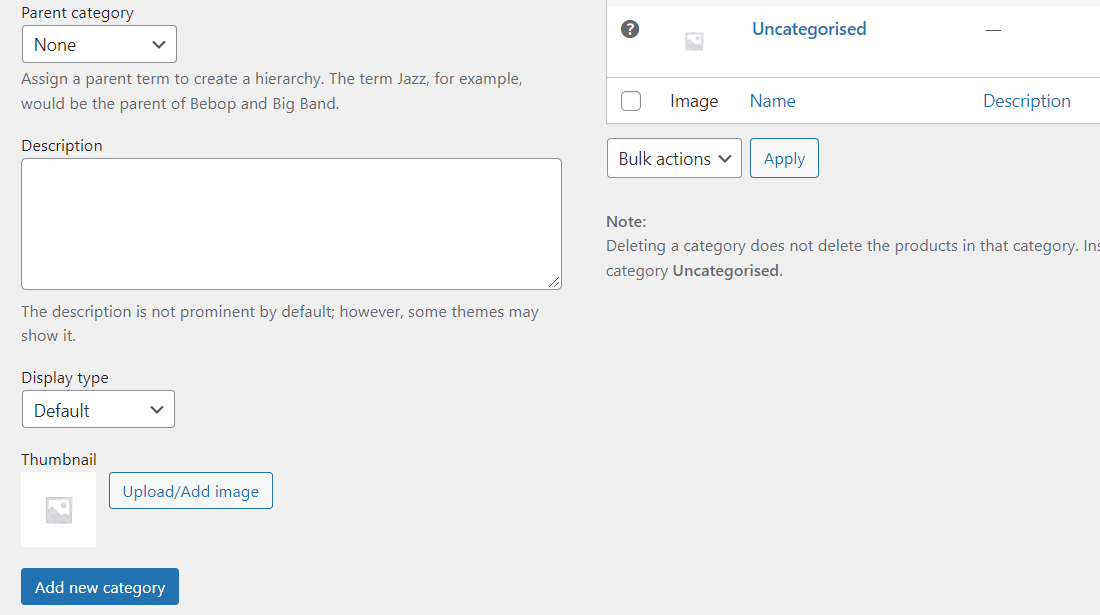
6. Görüntüleme türünü seçin. Kategorinin açılış sayfasında ne gösterileceğine karar verin. "Standart" , temanızın varsayılanını kullanır. “Alt kategoriler” sadece alt kategorileri gösterecektir. "Ürünler" yalnızca ürünleri görüntüler. "Both" , bunun altındaki alt kategorileri ve ürünleri gösterecektir.
7. Bir resim yükleyin veya ekleyin . Bu başka bir isteğe bağlı özelliktir, ancak çoğu durumda onu eklemek iyi bir fikirdir. Bazı temalar ürün kategorisi resimlerini gösterir, bu nedenle müşterilerinizin aradıklarını kolayca tanımlamalarına yardımcı olmanın etkili bir yolu olabilir.
8. Her şeyin doğru olup olmadığını kontrol edin ve WooCommerce'de bir ürün kategorisi oluşturmak için Yeni kategori ekle düğmesine tıklayın. Şu andan itibaren, tüm kategoriler alanında görüntülenecektir.
Düzenlemek istiyorsanız, adına tıklayın veya altındaki Düzenle bağlantısını kullanın.
Kategoriler ayrıca sürükleyip bırakarak yeniden sıralanabilir . Sıralamaları, mağazanızdaki varsayılan kategoriler listesi için önemlidir. Bu, ürün sayfalarındaki hem widget'ları hem de kategori/alt kategori görünümlerini içerir.
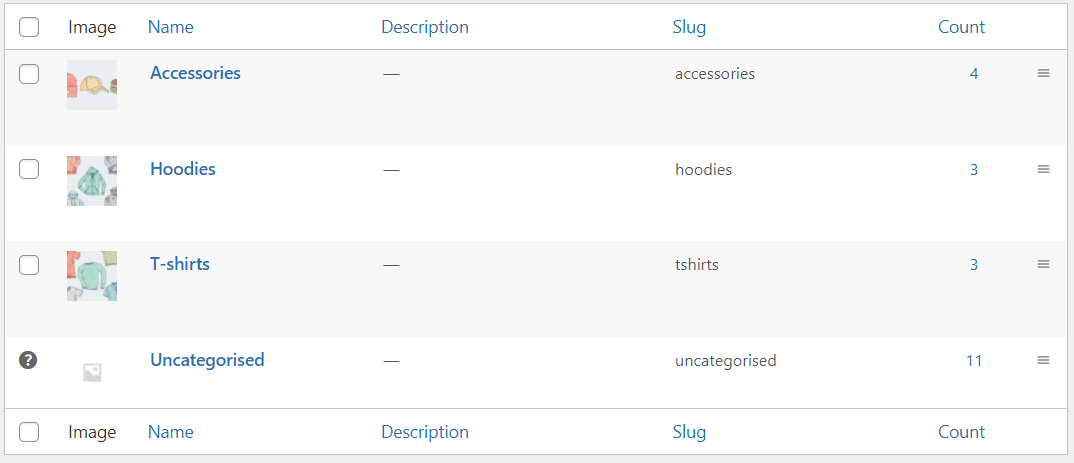
Belirli bir ürüne ürün kategorisi nasıl eklenir?
Bir kategori oluşturduktan sonra ürünlerinizi ona atayabilirsiniz. Bunu yapmak için WooCommerce mağazanızdaki ürün listesine ( Ürünler > Tüm ürünler ) gidin ve kategoriye atamak istediğinizi düzenleyin.
Sayfanın sağ tarafında bir Ürün kategorileri meta kutusu görmelisiniz . O ürünü mevcut kategorilere atamanızı sağlar. Birden fazla kategori seçebilir, hatta doğrudan o alandan yeni bir kategori oluşturabilirsiniz.
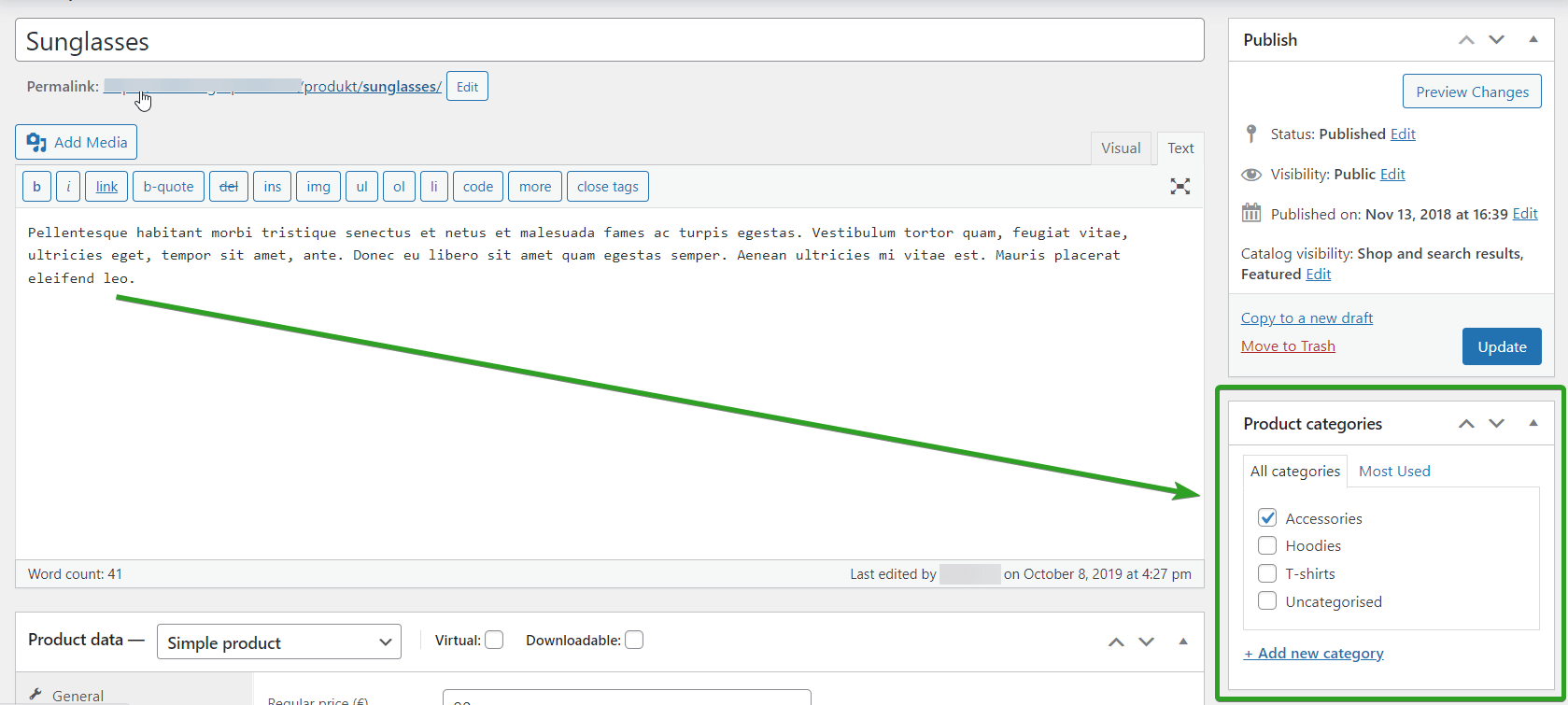
Kategoriyi atadıktan sonra ürünü güncelleyin; kategori listesinde zaten mevcut olmalıdır.
WooCommerce ürün kategorisine atanan tüm ürünler nasıl kontrol edilir?
Temel olarak, belirli bir ürün kategorisine atanan tüm ürünleri göstermenin üç yolu vardır:
1. Ürünler > Kategoriler'e gidin, kontrol etmek istediğiniz kategoriyi seçin ve Görünüm bağlantısına tıklayın. Bu kategoriye atanan tüm ürünleri göreceğiniz WooCommerce mağazanızın ön sayfasına yönlendirileceksiniz.
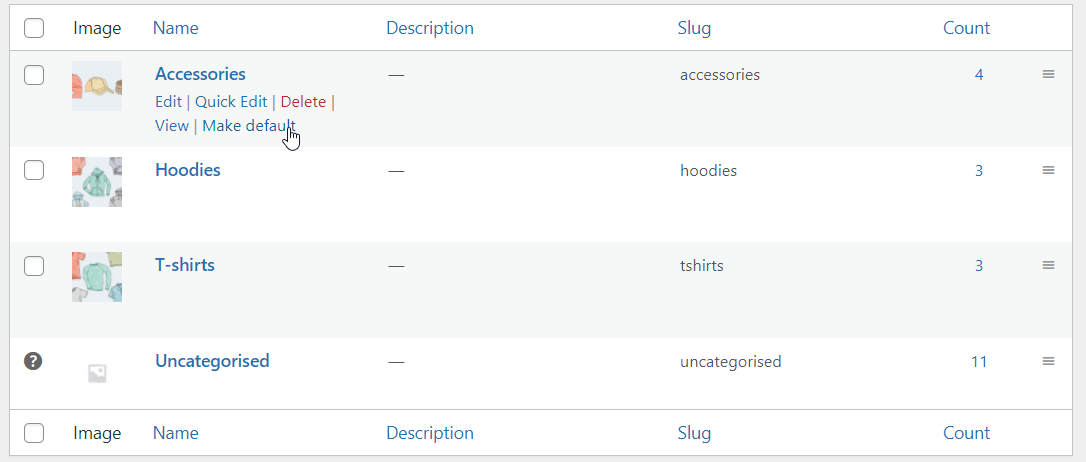
2. Ürünler > Kategoriler'e gidin, kontrol etmek istediğiniz kategoriyi seçin ve Sayım alanındaki sayıya tıklayın. WordPress Kontrol Panelinizde o kategoriye atanan tüm ürünlerin bir listesini göreceksiniz.

3. Aynı sonucu Ürünler > Tüm ürünler'e gidip kategori filtresini kullanarak da alabilirsiniz. Sadece ürün kategorisini seçin ve o kategoriye atanan tüm ürünleri WordPress Kontrol Panelinizde göreceksiniz.
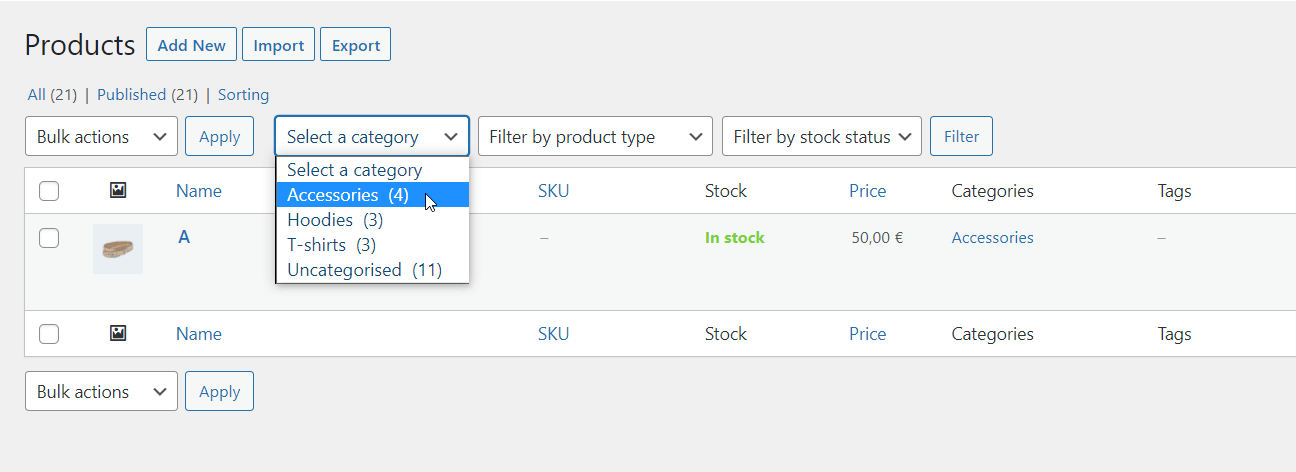
Ürün Kategorisi Kimlikleri nasıl bulunur?
Bazı WooCommerce kısa kodları, kategori kimliğinin bir kategori listesi görüntülemesini ister. Bu yüzden her birinin kimliğini kolayca bulmak faydalı olabilir. Çok basit. Bunu yapmak için Ürünler > Kategoriler'e gidin. Kontrol etmek istediğiniz kategoriyi seçin veya altındaki Düzenle bağlantısını tıklayın. Ardından, tarayıcınızda sayfa URL'sini bulun .
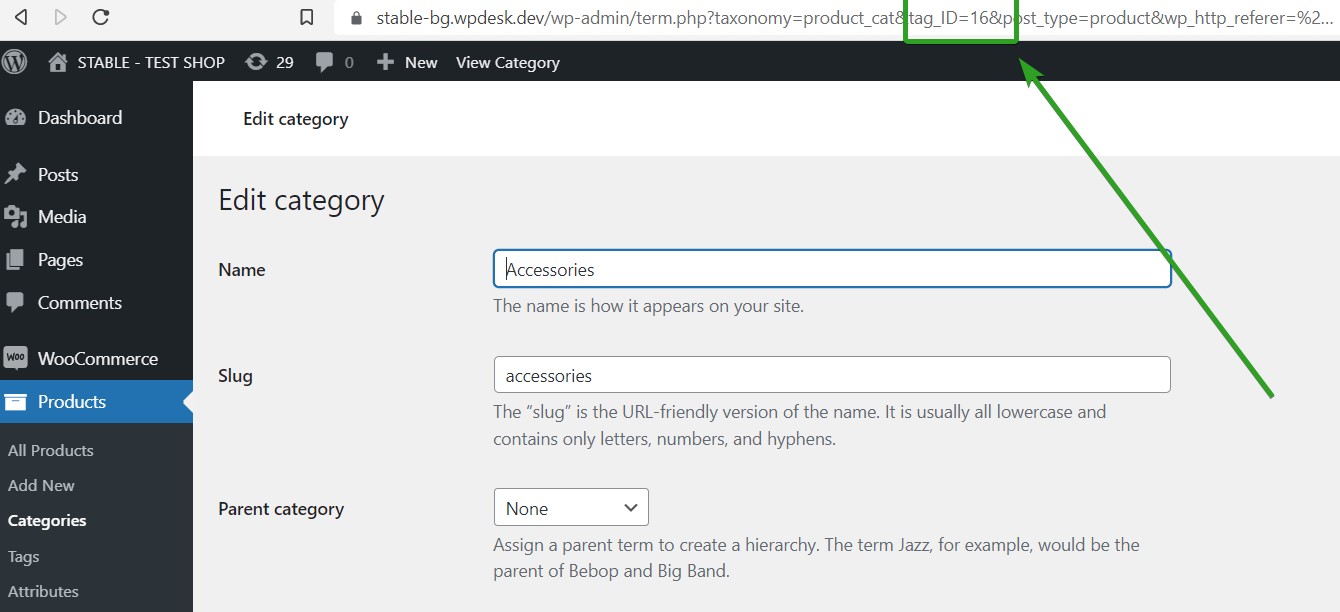
Sayfa URL'sindeki tag_ID parametresini kontrol edin. Bu parametrenin değeri, o kategori kimliğidir. Örneğimde, gördüğünüz gibi tag_ID=16 , dolayısıyla ürün kategori kimliğim 16'dır.
Bir ürün kategorisine göre WooCommerce nakliye maliyeti nasıl ayarlanır?
Artık WooCommerce ürün kategorilerinin ne olduğunu ve nasıl ayarlanacağını öğrendiğinize göre, onu WooCommerce mağazanızda kullanalım. WooCommerce gönderi maliyetini bir ürün kategorisine göre ayarlamak için, gelişmiş bir WooCommerce tablo ücreti nakliye eklentisi olan Esnek Nakliye PRO'ya ihtiyacınız olacak. Ağırlığa, sepet toplamına, ürün sayısına ve çok daha fazlasına dayalı olarak güçlü ancak kullanımı kolay nakliye hesaplamaları sunar. Pek çok özelliğinden biri de elbette ürün bazlı nakliyedir .
Esnek Gönderim PRO WooCommerce £ 89
WooCommerce için en iyi Tablo Ücreti Nakliye. Dönem. Ağırlığa, sipariş toplamlarına veya ürün sayısına göre nakliye kuralları oluşturun.
Sepete ekle veya Ayrıntıları GörüntüleTemel olarak, sınırlı WooCommerce sabit oranlı nakliye yöntemini değiştirmek için harika bir çözüm olan bir tablo ücreti nakliye eklentisidir.
Yapılandırma
Esnek Gönderiyi kurup etkinleştirdikten sonra yapılandırabilirsiniz. Bunu yapmak için, sadece WooCommerce → Ayarlar → Nakliye seçeneğine gidin. Orada, özelliği eklemek istediğiniz WooCommerce nakliye bölgesini seçin.
Ardından, gönderimi ürün kategorisine göre ayarlamak istediğiniz gönderim bölgesine yeni bir WooCommerce gönderim yöntemi ekleyin. Gönderim yöntemi ekle düğmesini tıklayın:
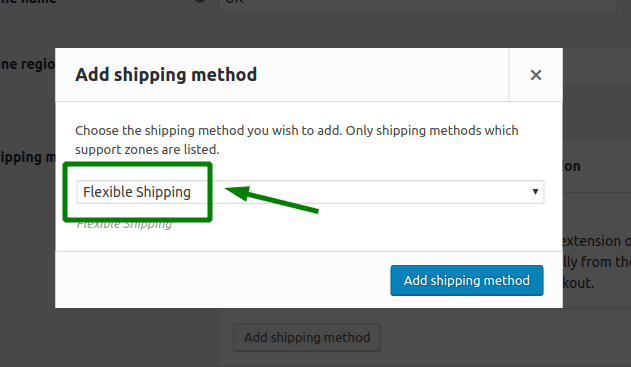
Esnek Gönderiyi seçin ve tekrar Gönderim yöntemi ekle düğmesini tıklayın.
Şimdi, gönderim yönteminizi eklenmiş ve etkinleştirmiş olmalısınız. Yapılandırmanın zamanı geldi.
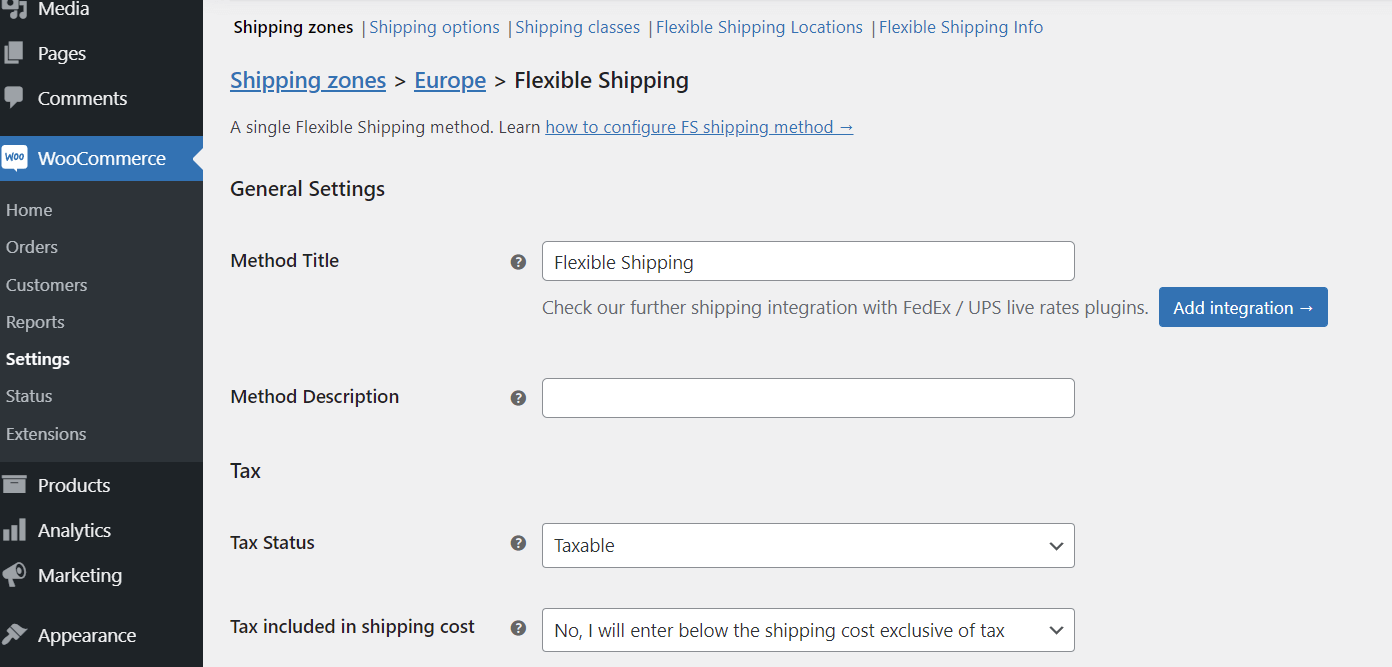
Başlığını ve Açıklamasını ve WooCommerce gelişmiş ücretsiz gönderim tutarı gibi diğer mevcut özellikleri ayarlayabilirsiniz.
Bunu ayarladıktan sonra, Nakliye Maliyeti Hesaplama Kuralları tablosuna gidin.
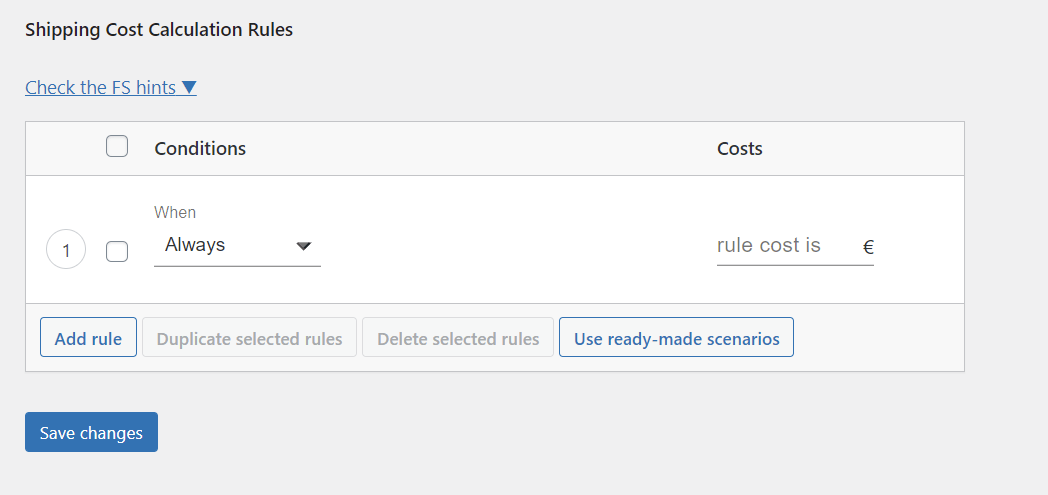
Koşullar alanında Ürün Kategorisi'ni seçin.
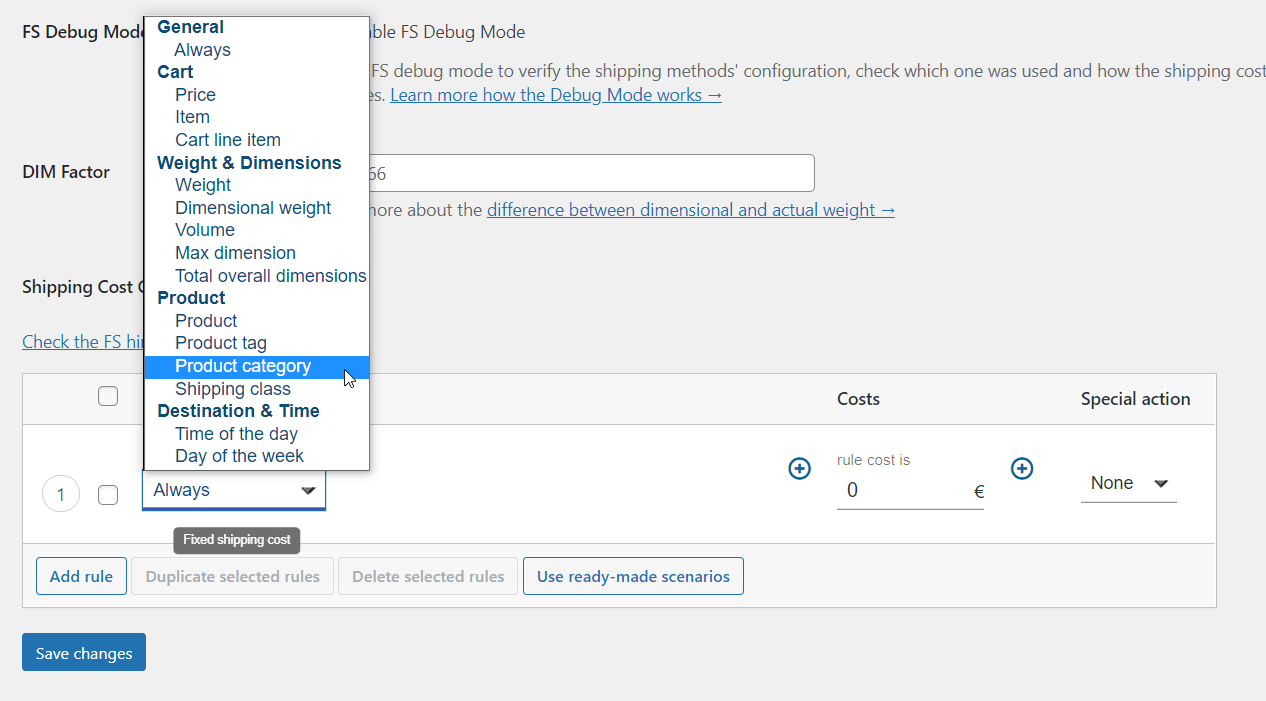
Ardından ürün kategorisini seçin ve maliyetini belirleyin.
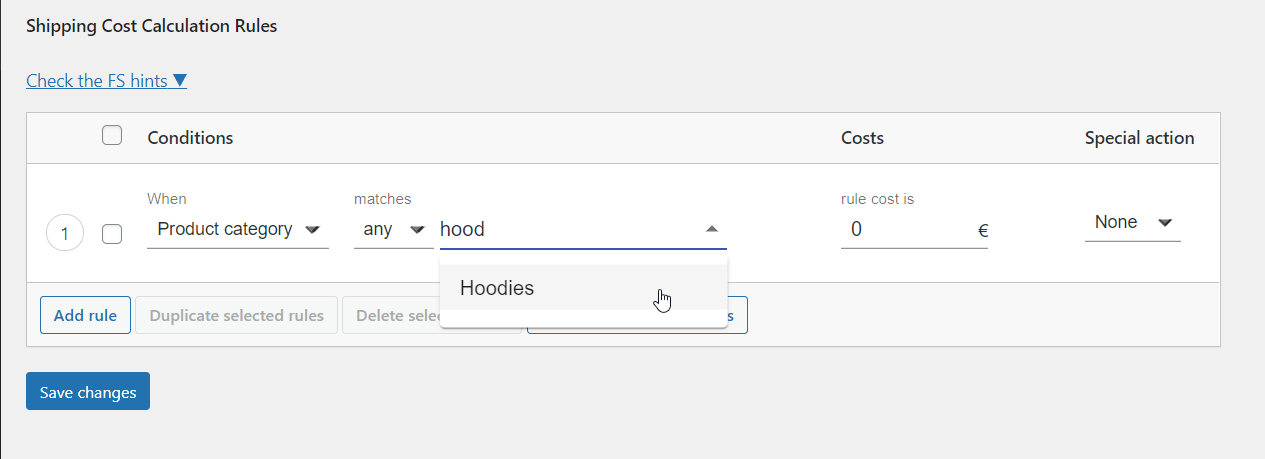
Birden fazla kategori için aynı kargo ücretini belirleyebilirsiniz. Gönderim ücretlerinize dayalı olarak tüm gönderi kurallarını yapılandırdığınızda, Değişiklikleri kaydet .
Bu şekilde, WooCommerce mağazanızdaki alışveriş sepetinde belirli ürün kategorilerindeki ürünlerin görüneceği yerlerde nakliye ücreti uygulanacaktır.
Daha fazla WooCommerce gelişmiş gönderim ayarlamak istiyorsanız, gönderim ücretini WooCommerce gönderim sınıfına veya tek ürüne göre aynı şekilde ayarlayabilirsiniz.
Ürün Kategorisine Göre WooCommerce Gönderinin ek kullanımları
Ürün kategorisine göre sadece kargo ücreti belirlemekten çok daha gelişmiş kargo işlemleri için bu yöntemi kullanabilirsiniz. Esnek Nakliye PRO eklentisi ayrıca şunları yapmanızı sağlar:
- WooCommerce'de Belirli Ürünler (ürünler, gönderim sınıfları ve ürün kategorileri) için Ücretsiz Gönderiyi etkinleştirin veya Devre Dışı Bırakın
- ürün kategorileri için WooCommerce ağırlık tabanlı nakliyeyi ayarla
- ürün kategorileri için WooCommerce sepetine dayalı nakliyeyi ayarla
