Posta Koduna/Posta Koduna/Posta Koduna Dayalı WooCommerce Gönderi
Yayınlanan: 2021-11-02Bir çevrimiçi mağaza işletirken, teslimat adresine göre ürünlerin teslimat maliyetini ayarlamak isteyebilirsiniz. Böyle bir prosedür, alıcının sadakat oluşturan en uygun nakliye maliyetini sunmasına olanak tanır. Bu, mağazada daha fazla trafik oluşturmaya ve dönüşümü iyileştirmeye katkıda bulunabilir. Bu makale, WooCommerce gönderisini posta kodu/posta kodu/posta koduna göre nasıl ayarlayacağınızı gösterecektir.
Biraz teori ile başlayalım. WooCommerce nakliye bölgelerinden bahsetmeden posta koduna dayalı WooCommerce nakliye hakkında konuşamazsınız…
Kısaca WooCommerce Nakliye Bölgeleri
Özetlemek gerekirse, nakliye bölgeleri, ürünlerinizi göndermek istediğiniz konum gruplarıdır . Kıtaları, ülkeleri, eyaletleri/illeri ve hatta Zip veya posta kodlarını kolayca gruplayabilirsiniz. WooCommerce, bir müşteriyi gönderim adresini kullanarak tek bir bölgeyle eşleştirecek ve o bölgedeki gönderim yöntemlerini onlara sunacaktır. Başka bir deyişle, bunları aşağıdakiler için kullanabilirsiniz:
- tüm Avrupa için aynı nakliye yöntemini veya bir dizi yöntemi sunmak,
- FL, GA ve AL gibi seçilmiş birkaç ABD eyaletini kapsayan bir nakliye bölgesi tanımlayın,
- Gönderi alanını, posta kodlarına dayalı olarak yalnızca belirli bir şehir bölgesini içerecek şekilde kesin olarak daraltın.
Ancak bunlar, nakliye bölgelerinin kullanımına ilişkin yalnızca birkaç örnektir. Bunları nasıl yapılandıracağınız ve işletmenize en uygun kurulumun hangisi olduğu tamamen size bağlıdır.
Posta Kodlarına göre Nakliye Bölgeleri nasıl eklenir?
Gönderiyi Posta Koduna göre gruplayabileceğinizi önceki paragrafta fark etmiş olabilirsiniz. Şimdi yapacağımız şey tam olarak bu.
WooCommerce'de Nakliye Bölgesi Oluşturun
WooCommerce gönderisini posta koduna göre ayarlamanın ilk adımı bir gönderi bölgesi oluşturmaktır. Bunları zaten WooCommerce mağazanızda bulundurabilirsiniz, ancak bu nakliye kılavuzu onları sıfırdan nasıl oluşturacağınızı gösterecektir. Nakliye bölgeleri eklemek için WooCommece -> Settings -> Shipping -> Shipping Zones'a gidin. Ardından Nakliye Bölgesi Ekle düğmesini tıklayın.
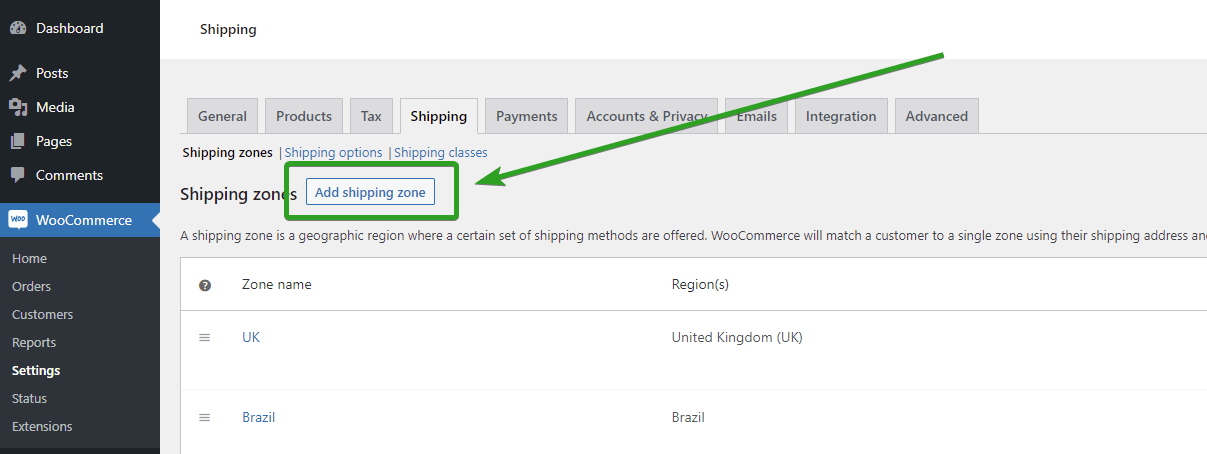
Nakliye Bölgesini Yapılandır
Yeni kargo bölgesi ayarları sayfasına yönlendirileceksiniz.
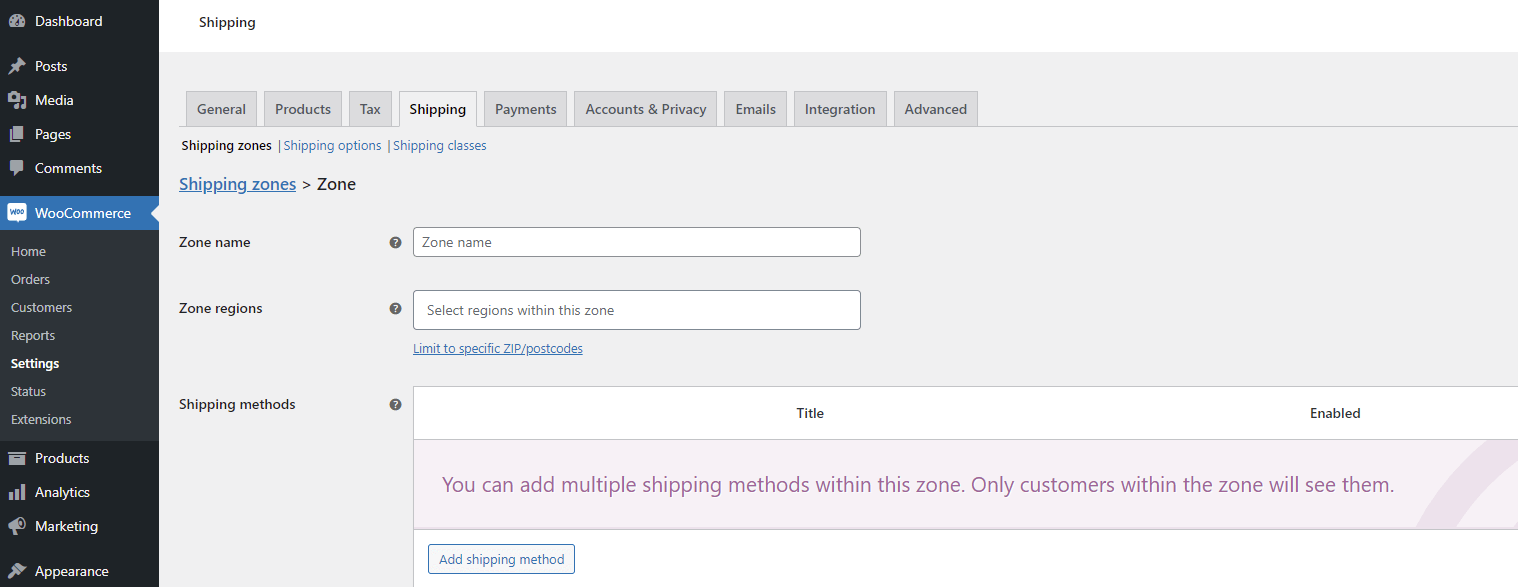
Bölge adı alanını doldurarak adını tanımlayın ve aşağıdan kapsaması gereken Bölge bölgelerini seçin. Daha önce bahsettiğim gibi, nakliye bölgesini tüm kıtayı, ülkeyi, bölgeyi ve hatta posta kodlarını kapsayacak şekilde ayarlayabilirsiniz. Gönderi Bölgesini Posta/Posta Kodlarına göre ayarlamak için Belirli Posta/posta kodlarına sınırla bağlantısını kullanın.
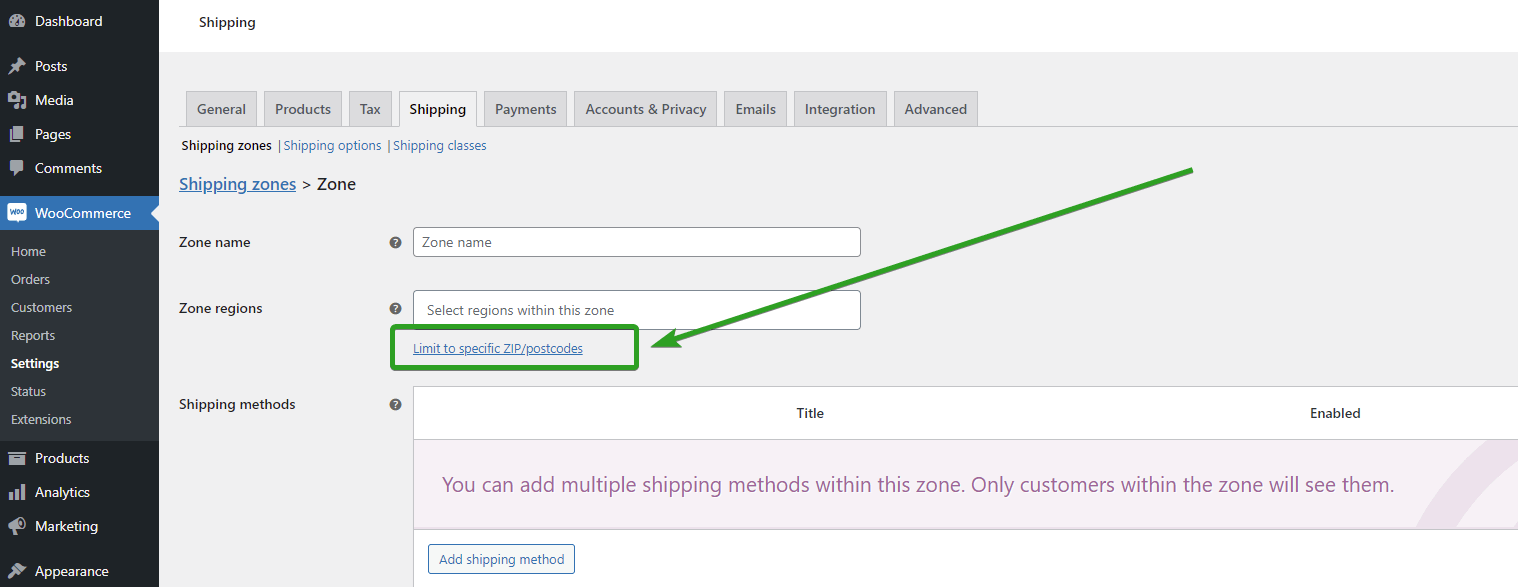
Belirli ZIP/posta kodlarıyla sınırla bağlantısına tıklandığında, aşağıda, nakliye bölgesinin daraltılmasını istediğiniz tüm posta kodlarını koyabileceğiniz ek metin alanı alanı görünecektir. Burada en önemli şey, bunları üç farklı şekilde girebilmenizdir:
- doğrudan, posta kodlarının tamamını her satıra bir manuel olarak yazarak , örneğin:
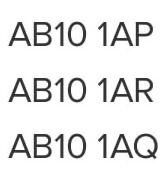
- aralıklarını tanımlayarak , örneğin 90210…99000. Kullanılırsa, nakliye bölgesi 90210 ile 99000 arasındaki 90211, 93123, 98157 vb. gibi tüm posta kodlarını kapsayacaktır.
- sözde joker karakterleri kullanmak ve posta kodunun doğru yerine bir yıldız işareti * yerleştirmek, örneğin AB10* joker karakteri, 'AB10' ifadesi ile başlayan tüm posta kodlarını kapsayacaktır, örneğin AB10 1AP, AB10 1AR, AB10 1AQ vb.
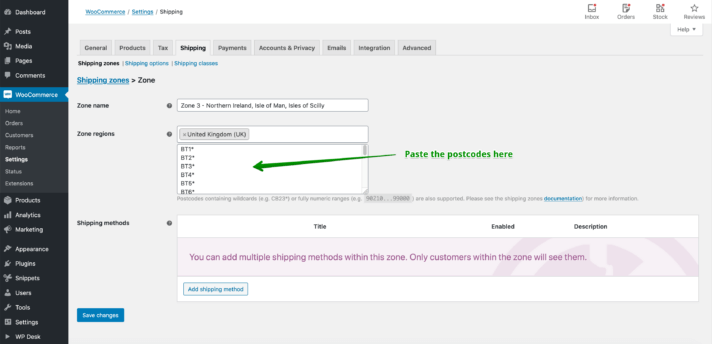
Posta koduna göre gönderim yöntemi ekleyin
Gönderim bölgenizi posta kodlarına göre yapılandırdığınızda, müşterilerinizin gönderi adreslerini kullanarak görüntülenecek bir gönderi yöntemi ekleyebilirsiniz. Bunu yapmak için, Gönderi yöntemi ekle düğmesine tıklayın ve gönderim yönteminizin türünü seçin.
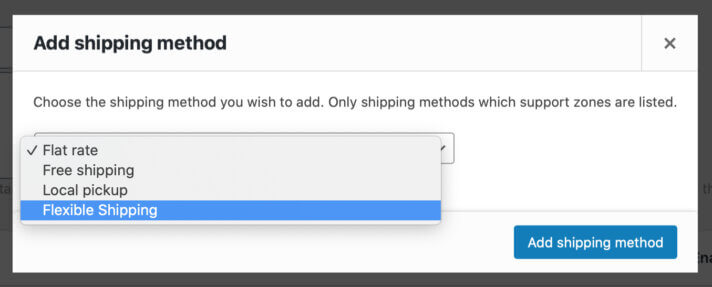
Görünmesi gereken açılır pencerede Sabit ücret, Ücretsiz kargo, Yerel teslim alma veya Esnek Gönderim eklentisi yüklüyse Esnek Gönderim yöntemini seçin. Ardından, ihtiyaçlarınıza göre yapılandırın. Bir kargo bölgesine istediğiniz kadar kargo yöntemi ekleyebilirsiniz.

Değişiklikleri kaydetmeyi unutmayın ve posta kodlarına göre gönderim bölgeniz kullanıma hazırdır. Muhtemelen diğer posta kodları için başka bir tane belirleyeceksiniz. Ve her konum için bir tane daha. Peki ya size daha iyisinin yapılabileceğini söylesem?
WooCommerce gönderimini Posta Kodu/Posta Kodu/Posta Koduna göre ayarlamanın daha iyi yolu
Her posta kodu için ayrı bir kargo bölgesi oluşturmak yerine aynı şeyi bir kargo bölgesinde ayarlayabilirsiniz. Nasıl? Cevap, WordPress'te olduğu gibi, doğru eklentidir.
Bu sefer, Temelde Esnek Gönderi eklentisinin ücretsiz sürümüne bir eklenti olan Esnek Gönderi Konumları eklentisini kullanacağım. Belirli konumlar için nakliye maliyetini belirlemenizi sağlar . Posta koduna dayalı özel konumlar oluşturabilirsiniz, böylece yapılandırmak çok daha kolay olacaktır.
Esnek Gönderi Konumları WooCommerce £ 29
Esnek Gönderiyi özel konumlarla genişletin ve ağırlığa, sipariş toplamlarına veya ürün sayısına göre gönderi maliyetleri oluşturun.
Sepete ekle veya Ayrıntıları GörüntüleSize adım adım WooCommerce gönderisini posta koduna/posta koduna göre nasıl ayarlayacağınızı göstereceğim .
WooCommerce'de özel gönderi konumlarını yapılandırın
Öncelikle lütfen Esnek Gönderi ve Esnek Gönderi Konumları eklentilerini yüklediğinizden ve etkinleştirdiğinizden emin olun. Ardından, WooCommerce → Ayarlar → Nakliye → Esnek Gönderi Konumları seçeneğine gidin.
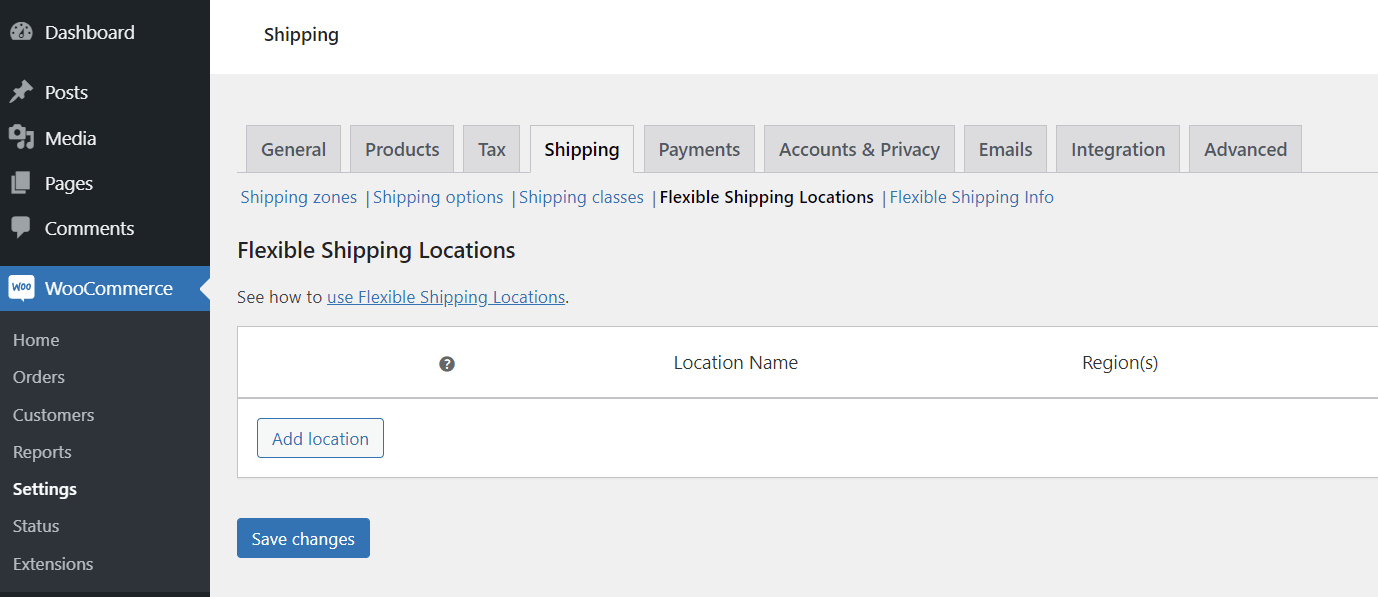
Konum ekle düğmesini tıklayarak sınırsız özel konum oluşturabilirsiniz.
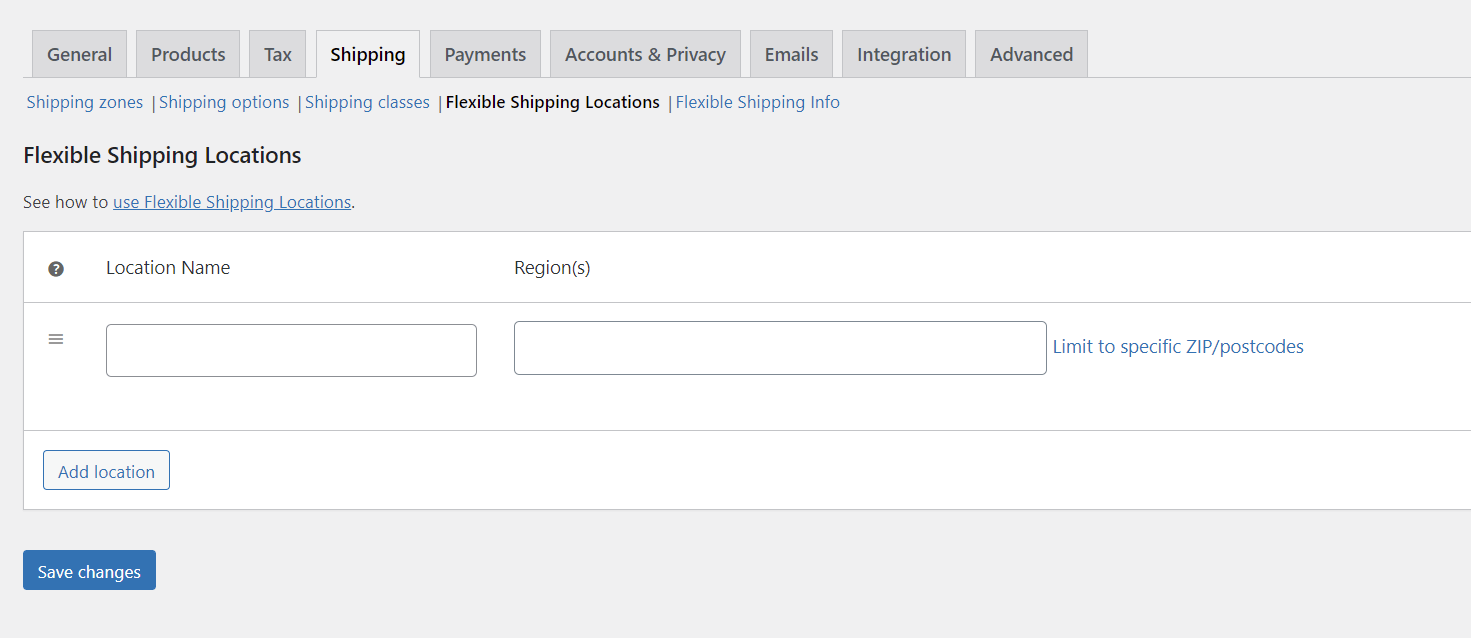
Gördüğünüz gibi, nakliye bölgeleri yapılandırmasına çok benziyor. Ancak bu durumda, yapılandırması çok daha hızlı ve kolaydır. Özel bir konum oluşturmak için Konum Adı , Bölge ve posta kodlarını girin. Belirli ZIP/posta kodlarıyla sınırla bağlantısına tıklandığında, aşağıda istediğiniz tüm posta kodlarını koyabileceğiniz ek metin alanı alanı görünecektir. Tam olarak gönderim bölgelerindeki gibi çalışır, böylece tam posta kodlarını, aralıkları veya joker karakterleri kullanabilirsiniz. İstediğiniz kadar konum ekleyin ve değişiklikleri kaydedin . Onları daha sonra tanıyabilmeniz için anlaşılması kolay bir şekilde adlandırmayı unutmayın.
Posta koduna göre gönderim yöntemini belirleyin
Şimdi, bir nakliye yöntemi eklemenin zamanı geldi. Yeni oluşturduğunuz tüm özel konumlarla eşleşecek olan gönderi bölgesine gidin ve Gönderi yöntemi ekle düğmesine tıklayın. Açılır pencerede, Esnek Gönderi eklentisi yüklüyse Esnek Gönderi yöntemini seçin. Yeni Esnek Gönderim yöntemi düzenlenebilecek. WooCommerce gönderisini posta koduna göre ayarlamak için üzerine tıklayın.
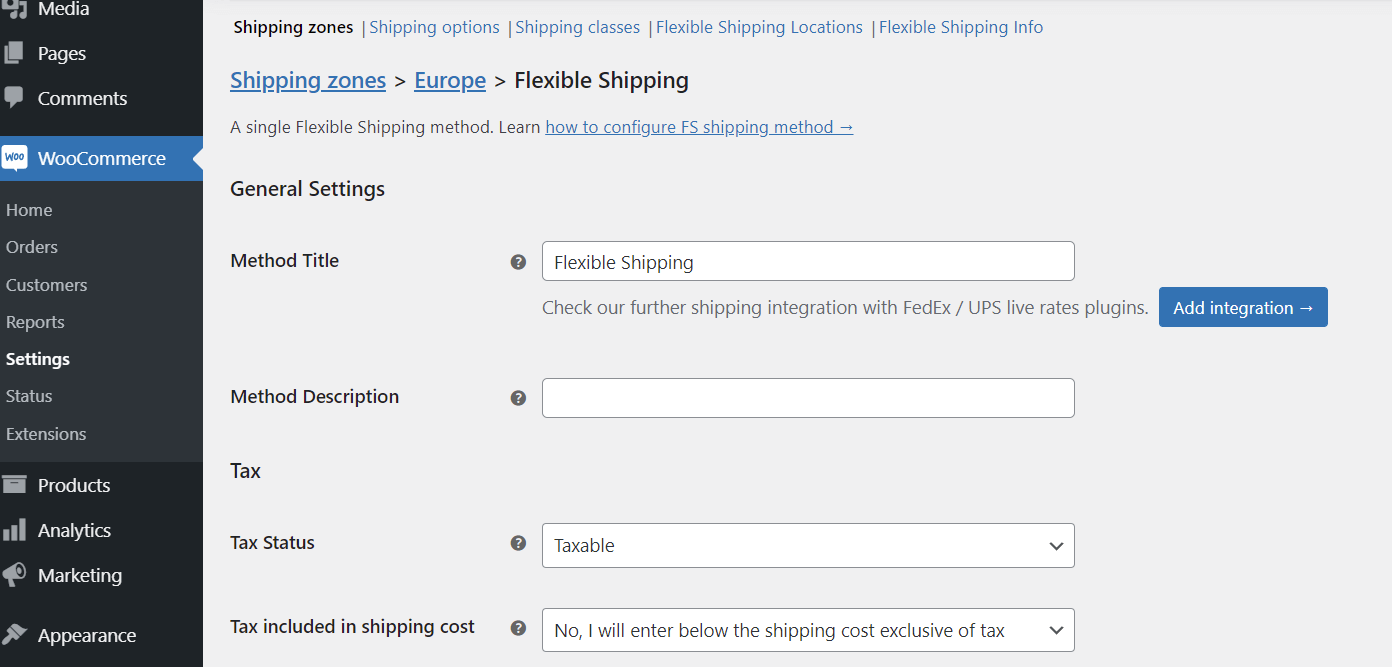
Bu yöntem başlığını ve açıklamasını ayarlayabilir, vergi ayarını ve Esnek Gönderim eklentisinde bulunan tüm ek özellikleri değiştirebilirsiniz. Bunu ayarladıktan sonra, Gönderi Maliyeti Hesaplama Kuralları tablosuna gidin.
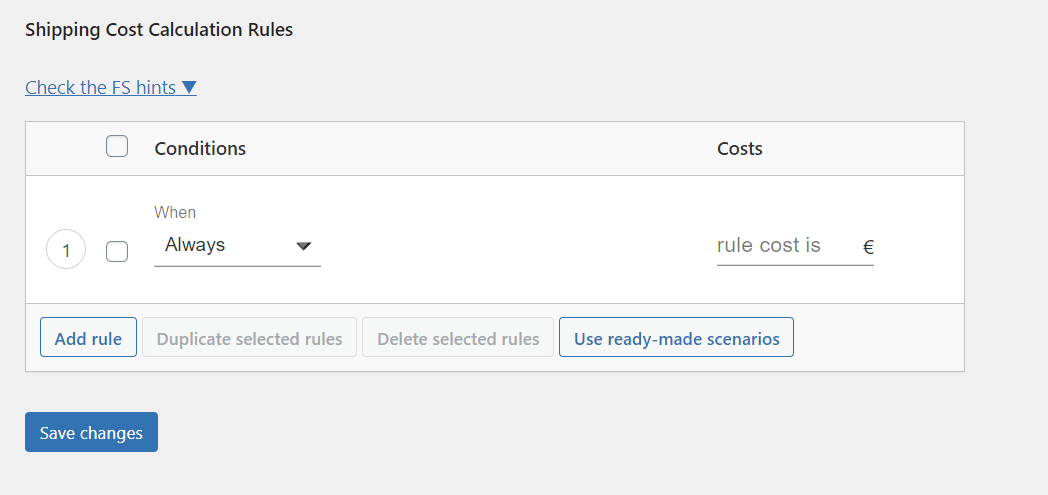
Koşullar alanında Konum öğesini seçin.
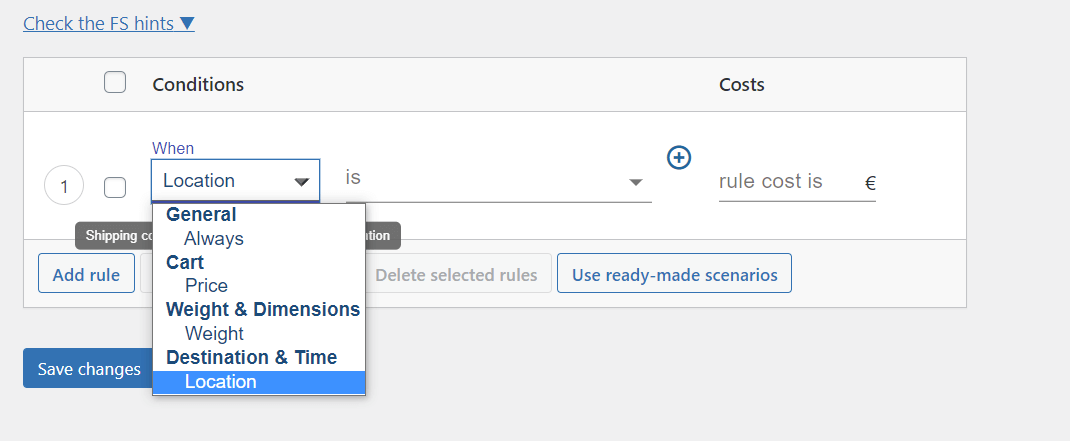
Ardından, özel konumunuzu seçin ve maliyetini belirleyin. Özel konumlarınızın her biri için yeni bir kural eklemelisiniz.
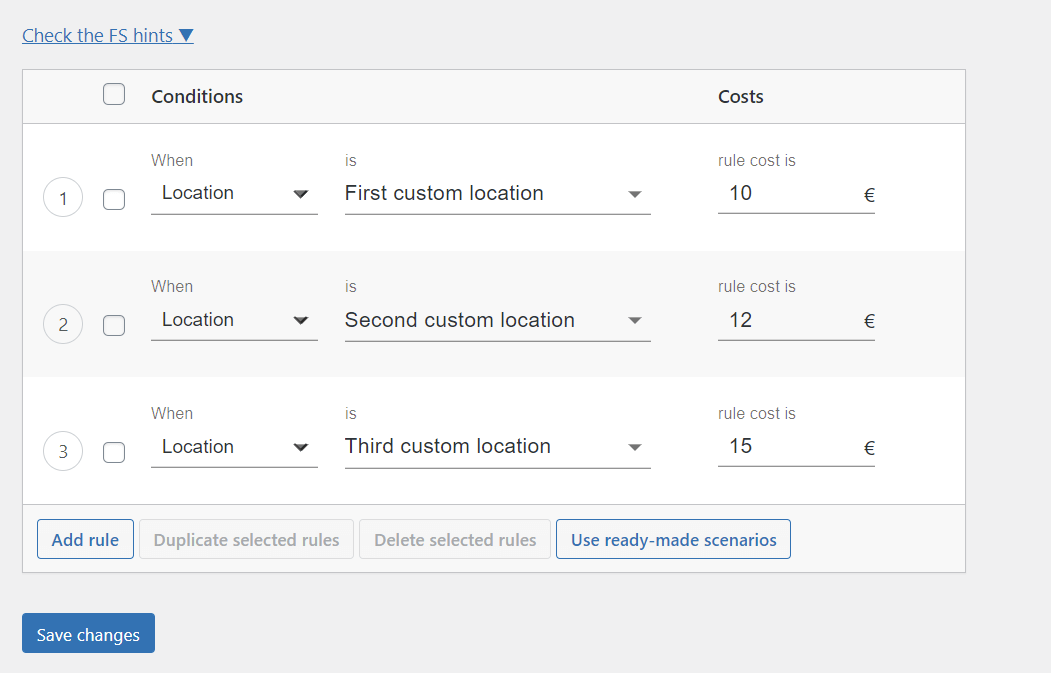
Bu şekilde, bu gönderim yöntemi yalnızca özel konumlarınızdan biri müşterinin adresiyle eşleştiğinde görüntülenecektir. Görüldüğü gibi lokasyona göre farklı kargo ücreti de belirleyebilirsiniz . Her zamanki gibi, Değişiklikleri kaydetmeyi unutmayın ve hazırsınız.
Posta Koduna/Posta Koduna/Posta Koduna Dayalı WooCommerce Gönderi
Bu yazıda, gönderim bölgeleri ve Esnek Gönderi Konumları eklentisini kullanarak WooCommerce gönderimini posta koduna göre nasıl ayarlayacağınızı gösterdim. Umarım size ve işinize faydalı olur. İyi şanlar!
