WooCommerce nakliye ve vergisi nasıl yapılandırılır? Çalışan örneklerle öğrenin!
Yayınlanan: 2018-06-14Bu yazıda size WooCommerce nakliye vergisini nasıl yapılandıracağınızı göstereceğim. Başlangıçta zor görünebilir. Ancak, bu kılavuzla konuyu kısa sürede öğreneceksiniz. Sonunda, WooCommerce nakliye vergisini tam olarak iş gereksinimlerinize uyacak şekilde yapılandırabileceksiniz.
vergileri için birkaç yapılandırma grubu vardır . Sana hepsini göstermek istiyorum. Size yalnızca vergilerini nasıl yapılandıracağınızı değil, aynı zamanda bir mağazada nasıl çalıştığını da öğreteceğim . Böylece kendiniz test etmenize gerek kalmaz.
Anlamayı kolaylaştırmak için, ödeme sırasında vergilerin nasıl çalıştığını göstermek için aynı alışveriş sepeti içeriğini kullanacağım. Aşağıdaki örneklerle size rehberlik edeceğim.
WooCommerce nakliye vergisi – örnek alışveriş sepeti içeriği
Sepete eklediğim 2 farklı ürünüm var. İkisi de 9 dolar.
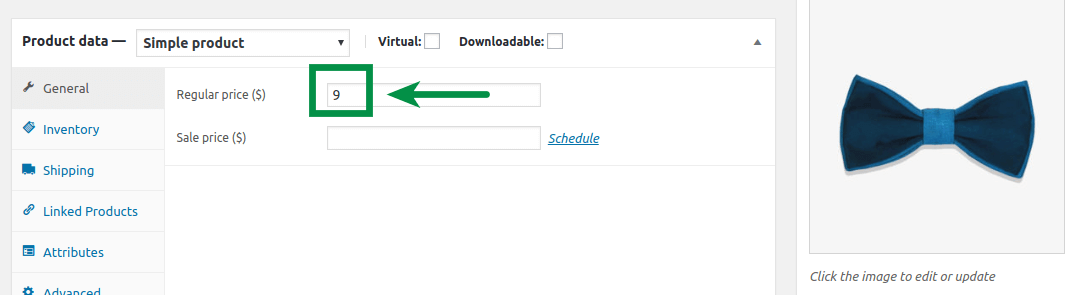
Bu alışveriş sepeti seti için kullanılabilen nakliye yöntemi Sabit orandır. Kargo ücretini 10$ olarak belirledim.
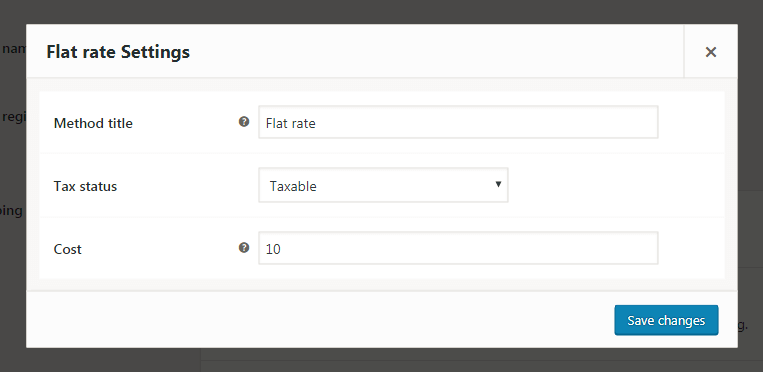
Vergi durumu seçeneğiyle nakliye için WooCommerce vergisini ayarlayabilirsiniz: Vergilendirilebilir veya Yok . Taxable'ı ayarladığınızda, WooCommerce nakliye maliyetine vergi ekler.
WooCommerce ayarlarında standart bir oran yapılandırdım – her ürün ve ülke için %23 KDV. Mağazanın nakliye için kullanacağı vergidir. Bunun nedeni, Gönderim onay kutusunu işaretlemiş olmamdır:
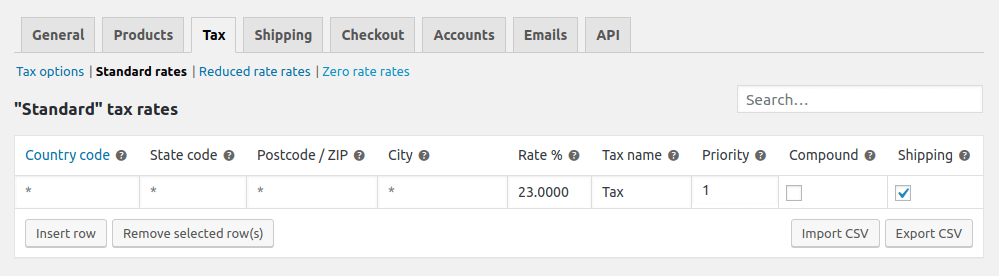
Vergi yapılandırmanız daha gelişmiş olabilir. Menşe adresinize, kolilerinizi nereye göndereceğinize, hangi ürünleri satacağınıza vb. bağlıdır. Ancak, veya gibi için çalışacağını unutmayın .
Vergi ayarı yok
Temel vergi yapılandırması, vergileri tamamen devre dışı bırakmaktır. Sadece bir onay kutusunun işaretini kaldırmanız yeterlidir ve hepsi bu:
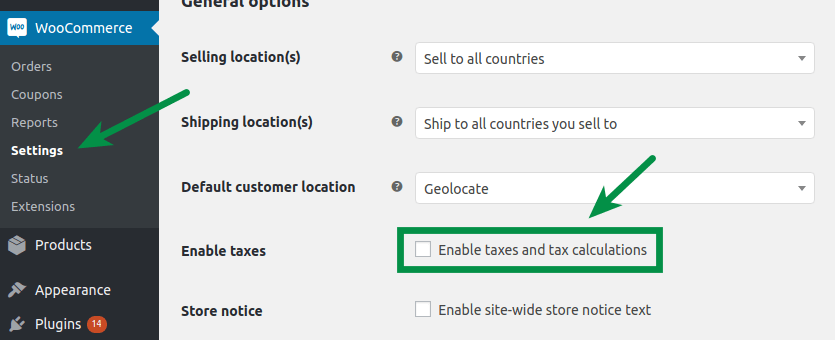
Bu her işletme için işe yaramaz. Üstelik çoğu e-ticaret mağazası ürün fiyatına KDV vergisini dahil etmek zorunda. Muhasebecinize bunun işiniz için nasıl çalıştığını sorun.
Vergiyi yukarıdaki gibi yapılandırdığınızda sepette şu şekilde görünecektir:
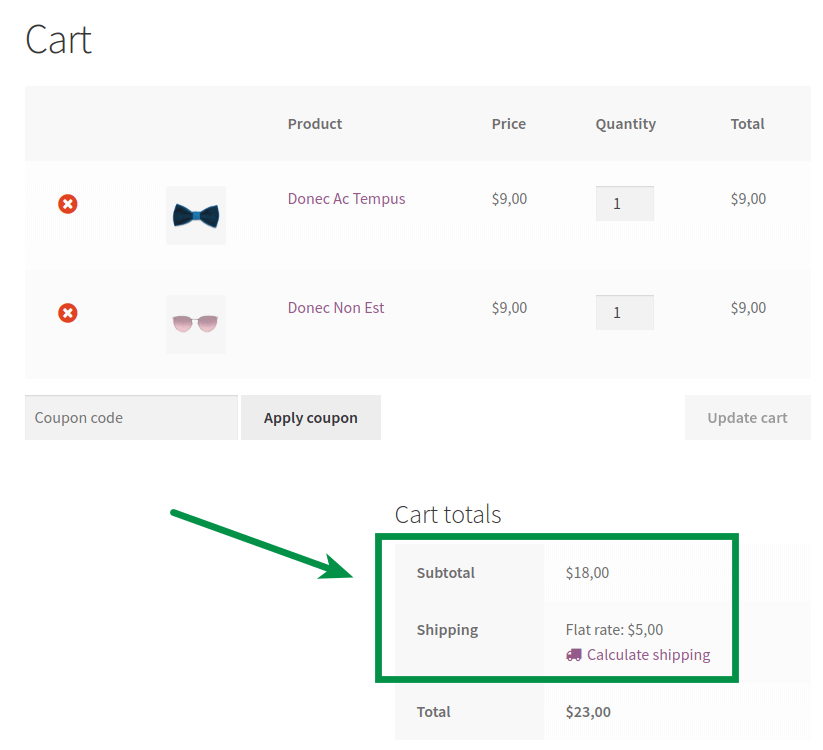
Gördüğünüz gibi, nakliye ücreti 5,00 ABD dolarıdır. Herhangi bir vergi eklenmemiştir. Bir sonraki adımda mağazada vergileri etkinleştirdiğimizde maliyeti 6,15 ABD Doları olacaktır.
Vergi yapılandırması
Mağazanızda vergi hesaplamasını etkinleştirmeniz gerekiyorsa onay kutusunu işaretlemeniz yeterlidir:
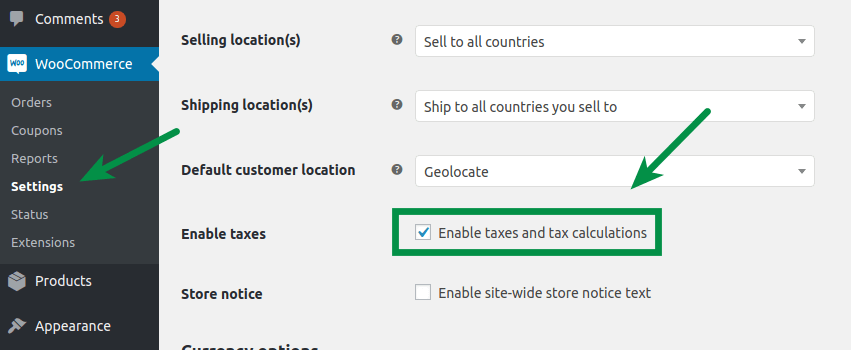
Mağazanıza vergi dahil veya hariç fiyatları girebilirsiniz.
İlk modda, nihai fiyat, bir ürünü düzenlerken yapılandırdığınızla aynıdır. İkinci yapılandırma, ürünün fiyatına KDV vergisini hesaplayacak ve ekleyecektir. Sepetinizde ve ödeme sayfasında, nakliye dahil fiyatların nasıl görüntülendiğini etkiler. Şimdi size her konfigürasyonun son etkisini göstereceğim.
Vergi dahil girilen fiyatlar
Vergi dahil fiyatları göster
Size nasıl çalıştığını göstermek için ilk seçeneği deneyelim.
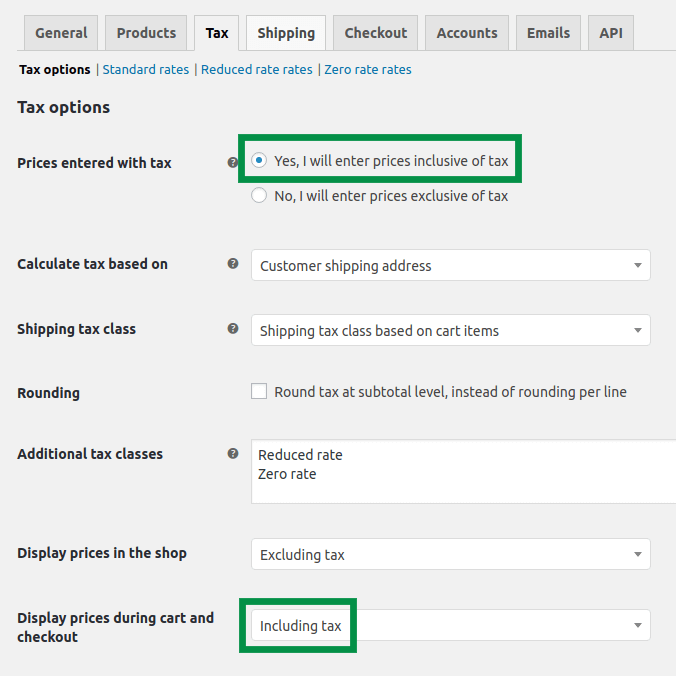
Bunu ayarladım:
- Vergili fiyatları giriyorum
- Mağaza, vergi dahil fiyatları sepette ve kasada görüntüler
Böyle bir konfigürasyon için sepet şuna benzer:

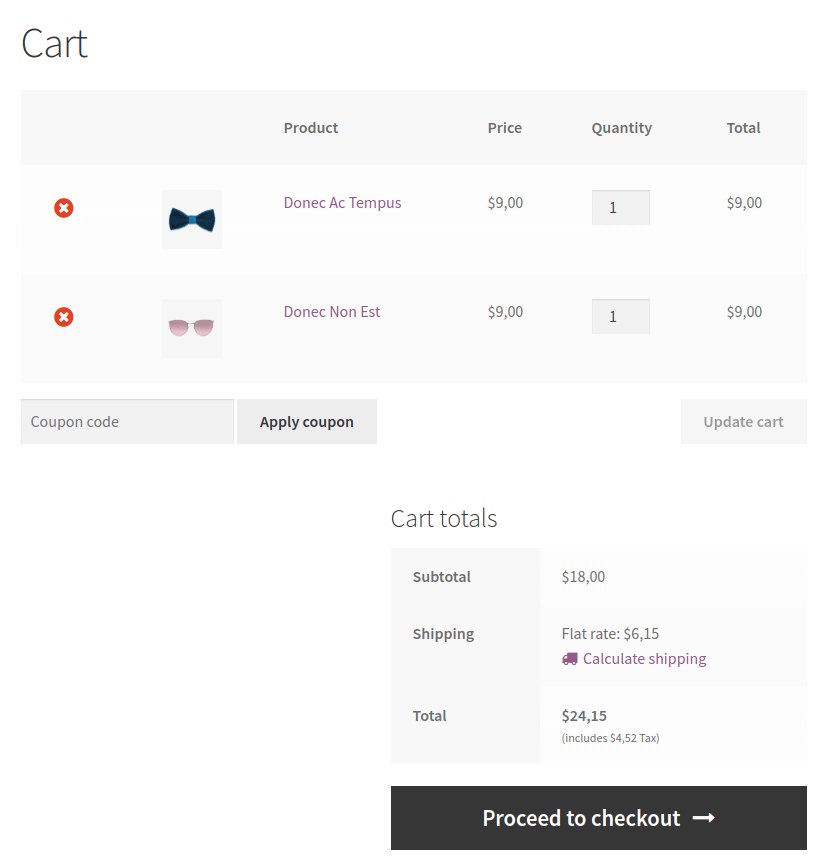
Gördüğünüz gibi toplam fiyatın altında vergi şerhi var. Üstelik kargo ücreti 6.15$. Gönderim yöntemi Vergi Durumu'nu Yok olarak ayarlarsanız, 5,00 ABD doları olabilir.
Hadi deneyelim:
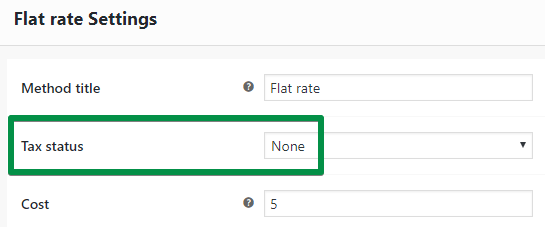
Sepet toplamları şöyle görünür:
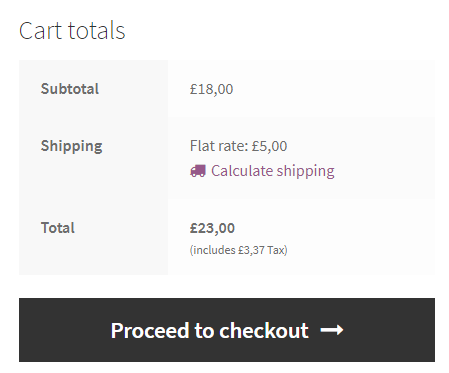
Vergi hariç fiyatları göster
Vergiyi yapılandırmanın ikinci yolu:
- Vergili fiyatları giriyorum
- Mağaza, vergi hariç fiyatı gösterir
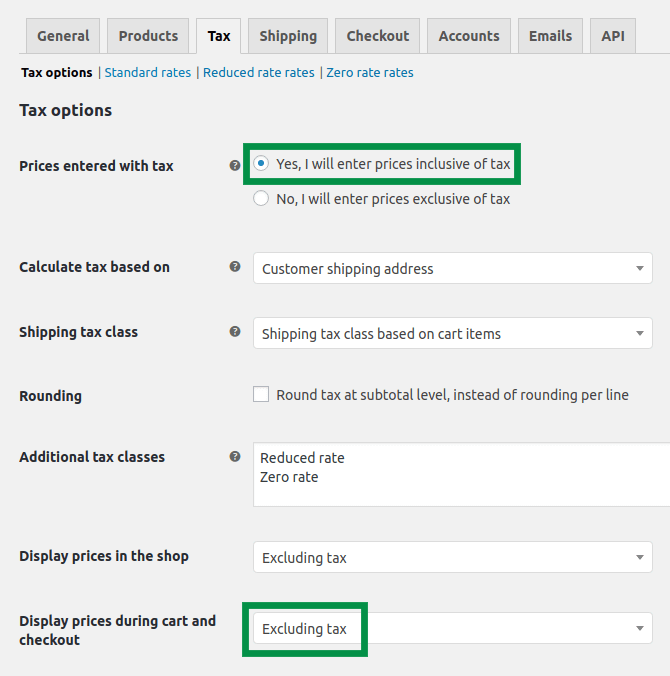
Bakmak:
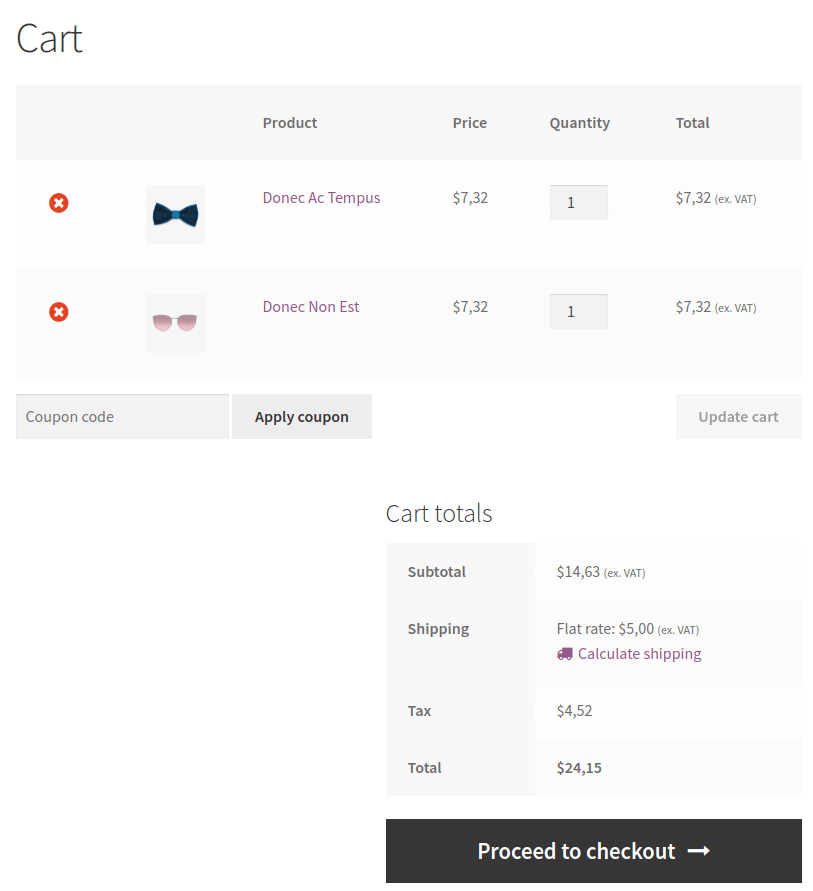
Burada yeni bir satır var: Vergi. Ayrıca, mağaza KDV'siz fiyatları gösterir:
- Bir ürün için 9,00 ABD doları yerine 7,32 ABD doları
- ve nakliye için 6,15 ABD doları yerine 5,00 ABD doları
Vergisiz girilen fiyatlar
Vergi dahil fiyatları göster
Tamamen farklı bir yapılandırma ile deneyelim. Fiyatları vergisiz girmemizi ayarlamak için seçeneği kullanacağız. Çok değişir.
Bu, ürün ayarlarında belirlediğiniz fiyatların vergi hariç olduğu anlamına gelir. Mağaza, belirlediğiniz fiyata KDV vergisi ekler.
Ayrıca, mağazanın vergi dahil fiyatları göstermesini ayarladım.
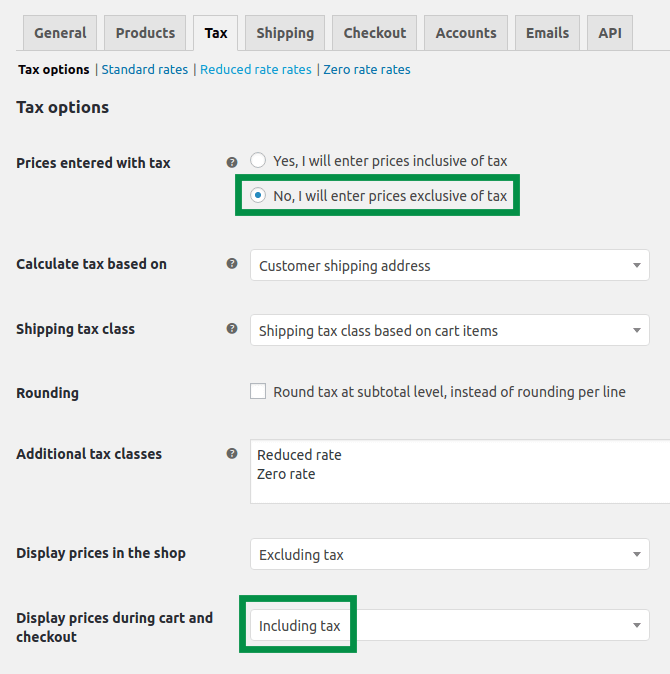
Etkisi nedir?
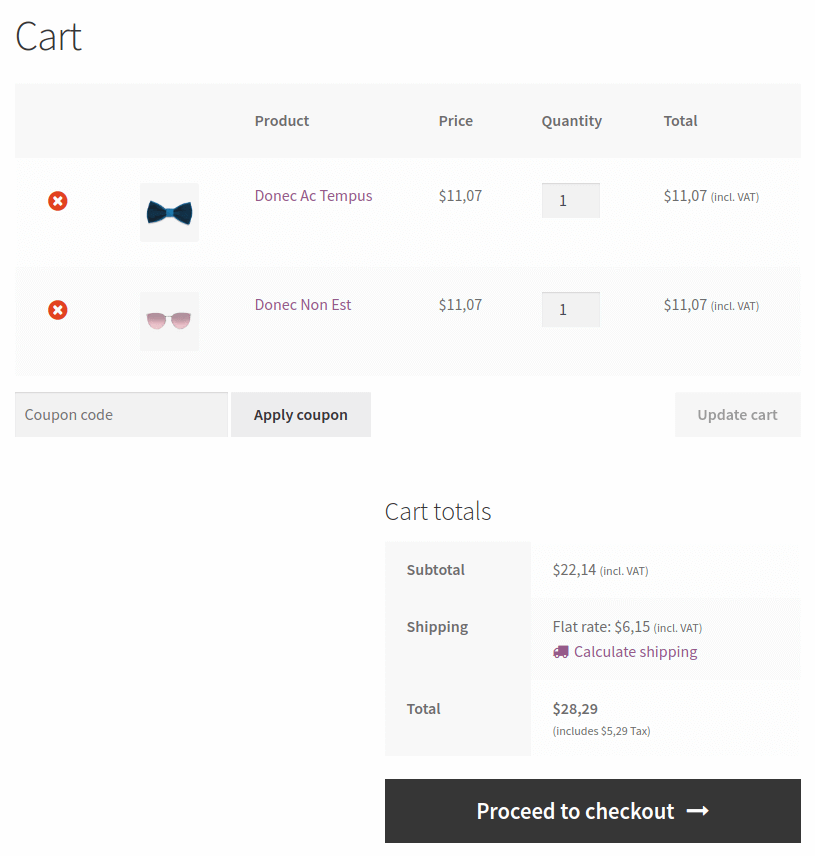
Gördüğünüz gibi, nakliye maliyeti hala 6,15 ABD dolarıdır.
Vergi hariç fiyatları göster
Vergiyi yapılandırmanın başka bir yolu. Bu sefer fiyatlar:
- vergisiz girildi
- vergi hariç görüntüleniyor
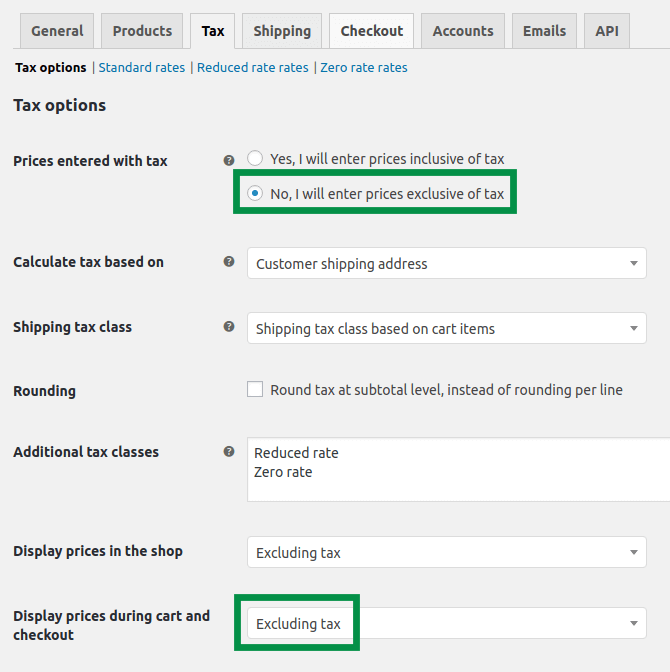
Son efekti kontrol edin:
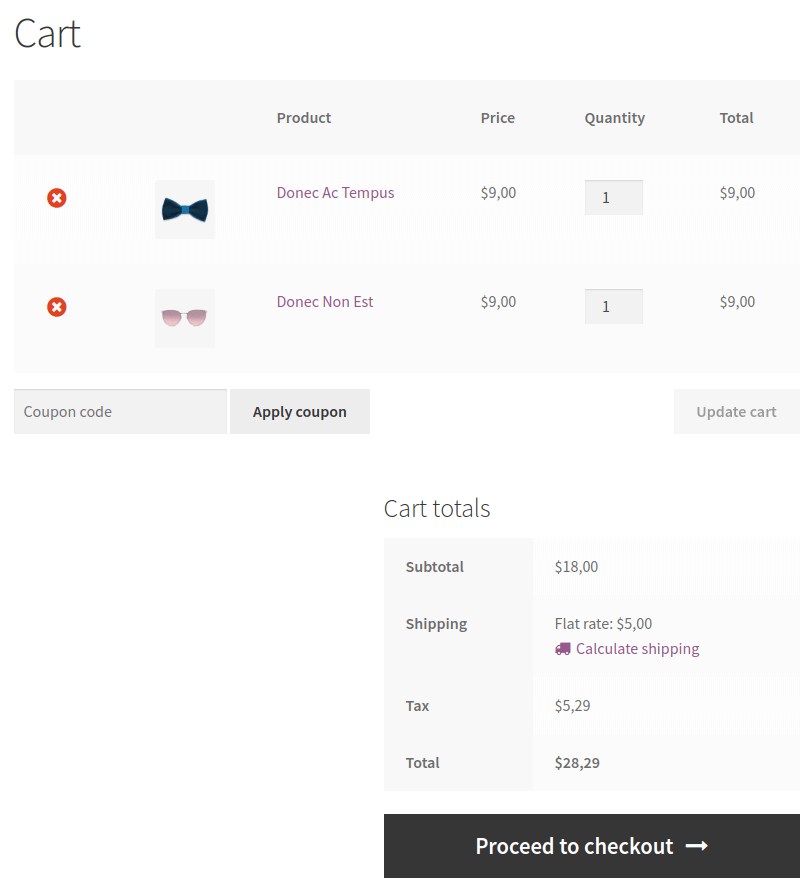
WooCommerce'de uygun net tutar nasıl hesaplanır?
WooCommerce'de vergi hariç fiyatları girmeye karar verirseniz, uygun net tutarı hesaplamanız gerekir. Kolay görünüyor, ancak WooCommerce'de biraz daha karmaşık. Bazen WooCommerce yuvarlaması, vergi hesaplamasının biraz yanlış hesaplanmasına neden olur. Bu, çoğunlukla ürün vergisi için geçerlidir çünkü bunlardan birkaçını sepetinize ekleyebilirsiniz. Ürünlerde net tutarı dört ondalık hane olacak şekilde girmenizi öneririz. Nakliye ücretinde iki ondalık basamak yeterli olacaktır .
Uygun net tutarı şu formülle hesaplayabilirsiniz:
Price without tax = price with tax/1,23
Bu örnekte, nakliye maliyetini %23 vergi ile hesapladım. Farklı bir vergi oranı kullanıyorsanız, 1,23'ü uygun miktara değiştirebilirsiniz. Örneğin, %18 ile 1,18 olur.
Dolayısıyla, nakliye için vergi dahil 9,95 ABD doları almak ve %23 vergi ücreti almak istiyorsanız, 9,95'i 1,23'e bölün ve WooCommerce'de vergisiz uygun nakliye maliyetinizi - 8,09 ABD doları - elde edeceksiniz.
Esnek Gönderim ile gönderim vergilerini nasıl daha kolay ayarlayabilirim?
Bunun biraz karmaşık olduğunun farkındayım. Ancak, vergi dahil uygun nakliye ücretini belirlemeyi kolaylaştıracak ek bir aracım var. Bu, Esnek adı verilen eklentisidir . Yukarıda okuduğunuz nakliye için tüm vergi ayarları da eklenti tarafından desteklenmektedir. Bununla birlikte, WooCommerce ayarlarından bağımsız olarak nakliye masraflarını ve vergiyi doğrudan yönteme girebilmeniz için ek işlevselliğe sahiptir.
Esnek Gönderim WooCommerce
WooCommerce için en iyi Tablo Ücretli Nakliye. Dönem. Ağırlığa, sipariş toplamlarına veya ürün sayısına göre nakliye kuralları oluşturun.
ücretsiz indir veya WordPress.org'a gidinHer şey bölgenizdeki Esnek Nakliye eklentisi ile eklenen nakliye yönteminde gerçekleşir . Tek yapmanız gereken Esnek Gönderim yöntemini eklemek ve vergi ayarlarını bulacaksınız. Varsayılan olarak şöyle görünürler:
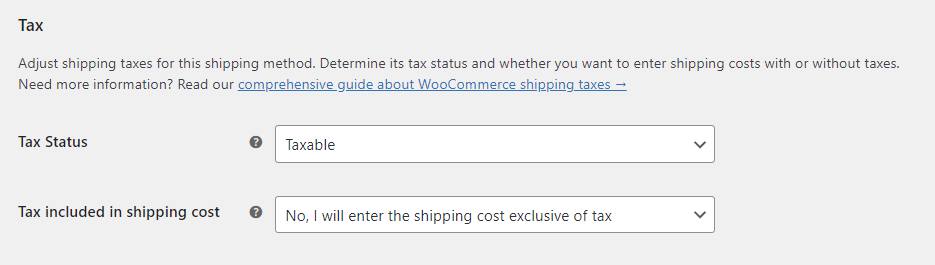
Bu ayarlarla, gönderim yöntemi ve maliyetleri, WooCommerce'de normal bir gönderim yöntemi gibi davranır. Ancak KDV dahil nakliye ücreti seçeneğini Evet olarak ayarladığınızda, vergi dahil nakliye ücretini gireceğim , nakliye yöntemi çok değişecektir. Bu ayarla, WooCommerce ayarlarından bağımsız olarak belirlenen tüm nakliye maliyetleri vergi oranını içerecektir. Bu şekilde nakliye maliyetini ve WooCommerce vergi oranını çok daha kolay bir şekilde yönetebilirsiniz.
WooCommerce nakliye vergisini ayarlamak o kadar da zor değil, değil mi?
Farklı vergi yapılandırmasının WooCommerce nakliye vergisini nasıl etkilediğini gördünüz. Umarım bu rehber size yardımcı olmuştur.
Herhangi bir sorunuz varsa, aşağıdaki yorumlar bölümünde bize bildirin. Zaman ayırdığınız için teşekkürler!
Ayrıca, WooCommerce Shipping için Nihai Kılavuz rehberimiz ilginizi çekebilir mi?
