WooCommerce Nakliye Bölgeleri Açıklandı
Yayınlanan: 2017-07-282.6 sürümünde tanıtılan WooCommerce Gönderi Bölgeleri, gelişmiş gönderim yöntemlerini standart hale getiren harika bir özelliktir. Bölgeleri eklemek size daha fazla esneklik sağlar ve ia'nın müşterilerinize bölgeye özel yöntemler sunmasına olanak tanır. Onları daha iyi tanıyalım!
WooCommerce Nakliye Bölgeleri bir süre önce uygulanmış olmasına rağmen, günümüzde hızla yaygın olarak kullanılan bir özellik haline geldi. Fark yarattıklarına ve WooCommerce nakliyesini tamamen yeni bir seviyeye taşıdıklarına şüphe yok.
WooCommerce gönderi yöntemleriyle birleştiğinde, müşterilerinizi daha hassas bir şekilde hedeflemenize ve gönderiyi işinizi ve müşterilerinizin ihtiyaçlarını karşılayacak şekilde ayarlamanıza olanak tanır. Ancak, nakliye bölgelerinin uygulanmasıyla getirilen tüm yükseltmelere rağmen, daha karmaşık nakliye senaryoları ve daha iyi nakliye yönetimi durumunda, Esnek Nakliye gibi bazı ekstra eklentilerin kullanılması iyi bir fikir olabilir.
Esnek Gönderim WooCommerce
WooCommerce için en iyi ve en güçlü Table Rate Shipping eklentisi. Sonsuz olanaklarını keşfedin ve ağırlık, fiyat ve daha fazlasına dayalı olarak nakliye maliyeti hesaplama kurallarını oluşturun!
Ücretsiz indirin veya WordPress.org'a gidinWooCommerce Nakliye Bölgeleri nelerdir?
Özetlemek gerekirse, nakliye bölgeleri, ürünlerinizi göndermek istediğiniz konum gruplarıdır . Kıtaları, ülkeleri, eyaletleri/illeri ve hatta ZIP veya posta kodlarını kolayca gruplayabilirsiniz. Başka bir deyişle, bunları örneğin şunları yapmak için kullanabilirsiniz:
- tüm Avrupa için aynı nakliye yöntemini veya bir dizi yöntemi sunmak,
- FL, GA ve AL gibi seçilmiş birkaç ABD eyaletini kapsayan bir nakliye bölgesi tanımlayın,
- Gönderi alanını, posta kodlarına dayalı olarak yalnızca belirli bir şehir bölgesini içerecek şekilde kesin olarak daraltın.
Ancak bunlar, nakliye bölgelerinin kullanımına ilişkin yalnızca birkaç örnektir. Bunları nasıl yapılandıracağınız ve işletmenize en uygun kurulumun hangisi olduğu tamamen size bağlıdır.
Onları kesinlikle temel bir özellik yapan şey, oluşturduğunuz her bölge için farklı nakliye yöntemlerini ayarlamanıza izin vermeleri ve müşterilerinizin yalnızca kendi bölgeleri için uygun olanları (girilen adres ayrıntılarına veya coğrafi konuma göre) görmesidir. .
Bu kadar teori yeter. Hadi uygulamaya geçelim ve öğrenelim…
Yeni bir Nakliye Bölgesi nasıl eklenir?
İlk olarak, WooCommerce → Ayarlar → Nakliye → Nakliye Bölgeleri seçeneğine gidin. Henüz herhangi bir nakliye bölgesi oluşturmadıysanız aşağıdaki ekranı görmelisiniz:
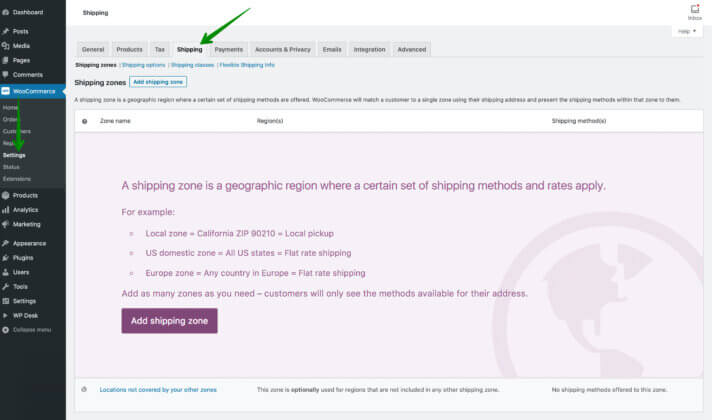
Ekranın ortasındaki Kargo bölgesi ekle düğmesine veya ekranın üst kısmındaki Kargo bölgesi ekle düğmesine basın. Yeni kargo bölgesi ayarlarına yönlendirileceksiniz:
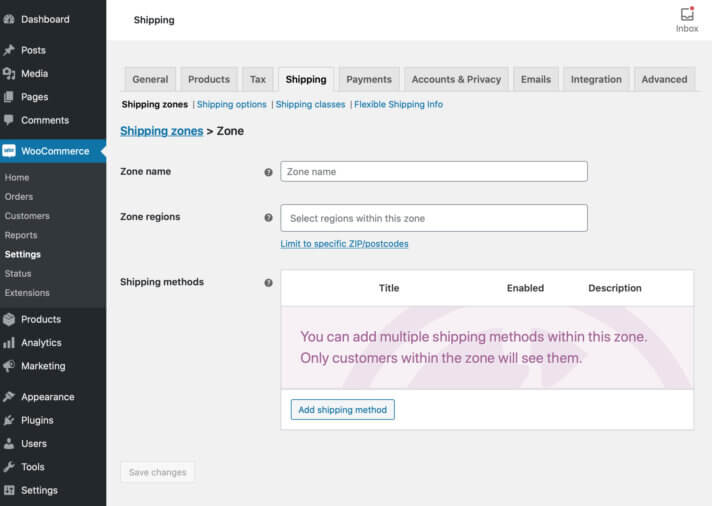
Bölge adı alanını doldurarak adını tanımlayın ve aşağıdan kapsaması gereken Bölge bölgelerini seçin. Daha önce de belirttiğim gibi, nakliye bölgesini tüm kıtayı kapsayacak şekilde ayarlayabilirsiniz:
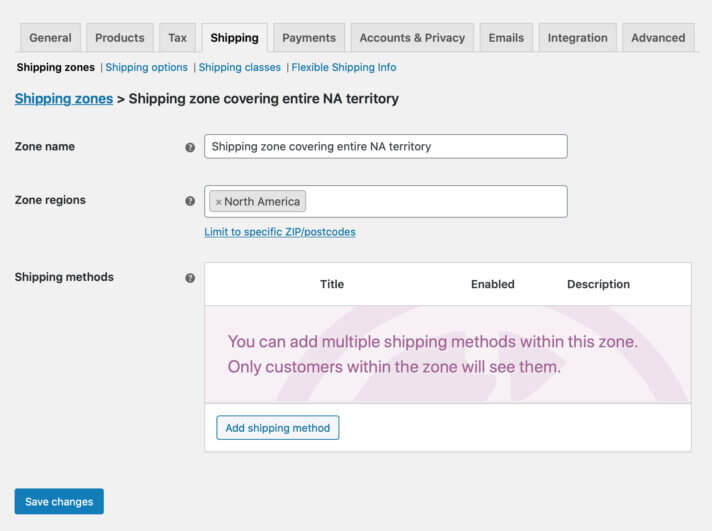
tüm ülke:
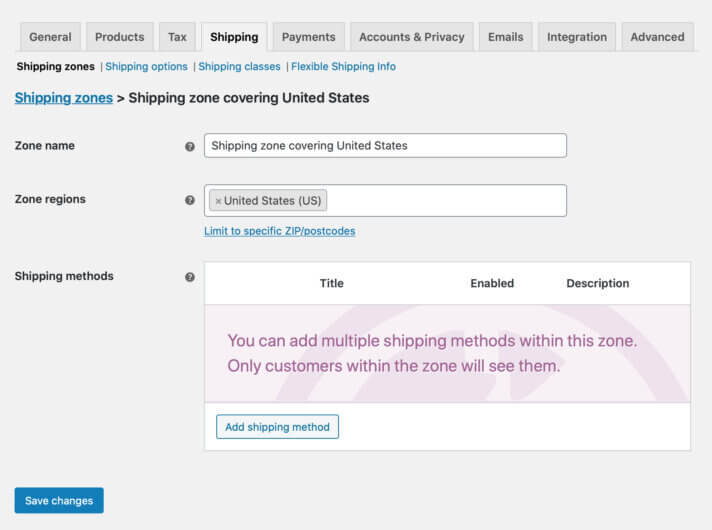
seçilen durumlar:
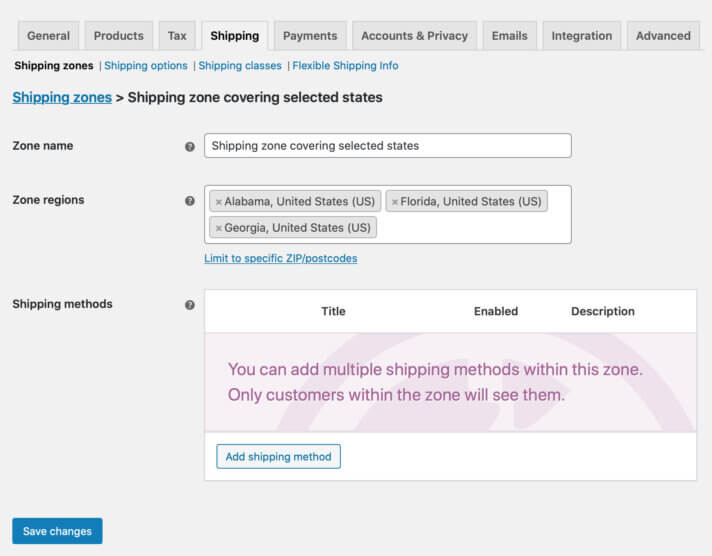
belirli şehir:
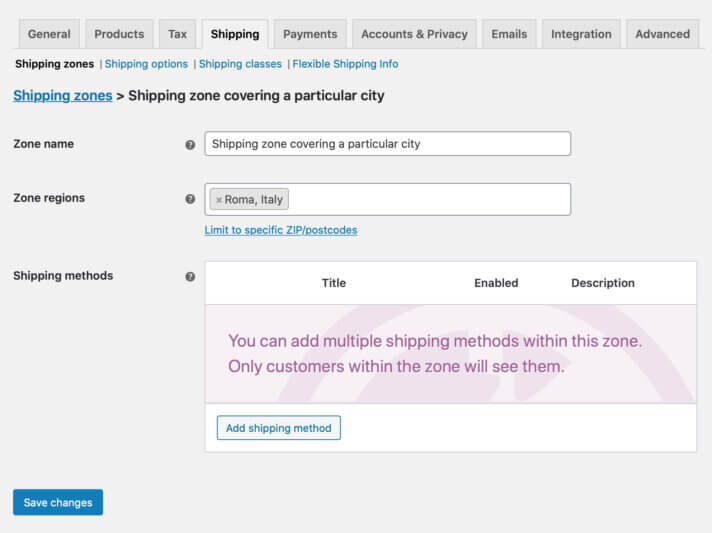
ya da daraltabilir ve oluşturabilirsiniz…
Posta kodlarına dayalı WooCommerce Nakliye Bölgesi:
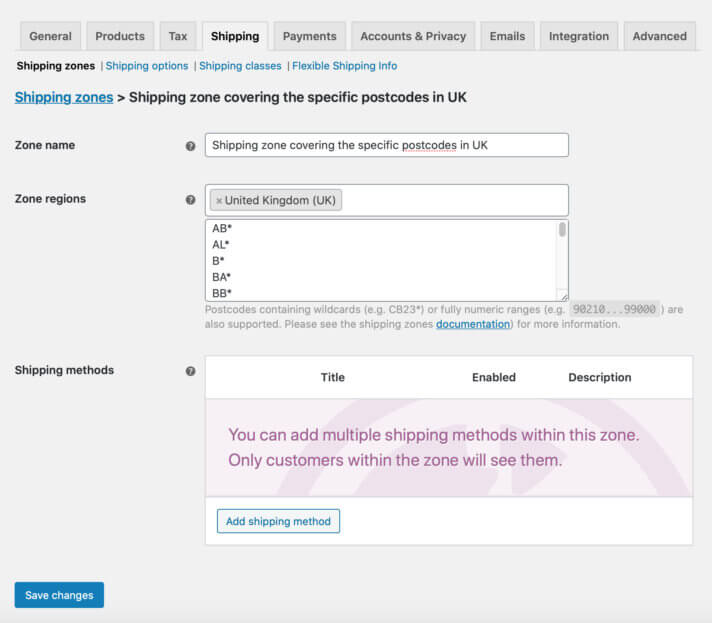
Bu tür nakliye bölgesi kurulumu en hassas olanıdır ve biraz daha dikkati hak ettiği için burada biraz duralım. Belirli ZIP/posta kodlarıyla sınırla bağlantısına tıklandığında, aşağıda, nakliye bölgesinin daraltılmasını istediğiniz tüm posta kodlarını koyabileceğiniz ek metin alanı alanı görünecektir. Burada en önemli şey, bunları üç farklı şekilde girebilmenizdir:
- doğrudan, posta kodlarının tamamını her satıra bir manuel olarak yazarak , örneğin:
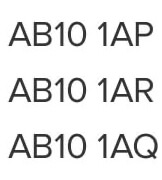
- aralıklarını tanımlayarak , örneğin 90210…99000. Kullanılırsa, nakliye bölgesi 90210 ile 99000 arasındaki 90211, 93123, 98157 vb. gibi tüm posta kodlarını kapsayacaktır.
- sözde joker karakterleri kullanmak ve posta kodunun doğru yerine bir yıldız işareti * yerleştirmek, örneğin AB10* joker karakteri, 'AB10' ifadesi ile başlayan tüm posta kodlarını kapsayacaktır, örneğin AB10 1AP, AB10 1AR, AB10 1AQ vb.
Gördüğünüz gibi, bu kılavuzun amaçları doğrultusunda bir
joker karakterli posta kodlarına dayalı nakliye bölgesi
Portekiz başkentini kapsayan - Porto:
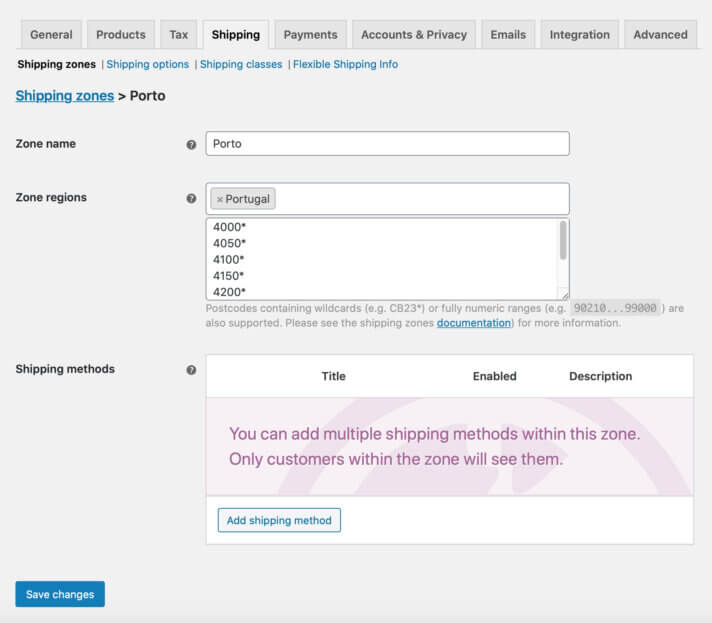
Gönderi bölgesini oluşturup durumunuza uyacak şekilde ayarladığınızda, tüm süreci Değişiklikleri kaydet düğmesiyle onaylayın.
Ardından, hemen bir tane eklemek için Gönderim ekle yöntemini kullanın.
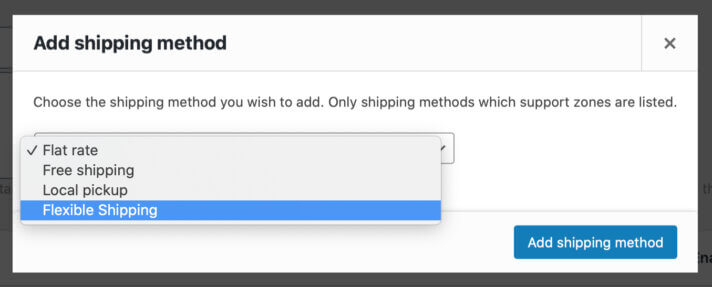
Görünmesi gereken açılır pencerede Sabit ücret, Ücretsiz kargo, Yerel teslim alma veya Esnek Gönderim eklentisi yüklüyse Esnek Gönderim yöntemini seçin. Ardından, ihtiyaçlarınıza göre yapılandırın. Bir kargo bölgesine istediğiniz kadar kargo yöntemi ekleyebilirsiniz.
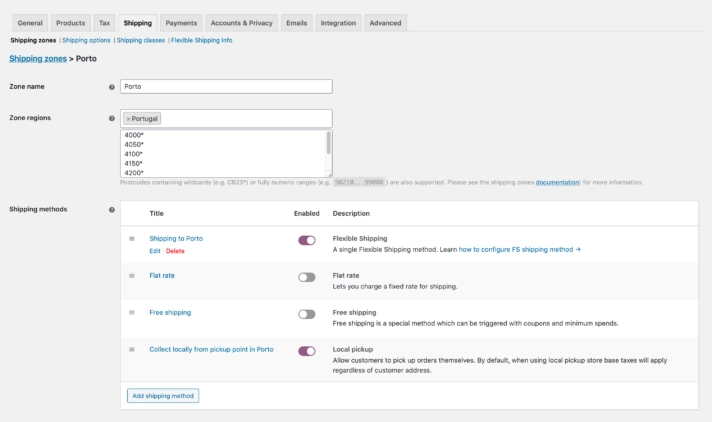
Bu noktadan kolayca
nakliye yöntemlerini yönet
bir nakliye bölgesi içinde eklediniz. kaparak onları sürükleyip bırakın ![]() Sepette veya ödeme sayfasında görüntülenme sırasını değiştirmek için soldaki simgeye tıklayın.
Sepette veya ödeme sayfasında görüntülenme sırasını değiştirmek için soldaki simgeye tıklayın.
Fareyle üzerine gelindiğinde görünen hızlı bağlantılarla bunları düzenleyin veya silin . Onları anında açıp kapatmak için geçiş düğmesini kullanın. Turta kadar kolay, değil mi?
Gönderim yöntemleri yapılandırıldıktan sonra, değişiklikleri bir kez daha kaydedin ve işte! WooCommerce mağazanızda tamamen işlevsel bir nakliye bölgesi yapılandırdınız. Şimdi bakalım…
Nakliye bölgeleri nasıl çalışır?
Bunu olabildiğince doğru bir şekilde açıklamak için iki nakliye bölgesi oluşturdum. İlki, yukarıdaki ekran görüntüsünde gördüğünüz Porto posta kodlarına göre dar ve ikincisi – tüm Portekiz bölgesini kapsayan çok daha geniş:

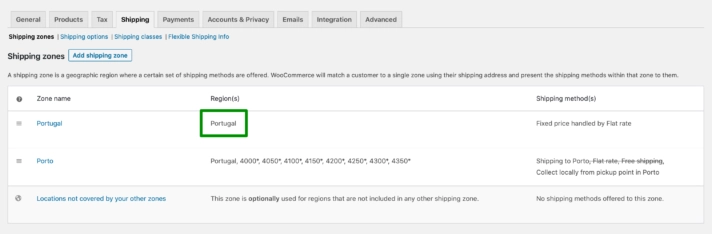
Gördüğünüz gibi, Portekiz'e gönderim yapıyorsanız Sabit ücretli gönderim yöntemi ve iki farklı gönderim yöntemi tarafından ele alınan 50 ABD doları Sabit fiyatı etkinleştirdim - Porto'ya gönderim, Esnek Gönderim tarafından 10 ABD doları sabit maliyetle ve Porto'daki teslim alma noktasından yerel olarak topla adlı ücretsiz Yerel teslim alma ile gerçekleştirilir. doğrudan Porto'ya nakliye. Porto nakliye bölgesi için Sabit ücret ve Ücretsiz nakliye devre dışı kalır.
Şimdi mağazaya gidelim, sepete örnek bir ürün koyalım ve buraya 4050-253, Porto, Portekiz sevkiyat varış yeri adresini girerek sevkiyat bölgelerini hareket halinde görelim:
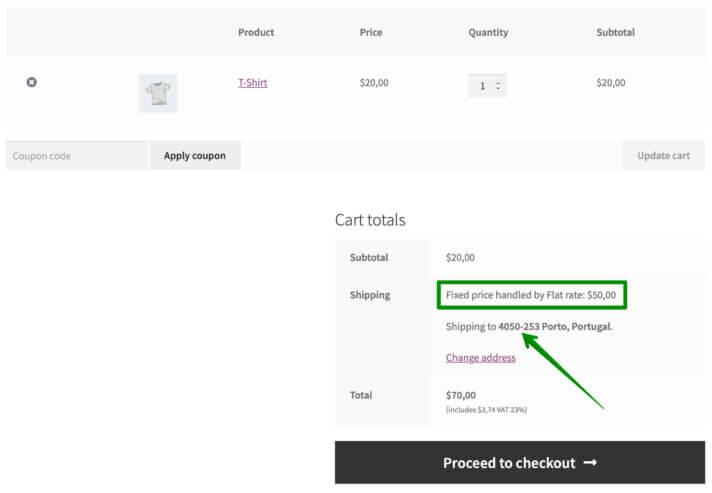
Ama durun, az önce ne oldu? 4050* Porto posta kodu joker karakteri için belirlediğimiz 10$ sabit fiyatlı Porto'ya Gönderim Esnek Gönderim yöntemi ve ücretsiz Porto'daki teslim alma noktasından yerel olarak Al seçeneği yerine, Portekiz'in geri kalanı için ayrılmış Sabit ücretli gönderim yöntemiyle işlenen 50$ Sabit fiyat görüntülendi arabada.
Neyin yanlış olduğunu kontrol etmek için kullanmamız gerekecek…
Gönderim için hata ayıklama modu
Neyse ki, WooCommerce bu gibi durumlarda kullanışlı olan yerleşik bir araca sahiptir. WooCommerce → Ayarlar → Nakliye → Nakliye seçenekleri seçeneğine gidin , alttaki Hata Ayıklama modunu etkinleştirin ve değişiklikleri kaydedin.
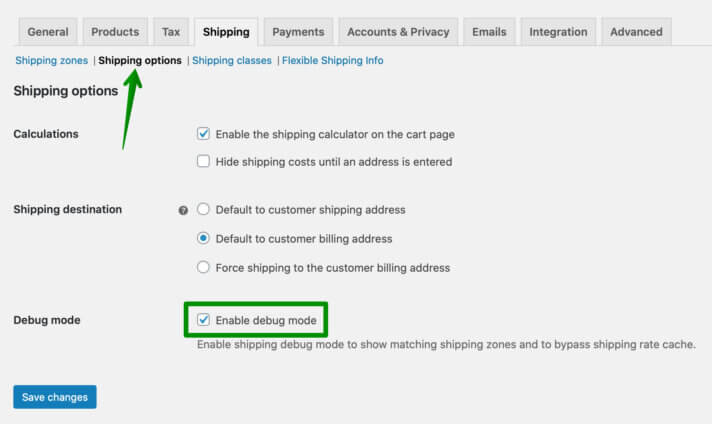
Hata Ayıklama modunu açtığınızda, sepette hangi kargo bölgesinin girilen kargo detaylarıyla eşleştirildiğini size gösterecektir. Sevkiyat yapılandırmasıyla ilgili herhangi bir sorunla karşılaştığınızda sorun giderme söz konusu olduğunda bu çok yardımcı olur ve genellikle duruma biraz ışık tutar.
Sepete geri dönün ve ne yazdığını kontrol edin. Ekranın en üstünde ilgili uyarıyı görmelisiniz:
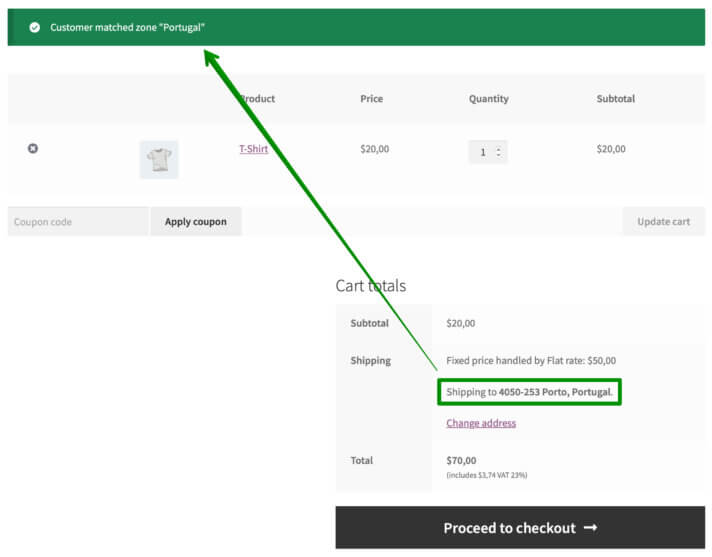
Görüldüğü gibi, girilen 4050-253, Porto, Portekiz nakliye varış yeri, posta kodlarına dayalı dar Porto nakliye bölgesiyle değil, tüm Portekiz bölgesini kapsayan çok daha geniş bir nakliye bölgesiyle eşleştirildi. Neden bu şekilde olduğunu merak ediyor musunuz? Cevap şu…
Nakliye Bölgeleri siparişi önemlidir – WooCommerce Nakliye Bölgeleri eşleştirmesi nasıl çalışır?
Sepete girdiğimiz örnek adres, nakliye bölgeleri listesinde ilk sırada yer aldığı için Portekiz nakliye bölgesiyle eşleştirildi:
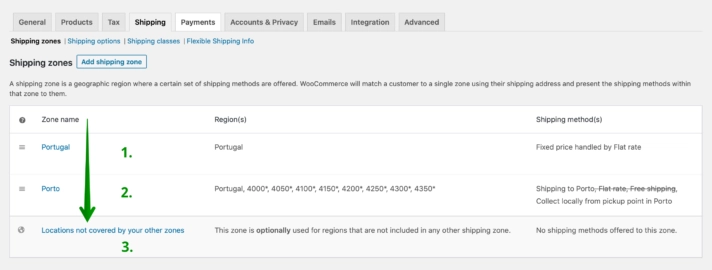
WooCommerce kargo bölgesi eşleştirme mekanizması, sepete girilen adresi alır ve kargo bölgeleri listesinin en üstünden en altına kadar tanımlanan kargo bölgeleriyle eşleşip eşleşmediğini kontrol eder.
Sağlanan sevkiyat varış yeri örneğin birinci bölgeyle eşleşirse, sonrakiler dikkate alınmaz bile. Bizim durumumuzda tam olarak böyle oldu. 4050-253, Porto, Portekiz adresi, yanlış sevkiyat bölgeleri sıralaması ve geniş bölgenin dar olanın ( Porto ) önüne yerleştirilmesi nedeniyle tüm Portekiz bölgesiyle eşleştirildi.
Bunu çözmek için nakliye bölgeleri sırasını değiştirmemiz, sürükleyip bırakmamız ve…
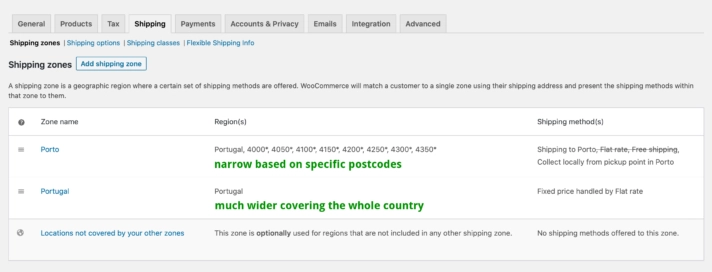
Yukarıdaki ayarlamalar yapıldıktan sonra, posta kodlarına göre daha dar olan Porto nakliye bölgesi ilk olarak kabul edilir ve artık sepette uygun şekilde eşleştirilir:
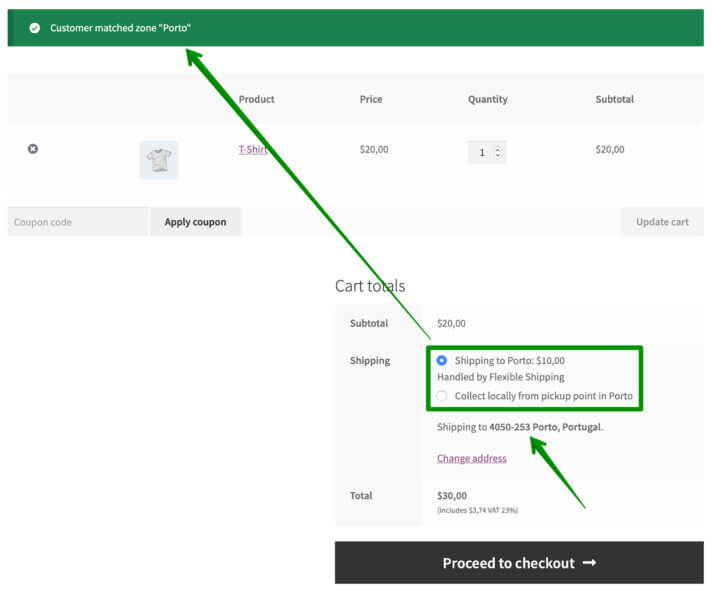
Artık her şey düzgün çalıştığında WooCommerce Shipping seçeneklerine geri dönebilir ve Hata Ayıklama modunu kapatabilirsiniz.
Esnek Gönderim ipuçları
Nakliye bölgelerinin sırasını belirlemede sorun yaşıyorsanız, sizin için kolay ve ücretsiz bir çözümüm var. Esnek Gönderi eklentisini kurmak ve etkinleştirmek için tek yapmanız gereken. Tamamen ücretsizdir ve çeşitli koşullara göre nakliye maliyetini belirlemek için çok çeşitli olanaklara sahiptir. Eklentideki kullanışlı seçeneklerden biri, yerleşik Esnek Gönderi ipuçlarıdır. Eklenti, olası bir nakliye bölgesi yapılandırma çakışması tespit ederse, WooCommerce nakliye bölgesi ayarlarında bir hata mesajı görüntüler.
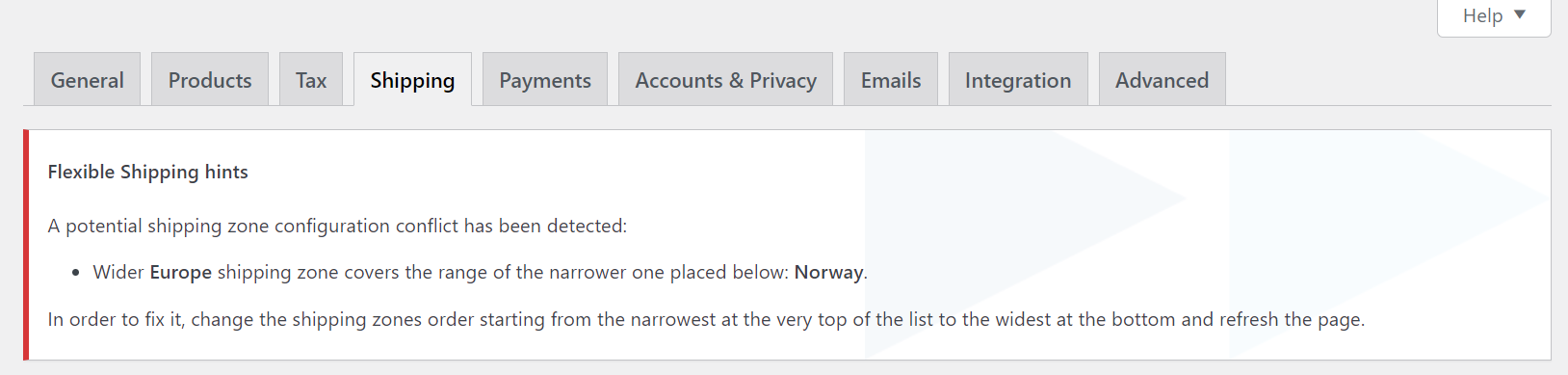
Yukarıdaki örnekte gösterildiği gibi, mağazamda nakliye bölgelerinin doğru sırasını korumadım. Daha Geniş Avrupa nakliye bölgesi, aşağıda yer alan daha dar olanın aralığını kapsar: Norveç. Eklenti, olası bir hatayı otomatik olarak algıladı ve WooCommerce nakliye bölgesi ayarlarında bir mesaj görüntüledi .
Esnek Gönderim WooCommerce
WooCommerce için en iyi ve en güçlü Table Rate Shipping eklentisi. Sonsuz olanaklarını keşfedin ve ağırlık, fiyat ve daha fazlasına dayalı olarak nakliye maliyeti hesaplama kurallarını oluşturun!
Ücretsiz indirin veya WordPress.org'a gidinSon olarak, size henüz bahsetmediğim ama yine de bahsetmeye değer bir özellik daha…
Diğer bölgeleriniz tarafından kapsanmayan konumlar
Bunu daha önce nakliye bölgeleri tablo alt bilgisinde fark etmiş olabilirsiniz:
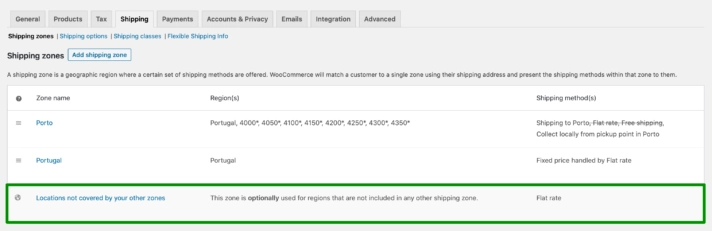
Nasıl kullanılacağını merak ediyor musunuz? Diğer bölgeleriniz tarafından kapsanmayan konumlar , standart nakliye bölgelerine benzer şekilde çalışır, ancak daha çok bir geri dönüş seçeneği gibidir.
WooCommerce, tablonun üstünden başlayarak tek tek göz önünde bulundurarak girilen gönderim adresi için eşleşen herhangi bir gönderim bölgesi bulamazsa, sonunda en altına ulaşacaktır. Bu tür bir gönderi hedefi için bir eşleşme bulamazsa, diğer bölgeleriniz tarafından kapsanmayan Konumlar'a girer. Bu nedenle, olası eşleşme sorunlarını önlemek için buraya bir tür acil nakliye yöntemi de eklemek, örneğin sabit fiyat Sabit oran iyi bir uygulamadır.
WooCommerce Nakliye Bölgeleri – Tamamlanıyor
WooCommerce Nakliye Bölgeleri hakkında bilmeniz gereken her şeyi öğrendiniz. Bunları işinizi karşılamak için nasıl oluşturacağınızı, yöneteceğinizi ve yapılandıracağınızı adım adım gösterdim. Ayrıca karşılaşabileceğiniz en yaygın sorunlarla karşılaştınız ve bunlarla nasıl başa çıkacağınızı öğrendiniz. WooCommerce mağazanızdaki nakliye bölgeleri kurulumuyla ilgilenmeye artık tamamen hazır olduğunuza derinden inanıyorum. Hala sizi rahatsız eden bir şey varsa veya net olmayan bir şey bulursanız, sorularınızı aşağıdaki yorumlarda bırakmaktan çekinmeyin.
