Tek ve Çok Satıcılı Mağazalar için WooCommerce Tablo Ücreti Nakliye
Yayınlanan: 2022-09-15Temel WooCommerce, üç gönderim seçeneği sunar – sabit ücret, ücretsiz gönderim ve yerel teslim alma.
Şekli, boyutu (ağırlığı), türü ve miktarı değişen ürünler satan mağazalara ne dersiniz? Peki ya acil gönderiler veya gece teslimatları?
5 lb ve 20 lb gönderiler için aynı nakliye ücretini almayacaksınız, değil mi? Ayrıca, müşterileri her zaman cezbetmek ve kayıplarınızın biriktiğini görmek için ücretsiz gönderim sağlamayacaksınız.
Peki, kendinizi ve müşterilerinizi büyülemek için hangi nakliye ücretini ayarlamanız gerekir? WooCommerce tablo ücreti gönderimi, mağaza sahiplerine gönderim kurallarını bir dizi farklı faktöre göre yapılandırma olanağı verir.
Bu makale, farklı mağazalar için farklı faktörlere dayalı tablo oranları oluşturmanıza yardımcı olacaktır. Başlangıç olarak, çeşitli tablo ücreti nakliye faktörlerini analiz edelim.
Tablo ücreti nakliye faktörleri
Basit bir ifadeyle, tablo ücretli gönderim, ürünün varış noktasına göre birden fazla gönderim ücreti tanımlayabileceğiniz, bölge başına birden çok ücrete sahip olabileceğiniz, ürün ağırlığına, öğe sayısına, gönderim sınıfına ve fiyata dayalı kurallar ekleyebileceğiniz anlamına gelir.
Müşterileriniz için en iyi nakliye maliyetini hesaplamak, tüm bu faktörlerin dikkate alınmasını gerektirir.
Ürün ağırlığı
Nakliye fiyatları söz konusu olduğunda, en yaygın değerlendirme ürün ağırlığı olmalıdır.
Mağaza sahipleri, nakliyeyi hesaplamak için yalnızca toplam ürün ağırlığını değil, aynı zamanda ek birim ağırlığını da hesaba katabilir.
Ürün miktarı
Alışveriş sepetinizdeki ürün sayısına göre gönderim kuralları oluşturun. Eklenti, aynı ağırlıkta olduğu gibi, sepete eklenen her ürün için kargoyu hesaplama özelliğini de içerir.
Sepet değeri
Herkesin müşterilerini memnun etmek istediği doğru değil mi? Tablo ücreti gönderimi, hem genel alışveriş sepeti değerine hem de alışveriş sepeti değerindeki birim başına ek artışa dayalı olarak gönderimi hesaplamanıza olanak tanır.
Teslimat Adresi
Satıcılar, belirli nakliye bölgeleri için tablo ücreti nakliyesini kullanarak kişiselleştirilmiş nakliye fiyatları da alabilir. Bununla birlikte, ülke, eyalet, şehir ve hatta posta/posta koduna göre gönderi yapma olanağı esnekliği artırır.
Ürün Kategorisi
Tablo ücretli nakliye, satıcıların nakliye maliyetlerini belirledikleri ürün kategorilerine veya nakliye sınıflarına göre belirlemesine izin vererek bir adım daha ileri götürür.
Nakliye kuralları
Satıcılar, yukarıdaki faktörlere bağlı olarak nakliye maliyetlerini hesaplamak için bir dizi kriter kullanabilir. Aşağıdaki senaryoları göz önünde bulundurun:
- Aynı anda üç şey satın alırsanız, teslimatta fazladan 20 $ ödemeniz gerekir.
- Ürünlerin toplam ağırlığı 10 libreyi aşmayana kadar, teslimat ücretlerine 15 ABD doları ekleyin.
- Gönderim adresi Teksas'taysa, ücretsiz gönderim sunun.
Nakliye hesaplamaları
Tablo ücreti nakliye ile çalışırken, birden fazla kuralı karşılamak mümkündür. Tablo ücreti nakliye, belirli durumlarda minimum ve maksimum nakliye ücretleri arasında seçim yapmanızı sağlar.
Tek satıcılı WooCommerce mağazaları için tablo ücreti nakliyesi nasıl ayarlanır?
Mağazanızda tablo ücreti nakliyesini ayarlamak için, temel WooCommerce bu işlevsellikten yoksun olduğundan bir eklentiye ihtiyacınız olacak. Tek satıcılı bir WooCommerce mağazanız varsa, WooCommerce Table Rate Shipping uzantısını kullanmanızı öneririz. Bu eklenti WooCommerce ekibi tarafından geliştirilmiştir.
WooCommerce Table Rate Shipping eklentisi hakkında
Bu eklentiyi kullanarak konuma, fiyata, ağırlığa, nakliye sınıfına veya ürün sayısına göre birden fazla nakliye ücreti oluşturabilirsiniz. Ayrıca birkaç bölgeyi joker karakterlerle eşleştirebilirsiniz.
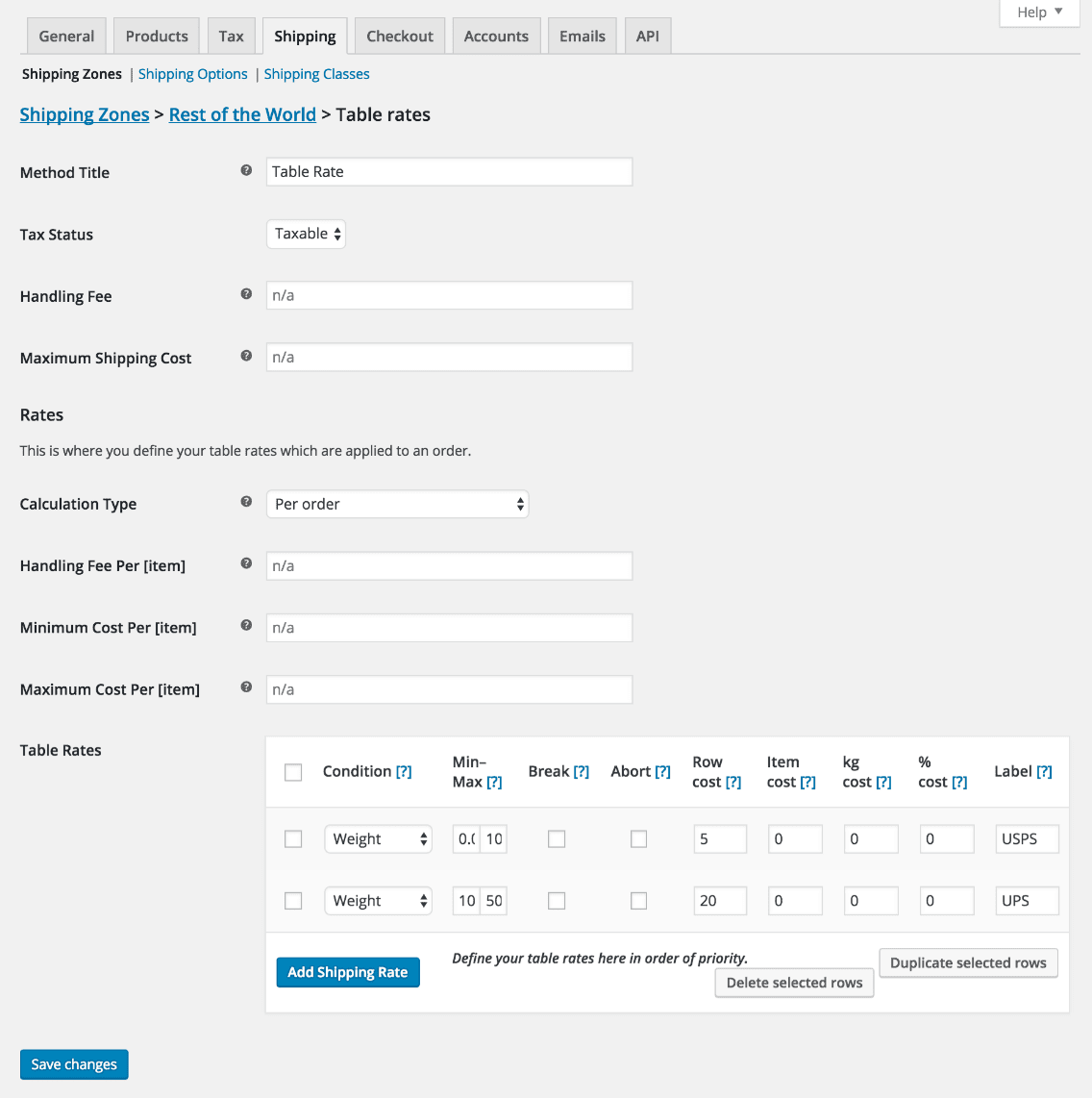
Eklentinin öne çıkan özellikleri :
- Her bir nakliye bölgesi için çok sayıda ücret tablosu ekleyin.
- Birkaç çeşit tablo oranı hesaplaması: sipariş başına, öğe başına, satır başına ve sınıf başına.
- Ağırlık, nesne sayısı, sınıfa göre öğe sayısı ve fiyata dayalı kurallar ekleyin.
- Satır başına maliyetler, ürün başına maliyet, yüzde ve ağırlık birimi başına maliyet dahildir.
- Nakliye fiyatları eklemek, kopyalamak ve silmek için kullanıcı dostu arayüz.
Fiyatlandırma: 99$/yıl
WooCommerce Table Rate Shipping eklentisini edinin
Kurulum, tablo oranlarının ayarlanması…
Bu eklentiyi kullanarak bir ürünün gönderim hedefine göre çok sayıda ücret belirleyebilir, bölge başına birden fazla ücrete sahip olabilir ve ürün ağırlığına, ürün sayısına, gönderim sınıfına ve fiyatına göre kurallar ekleyebilirsiniz.
Her mağazanın kendi ürünleri ve teslimat gereksinimleri olduğundan, her kurulum farklı olacaktır.
Kurulum
Diğer WooCommerce eklentilerini kurarken izlediğiniz adımların aynısıdır.
Eklentiyi satın alın, zip dosyasını indirin, eklentiyi kurun ve etkinleştirin. Gitmeye hazırsın.
Çalışma
Bir tüketici ödeme sayfasına gittiğinde, eklenti ürünün hedefine bakar ve ardından oluşturduğunuz ücret tablosunu kullanarak toplam nakliyeyi hesaplar.
Gönderim gereksinimlerinize bağlı olarak, her varış noktasının kendi kısıtlamaları veya çok sayıda kuralı olabilir.
Gönderiyi etkili bir şekilde hesaplamak için önce nakliye bölgelerini ve nakliye düzenlemelerini ayarlamanız gerekir. Oradan, eklenti sizin için tüm hesaplamaları halledecektir.
Bir bölgeye tablo oranları ekleme
Tablo ücretli gönderimi kullanmak için, bunu bir gönderim bölgesine eklemek önemlidir. İşte nasıl:
-
WooCommerce > Settings > Shipping. - Ücret eklemek istediğiniz kargo bölgesinin adının altındaki
Editseçin. -
Add shipping methoddüğmesine tıklayın. Bu, kalıcı bir pencere açar. - Açılır menüden
Table ratesseçin veAdd shipping methoddüğmesini tıklayın. - Değişiklikleri kaydet düğmesine tıklayın.
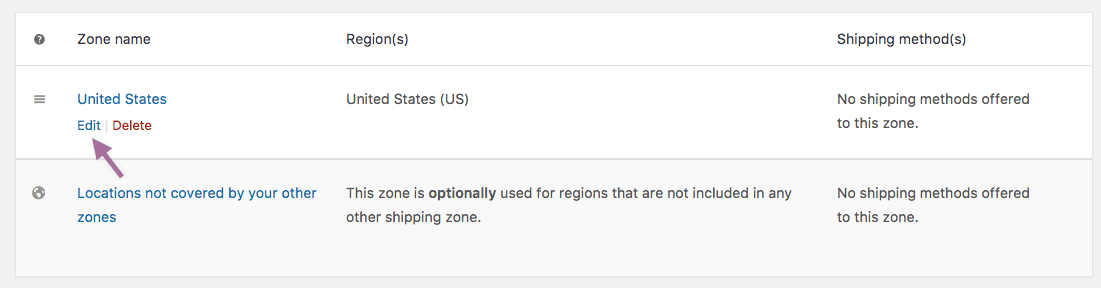
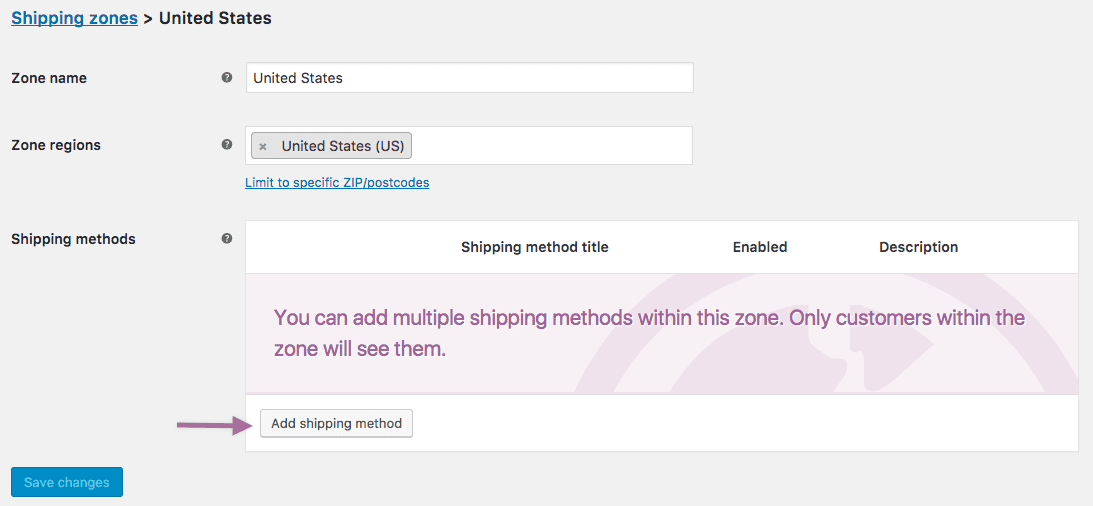
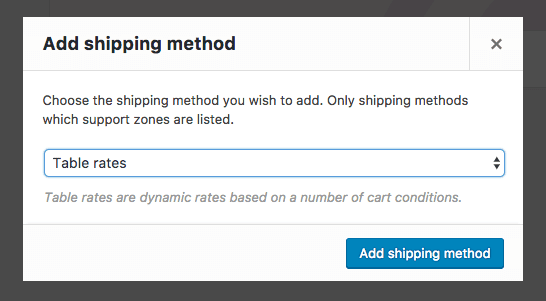
Bu kadar.
Bir tablo oranı ayarlama
Tablo ücreti kargo yöntemini kargo bölgesine ekledikten sonra, tablo ücreti için ayarları uygulamanız gerekir.
- Henüz 'Tablo Ücreti' kelimesini göremiyorsanız, düzenlemek istediğiniz tablo ücretini içeren nakliye bölgesinin altındaki
Editseçin. Bu sizi farklı bir ekrana götürür. -
Table RateiçinEditseçin. Bu, yapılandırmanız için bir Ayarlar ekranı açacaktır. - Bu gönderim yöntemi için tercihlerinizi girin.
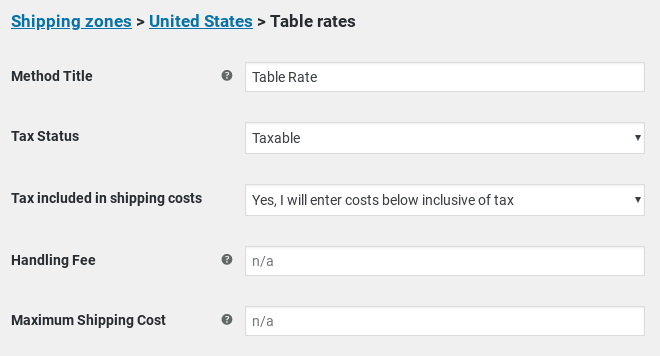
- Yöntem Başlığı — müşterilere gösterilecek olan gönderim yönteminin adı. Örneğin, bir bölge için iki yöntem varsa 1. sınıf ve 2. sınıf.
- Vergi Durumu — kargo tutarına vergi uygulanıp uygulanmayacağını tanımlayın.
- Gönderim maliyetlerine dahil edilen vergi — tabloda tanımlanan gönderim maliyetlerinin vergiler dahil mi, hariç mi olduğunu tanımlayın.
- Elleçleme Ücreti — bu, sabit bir miktar (2.50) olabilen veya boş bırakılabilen ek bir ücrettir.
- Maksimum Gönderim Maliyeti — bir yönteme maksimum maliyet atayabilir. Örneğin, hesaplanan toplam, maksimum maliyetten büyükse, fiyat maksimum maliyet tutarına düşürülür.
Tablo hızı ayarları
Sıradaki tablo oranları tanımlamaktır.

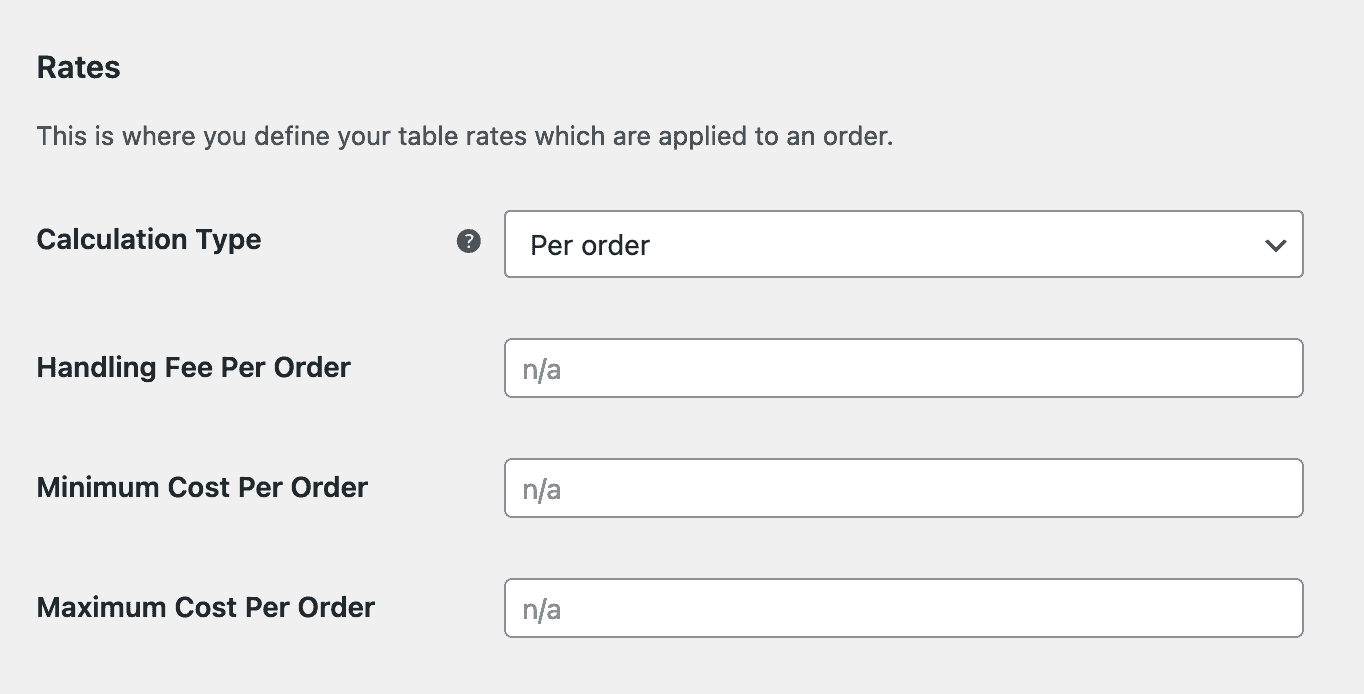
- Hesaplama Türü — bu, eklentiye müşterinin sepetindeki kargoyu nasıl hesaplayacağını söyler. Açılır menü size dört seçenek sunar:
- Sipariş başına - tüm alışveriş sepeti için gönderimi hesaplar. Müşterinin sepetinde değişen kargo sınıfları varsa, en yüksek önceliğe sahip sınıf kullanılacaktır.
- Ürün başına hesaplanan oranlar - müşterinin sepetindeki her bir öğeyi oran tablosuna göre kontrol ederek oranı hesaplar.
- Satır başına hesaplanan oranlar – sepetteki her satıra bakar ve bunu tabloya göre kontrol eder. Aynı öğenin birden çok satırı aynı satırda olduğundan, müşteriden aynı öğenin katları için yalnızca bir kez ödeme alınacaktır.
- Kargo sınıfı başına hesaplanan ücretler – sepetteki her kargo sınıfı toplanır ve nihai bir fiyat üzerinden sunulur.
- Sipariş Başına Taşıma Ücreti – hesaplanan her bir öğenin maliyetine sabit bir ek ücret ekleyin (yukarıdaki ayarlara dayalı olarak tek bir öğe, satır veya nakliye sınıfı olabilir).
- Minimum Sipariş Başına Maliyet – hesaplanan öğe başına minimum maliyeti ayarlayın (yukarıdaki ayarlara dayalı olarak tek bir öğe, satır veya nakliye sınıfı olabilir).
- Sipariş Başına Maksimum Maliyet – hesaplanan öğe başına maksimum maliyeti ayarlayın (yukarıdaki ayarlara dayalı olarak tek bir öğe, satır veya nakliye sınıfı olabilir).
Tablo ücretine oran ekleme
Oranları nasıl hesaplayacağınızı seçtikten sonra, oranları eklemeye başlayabilirsiniz. Eklenti, nakliye maliyetlerini hesaplamak için müşterinin sepetindeki ürünleri oran tablosuyla karşılaştırır.

- Nakliye Sınıfı – bu fiyatın uygulanacağı sınıfı seçin. Ayrıca, ücreti herhangi bir kargo sınıfındaki veya kargo sınıfı olmayan ürünlere uygulamayı da seçebilirsiniz.
- Durum – bu sütun, eklentiye oranları hesaplamak için hangi ürün bilgilerinin kullanılacağını söyler. Size beş seçenek sunar:
- Yok – toplamı hesaplamak için ürün bilgilerini kullanmak istemiyorum
- Fiyat - öğelerin fiyatı
- Ağırlık - öğelerin ağırlığı
- Öğe Sayısı – tek bir öğenin sayısı
- Ürün Sayısı (aynı sınıf) – nakliye sınıfındaki ürün sayısı
- Min/Maks – bu, seçtiğiniz koşul için minimum ve maksimum miktarlar olacaktır. Bunlar:
- Fiyat – minimum ve maksimum fiyat
- Ağırlık – minimum ve maksimum ağırlık. Kullanılan ağırlık birimi WooCommerce > Ayarlar > Ürünler bölümünde belirlenir.
- Öğe Sayısı – tek bir öğenin minimum ve maksimum sayısı. Örneğin, 1-50 ürün için bir fiyat ve 50+ ürün için başka bir fiyat almak isteyebilirsiniz.
- Öğe Sayısı (aynı sınıf) – belirli bir sınıftaki minimum ve maksimum öğe sayısı
- Ara – bu seçeneği işaretlediğinizde, eklentiye hesaplamanın daha fazla ilerlemesini durdurmasını söylüyorsunuz. Bu, aşağıdakiler için kullanılır:
- Sipariş başına - belirli bir fiyat sunmak ve başka hiçbir şey sunmamak
- Hesaplanmış – öncelik listenin en üstüne verilerek başka oranların eşleşmesini durdurmak için. Bu, nakliyeyi birleştirirken özellikle önemlidir.
- İptal Et – düzenlediğiniz satır, teklif edilen herhangi bir öğe/sınıfla eşleşiyorsa, düzenlediğiniz tüm ücretleri veya nakliyeyi devre dışı bırakmak için bu seçeneği etkinleştirin.
- Nakliye fiyatları – burası nakliye maliyetinizi belirlediğiniz yerdir. Bunları aşağıdakileri ekleyebilirsiniz:
- Satır maliyeti – bu öğeyi göndermek için temel maliyet. Bu, ambalajınızın maliyetini içerebilir.
- Öğe maliyeti – her bir öğenin maliyeti. Bu, maliyete ek olarak.
- Kg başına maliyet – kalemler için kg başına maliyet.
- % maliyet – gönderiyi hesaplamak için kullanılması gereken öğelerin toplamının yüzdesi.
- Etiket – sipariş başına ücret tablosu oluşturuyorsanız, her bir ücret için bir etiket ekleyebilirsiniz.
Not – Hesaplama, 'Hesaplama Türü' açılır menüsü tarafından belirlenir.
Sınıf öncelikleri
Gönderi sınıfları oluşturduysanız ve Calculation Type olarak Per order seçtiyseniz, Class Priorities adlı bu bölümü göreceksiniz.
Sepette farklı kargo sınıflarında ürünler varsa, tablo ücreti kargo sınıfındaki en yüksek önceliğe (veya en düşük sayıya) sahip ürünlere göre hesaplanacaktır.
nakliye birleştirme
Bazen belirli bir ürünün nakliyesini birleştirmek isteyebilirsiniz. Bir gömleğiniz ve kravatınız olduğunu düşünün. Kravat küçük nakliye sınıfındayken gömlek orta nakliye sınıfındadır. Bir müşteri hem gömleği hem de kravatı sipariş ederse, bu kargoyu birlikte paketleyebilirsiniz. Müşterilerden ayrıca nakliye için ücret talep etmeye gerek yoktur.
Kravat için gönderim bedeli genellikle 1 ABD doları ve gömlek için gönderim bedeli 5 ABD doları ise, nakliye ücretini 6 ABD doları yerine 5 ABD doları olarak teklif etmek istersiniz.
Gönderim için öğeleri düzgün bir şekilde birleştirmek için, tablonun en yüksek ücret en üstte ve en düşük ücret en altta olacak şekilde ayarlandığından emin olmanız gerekir.
Birleştirilmiş gönderi ve tablo ücreti örnekleri hakkında daha fazla ayrıntı için bu tablo ücreti gönderi eklentisi belgelerine bakın.
Phew…Mağazanızdaki farklı ürünler için farklı oranları bu şekilde ayarlayabilirsiniz.
WooCommerce Table Rate Shipping eklentisini edinin
WooCommerce'de çok satıcılı bir pazaryeri için tablo ücreti nakliyesi nasıl kurulur?
WooCommerce Table Rate Shipping eklentisini yalnızca tek satıcılı mağazalar kullanabilir. Çok satıcılı bir pazaryeri işlettiğinizde, tablo ücretli gönderimin üstesinden gelmek zorlaşır.
Çok satıcılı bir pazaryerinin geniş bir ürün yelpazesi içerdiğini hepimiz biliyoruz. Bazıları küçük ve ağır, bazıları ise büyük ama hafiftir. Bu kadar çok ürün için yeterli sevkiyat yönetimini sürdürmek, mağaza operatörleri için zorlu bir iş gibi görünüyor.
Ancak Dokan Table Rate Shipping eklentisi kuruluyken değil. Tüccarlarınız, farklı ürünler için koşullu kargo fiyatları oluşturmak için Dokan Tablo Ücreti Kargo'yu kullanabilir. Bu, işletmelerin gönderinin konumuna, fiyatına, ağırlığına, nakliye sınıfına veya ürün sayısına bağlı olarak çeşitli fiyatlar talep etmesine olanak tanır.
Dokan Table Rate Shipping eklentisi hakkında
- Çoklu satıcı desteği, tedarikçilerin ürünleri için nakliye fiyatlarını çeşitli şekillerde belirlemesine olanak tanır. Gönderinin mesafesine, ağırlığına, fiyatına, gönderim sınıfına veya ürün sayısına göre birden fazla fiyat belirleyin.
- Tedarikçilerinizin, müşterileri konumlarına, teslimat yöntemine ve dinamik koşullara dayalı ayrıntılı bir hesaplamaya göre ücretlendirmesine izin verin.
- Bir satıcı tarafından satılan her bir ürünün ağırlığına göre minimum ve maksimum ağırlık aralığı ile nakliye maliyetlerini ayarlayın.
- Satıcılar, nakliye için ne kadar ücret alacaklarına bir sınır koyabilir. Bir müşterinin satın alma işlemi belirli bir eşiği aşarsa, indirimli sabit fiyat için uygun olabilir.
- Satıcılar, belirli sınıflar için bir dizi nakliye fiyatı oluşturabilir. Farklı nakliye sınıfları için en yüksek sınıf için ücret uygulanabilir veya her sınıf ayrı ücretlendirilebilir.
Fiyatlandırma: 249$/yıl ve sonrası. Bu eklenti/modül tek başına satılmaz, diğer Dokan modülleriyle birlikte bir paketin parçası olarak satılır.
Dokan Table Rate Shipping eklentisini edinin
WooCommerce pazarınız için tablo ücreti nakliyesi nasıl oluşturulur?
Pazar yerinizde tablo ücreti nakliyesinden nasıl yararlanabileceğinize bir göz atalım.
Ön koşullar
- WooCommerce
- Dokan Lite
- Dokan Pro (en son sürüm)
WordPress panosu> Dokan> Modüller'e gitmelisiniz. Tablo Ücreti Gönderi modülünü etkinleştirmek için sağ üstteki açma/kapatma düğmesini bulun ve açın.
Şimdi bu modülün her iki uçtan nasıl yapılandırılacağını göstereceğiz - yönetici ve satıcılar.
Nakliye sınıfını ve nakliye bölgelerini tanımlayın
Bu yönetici tarafı içindir. Nakliye bölgelerini ve nakliye sınıflarını zaten yapılandırdıysanız bu adımı atlayın. Değilse, işte nasıl.
Ardından, gönderim bölgenizi seçin ve Add shipping method düğmesini tıklayın. "Satıcı Tablosu Ücreti Nakliye" seçeneğini seçin. Add shipping method düğmesini tıklayın ve değişikliklerinizi kaydedin.
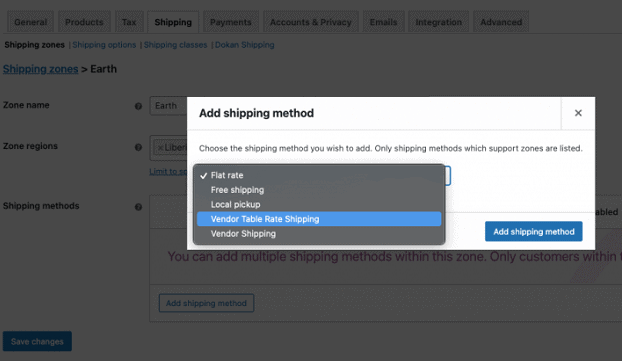
Satıcılar için tablo ücreti sevkiyatını yapılandırma
Satıcılar, panodan tüm ayarları kolayca yapılandırabilir.
Gönderi seçeneğine tıkladıklarında, yönetici tarafından oluşturulan gönderi bölgesini bulacaklar. Düzenle seçeneğine tıklamaları gerekir.
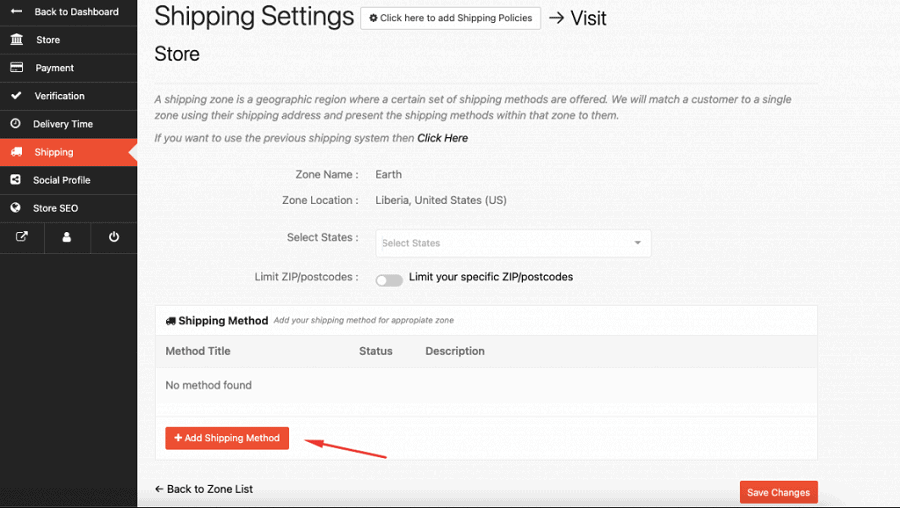
Orada, Add Shipping Method düğmesine tıklayarak gönderim yöntemini eklemeleri gerekir.
Satıcılar, yöneticinin arka uçtan seçtiği gönderim yöntemlerini bulacaktır. Buradan Tablo Ücreti Gönderim yöntemini seçebilirler.
Bölge ayarları başarıyla kaydedildikten sonra, satıcıların ilgili kurallarını belirlemek için sevkiyat yöntemini düzenlemeleri gerekir.
Tablo oranlarını, kurallarını ve ayarlarını ayarlama
Satıcılar, yeteneklerine ve kapsamlarına göre bu alanları dikkatli bir şekilde tamamlamalıdır. Bu şekilde, tablo ücreti gönderimi sorunsuz bir şekilde çalışacaktır.
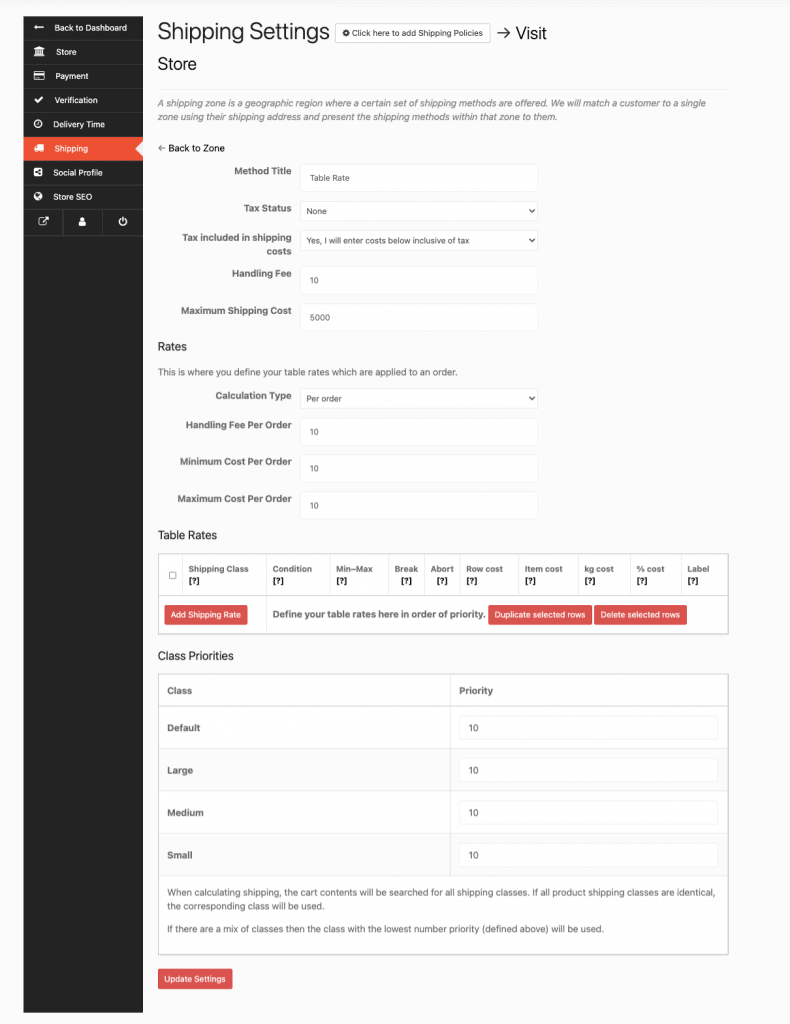
Burada bahsedilen tüm veri alanları, yukarıdaki WooCommerce Table Rate Shipping eklentisi için gördüğünüzle aynıdır. Fark, eklentinin görünümü/tasarımıdır.
Daha fazla ayrıntı için Dokan Tablo Ücreti Nakliye belgelerinin tamamını kontrol edin.
Dokan Table Rate Shipping eklentisini edinin
Çözüm
Tek ve çok satıcılı WooCommerce mağazalarınız için tablo ücretlerini nasıl etkili bir şekilde kullanacağınızı öğrendiğinizi umuyoruz.
Çevrimiçi mağazanızda masa ücreti nakliye seçenekleri yoksa, kesinlikle daha fazla para kazanmak için bazı büyük fırsatları kaçırıyorsunuz. Bu fırsatın sizi geçmesine izin vermeyin.
Tablo ücretli gönderim, kullanımı kolay ve müşteriler için harika. Ayrıca, bu makalede bahsedildiği gibi eklentileri kullanma konusunda da iyi bir bilgiye sahipsiniz. Peki ne bekliyorsun? WooCommerce tablo ücreti nakliye ücretlerinizi bugün ayarlamaya başlayın.
