WordPress Dönüşüm Takibi Basitleştirildi: Adım Adım Kılavuz
Yayınlanan: 2023-03-14WordPress web sitenize dönüşüm izleme özellikleri eklemek ister misiniz?
Dönüşüm izleme, pazarlama çalışmalarınızın etkisini ölçmenize yardımcı olur ve kullanıcıların web sitenizle nasıl etkileşim kurduğunu anlamanızı kolaylaştırır.
Bu kılavuzda, WordPress'te dönüşüm izlemeyi nasıl ekleyeceğinizi ve dönüşümlerinizi tam bir profesyonel gibi nasıl izleyeceğinizi göstereceğiz.
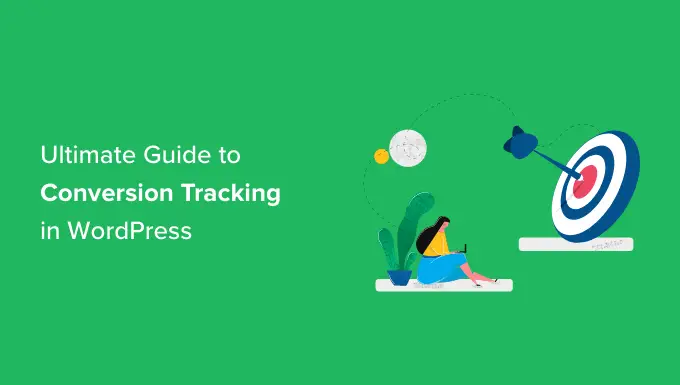
Bu, kapsamlı bir WordPress dönüşüm izleme kılavuzudur, bu nedenle onu farklı bölümlere ayırdık. İşte bu kılavuzda ele alacağımız şey:
Dönüşüm İzleme nedir?
Dönüşüm izleme, çeşitli pazarlama çabalarınızın başarısını izleme ve ölçme yeteneğidir.
İşletmenize bağlı olarak dönüşüm, kullanıcıların web sitenizde gerçekleştirmesini istediğiniz işlemdir.
- Bir çevrimiçi mağaza veya e-ticaret web sitesi için dönüşüm, başarılı bir satın alma işlemi olabilir.
- Bir haber/blog sitesi için dönüşüm, e-posta bültenine başarılı bir abonelik olabilir.
- Profesyonel bir hizmet web sitesi için bir dönüşüm, bir iletişim formunu dolduran bir kullanıcı olabilir.
Basitçe söylemek gerekirse, dönüşüm izleme, web sitenizin ziyaretçilerinden kaçının istenen eylemi başarıyla gerçekleştirdiğini gösterir.
Dönüşüm İzleme Neden Önemlidir?
Dönüşüm izleme, işinizi büyütmek için veriye dayalı kararlar almanıza yardımcı olduğu için önemlidir.
Örneğin, belirli bir trafik kaynağından gelen kullanıcıların dönüşüm gerçekleştirme olasılığının daha yüksek olduğunu gösterir. Daha sonra dikkatinizi söz konusu kaynaktan daha fazla trafik almaya odaklayabilirsiniz.
Dönüşüm izleme, aynı zamanda, çok iyi dönüşüm sağlamayan kullanıcıları ortaya çıkarmanıza da yardımcı olur.
Örneğin, kullanıcıların iletişim sayfasını açtığını, ancak birçoğunun formu göndermeden önce sayfayı terk ettiğini öğrenebilirsiniz. Daha sonra, gereksiz alanları kaldırarak, sohbete uygun hale getirerek, renkleri değiştirerek, kısmi form gönderimi ayarlayarak vb. formunuzu kolaylaştırabilirsiniz.
Temel olarak, başarınızı ve başarısızlıklarınızı ölçmek ve ardından çevrimiçi işinizi büyütmek için bunları iyileştirmek için dönüşüm izlemeye ihtiyacınız var.
Bununla birlikte, WordPress'te dönüşüm izlemeyi kurmak için hangi araçlara ihtiyacımız olduğuna bir göz atalım.
WordPress'te Dönüşüm İzlemeyi Kurmak İçin İhtiyacınız Olan Araçlar
Çoğu dönüşüm optimizasyonu uzmanı, büyük ölçüde Google Analytics'e güvenir. Google tarafından sağlanan ve web sitenizin trafiğini izlemenize yardımcı olan ücretsiz bir araçtır.
Kullanıcılarınızın nereden geldiğini ve web sitenizdeyken ne yaptıklarını gösterir.
İşletmenizi tanıtmak için Google AdWords, Facebook Reklamları ve Twitter Reklamları yayınlıyorsanız, bunları dönüşüm izleme için ayarlamanız gerekir.
Bu karmaşık gelebilir, ancak yalnızca bir kez ayarlamanız gerekecek ve biz de size yolun her adımında yol göstereceğiz.
Hazır? Başlayalım.
Google Analytics'te Dönüşüm İzlemeyi Ayarlama
Öncelikle, web sitenize Google Analytics'i yüklemeniz gerekir.
Bunu yapmanın en kolay yolu MonsterInsights kullanmaktır. Gelişmiş e-Ticaret izleme, form izleme ve yerleşik diğer dönüşüm izleme araçlarıyla birlikte gelen, piyasadaki en iyi Google Analytics eklentisidir.
E-Ticaret ve diğer dönüşüm izleme özelliklerine erişmek için eklentinin PRO sürümüne ihtiyacınız olacak. Temel izleme için ücretsiz sürüm de çalışır.
MonsterInsights eklentisini kurmanız ve etkinleştirmeniz yeterlidir. Daha fazla ayrıntı için, bir WordPress eklentisinin nasıl kurulacağına ilişkin adım adım kılavuzumuza bakın.
Aktivasyon üzerine, kurulum sihirbazını göreceksiniz. Devam edin ve 'Sihirbazı Başlat' düğmesini tıklayın.
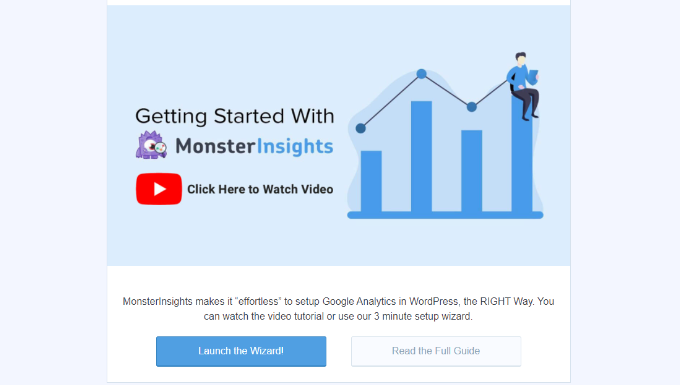
Ardından, MonsterInsights kullanarak WordPress sitenizi Google Analytics'e bağlamak için ekrandaki talimatları takip edebilirsiniz. Daha fazla ayrıntı için, Google Analytics'i WordPress'e nasıl kuracağınızla ilgili kılavuzumuza bakın.
MonsterInsights ile kolayca bir Google Analytics 4 (GA4) mülkü de oluşturabilirsiniz. GA4, ünlü analitik platformunun en son sürümüdür ve 1 Temmuz 2023'te eski sürümün yerini alacaktır.
Daha fazla bilgi edinmek için lütfen WordPress'te Google Analytics 4'e nasıl geçileceğine ilişkin kılavuzumuza bakın.
Artık Google Analytics'i yüklediğinize göre, web sitenizde dönüşüm izlemeyi ayarlayalım.
Gelişmiş E-ticaret Dönüşüm İzlemeyi Açma
E-ticaret takibi, sitenizde hangi ürünlerin iyi performans gösterdiğini, hangi ürünlere bakıldığını ancak satın alınmadığını ve size en çok geliri neyin getirdiğini görmenize yardımcı olur.
Google Analytics, WooCommerce, Easy Digital Downloads, MemberPress ve daha fazlası dahil olmak üzere çoğu e-Ticaret web sitesinde çalışan gelişmiş e-Ticaret takibi ile birlikte gelir. Ancak, web siteniz için manuel olarak etkinleştirmeniz gerekir.
1. Adım. MonsterInsights'ta e-Ticaret Takibini Açın
MonsterInsights, Google Analytics'te e-Ticaret dönüşüm izlemeyi düzgün bir şekilde kurmanıza izin veren bir e-Ticaret eklentisi ile birlikte gelir.
WooCommerce, MemberPress, LifterLMS, Easy Digital Downloads ve daha fazlası dahil olmak üzere WordPress için en iyi tüm e-ticaret platformlarıyla çalışır.
Öncelikle, e-Ticaret eklentisini yüklemek ve etkinleştirmek için Bilgiler »Eklentiler sayfasını ziyaret etmeniz gerekir.
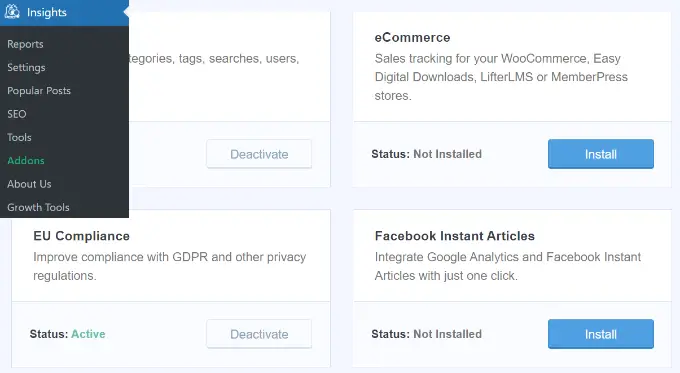
2. Adım. Google Analytics'te Gelişmiş E-ticareti Açın
Ardından, Google Analytics hesabınızda gelişmiş e-Ticaret izlemeyi etkinleştirmeniz gerekir. Google Analytics kontrol panelinize gidin ve web sitenizi seçin.
Buradan ekranın sol alt köşesinde bulunan Admin butonuna tıklamanız gerekmektedir.

Bir sonraki ekranda, farklı Google Analytics ayarları göreceksiniz.
'Görünüm' sütununun altında, 'E-ticaret Ayarları' bağlantısını tıklayın.
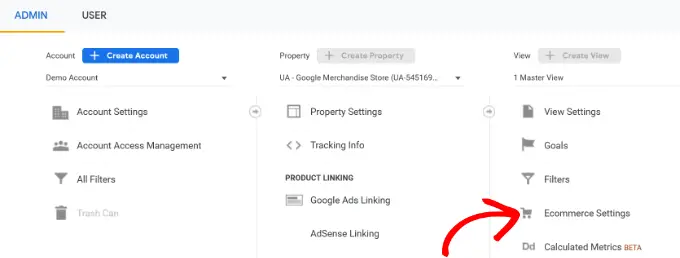
Bundan sonra, 'E-ticareti Etkinleştir' ve 'Geliştirilmiş E-Ticaret Raporlamayı Etkinleştir' seçeneklerini etkinleştirmeniz gerekir.
İşiniz bittiğinde 'Kaydet' düğmesini tıklamayı unutmayın.
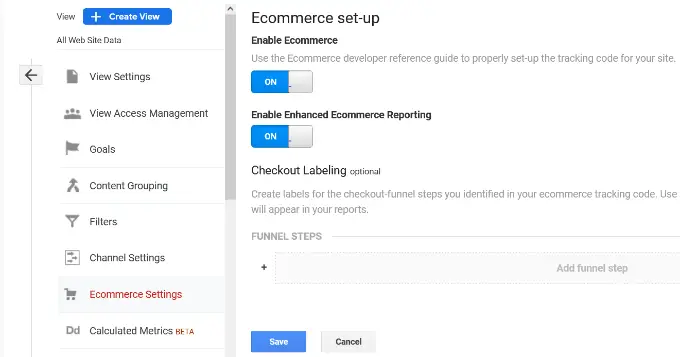
Google Analytics şimdi hesabınız için e-Ticaret raporlama özelliğini açacaktır.
Daha sonra, WordPress panonuza dönebilir ve Insights »Ayarlar sayfasını ziyaret edebilirsiniz. Buradan e-Ticaret sekmesine geçin.
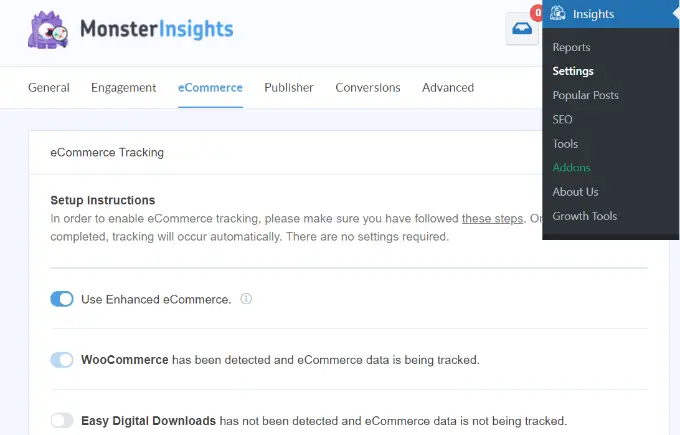
MonsterInsights, e-Ticaret yazılımınızı otomatik olarak algılar ve mağazanız için gelişmiş e-Ticaret takibini etkinleştirir.
Not: e-Ticaret dönüşüm izleme eklemeye yönelik manuel işlemde hatalar için çok yer vardır, bu nedenle MonsterInsights gibi bir eklenti kullanmanızı şiddetle tavsiye ederiz.
e-Ticaret Dönüşüm İzleme Raporlarını Görüntüleme
Artık web sitenizde e-ticaret dönüşüm izlemeyi etkinleştirdiğinize göre. Şimdi bu raporları nasıl görüntüleyeceğinizi ve işletmeniz hakkında bilgiye dayalı kararlar almak için nasıl kullanacağınızı görelim.
MonsterInsights'ta E-ticaret Dönüşüm Raporları
WordPress yönetici alanındaki Bilgiler »Raporlar sayfasına gidin ve ardından e-Ticaret sekmesine geçin.
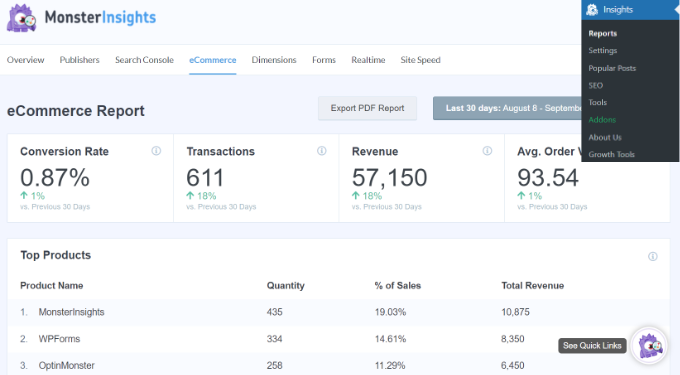
En üstte dönüşüm oranı, işlemler, gelir ve ortalama sipariş değeri gibi en önemli ölçümlerinizi görürsünüz.
Bunun altında miktar, satış yüzdesi ve toplam gelir ile en iyi ürünlerinizin bir listesini göreceksiniz. Bu, mağazanızda hangi ürünlerin iyi performans gösterdiğini gösterir.
Ardından, ziyaret sayısı, dönüşüm payı ve gelir ile en iyi dönüşüm kaynaklarınızı göreceksiniz. Hangi kaynakların size daha fazla gelir getirdiğini ve hangi trafik kaynaklarının çok etkili olmadığını görebilirsiniz.
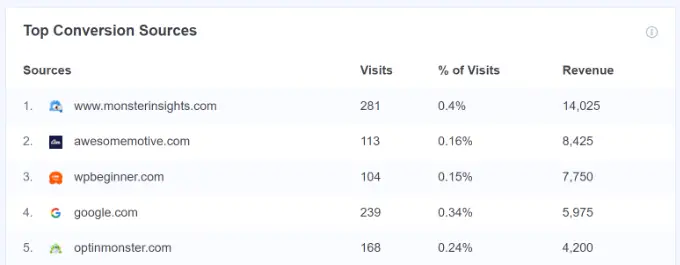
MonsterInsights ayrıca, ürünlerin sepete eklenme ve sepetten çıkarılma sayıları ile birlikte alışveriş davranışı raporlarını da gösterir.
Tüm veriler bu değil. Bu raporları Google Analytics'te daha da ayrıntılı olarak inceleyebilirsiniz.
Google Analytics'te E-ticaret Dönüşüm Raporları
Google Analytics 4'te, raporu görüntülemek için Raporlar » Para Kazanma » Genel Bakış'a gidebilirsiniz.
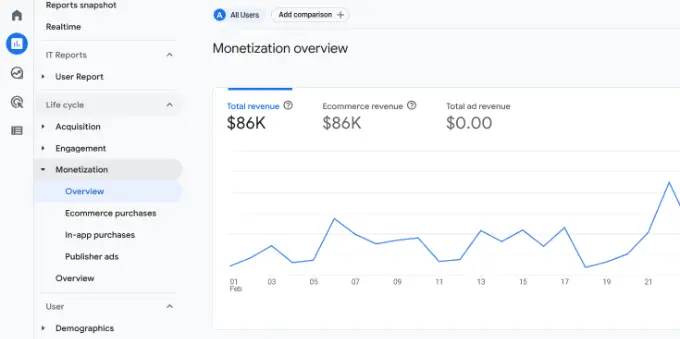
Burada, çevrimiçi mağazanızın elde ettiği toplam geliri görebilirsiniz. Bunun yanı sıra, satın alınan ürünler, ilk kez satın alanlar ve toplam satın alma işlemleri gibi takip edebileceğiniz daha fazla ölçüm vardır.
Öte yandan, Universal Analytics kontrol panelinizi ziyaret edebilir ve sol sütundan Dönüşümler » E-ticaret'i tıklayabilirsiniz.
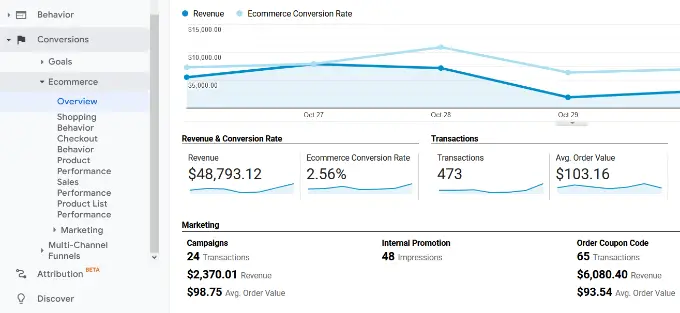
Genel bakış bölümü, gelir, dönüşüm oranı, işlemler ve ortalama sipariş değeri gibi en önemli istatistikleri sunar.
Farklı raporları görüntülemek için daha ayrıntılı inceleme yapabilirsiniz. Örneğin, kullanıcıların dönüşüm sayfasına nasıl ulaştığını görmek için alışveriş ve ödeme davranışı raporlarına geçiş yapabilirsiniz. Son dakikada işlemi tamamlamalarını neyin engellediğini de anlayabilirsiniz.
WooCommerce dönüşüm izlemeyi nasıl kuracağınıza ilişkin kılavuzumuzu da görmek isteyebilirsiniz.
Google Analytics'te Form Dönüşüm İzlemeyi Açma
Tüm web siteleri iş yapmak için bir e-Ticaret platformu kullanmaz. Örneğin, bir restoran web sitesi bir sipariş teslim formu kullanabilir veya bir salon bir rezervasyon formu kullanabilir.
Birçok işletme, web sitelerinden olası satışları yakalamak için iletişim formlarını kullanır. Pek çok haber ve blog, web sitesi ziyaretçilerini abonelere dönüştürmek için bir e-posta bülteni kullanır.
Bunları izlemek için Google Analytics'te form dönüştürme izlemeyi etkinleştirmeniz gerekir.
MonsterInsights, WordPress sitenizdeki form dönüşümlerini kolayca izlemenizi sağlayan bir Form eklentisiyle birlikte gelir. WPForms, Formidable Forms, Gravity Forms, Contact Form 7 ve daha fazlası dahil olmak üzere tüm popüler WordPress form eklentileriyle çalışır.
Basitçe Insights »Eklentiler sayfasına gidin. 'Formlar' eklentisine gidin ve ardından Yükle düğmesine tıklayın.
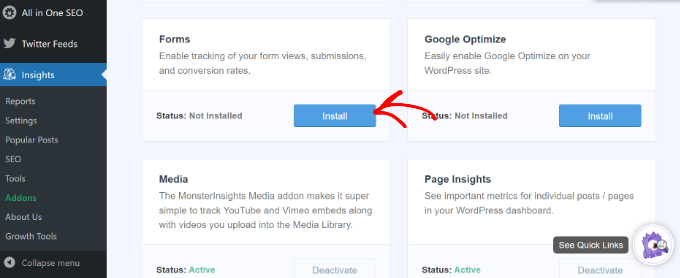
Aktivasyonun ardından, Bilgiler » Ayarlar sayfasını ziyaret etmeniz ve 'Dönüşümler' sekmesine geçmeniz gerekir.
MonsterInsights, WordPress form eklentinizi otomatik olarak algılar ve ayrıca sitenizdeki çeşitli WordPress formlarını izlemeye başlar.
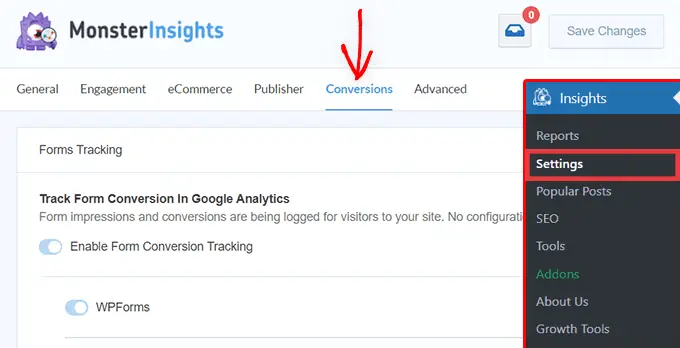
Form Dönüşüm Raporlarınızı Görüntüleme
Artık form dönüştürme raporlarınızı WordPress yönetici alanınızda görüntüleyebilirsiniz.
Insights »Raporlar sayfasına gidin ve 'Formlar' sekmesine geçin.
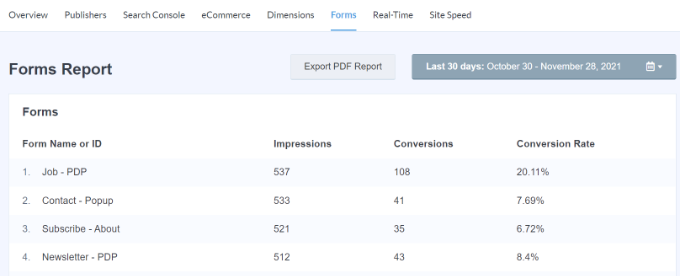
Gösterimleri, dönüşümleri ve dönüşüm oranlarıyla birlikte web sitenizdeki formların bir listesini göreceksiniz.
Bu, her bir WordPress formunun nasıl performans gösterdiğini izlemeye yardımcı olur. Düşük dönüşüm sağlayan formları optimize ederken, yüksek dönüşüm sağlayan formların görünürlüğünü artırabilirsiniz.
Daha fazla ayrıntı için lütfen Google Analytics'te form izlemenin nasıl kurulacağına ilişkin kılavuzumuza bakın.
Universal Analytics'te Dönüşüm İzleme için Hedefler Ayarlama
Şimdiye kadar, e-Ticaretin nasıl izleneceğini ve dönüşümlerin nasıl oluşturulacağını ele aldık.
Dönüşüm hedeflerini manuel olarak ayarlamak ve bunları Google Analytics'te izlemek isterseniz ne olur?
Örneğin, belirli bir sayfayı ziyaret eden kullanıcıları bir dönüşüm olarak düşünebilirsiniz. Bir form gönderimi veya e-Ticaret işlemi olmadığı için raporlarınızda dönüşüm olarak gözükmeyecektir.
Universal Analytics, kendi hedeflerinizi oluşturmanıza ve dönüşümlerini izlemenize olanak tanır.
Ancak dikkat edilmesi gereken önemli bir nokta, Google Analytics 4'ün artık hedefleri olmadığıdır. Yeni ve eski sürümler arasında göreceğiniz en büyük farklardan biridir.
Bununla birlikte, bunları Universal Analytics'te nasıl kuracağınızı ve web sitenizde nasıl izleyeceğinizi görelim.
Google Analytics kontrol paneline gidin ve sol alttaki 'Yönetici' sekmesini tıklayın. Ardından Görünüm sütununda Hedefler'e tıklayın.
Şimdi, yeni bir hedef oluşturmanız gerekecek.
Yeni bir hedef belirlemek için '+ Yeni Hedef' düğmesini tıklamanız yeterlidir.
Ardından, hedef türünü seçmeniz gerekecek. Universal Analytics 4 tür sunar:
- Hedef: Bu, bir ziyaretçinin belirli bir sayfaya gidip gitmediğini izler. Bu bir teşekkür sayfası veya sitenizdeki herhangi bir dönüşüm sayfası olabilir.
- Süre: Bu, bir ziyaretçinin web sitenizde ne kadar zaman geçirdiğini izler. Bir web sitesinde geçirilen daha fazla zaman, daha fazla etkileşim anlamına gelir.
- Oturum başına Sayfa/Ekran Sayısı: Bu, ortalama bir ziyaretçinin sitenizde kaç sayfaya baktığını izler.
- Etkinlik: Bu, düğme tıklamaları, video oynatmaları ve indirmeler gibi her türlü şeyi izleyebilir. Diğer seçeneklerden biraz daha fazla kurulum gerektirir.
Hedef ve Etkinlik türleri, çoğu işletme için en sık kullanılan hedef türleridir.
Bu eğitim için, bir formu doldurduktan sonra teşekkür sayfamızı görüntüleyen ziyaretçileri izlemek için bir 'Hedef' hedefi oluşturacağız.
İlk olarak, Hedefiniz için bir ad verin. Google Analytics raporlarınızda kolayca tanımlayabilmeniz için anlamlı bir şey olması gerekir.
Bundan sonra, hedef tipiniz olarak 'Destination'ı seçin ve Devam düğmesine tıklayın.
Artık URL'nin izlemek istediğiniz son bölümünü hedef olarak sağlayabilirsiniz.
Örneğin, sayfanız:
https://www.example.com/thank-you-for-booking/
Ardından aşağıdakileri girmelisiniz:
/rezervasyon için teşekkürler/
Bunun altında, isteğe bağlı olarak dönüşüm için değer ekleyebilirsiniz. İnsanlar bir ödeme formu dolduruyorsa veya her olası satışın sizin için ortalama değerini biliyorsanız bu mantıklıdır.
Ödeme sürecinden geçen bir müşteri gibi bir dönüşüm hunisini izlemek istiyorsanız, bunu hedef hedefinin bir parçası olarak da yapabilirsiniz. Bu, geliştirmek isteyebileceğiniz alanları belirlemenize yardımcı olabilir.
Hedefinizden memnun kaldığınızda, Kaydet düğmesini tıklayın. Daha sonra hedefinizin bir tabloda listelendiğini görmelisiniz. Burada düzenleyebilir, kapatıp açabilir veya daha fazla hedef oluşturabilirsiniz.
Hedef Dönüşümlerinizi Universal Analytics'te Görüntüleme
Artık hedefinizi oluşturduğunuza göre, Google Analytics'in bazı verileri toplamasına izin verin. Bundan sonra, Hedef Dönüşüm raporunuzu Google Analytics kontrol paneli altında görüntüleyebilirsiniz.
Basitçe, Dönüşümler » Hedefler'e gidin ve ardından Genel Bakış'a tıklayın.
Tüm Google Analytics raporlarında olduğu gibi, ziyaretçi yolculuklarını görüntülemek ve daha derin içgörüler elde etmek için detaya inebilirsiniz.
Daha fazla ayrıntı için, Google Analytics'te hedefler belirlemeyle ilgili eksiksiz kılavuzumuza bakın.
Google Analytics 4'te Etkinlikleri Ayarlama
Google Analytics 4, hedefleri etkinliklerle değiştirir. GA4'te farklı kullanıcı etkileşimlerini izlemek için etkinlikleri manuel olarak yapılandırabilirsiniz.
Öncelikle, GA4 mülkünüzden "Yönetici" ayarlarına gitmeniz gerekir.

Ardından, Mülk sütununa gitmeniz gerekecek.
Bundan sonra, 'Etkinlik' seçeneğini tıklamanız yeterlidir.
Artık GA4'te yeni bir etkinlik oluşturmaya hazırsınız.
Başlamak için 'Etkinlik oluştur' düğmesini tıklamanız yeterlidir.
Şimdi sağdan yeni bir pencerenin kaydırıldığını görmelisiniz. Tüm özel etkinliklerinizin listeleneceği yer burasıdır.
Devam edin ve 'Oluştur' düğmesini tıklayın.
Bir sonraki ekranda, yeni etkinliğinizin ayrıntılarını girebilirsiniz.

Google Analytics 4'te zaten önceden oluşturulmuş etkinlikler vardır. Özel etkinlik adı açılır menüsünü tıklamanız ve bir etkinlik seçmeniz yeterlidir. Örneğin, bu eğitim için 'file_download' olayını seçeceğiz.
GA4, özel etkinliğiniz için belirli Parametre ve İşleci otomatik olarak girer.
Ardından, etkinliğiniz için bir değer girebilirsiniz. Örneğin, PDF dosyası indirmelerini izlemek istediğimiz için '.pdf' gireceğiz. Ancak, sitenizdeki dosya adlarını düzenlemek için kullandığınız herhangi bir kelimeyi girebilirsiniz.
Bu bilgileri girdikten sonra üst kısımda bulunan 'Oluştur' butonuna tıklayın.
Artık yeni özel etkinliğinizin GA4'teki Özel etkinlikler alanı altında listelendiğini göreceksiniz.
Etkinlik Dönüşümlerinizi Google Analytics 4'te Görüntüleme
Artık GA4'te özel bir etkinlik oluşturduğunuza göre, sıradaki adım dönüşümleri görüntülemektir.
Bunu yapmak için sol taraftaki menüden Raporlar » Etkileşim » Etkinlik: Etkinlik adı bölümüne gidin ve raporu görüntüleyin.
Artık diğer özel etkinlikleri izlemek için bu adımı tekrarlayabilirsiniz.
Bununla birlikte, kullanıcı davranışını izlemenin daha kolay bir yolu MonsterInsights kullanmaktır. Eklenti, Google Analytics'te otomatik olarak farklı etkinlikler ayarlar.
Bu şekilde, etkinlikleri manuel olarak yapılandırmanıza veya izlemenizi bozma konusunda endişelenmenize gerek kalmaz.
WordPress'te Google Ads Dönüşüm İzleme
Web sitenize hedeflenmiş trafik getirmek için Google Ads (eski adıyla Google AdWords) çalıştırıyorsanız, bu dönüşümleri izlemek isteyebilirsiniz.
Kurulum, web sitenize kod eklenmesini gerektirdiğinden biraz karmaşıktır. Ancak MonsterInsights ile, kodu düzenlemeden veya bir geliştirici tutmadan Google Ads dönüşüm izlemeyi kolayca kurabilirsiniz.
İlk olarak, WordPress panonuzdan Insights »Eklentiler bölümüne gidebilir ve Reklamlar eklentisini yükleyebilirsiniz.
Eklentiyi yükledikten sonra, otomatik olarak etkinleşmesi gerekir.
Buradan, Insights »Ayarlar'a gidebilir ve Yayıncı sekmesine gidebilirsiniz.
Ardından, 'Reklam İzleme' bölümüne kaydırabilirsiniz.
Burada, şu biçimde olacak Dönüşüm Kimliğini girmeniz gerekecek: AW-123456789.
Google Ads'i bir e-Ticaret mağazasında izliyorsanız, Dönüşüm Etiketini de girebilirsiniz.
Dönüşüm Kimliğini ve Dönüşüm Etiketini bulmak için Google Ads kontrol panelinize gitmeniz ve bir dönüşüm işlemi oluşturmanız gerekir.
Daha fazla ayrıntı için lütfen WordPress'te Google Ads dönüşüm izlemeyi nasıl kuracağınızla ilgili adım adım kılavuzumuzu izleyin.
Google Ads Dönüşüm Raporlarını Google Analytics 4'te Görüntüleme
Google Ads dönüşüm izlemeniz artık Google Analytics raporlarınızda görünecektir.
Google Analytics 4'te, Edinme » Edinmeye genel bakış bölümüne gidebilir ve ardından "Google Ads Oturumu" raporuna gidebilirsiniz.
Ardından, raporun alt kısmındaki 'Google Ads kampanyalarını görüntüle' seçeneğini tıklayın.
Bu, raporu genişletecek ve reklam kampanyalarınız hakkında daha fazla ayrıntı gösterecektir.
Toplam kullanıcı sayısını, oturumları, Google Ads tıklamalarını ve daha fazlasını görebilirsiniz.
Universal Analytics'te Google Ads Dönüşüm Raporlarını Görüntüleme
Universal Analytics için web sitesi mülkünüzü açabilirsiniz.
Ardından Edinme » Google Reklamları » Kampanyalar bölümüne giderek Google Reklamları raporunu görüntüleyin. Burada, tüm ücretli kampanyalarınız için dönüşümleri görebilirsiniz.
Google Analytics'te Dönüşüm İzleme için UTM Parametrelerini Kullanın
UTM parametreleri, önemli bilgileri Google Analytics'e iletmek için URL'lere ekleyebileceğiniz özel etiketlerdir.
Örneğin, belirli bir reklamdan gelen kullanıcıları izlemek istiyorsanız, reklam URL'nize şu şekilde UTM parametreleri ekleyebilirsiniz:
https://yourwebsite.com/special-offer/?utm_source=ads&utm_medium=cpc&utm_content=bfad
URL'lerinizi paylaşmak istediğiniz her yerde UTM parametrelerini de kullanabilirsiniz.
Örneğin, e-posta bülteniniz, Tweetleriniz, SMS kampanyalarınız ve daha fazlası.
https://yourwebsite.com/special-offer/?utm_source=newsletter&utm_medium=email&utm_campaign=jan_sale
MonsterInsights, UTM parametreleriyle URL oluşturmayı çok kolaylaştırır. İçgörüler »Araçlar sayfasına gidin ve 'URL Oluşturucu' sekmesini seçin.
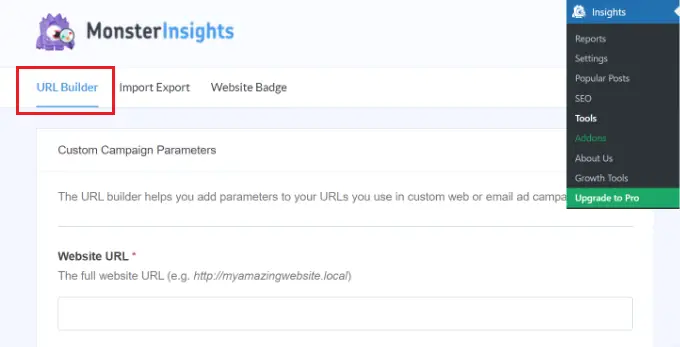
Kullanmak istediğiniz UTM parametrelerini girmeniz yeterlidir; daha sonra kampanyalarınızda kullanabileceğiniz URL'yi otomatik olarak oluşturacaktır.
Örneğin, size kullanıcıların nereden geldiğini söyleyen bir haber bülteni veya Google gibi bir kampanya kaynağı girebilirsiniz. Ardından e-posta veya banner reklam gibi bir kampanya ortamı tanımlayabilir ve bir kampanya adı girebilirsiniz.
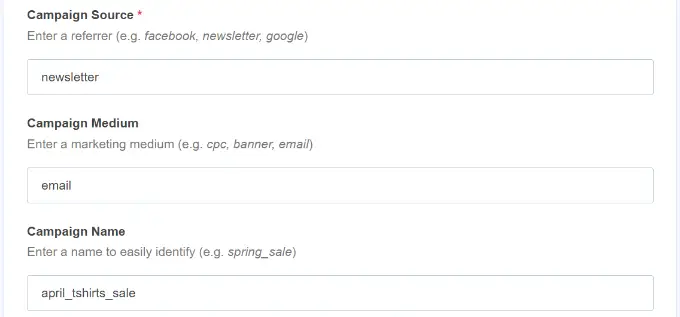
MonsterInsights ayrıca size kampanya şartları ve içeriği eklemek için ek seçenekler sunar.
Bu, farklı e-postaları veya ücretli kampanyaları bölme testi yapıyorsanız kullanışlıdır.
Özel bir URL oluşturmak için bu seçenekleri boş bırakabilirsiniz.
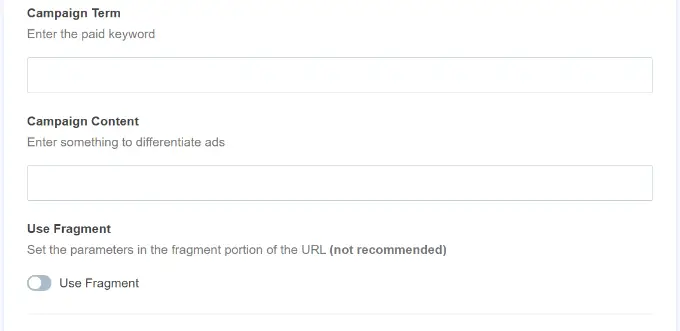
Ardından, özel URL'nizi görmek için aşağı kaydırabilirsiniz.
Devam edin ve kampanyalar için bağlantıyı kullanın ve web sitenizdeki dönüşümleri izleyin.
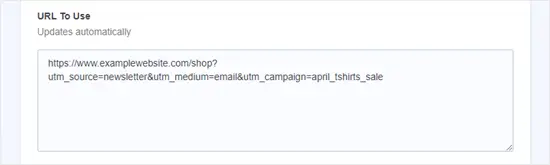
Google Analytics 4'te UTM Parametre Raporlarını Görüntüleme
Artık bir URL'ye UTM parametreleri eklediğinize göre, performansını Google Analytics'te takip edebilirsiniz.
Öncelikle GA4 hesabınıza giriş yapın. Ardından, soldaki menüden Raporlar » Edinme » Trafik Edinme'ye gidin.
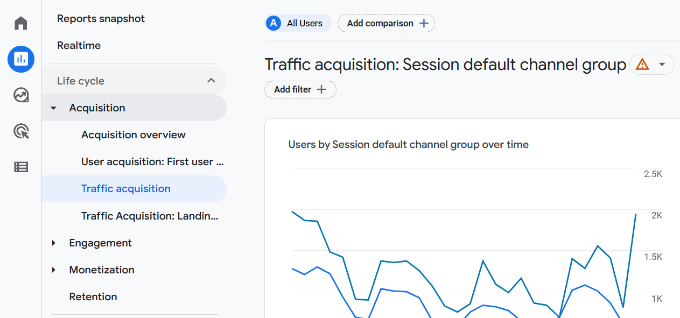
Artık web sitenizde organik arama, e-posta, görüntüleme ve daha fazlası gibi farklı kaynaklardan gelen trafiği görmelisiniz.
Özel kampanyanız için trafik kaynağını filtrelemek üzere arama çubuğunu kullanabilirsiniz. Örneğin, bir haber bülteninden gelen dönüşümleri izliyorsanız, raporda 'E-posta'yı arayabilirsiniz.
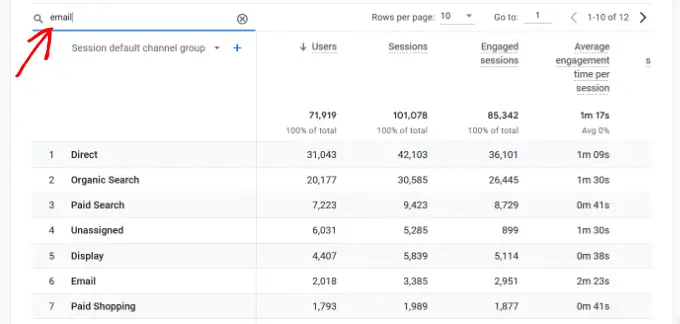
Bundan sonra, trafiğinizi daha ayrıntılı inceler ve filtrelersiniz.
Arama çubuğunun altındaki '+' düğmesini tıklamanız yeterlidir.
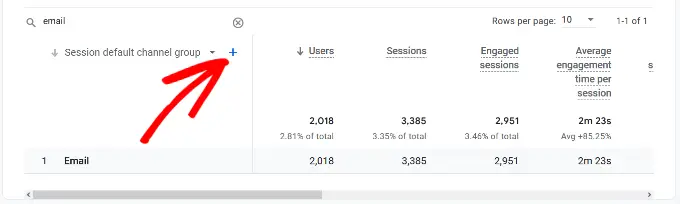
Ardından GA4, trafiğinizi filtrelemek için farklı seçenekler gösterecektir.
Açılır listeden Trafik kaynağı » Oturum kaynağı'nı seçebilirsiniz.
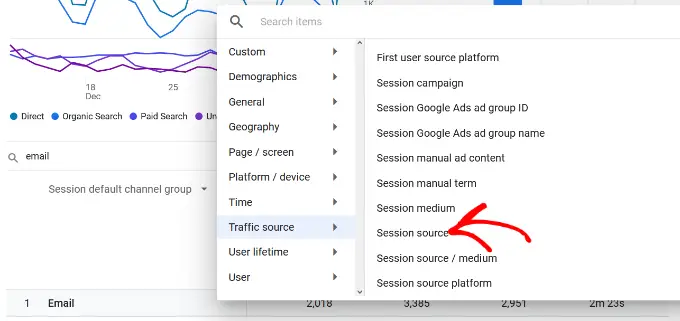
Ardından, Google Analytics e-posta kampanyalarınızı listeleyecektir.
Artık hangi kampanyanın en iyi performansı gösterdiğini ve en çok dönüşümü aldığını görebilirsiniz.
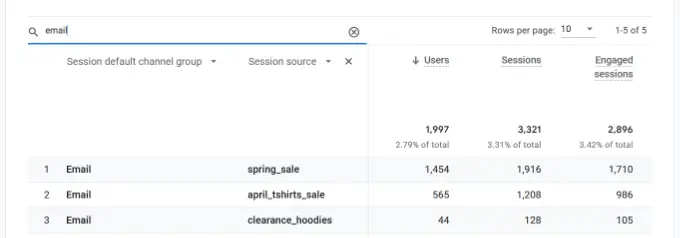
Universal Analytics'te UTM Parametre Raporlarını Görüntüleme
Universal Analytics'te, kampanyalarınızın dönüşümlerini Google Analytics kontrol paneliniz altında izleyebilirsiniz.
Edinme » Kampanyalar » Tüm Kampanyalar raporuna geçmeniz yeterlidir.
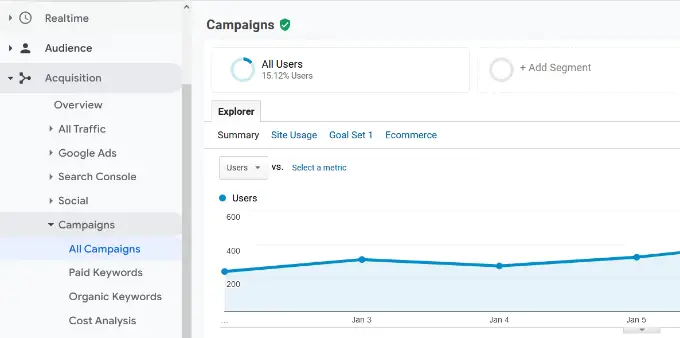
Kampanyalarınız burada görünecek.
Daha fazla ayrıntıya inmek için bunlardan herhangi birine tıklayabilirsiniz.
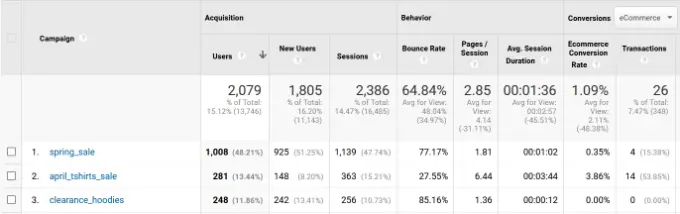
WordPress'te Facebook Dönüşüm İzlemeyi Ayarlama
Facebook, milyarlarca aktif kullanıcısı ile gezegendeki en büyük sosyal medya sitesidir. Facebook reklamlarının bazen niş bir kitleye ulaşmanın en kolay yolu olmasının nedeni budur.
Şimdi, Facebook reklamları yayınlıyorsanız, Facebook reklamlarınız için dönüşüm izlemeyi uygulayarak reklamlarınızın ne kadar iyi performans gösterdiğini görmek isteyebilirsiniz.
Genellikle, Facebook dönüşümlerini izlemek için WordPress web sitenize bir kod parçacığı eklemeniz gerekir. Ancak, WPCode bunu çok basit hale getirir ve izlemeyi ayarlamak için Facebook Piksel Kimliğini girmeniz yeterlidir.
Öncelikle, Facebook'ta oturum açmanız ve Meta Business Suite'i ziyaret etmeniz gerekir. Ardından, Tüm Araçlar » Olay Yöneticisi'ni tıklayın.
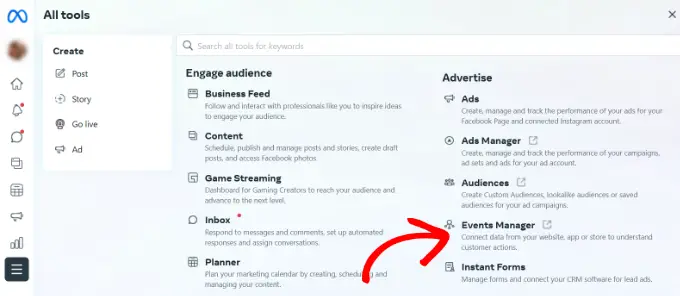
Ardından, Etkinlik Yöneticisine bir veri kaynağı eklemeniz gerekir.
Soldaki menüdeki '+ Veri Kaynaklarına Bağlan' düğmesini tıklamanız yeterlidir.
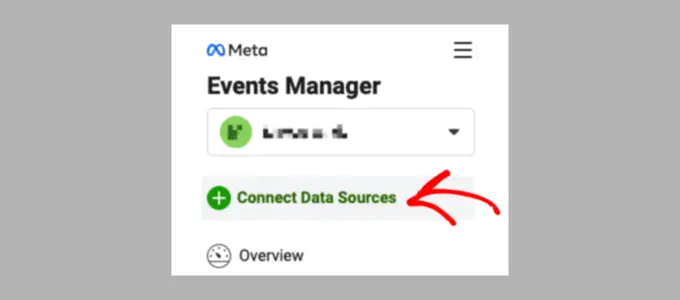
Artık yeni veri kaynağınızı bağlamak için farklı seçenekler görmelisiniz.
Devam edin ve 'Web' seçeneğini seçin ve devam etmek için 'Bağlan' düğmesini tıklayın.
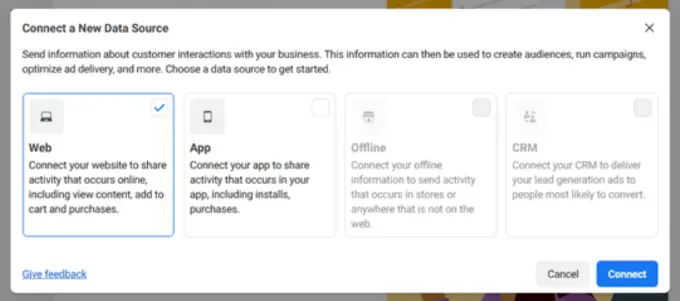
Bundan sonra, pikseliniz için bir ad girin.
Bu yapıldıktan sonra, 'Piksel Oluştur' düğmesini tıklayabilirsiniz.
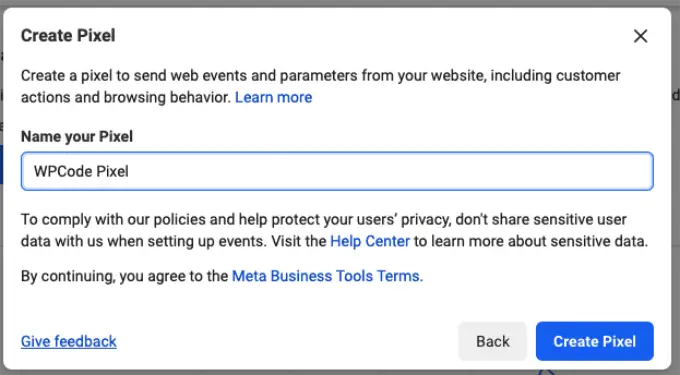
Ardından, web sitenizi nasıl bağlayacağınızı ve etkinliği Facebook'a nasıl göndereceğinizi seçmeniz gerekir.
En altta Facebook Pikselini göreceksiniz. Devam edin ve piksel kimliğini kopyalayın.
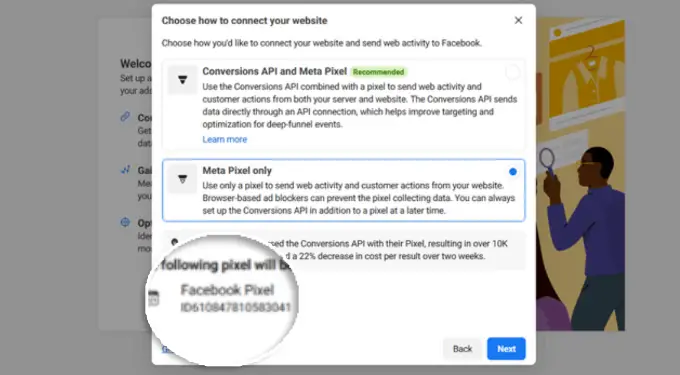
Ardından, WordPress web sitesi panonuza dönebilir ve WPCode Ücretsiz Eklenti eklentisini yükleyip etkinleştirebilirsiniz. Daha fazla ayrıntı için, bir WordPress eklentisinin nasıl kurulacağına ilişkin adım adım kılavuzumuza bakın.
Dönüşüm Piksel Eklentisi içerdiğinden en azından WPCode Plus planına ihtiyacınız olacağını unutmayın. Ancak, başlamak için kullanabileceğiniz ücretsiz bir WPCode sürümü de vardır.
Etkinleştirmenin ardından, Kod Parçacıkları »Dönüşüm Piksel sayfasını ziyaret etmeniz ve Facebook sekmesine gitmeniz gerekir. Buradan, Facebook Piksel Kimliğini ilgili alana yapıştırmanız gerekir.
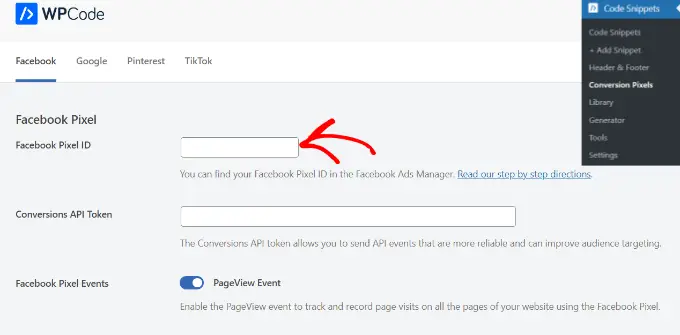
WPCode artık Facebook reklam dönüşümlerini izlemek için gerekli olan kodu sitenize otomatik olarak ekleyecektir.
WordPress'te Twitter Dönüşüm İzlemeyi Ayarlama
İşletmenizi tanıtmak için Twitter Reklamları yayınlıyorsanız, reklamlarınızın başarısını ölçmek için Twitter dönüşüm izlemeyi kurmanız gerekir.
Twitter Reklamları hesabınıza giriş yapın ve üstteki menüden Araçlar » Etkinlik yöneticisine tıklayın.
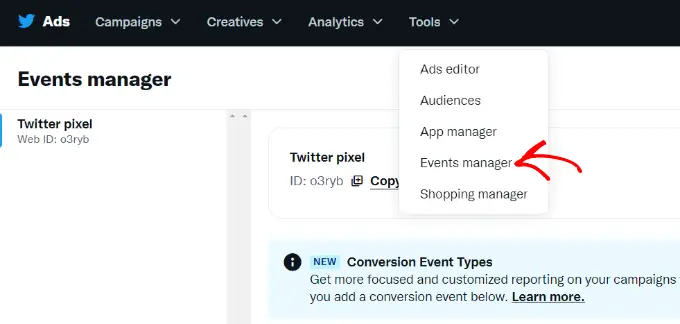
Şimdi Twitter tarafından oluşturulan bir piksel görmelisiniz.
Devam edin ve 'Twitter Pikselini Görüntüle' seçeneğini tıklayın.
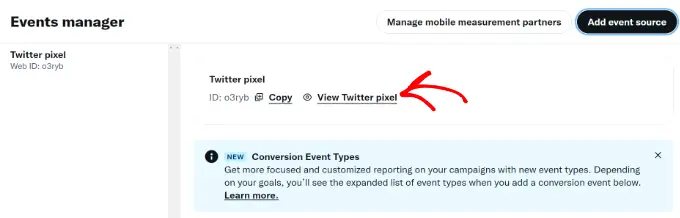
Bir sonraki ekranda, Twitter pikselini sitenize eklemek için farklı seçenekler göreceksiniz.
'Piksel Kodu' yöntemini kullanabilir ve basitçe kodu kopyalayabilirsiniz.
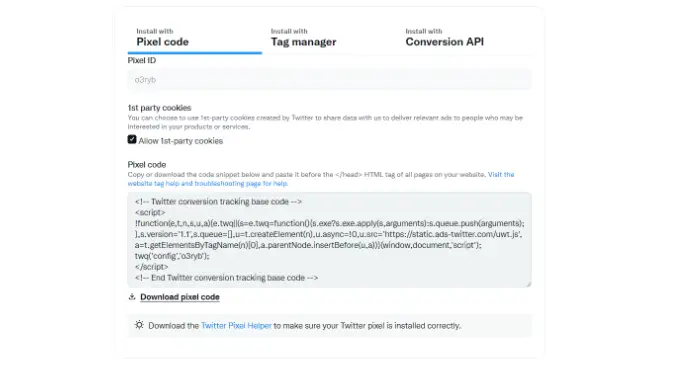
Bu kodu WordPress sitenizin başlığına eklemeniz gerekecek.
Öncelikle, WordPress web sitenizin yönetici alanına geri dönmeniz gerekir.
Henüz yapmadıysanız, devam edin ve WPCode eklentisini yükleyip etkinleştirin. Daha fazla ayrıntı için lütfen bir WordPress eklentisinin nasıl kurulacağına ilişkin kılavuzumuza bakın.
Etkinleştirdikten sonra, Kod Parçacıkları » Üstbilgi ve Altbilgi sayfasını ziyaret etmeniz gerekir. Artık Twitter piksel kodunu Başlık bölümüne yapıştırabilirsiniz.
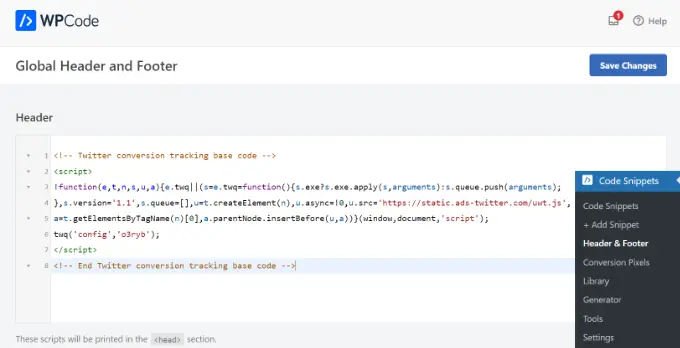
Ayarlarınızı kaydetmek için 'Değişiklikleri Kaydet' düğmesini tıklamayı unutmayın.
Piksel kodunu başarıyla yükledikten sonra, Twitter Reklamları hesabınızda dönüşümleri takip edebilirsiniz.
Satışları Artırmak için Dönüşüm Oranlarını Optimize Etme
Web sitenizdeki dönüşümleri izlemeye başladığınızda, sonraki adım bu dönüşüm oranlarını iyileştirmektir.
Küçük şeylerin işiniz üzerinde ne kadar büyük bir etki yaratabileceğine şaşıracaksınız.
Dönüşümlerinizi iyileştirmenin en iyi yolu OptinMonster kullanmaktır. Piyasadaki en iyi dönüşüm optimizasyon yazılımıdır ve daha fazla ziyaretçiyi müşteriye dönüştürmenize yardımcı olur.
OptinMonster, ışık kutusu açılır pencereleri, tam ekran karşılama paspasları, geri sayım sayaçları, sürgülü kutular ve daha fazlası gibi araçlarla birlikte gelir.
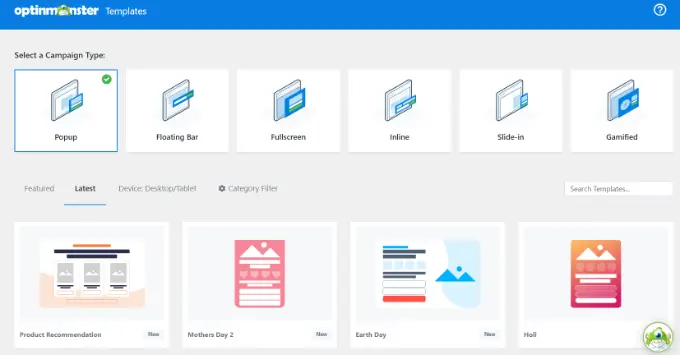
Herhangi bir e-posta pazarlama hizmetiyle entegre olur ve tüm popüler e-Ticaret platformlarıyla çalışır.
OptinMonster'ın görüntüleme kuralları, müşterilerinize hedeflenen mesajları tam zamanında göstermenize ve onları bir satın alma kararı vermeye teşvik etmenize olanak tanır.
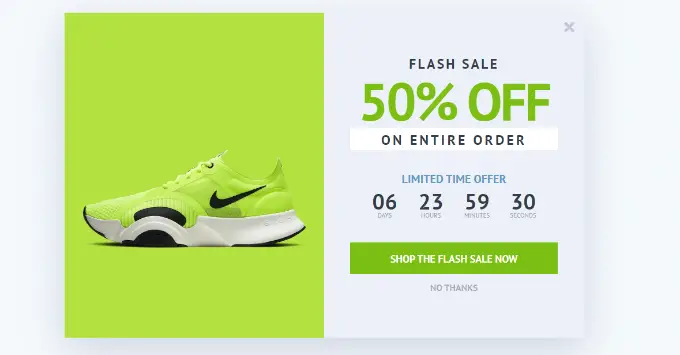
Örneğin, müşterilerin bir ürün sayfasından herhangi bir işlem yapmadan çıktığını fark ederseniz, çıkmak üzereyken onlara indirim sunabilirsiniz.
Benzer şekilde, FOMO etkisini tetiklemek ve müşterileri doğru yöne yönlendirmek için zamana duyarlı kampanyalar yürütebilirsiniz.
Daha pratik ipuçları için, WooCommerce terk edilmiş alışveriş sepeti satışlarını nasıl geri alacağınıza ilişkin kılavuzumuza bakın.
Umarız bu kılavuz, WordPress'te dönüşüm izlemeyi kurmanıza yardımcı olmuştur. En iyi e-posta pazarlama hizmetleri karşılaştırmamızı ve WordPress hızı ve performansı için nihai kılavuzu da görmek isteyebilirsiniz.
Bu makaleyi beğendiyseniz, lütfen WordPress video eğitimleri için YouTube Kanalımıza abone olun. Bizi Twitter ve Facebook'ta da bulabilirsiniz.
