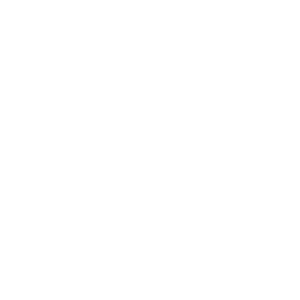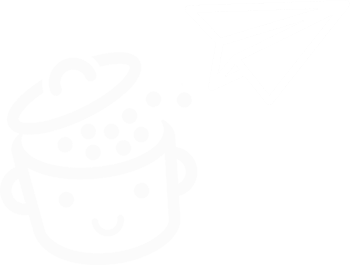WordPress'te parola korumalı bir sayfa nasıl oluşturulur?
Yayınlanan: 2023-04-25Şifre veya büstü. Bu, WordPress sitenizin ziyaretçisinin parola korumalı bir sayfaya geldiğinde deneyimleyeceği şeydir.
Kısacası: bir şifre girerse içeriğinize erişebilecektir. Ancak, şifre yok, çikolata yok (iyi, içerik yok).
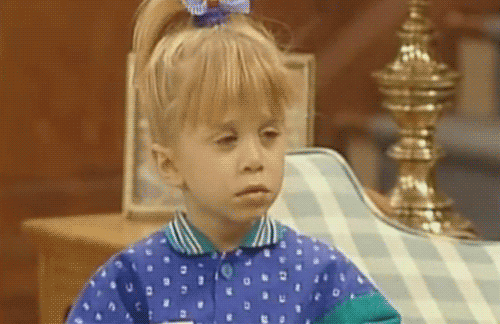
Sayfalarınızdan bazılarında parola oluşturmakla ilgileniyor musunuz? Doğru yere geldiniz.
Bu makalenin sonunda, aşağıdaki satırlarda adım adım açıklanan iki yöntemi kullanarak parola korumalı bir sayfanın nasıl oluşturulacağını öğreneceksiniz.
genel bakış
- Bir WordPress sayfasını neden parolayla koruyun?
- Bir WordPress sayfası nasıl parola ile korunur: ayrıntılı olarak incelenen iki yöntem
- WordPress şifre korumasını bir sonraki seviyeye taşımak
- Şifreler ve son sözler
Bir WordPress sayfasını neden parolayla koruyun?
WordPress'te, şifre korumalı bir sayfa ziyaretçileriniz tarafından genel olarak görülemez .
Sadece belirlediğiniz şifreye sahip olanlar içeriğine göz atabilir.
Özellikle ihtiyacınız varsa, bunu yapmak isteyebileceğiniz birkaç neden vardır:
- Gizliliği güçlendirin . Sayfa, belgeler veya kişisel bilgiler (kimlik, banka bilgileri vb.) gibi hassas bilgiler içeriyorsa bu durum söz konusu olabilir.
- İşbirliğine dayalı çalışmayı kolaylaştırın . Bir müşteri için yeni bir sayfa (açılış sayfası veya sunum sayfası gibi) oluşturursanız, geri bildirim almak için onlara ilerlemenizi gösterme ihtiyacı hissedebilirsiniz… herkes ne üzerinde çalıştığınızı bilmeden. Bu, örneğin bir bakım sayfası oluşturmaktan kaçınmanın bir yolu olabilir.
- Özel içeriğe erişim verin . Bu, bir makalenin önizlemesi, bir PDF kılavuzu, özel bir duyuru vb. olabilir.
- Üyelerinizi yönetin . Belirli içeriğe erişmek için abonelik veya üyelik gerektiren bir siteniz varsa, sayfanızı bir parola ile korumak, üyeleri yönetmenize ve onlara ayrıcalıklı bilgiler vermenize yardımcı olabilir.
- Güvenliği geliştirin . Yalnızca parola ile erişilebilen bir sayfa, tanımı gereği herkesin görebildiği bir sayfadan daha iyi korunur. Ancak dikkatli olun: Bu, sizi olası bir bilgisayar korsanı saldırısına karşı korumak için yeterli olmaktan uzaktır. En azından SecuPress, iThemes Security veya WordFence Security gibi genel bir güvenlik eklentisi kurun.
Daha fazla uzatmadan pratik detaylara geçmemizi öneriyorum. Bir WordPress sayfasını (veya gönderisini) parola ile korumanın iki yolunu öğreneceksiniz.
Bir WordPress sayfasını korumanın SEO'nuz (arama motoru optimizasyonu) üzerinde olumsuz bir etkisi yoktur. Arama motoru örümcekleri, sayfanızı normal şekilde taramaya ve dizine eklemeye devam edecek.
Bir WordPress sayfası nasıl parola ile korunur: ayrıntılı olarak incelenen iki yöntem
Yöntem 1: WordPress içerik düzenleyicisini (Gutenberg) kullanma
Varsayılan olarak, yayınlanan bir sayfanın otomatik olarak genel görünürlüğe sahip olduğunu bilmelisiniz. Bununla birlikte, bilmiyor olabileceğiniz şey, WordPress'in yerel olarak bu içeriği yalnızca birkaç tıklamayla bir parola ile korumanıza izin verdiğidir.
Evet, favori CMS'niz biraz ketum ve birden fazla numarası var! 3 adımda nasıl ilerleyeceğinizi öğrenin.
1. Adım: Bir sayfa oluşturun ve yayınlayın
Başlamak için Sayfalar > Ekle'ye gidin. İçeriğinize bir başlık verin ve bazı bloklar ekleyin (örn. Paragraf, Başlık, Resim).
Bu örnek için, az önce bazı sahte metinler ekledim (Lorem ipsum ).
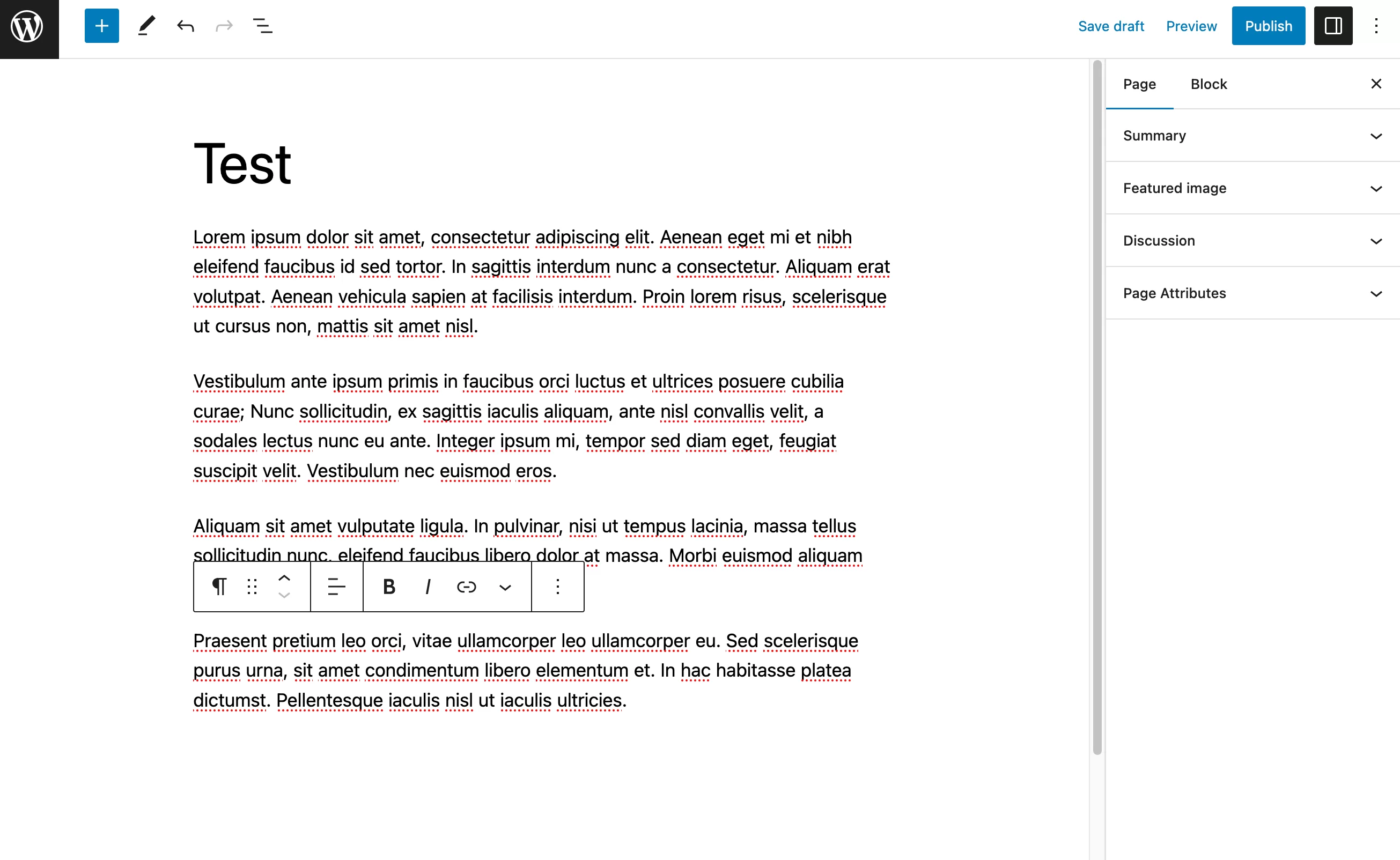
2. Adım: Parola korumalı görünürlüğü ayarlayın
Sayfanız hazır olduğunda henüz yayınlamayın. İçerik düzenleyicinin "Sayfa" sekmesinde "Özet" adlı kutuyu açın.
"Görünürlük"ün yanındaki "Genel" adlı bağlantıya tıklayın. Ardından “Parola Korumalı” düğmesine tıklayın .
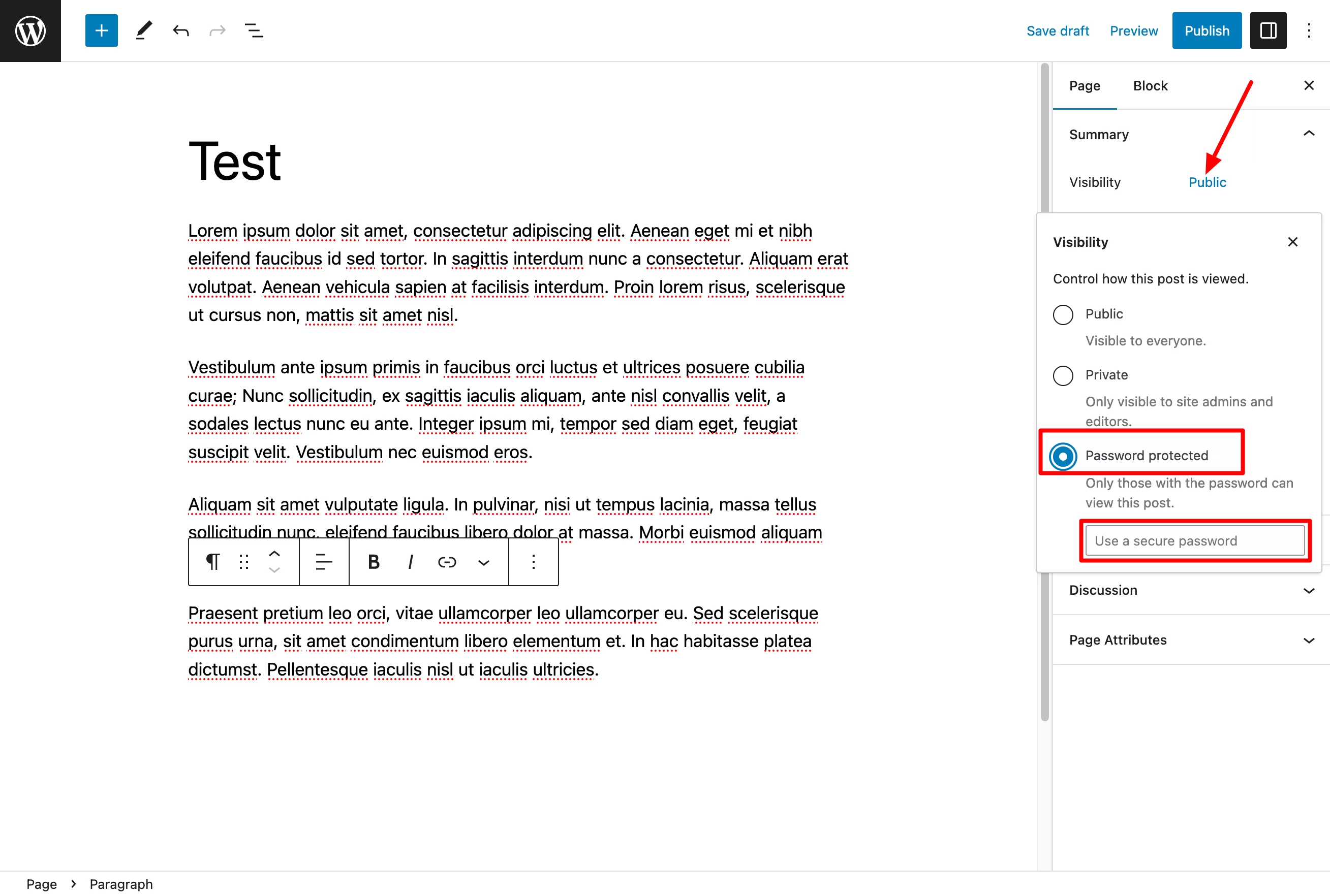
WordPress daha sonra sizden bir metin alanını şifrenizle doldurmanızı isteyecektir. Lütfen şifrenin 20 karakterle sınırlı olduğunu unutmayın.
Açıkçası, güvenlik nedeniyle güçlü bir parola seçin. 0000 ve 123456'yı hacklenmek isteyenlere bırakın.
Bir şifre oluşturucuya güvenebilirsiniz:
- Ücretsiz bir seçenek olarak passwordsgenerator.net'i veya Avast tarafından sunulan aracı kullanın .
- Daha eksiksiz (ancak ücretli) bir çözüm istiyorsanız Dashlane veya LastPass gibi bir şifre yöneticisi kullanın .
3. Adım: Parola korumalı WordPress sayfasını yayınlayın
Nihai şifreyi aldınız mı? Onu bekleyen alana yapıştırın, ardından ilgili butona tıklayarak sayfanızı yayınlayın:
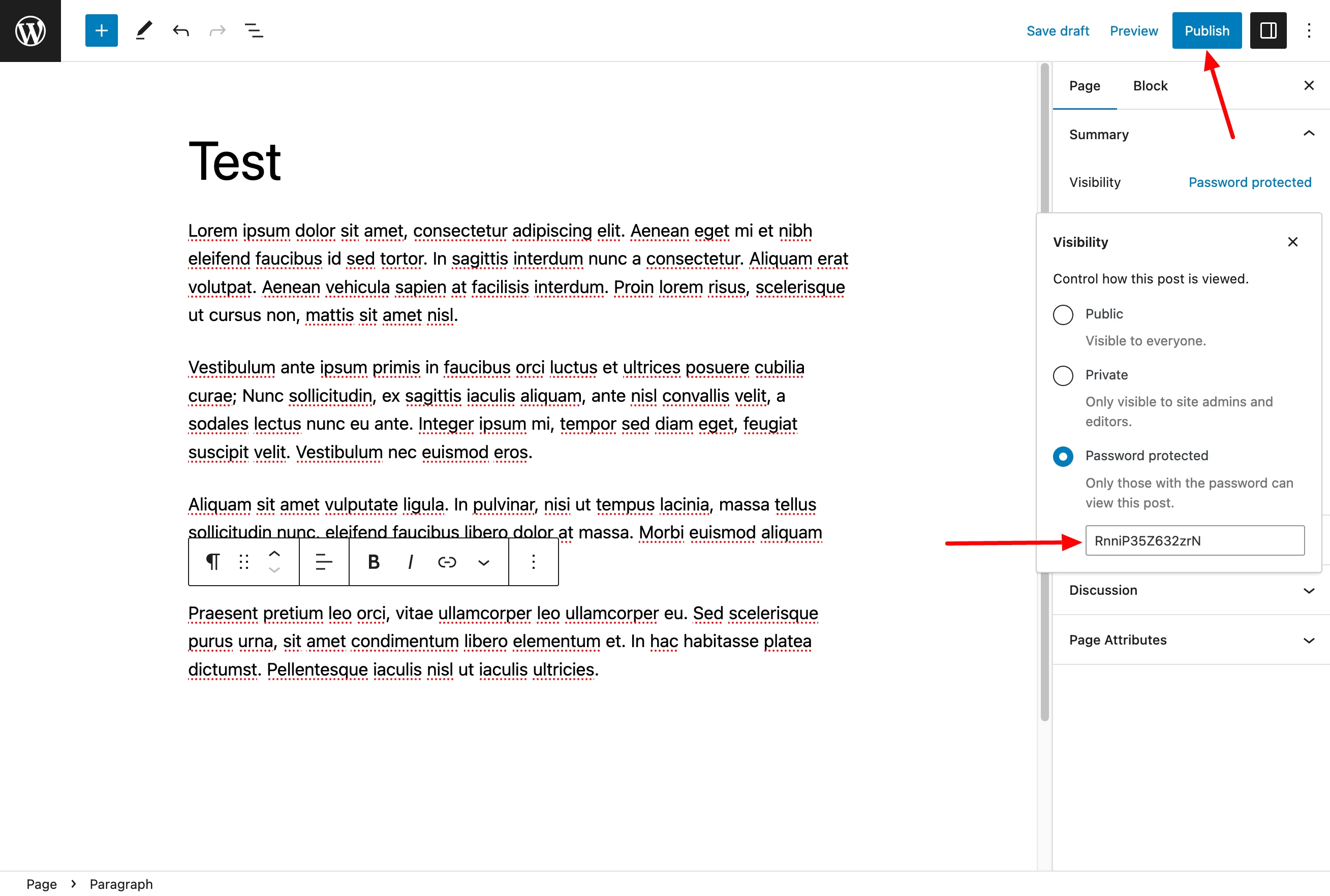
Gördüğünüz gibi, WordPress artık size sayfanın görünürlüğünün artık herkese açık olmadığını, "Parola korumalı" olduğunu söylüyor:
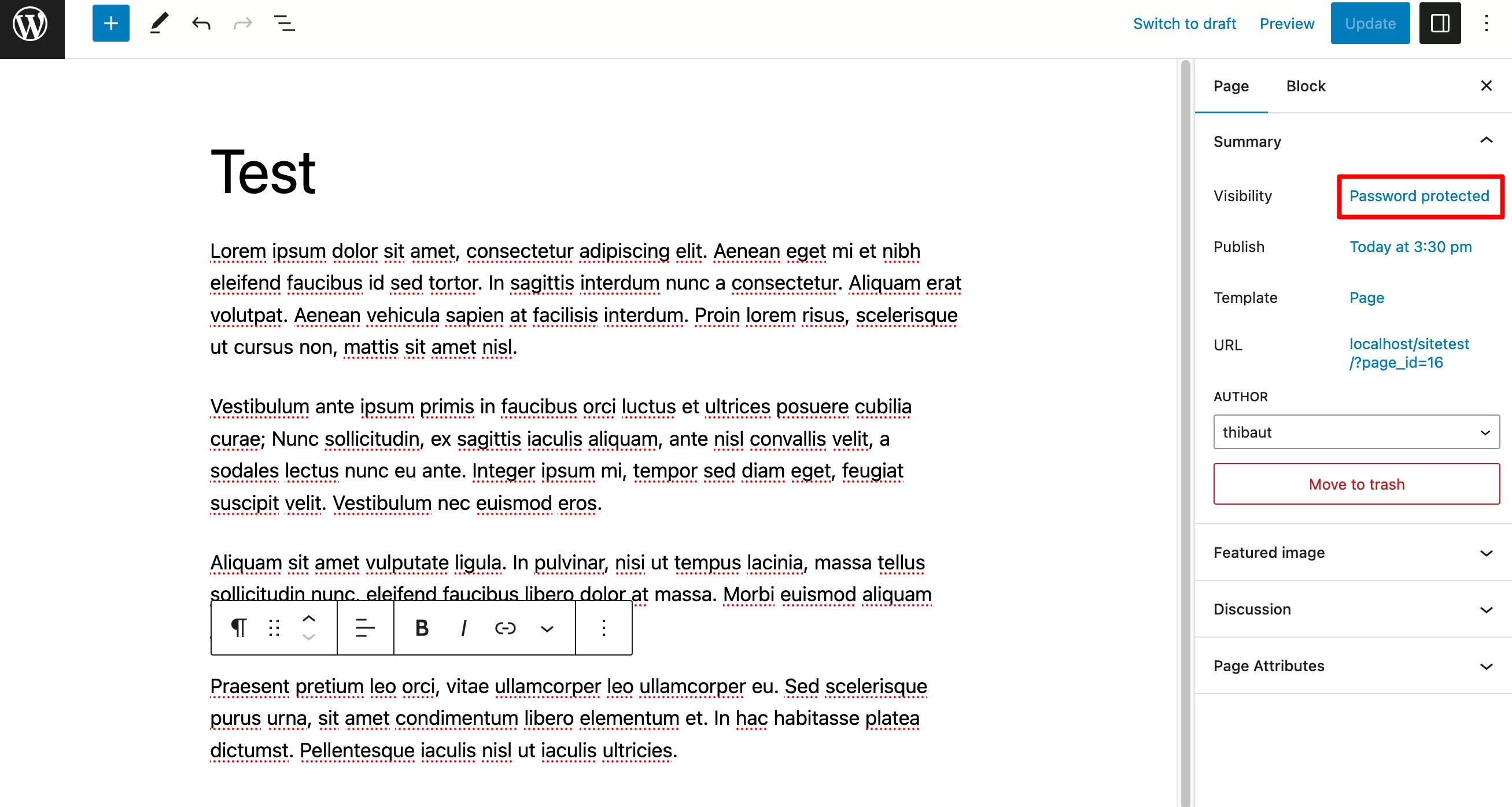
WordPress ayrıca bir sayfayı özel, yani "yalnızca yöneticiler, editörler ve yayıncılar tarafından görülebilir" yapmanıza olanak tanır.
Sürecin işe yarayıp yaramadığını görmek için sitenizin ön ucuna gidin.
Prensip olarak, genel bir sayfaya kıyasla değişmesi gerekenler şunlardır:
- "Korumalı" terimi, sayfanızın adından önce gelmelidir.
- Sayfanızın alıntısı yerine şu mesajı içeren bir metniniz var: “Bu içerik parola korumalıdır. Görüntülemek için lütfen aşağıya şifrenizi girin.”
- Son olarak, bir alan sizi sayfanın içeriğine erişebilmek için şifrenizi girmeye davet ediyor :
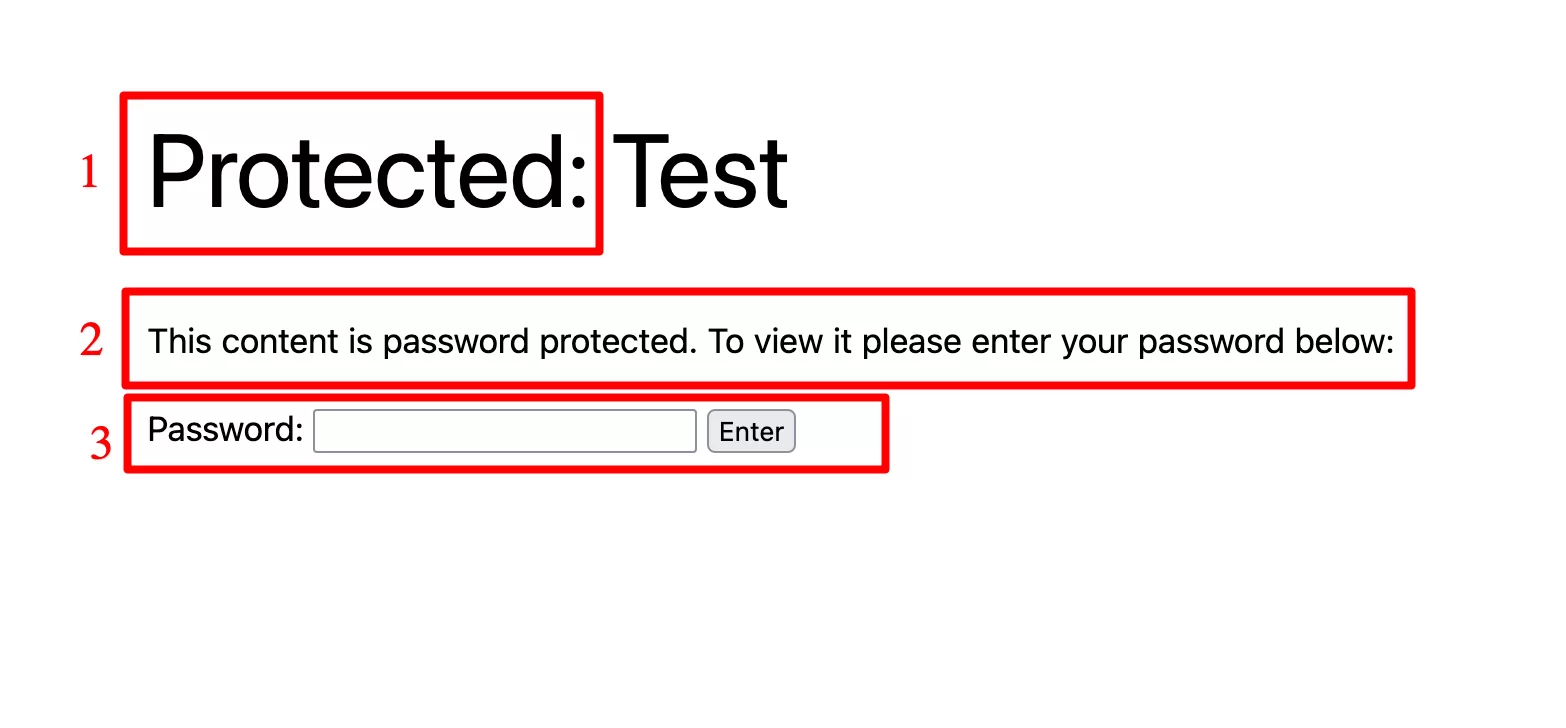
Yani, her şey mükemmel çalışıyor! Gördüğünüz gibi, o kadar da zor olmadı. Sayfalarınızın listesine geri dönerseniz (menü Sayfalar > Tüm sayfalar ), hangi WordPress sayfalarının bir parola ile korunduğunu görebilirsiniz:
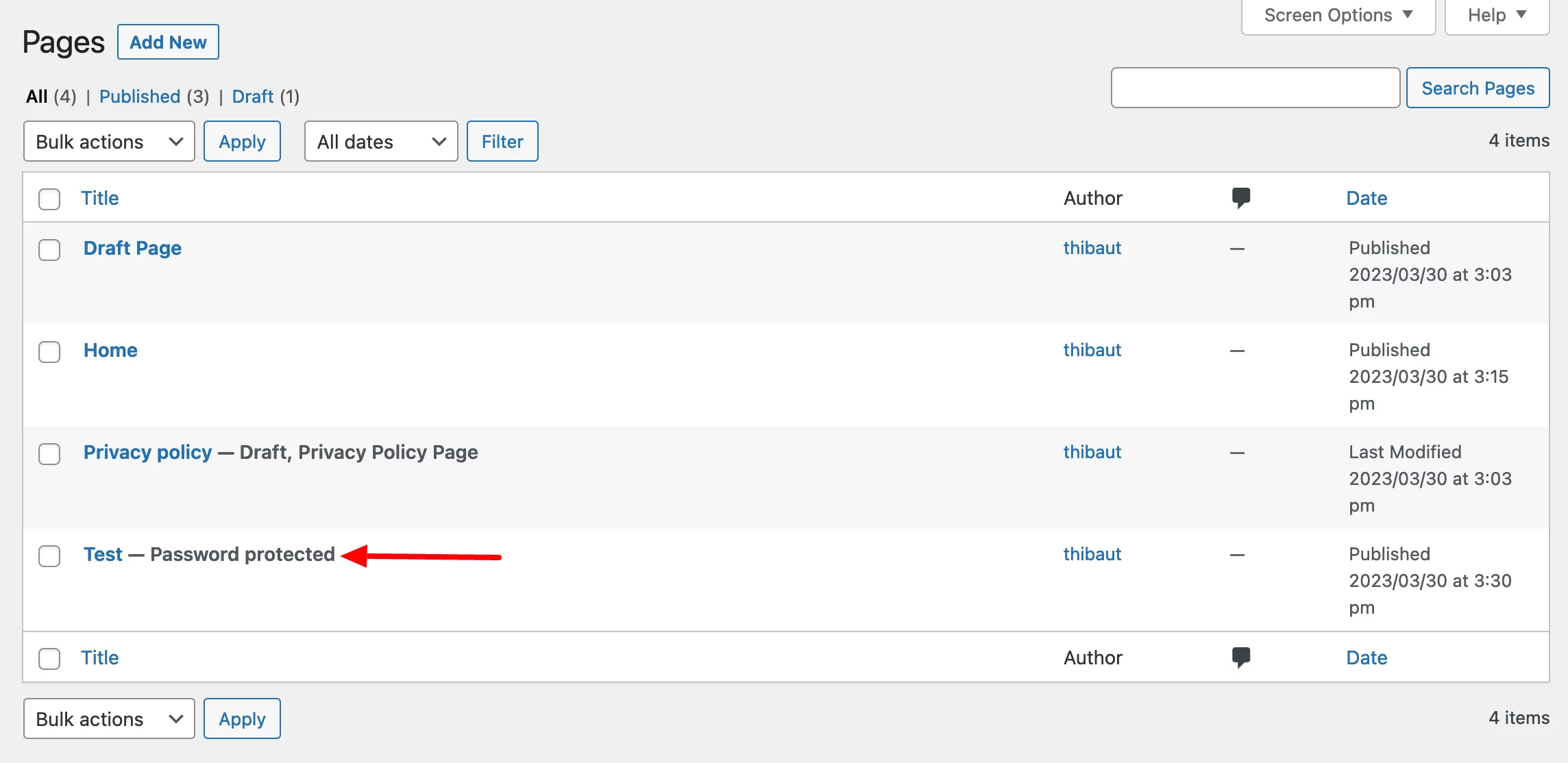
Daha önce yayınlanmış bir sayfaya veya gönderiye şifre atamak da mümkündür. Sadece yukarıda gördüğümüz gibi görünürlüğünü değiştirmeniz gerekiyor.
Parola koruması nasıl kaldırılır
Bir yönetici (veya düzenleyici) olarak, bir sayfaya atanan parolayı iki farklı şekilde hızlı bir şekilde alabilirsiniz:
- WordPress içerik düzenleyicisinde Görünürlük > Parola korumalı seçeneğine tıklayın. Parola ilgili alanda gösterilir.
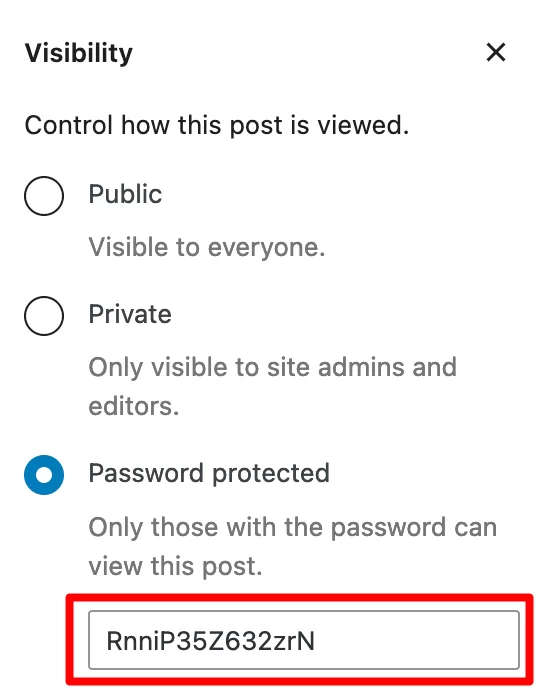
- Tüm sayfalarınızı listeleyen sayfada "Hızlı Düzenleme"yi tıklayın. Parola daha sonra görüntülenecektir.
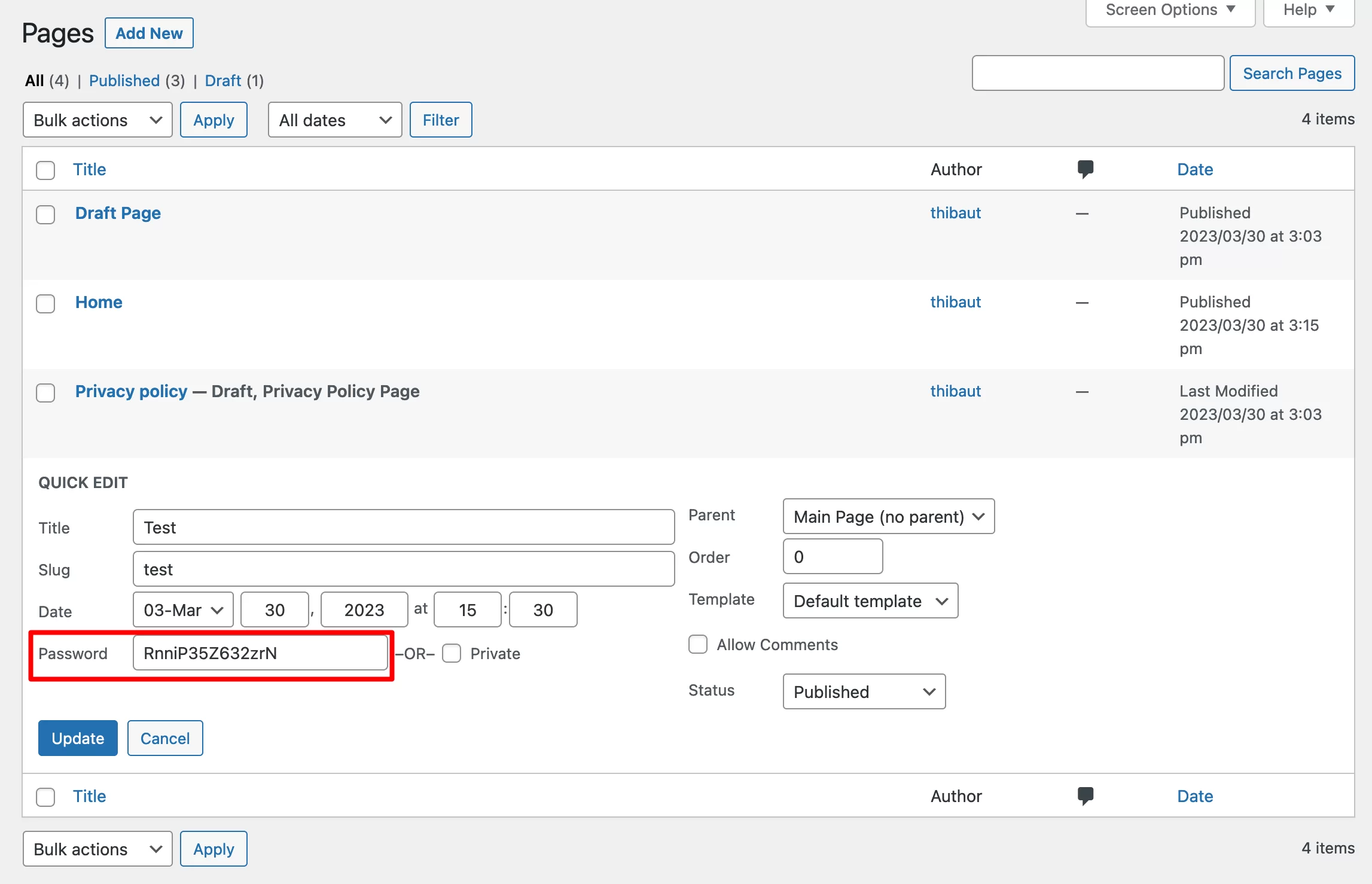
Son olarak, artık bir WordPress sayfasının parola korumalı olmasını istemiyorsanız, onu tekrar herkese açık hale getirin:

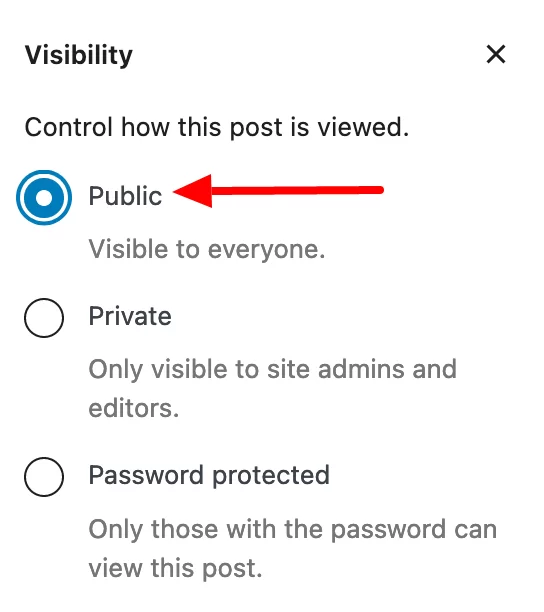
Parola korumasıyla ilgili olarak, WordPress belgeleri şunları belirtir: “WordPress, ziyaretçilerin girdiği parolayı tarayıcı tanımlama bilgilerine kaydeder, böylece aynı web sayfasını birden çok kez ziyaret etmeleri durumunda parolayı yeniden girmek zorunda kalmazlar. Ayrıca, birden fazla gönderi aynı şifreye sahipse, ziyaretçiler her gönderi için şifreyi tekrar girmek zorunda kalmayacak.”
Yöntem 2: Passster eklentisi ile WordPress'te parola korumalı bir sayfa tasarlayın
Manuel yöntem (WordPress içerik düzenleyicisinin kullanımı), bir sayfayı hızlı bir şekilde parola ile koruma konusunda size zaten değerli bir el sağlayacaktır.
Ancak, bu yöntemin bazı sınırlamaları vardır. Koda dokunmadan, diğer şeylerin yanı sıra şunları yapamazsınız:
- Ziyaretçinize bir şifre girmesi gerektiğini belirten alanın görsel görünümünü (tasarımını) değiştirin . Varsayılan olarak, temanızın renklerini devralır.
- Korumalı sayfanızda görüntülenen metinleri özelleştirin (alıntı, düğme vb.)
- Bir çerezin kullanım ömrünü ayarlayın : Süresi dolmadan önce, ziyaretçinin sayfayı görüntülemek için bir kez girdiği sürece artık şifresini girmesine gerek kalmayacaktır.
Bu sınırlar, özel bir eklenti kullanılarak aşılır. Resmi dizinde, WordPress'teki bir sayfayı parola ile korumak için iki ana dizin vardır:
- PPWP – Parola Korumalı Sayfalar . Bu, 30K'dan fazla aktif kurulumla en popüler olanıdır.
- Passster – 10K'dan fazla etkin yüklemeye sahip Parola Koruması .
Her iki eklenti de sık sık güncellenir ve benzer bir genel derecelendirmeye sahiptir.
Bir kullanıcı olarak, Passster'ın arayüzünü daha basit ve kullanımı daha keyifli buldum , bu yüzden sonraki birkaç satırda buna odaklanacağım.
Ama açıkçası, PPWP'ye çok benzer, bu da sorunsuzca kullanabilirsiniz.
Passster'ı hemen kurmaya başlayalım.
1. Adım: Passter'ı kurun ve etkinleştirin
Eklentiler > Yeni Ekle'ye gidin, ardından arama çubuğuna Passster (üç "s" ile) yazın.
Yönetim arayüzünüzdeki ayarlarından yararlanmak için eklentiyi kurun ve etkinleştirin:
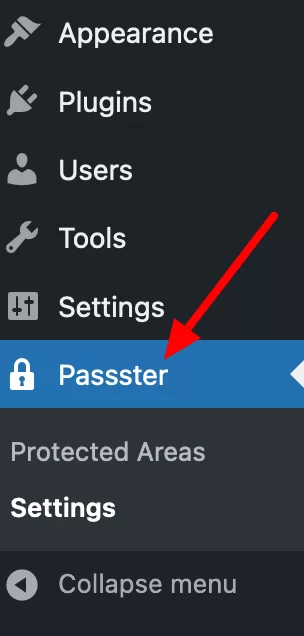
2. Adım: Eklentinin genel ayarlarına ilerleyin
Passter > Settings > General bölümünde parola korumalı sayfada görüntülenecek metinleri girin. Şunlar üzerinde kontrolünüz var:
- Başlık (Başlık)
- Şifre eklenmesini isteyen alanın hemen üzerinde ziyaretçinize görüntülenecek mesaj (Talimat)
- Parola eklenmesini isteyen alanda bulunan metin (Yer tutucu)
- Ziyaretçinin şifreyi doğru girmemesi durumunda görüntülenecek hata mesajı (Error)
- düğme metni (Düğme etiketi)
- Passster tarafından sunulan otomatik şifre oluşturucudaki ayarlar . Örneğin, bir parolanın içermesini istediğiniz karakter sayısını belirtebilirsiniz.
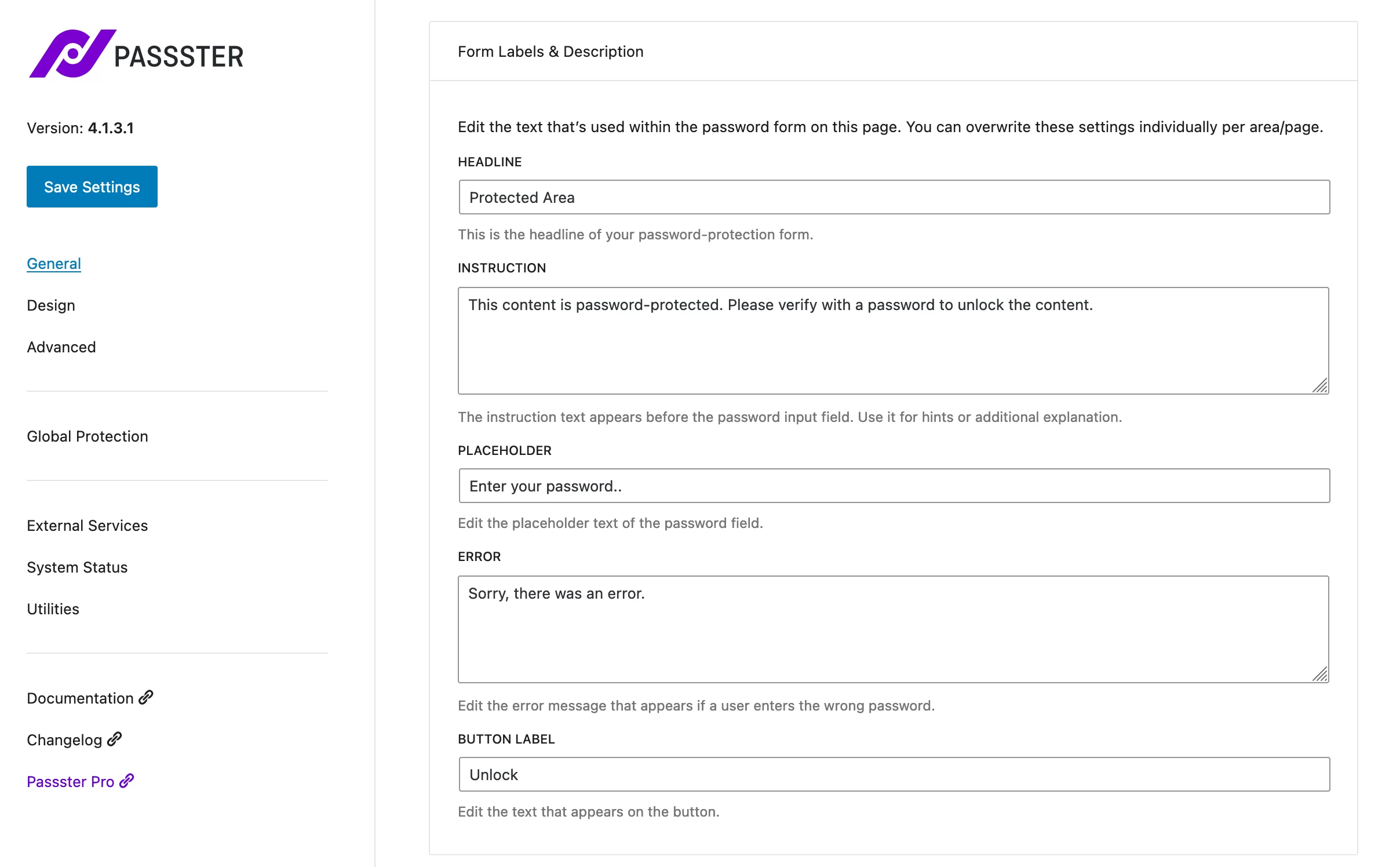
3. Adım: Parola korumalı WordPress sayfanızın tasarımını özelleştirin
Passster > Settings > Design bölümünde, parola formunuzu içeren ekin tasarımını düzenleyebilirsiniz.
Aşağıdakileri değiştirerek formu, başlığı, talimatları ve düğmeyi düzenleyebilirsiniz:
- Renkler
- Arkaplan
- metnin boyutu
- kenar boşlukları
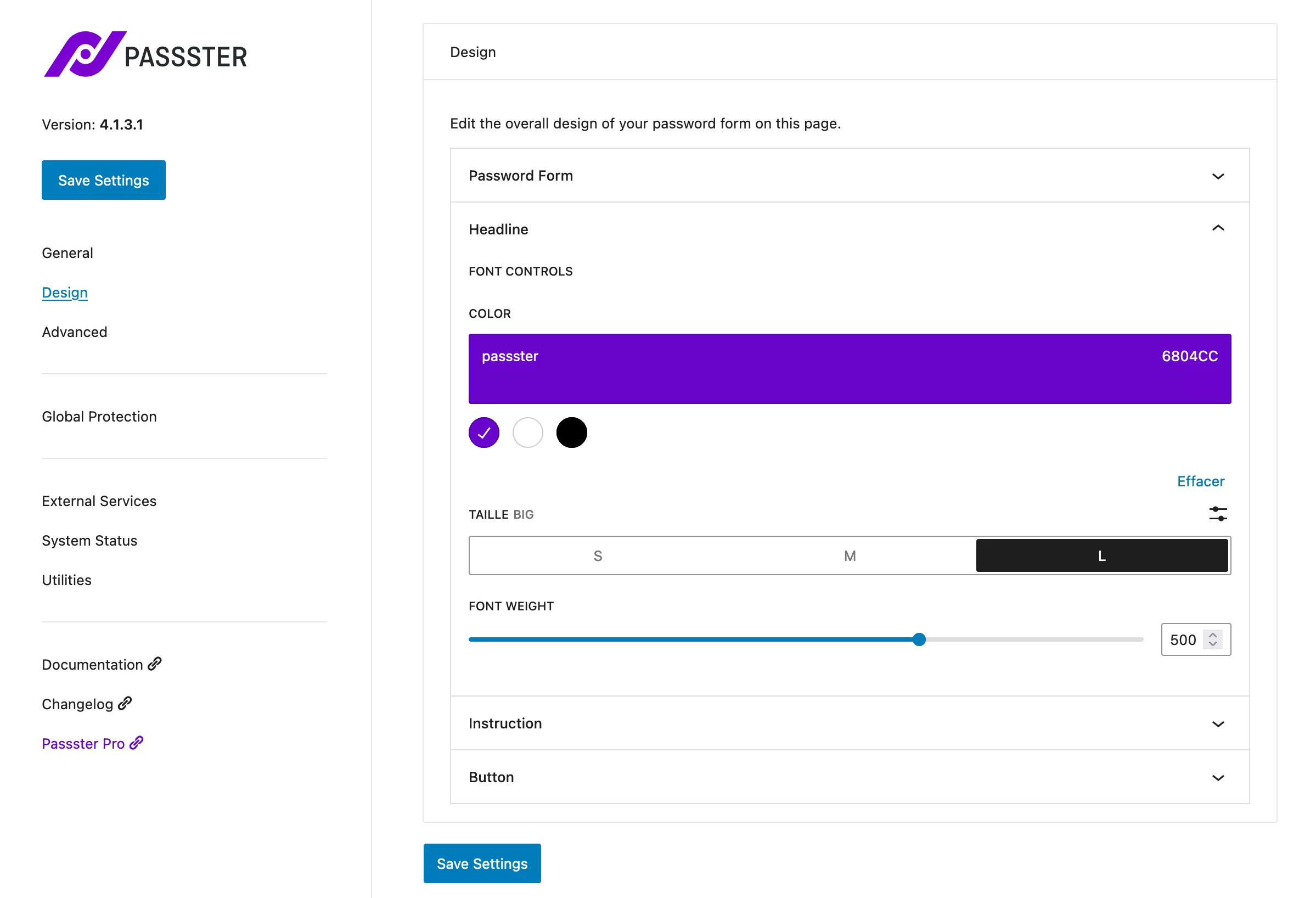
4. Adım: Gelişmiş ayarları yapılandırın
Ayarlar > Passster > Gelişmiş menüsünde, çerezlerinizin kullanım ömrünü (gün, saat veya dakika) tanımlayabilirsiniz:
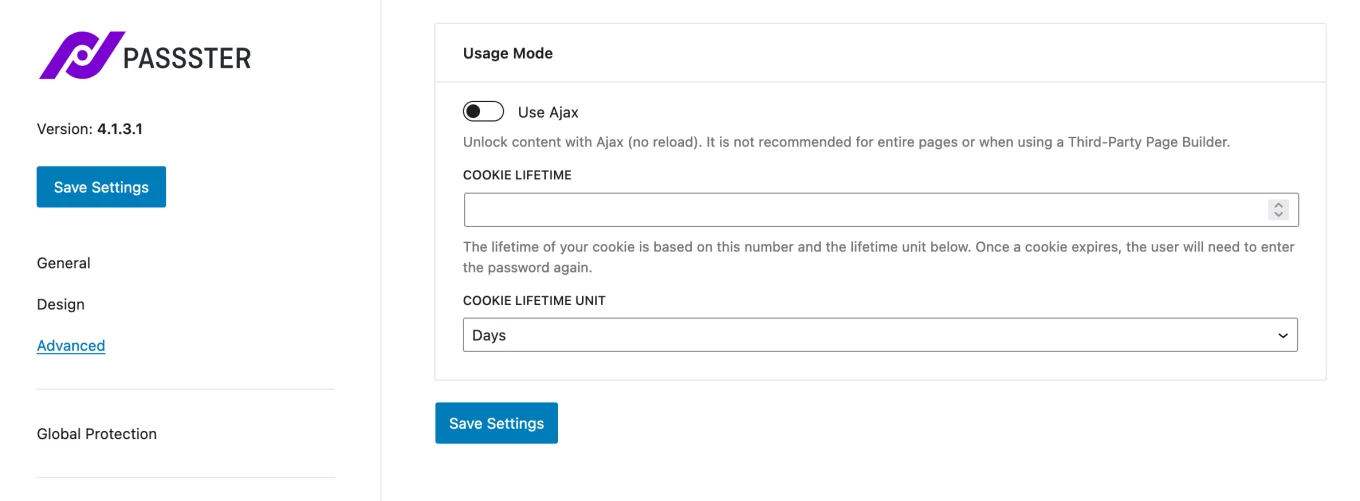
5. Adım: WordPress içerik düzenleyicisinde sayfanız için parola belirleyin
Genel ayarlarınız yapıldıktan sonra istediğiniz (mevcut veya oluşturulacak) sayfaya geliniz.
"Sayfa" sekmesinin altında "Passster" etiketli bir kutu bulacaksınız. “Korumayı Etkinleştir” düğmesine tıklayın ve istediğiniz şifreyi girin. Ne yapacağınızı bilmiyorsanız, "Şifre Oluştur" düğmesine tıklayarak eklentinin sunduğu oluşturucudan yararlanın :
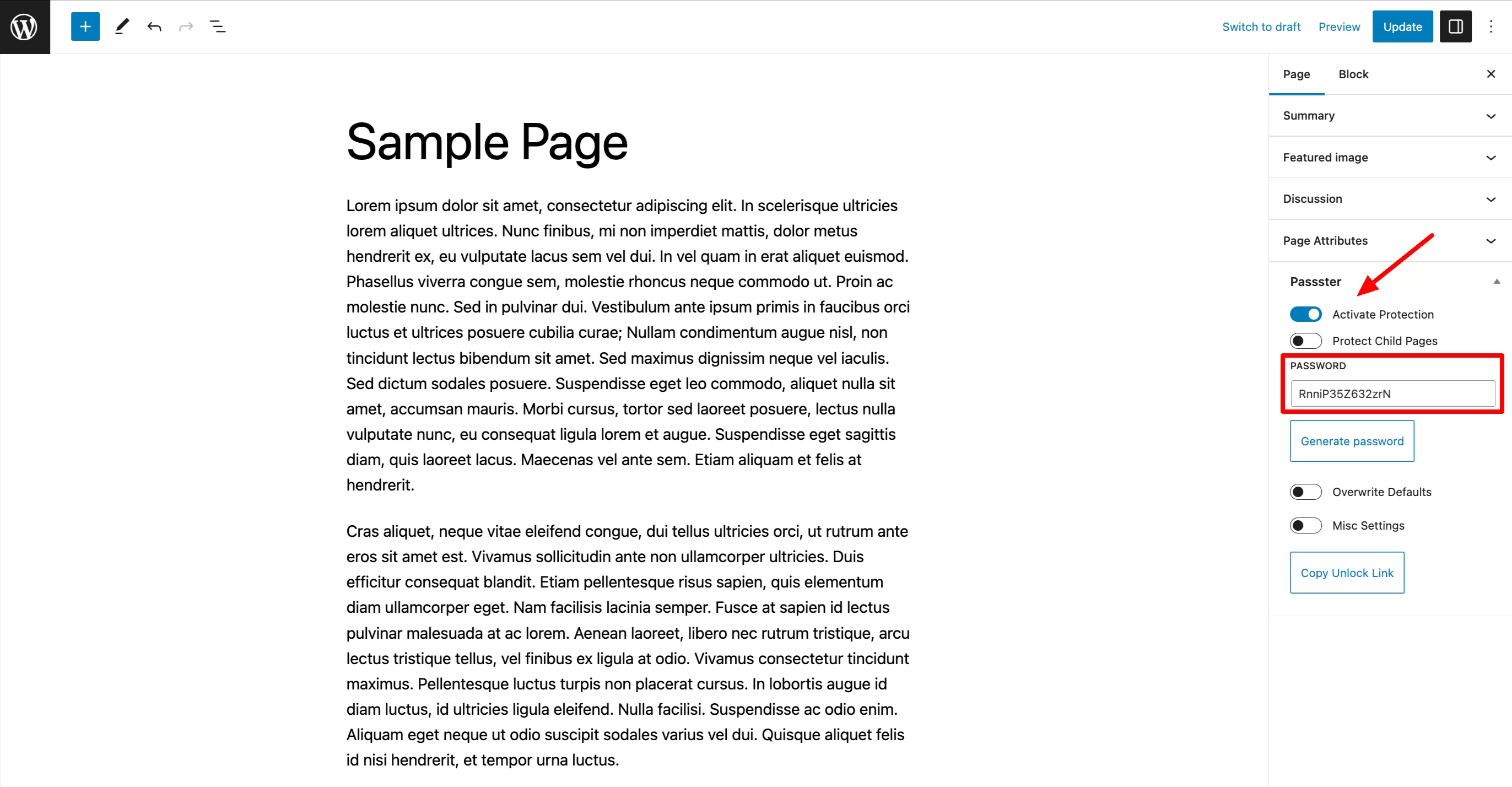
"Güncelle" düğmesine (halihazırda yayınlanmış bir makale için) veya yeni oluşturduğunuz bir içerik için "Yayınla" düğmesine tıklayarak bitirin.
Yarışların sonuçlarını görmek için çevrimiçi sayfaya gidin. Parolanızı girin ve orada sihir:
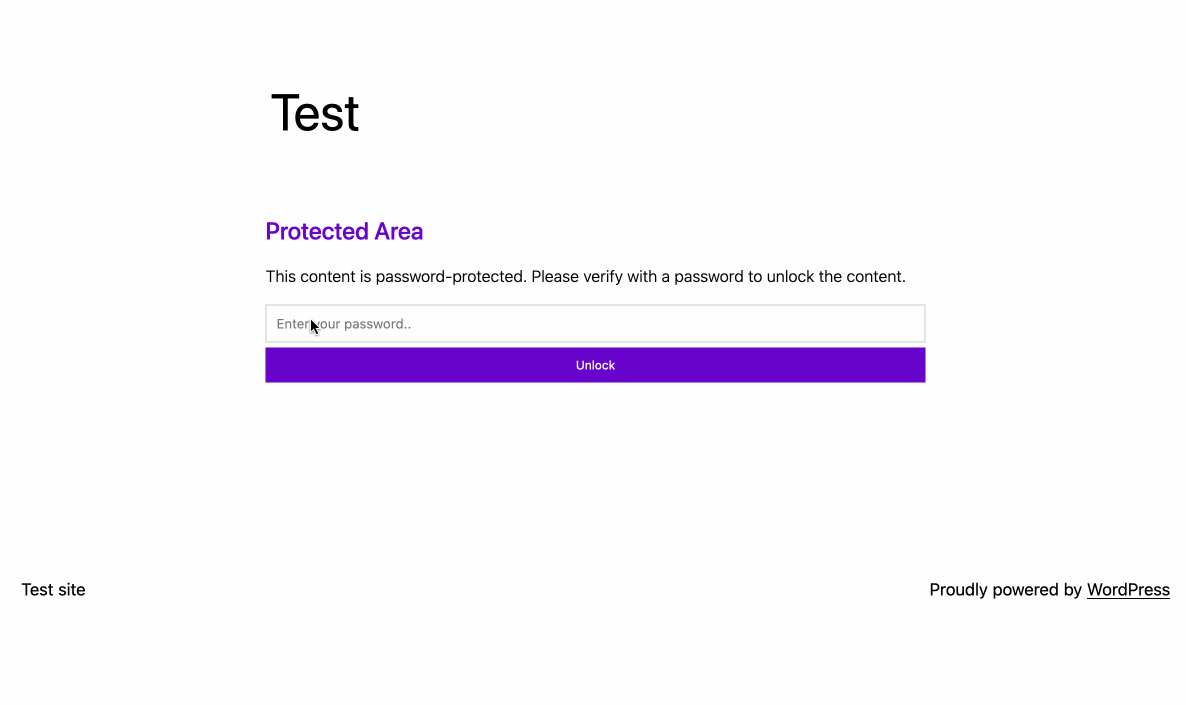
Tebrikler: artık eklentili ve eklentisiz parola korumalı bir WordPress sayfasının nasıl oluşturulacağını biliyorsunuz.
Korumayı biraz daha ileri götürme ihtiyacı hissederseniz, aşağıdaki bölümde sunulan önerileri okuyun.
WordPress şifre korumasını bir sonraki seviyeye taşımak
Bazı durumlarda bir sayfayı veya gönderiyi korumak yeterli olmayabilir. Ya tüm sitenizi görünmez yapmak isterseniz? Yoksa bir makalenin bir parçası mı?
Kısaca, size yardımcı olabilecek bazı çözümler şunlardır:
- Tüm bir WordPress sitesini parolayla korumak mı istiyorsunuz? Passster'ı tekrar kullanın ve şu menüden genel korumayı etkinleştirin: Passster > Ayarlar > Küresel Koruma . Alternatif bir çözüm istiyorsanız, Parola Korumalı veya PPWP'ye dönün.
- Bir kategoriyi parola ile korumak ister misiniz? PPWP veya Parola Korumalı Kategorileri seçin (ücretli, gerekirse WooCommerce kategorileriniz için de çalışır).
- Bir öğeyi parolayla korumak mı istiyorsunuz? Yine, Passster veya PPWP işinizi görecektir. Thrive Leads gibi katılım formları oluşturmak için bir eklenti de kullanabilirsiniz.
İkincisi, bir makalenin içeriğini kısa bir kodla gizlemek için Content Locker adlı bir seçeneğe sahiptir. Ancak, kullanıcının bir şifre değil, e-posta adresini girmesi gerekecektir. E-posta listenizi oluşturmaya başlamanın akıllı yolu.
#WordPress'te parola korumalı bir sayfa oluşturmanız mı gerekiyor? Önerilerimizi okuyun ve bunu iki yöntemle nasıl yapacağınızı öğrenin.
Şifreler ve son sözler
Bu makalede, WordPress'te bir sayfanın iki yöntem kullanılarak parola ile korunabileceğini öğrendiniz:
- WordPress içerik düzenleyicisini kullanma
- Passster gibi özel bir eklenti kullanma
Bu koruma önlemi ile sayfalarınızın güvenliğini ve mahremiyetini artırırken, sınırlı bir grup insanın özel veya öncelikle onlara yönelik içeriğe erişmesine izin vereceksiniz.
Bu, WordPress sitenizde kullanmaya aşina olduğunuz bir uygulama mı? Bir yorum göndererek ne düşündüğünüzü bize bildirin.