Bir WordPress Web Sitesinde İçeriği Kullanıcı Rolüne Göre Kısıtlama
Yayınlanan: 2022-05-19WordPress kullanıyorsanız, muhtemelen WordPress web sitenizdeki içeriği yalnızca belirli kullanıcı rolleriyle nasıl kısıtlayacağınızı merak etmişsinizdir.
WordPress öncelikle bir CMS platformudur ve yayınladığınız her içeriğe internetteki herkes erişebilir. Ancak içeriği tüm ziyaretçilerinize göstermek istemediğiniz zamanlar olabilir. Gönderilerin, sayfaların, resimlerin ve diğer medya dosyalarının gerekli izinlere sahip olmayan kişiler tarafından görüntülenmesini ve bunlara erişilmesini engellemek isteyebilirsiniz.
Bu makalede, web sitenize kolayca üyelere özel bir alanı nasıl ekleyeceğinizi ve belirli kullanıcı rollerine erişimi nasıl kısıtlayacağınızı göstereceğiz.
İçindekiler
- Neden Web Sitenizdeki İçeriği Kısıtlamak İstiyorsunuz?
- Bir WordPress Web Sitesinde İçeriği Kullanıcı Rolüne Göre Kısıtlama
- WordPress Web Sitenize Özel Kullanıcı Rolleri Nasıl Eklenir?
- Gönderileri ve Sayfaları Kullanıcı Rollerine Göre Kısıtlama
- Ücretli Üyelikler Profesyonel ve Roller Eklentisini Yükleyin
- Üyelik Düzeyi Oluşturun ve Ona Bir Kategori ve Kullanıcı Rolü Atayın
- Rol Ayarları
- Web Sitesine Kısıtlanmış İçerik Ekle
- İndirme İzleyicisi ve Gelişmiş Erişim Yöneticisi Uzantısını Kurun
- Web Sitesine Dosya Ekle
- Kullanıcı Rollerine Göre Dosyaları Kısıtla
- Web Sitesinde İndirilenleri Ekleyin
- Kendi Dijital Mağazanızı Oluşturun
Neden Web Sitenizdeki İçeriği Kısıtlamak İstiyorsunuz?
WordPress sitenizdeki içeriği kısıtlamak istemenizin birçok nedeni vardır.
Yalnızca kayıtlı kullanıcıların veya sitenizde bir hesap için kaydolanların erişebileceği özel içerik için üyelere özel bir alan oluşturmak isteyebilirsiniz. Veya içeriği farklı kullanıcı türleri için farklı şekilde görüntülemek isteyebilirsiniz.
İsterseniz web sitesi içeriğini sınırlandırmalısınız…
- İçeriği yalnızca belirli kullanıcılara gösterin (ve diğerlerinden gizleyin)
- İçeriği kayıtlı olmayan kullanıcılardan koruyun
- Dijital bir ürün satmak
- Resimlerinizi istenmeyen indirmelerden koruyun
- Bir topluluk geliştirin ve içindeki içeriği paylaşın
Yazılı içerik, dosyalar ve resimler dahil olmak üzere her türlü içeriği kısıtlayabilirsiniz.
Şimdi, önce gönderiler ve sayfalardaki içeriği kısıtlamanın özüne girelim ve ardından size bir WordPress web sitesinde dosyaları nasıl kısıtlayacağınızı gösterelim.
Bir WordPress Web Sitesinde İçeriği Kullanıcı Rolüne Göre Kısıtlama
Yeni başlayanların bu öğreticiyi takip etmesini kolaylaştırmak için eklentiler kullanacağız. Eklentiler, tek bir kod satırı yazmanıza gerek kalmadan web sitenize kolayca işlevsellik eklemenize olanak tanır.
İçeriği gerçekten nasıl kısıtlayacağımızı görmeden önce, ilk olarak WordPress ile hangi kullanıcı rollerinin geldiğini ve ek kullanıcı rollerinin nasıl ekleneceğini ve web sitesinde izinlerinin nasıl değiştirileceğini tartışalım.
WordPress Web Sitenize Özel Kullanıcı Rolleri Nasıl Eklenir?
WordPress, bazı varsayılan kullanıcı rolleriyle birlikte gelir. Bu rollerin, kullanıcıların web sitenizde yapabileceklerini ve yapamayacaklarını kontrol etmek için farklı yetenekleri ve izinleri vardır.
Yöneticileri, editörleri, yazarları, katkıda bulunanları ve aboneleri içerir.
Bazen bu varsayılan roller web siteniz için yeterli olmayabilir. İhtiyaçlarınıza daha iyi uyan belirli izin seviyelerine sahip başka kullanıcı rollerine ihtiyacınız olabilir.
WordPress deposundaki ücretsiz eklenti Kullanıcı Rolleri Düzenleyicisini kullanarak kolayca ek kullanıcı rolleri ekleyebilirsiniz.
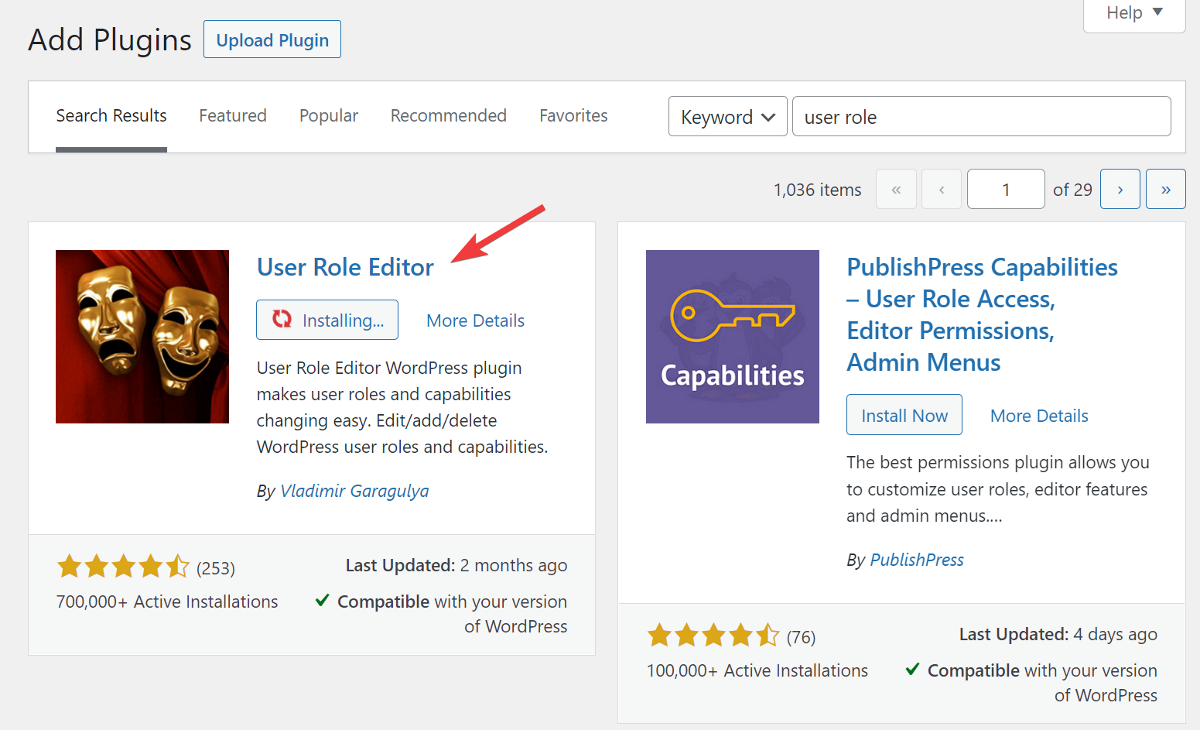
Kurulduktan ve etkinleştirildikten sonra Kullanıcılar > Kullanıcı Rolü Düzenleyicisi'ne gidin. Orada, kenar çubuğunda Rol Ekle'yi tıklayın.
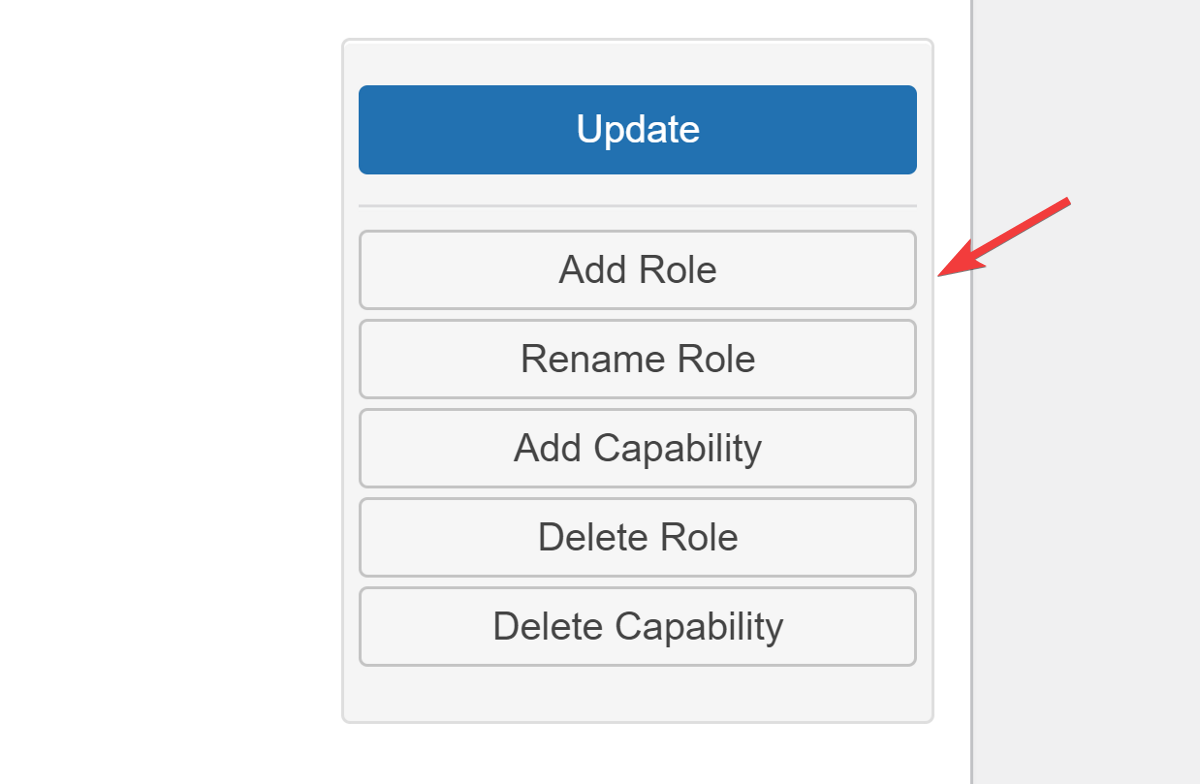
Açılan açılır pencere, kullanıcı rolüne bir kimlik, ad ve izinler vermenizi isteyecektir. Mevcut kullanıcı rollerinizin birinden izinleri kopyalamayı veya tamamen yeni bir tane oluşturmayı seçebilirsiniz.
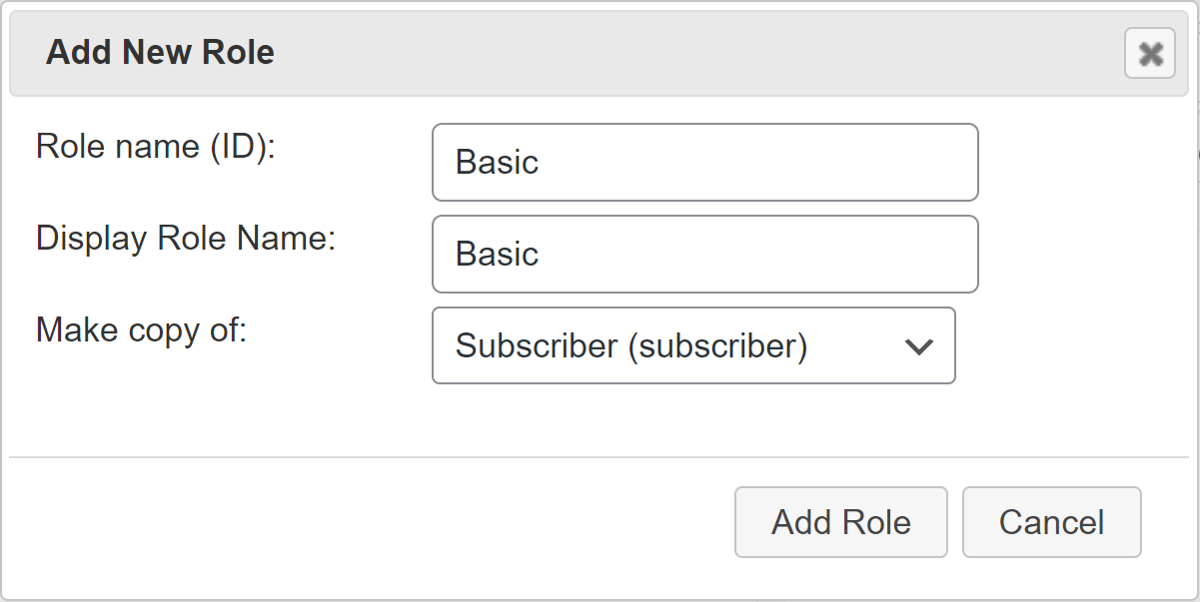
Bir rolün iznini değiştirmek istiyorsanız, bir açılır menüden rolü seçin ve izin olarak eklemek istediğiniz tüm kutuları işaretleyin.
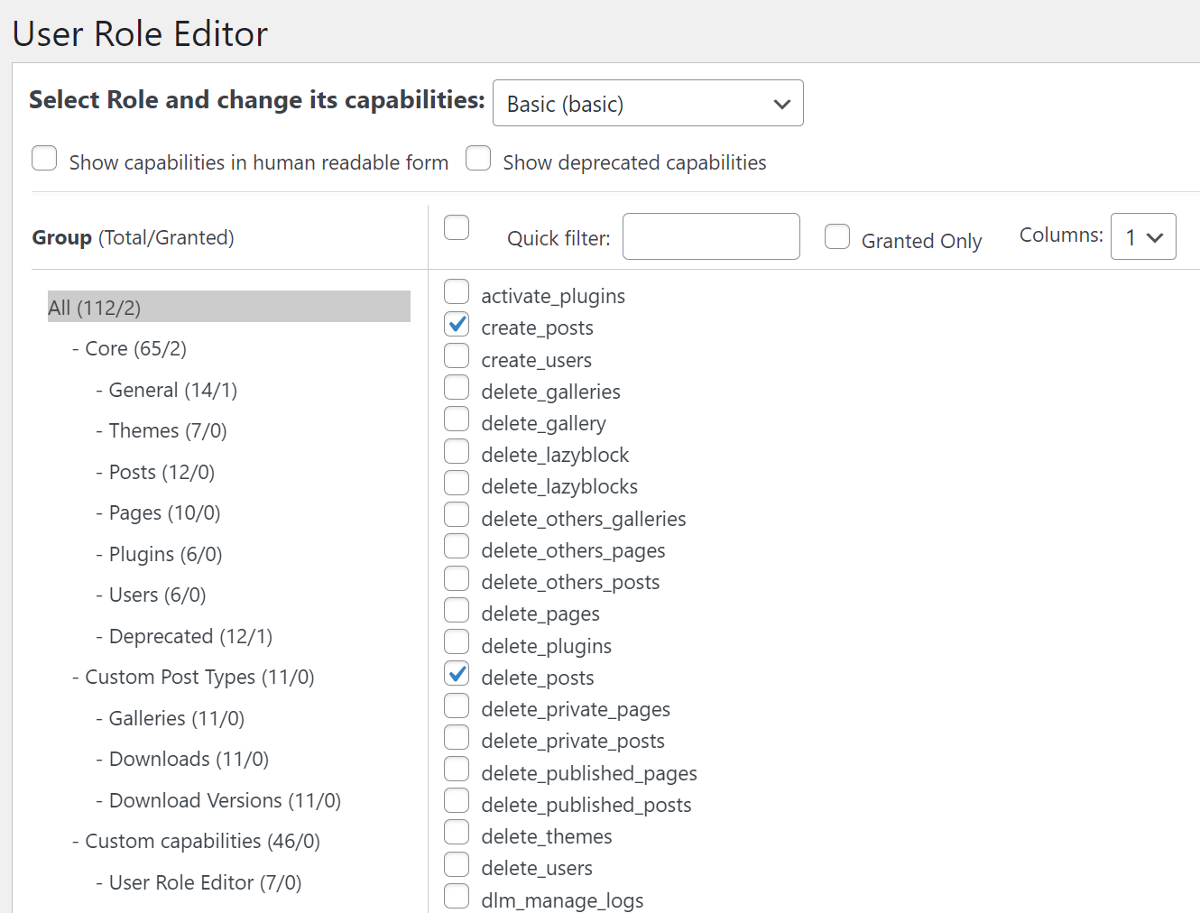
Kolay değil mi? Artık kullanıcı rolleri için nasıl izin ekleneceğini ve değiştirileceğini bildiğimize göre, şimdi gönderileri ve sayfaları belirli kullanıcı rolleriyle nasıl kısıtlayacağımızı kontrol edelim.
Gönderileri ve Sayfaları Kullanıcı Rollerine Göre Kısıtlama
Harika bir gönderi yazdınız, ancak bunu halkla paylaşmak istemiyorsunuz. Belki içeriğinizi bir ödeme duvarının arkasına koymak istersiniz veya belki kayıtlı kullanıcıların içeriğe erişmesine izin vermek istersiniz. Her iki durumda da içeriği yalnızca belirli kişilerin okuyabileceği şekilde kısıtlayabilirsiniz.
Bunun için iki eklenti kullanacağız: Ücretli Üyelikler Pro ve Roller Eklentisi. İkisi de ücretsiz!
Çok sayıda başka eklenti, içeriği kısıtlamanıza izin verir, ancak Ücretli Üyelikler Pro'yu benzersiz kılan şey, gelecekte kolayca ölçeklenebilmesidir.
Eklentiyi kurarak başlayalım.
Ücretli Üyelikler Profesyonel ve Roller Eklentisini Yükleyin
Başlamak için WordPress eklenti deposundan ücretsiz Ücretli Üyelikler Pro eklentisini kurun ve etkinleştirin.
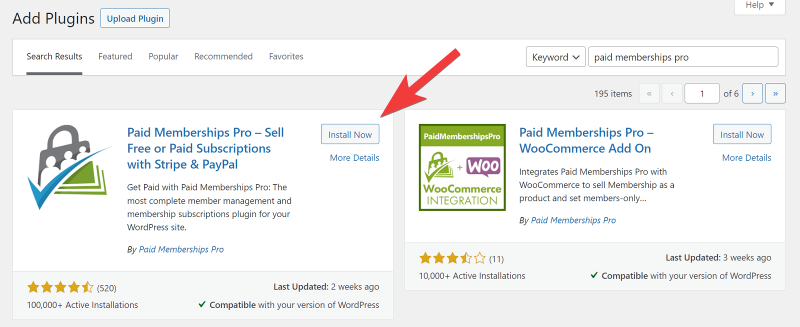
Ardından, Ücretli Üyelik web sitesini ziyaret edin ve Roller eklentisini indirmek için ücretsiz bir hesap oluşturun. Eklentinin bir zip dosyasını alacaksınız.
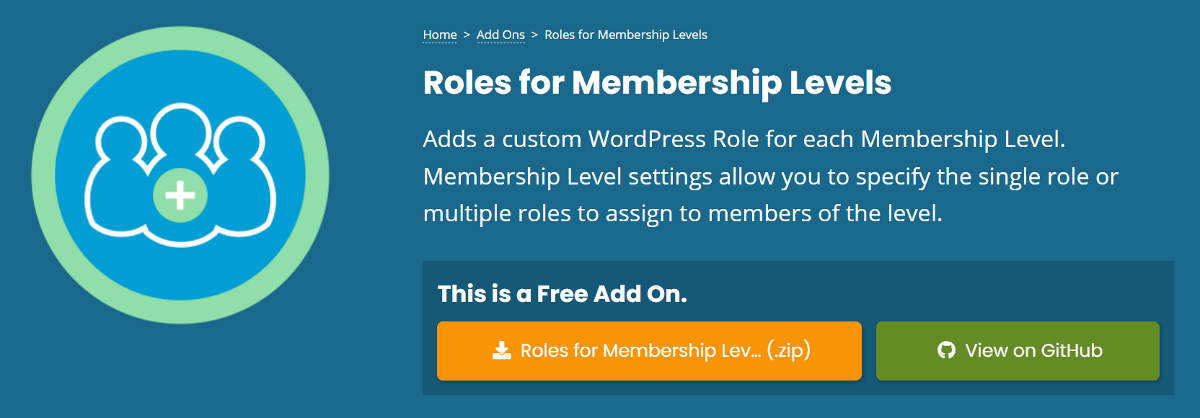
WordPress panonuza geri dönün ve Eklenti > Yeni Ekle seçeneğine gidin. En üstteki Eklenti Yükle düğmesine tıklayın ve az önce indirdiğiniz Roller eklenti dosyasını seçin. Şimdi Yükle'yi ve ardından Eklentiyi Etkinleştir'i tıklayın.
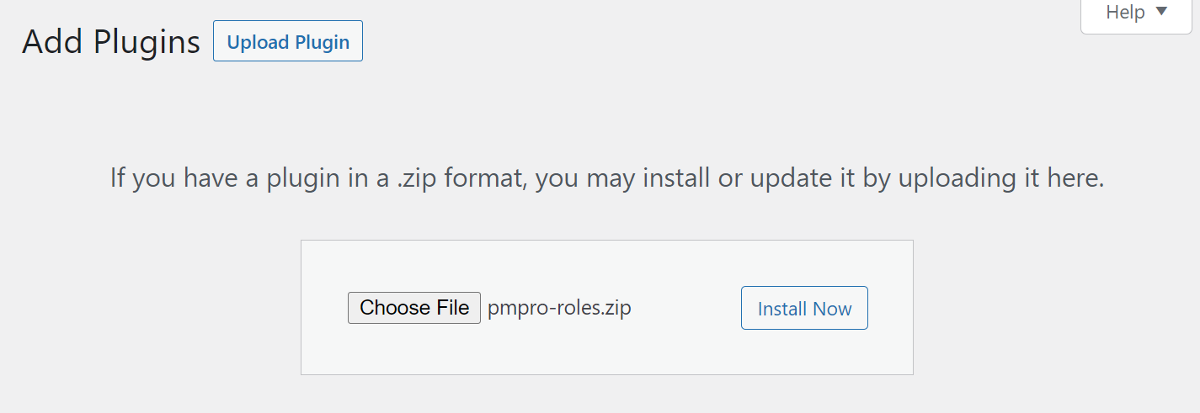
Eklenti web sitenizde aktif hale geldiğinde, içeriği kısıtlamak için kurallar oluşturmanın zamanı geldi.
Üyelik seviyeleri oluşturmadan önce, bunun nasıl çalışacağını size kısaca açıklayayım…
Farklı üyelik seviyeleri oluşturacağız ve her birine bir kategori ve bir kullanıcı rolü atayacağız. Sonuç olarak, yeni bir gönderi oluşturduğumuzda ve bunu üyelik kategorilerimizden birine atadığımızda, gönderi genel halktan gizlenecektir.
Bir kullanıcı web sitemize kaydolduğunda, üyelik seviyelerine göre bir kullanıcı rolüne atanır. Bu nedenle, belirli bir kategoride yeni içerik yayınlandığında, yalnızca o üyelik düzeyindeki belirli kullanıcı rolü ona erişebilir.
Artık bunun nasıl çalıştığını anladığımıza göre, ilk üyelik seviyemizi oluşturalım.
Üyelik Düzeyi Oluşturun ve Ona Bir Kategori ve Kullanıcı Rolü Atayın
Her üyelik seviyesine bir kategori atamamız gerektiği için üyelik seviyelerini oluşturmaya başlamadan önce kategorileri ekleyelim.
Gönderiler > Kategoriler'e gidin ve oluşturmak istediğiniz her üyelik düzeyi için ilgili kategorileri eklemeye başlayın.
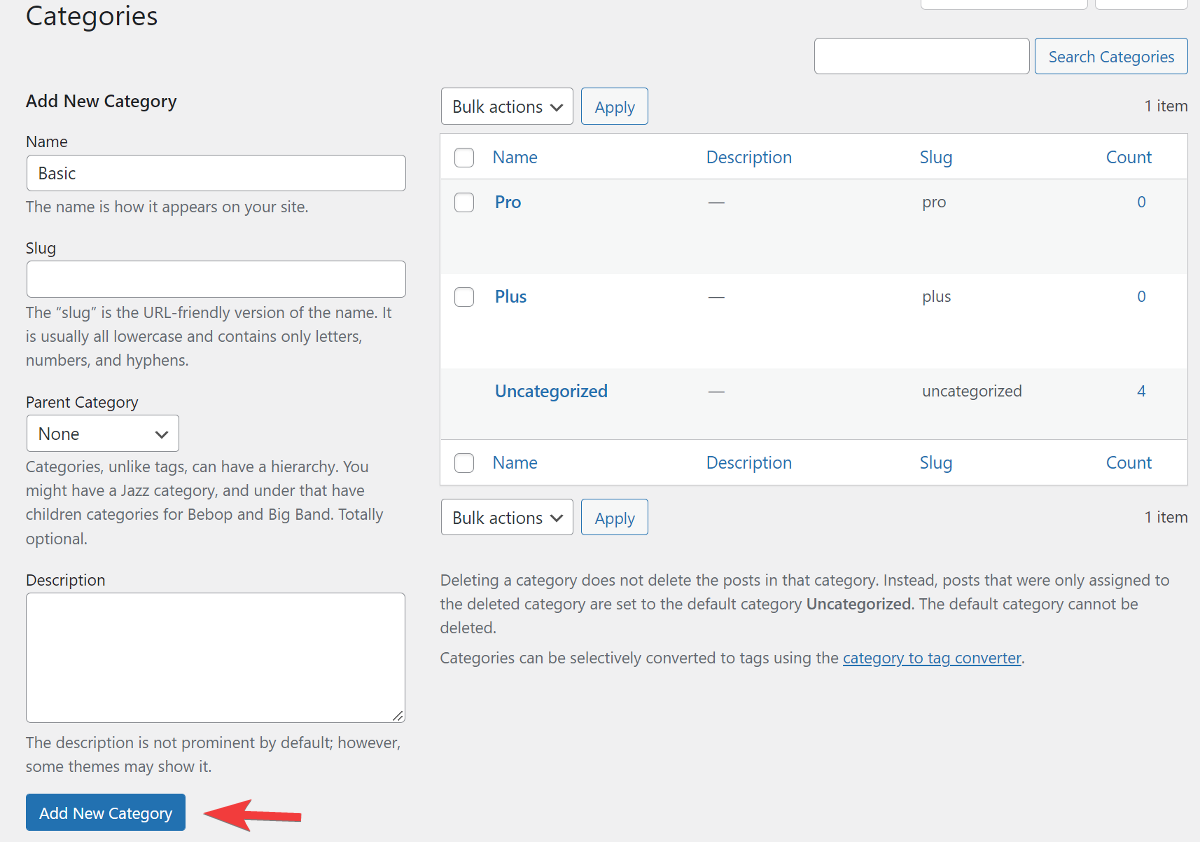
Tüm kategorileri ekledikten sonra Ücretli Üyelikler Profesyonel panosuna gidin. Burada, üyelik planları oluşturmaya başlamak için İlk Kurulum altındaki Üyelik Düzeyi Oluştur düğmesini tıklayın.
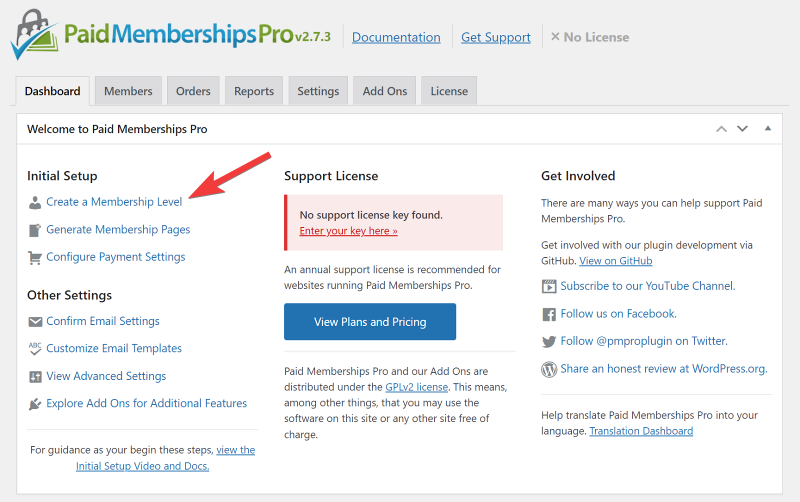
Üyelik planınızın ayrıntılarını girebileceğiniz yeni bir sayfaya yönlendirileceksiniz. Planın adını ve kısa bir açıklamasını girerek başlayın.
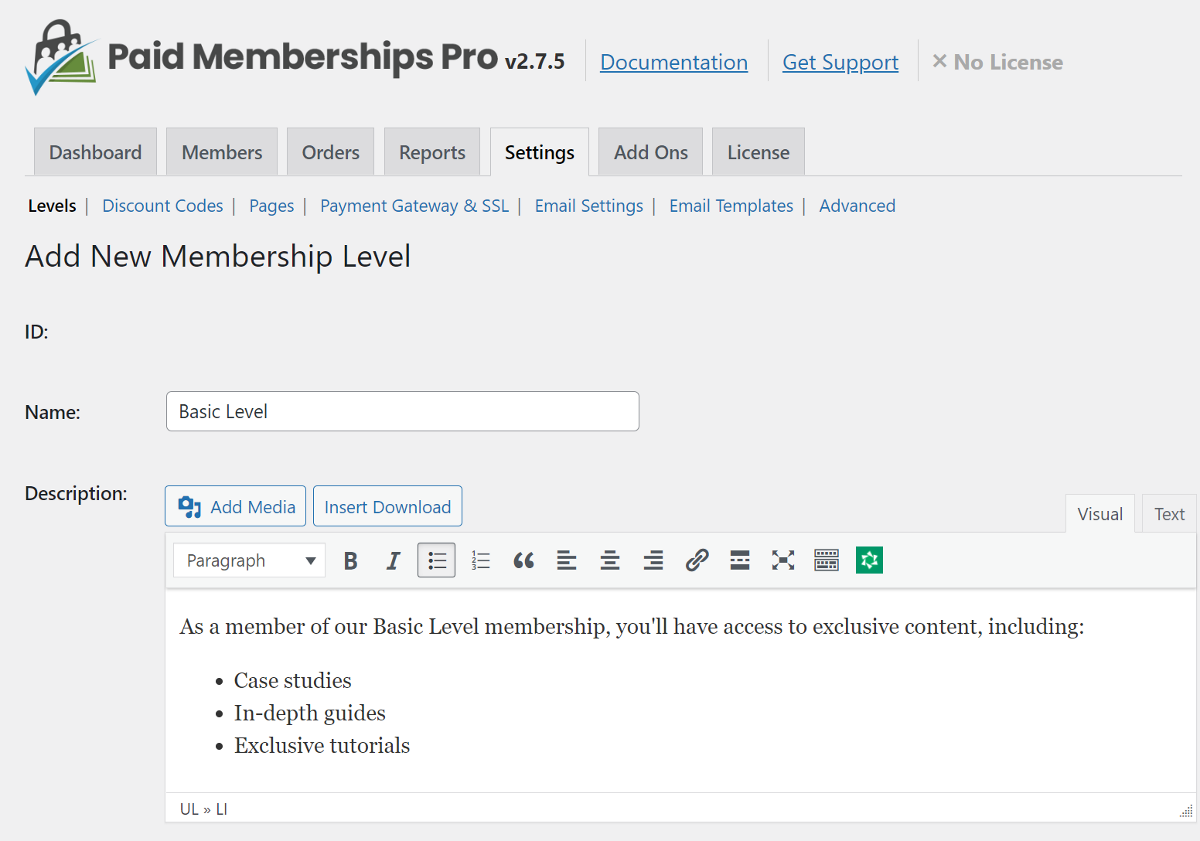
Ardından, birisi üyelik planını satın aldıktan sonra web sitenizde görünen bir onay mesajı ekleyebilirsiniz. Öne çıkması için mesaja resim veya grafik ekleyebilirsiniz. Aynı mesajı onay e-postasına dahil etmek istiyorsanız, mesaj alanının altındaki kutuyu işaretleyebilirsiniz.
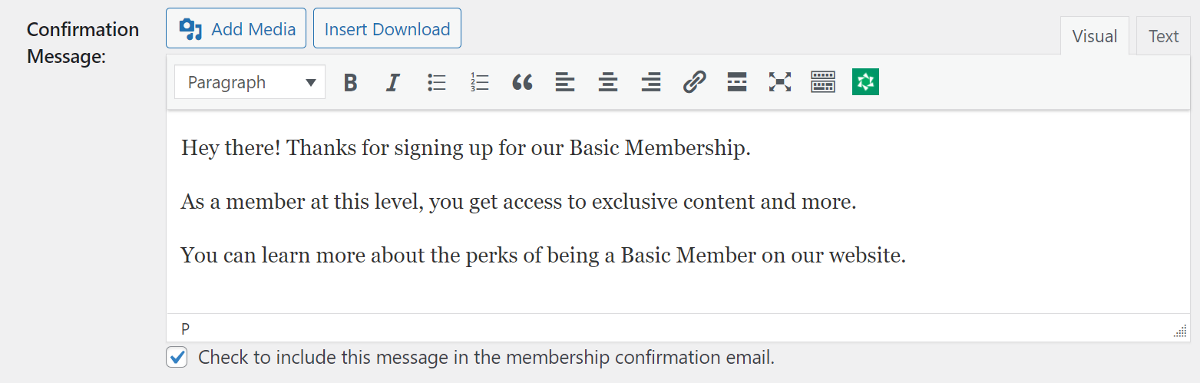
Sonraki, fatura ayrıntılarına ilişkin seçeneklerdir. Yalnızca içeriği kısıtlamak ve bunun için kullanıcılardan ücret almamak istediğimiz için, İlk Ödemeyi 0 ABD Doları olarak girin ve Yinelenen Abonelik kutusunu işaretlemeden bırakın.
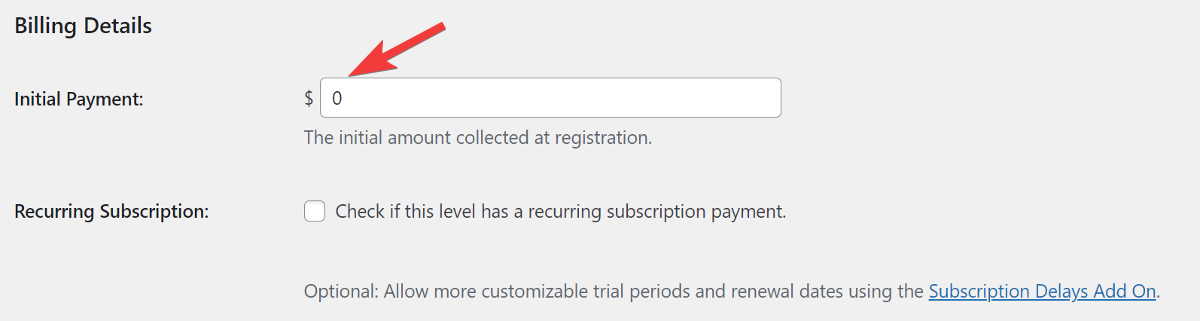
Sonraki Diğer Ayarlar . Erişimi belirli bir zaman dilimiyle sınırlamak istiyorsanız, ilk seçeneği yok sayın ve ikinci seçeneği işaretleyin.
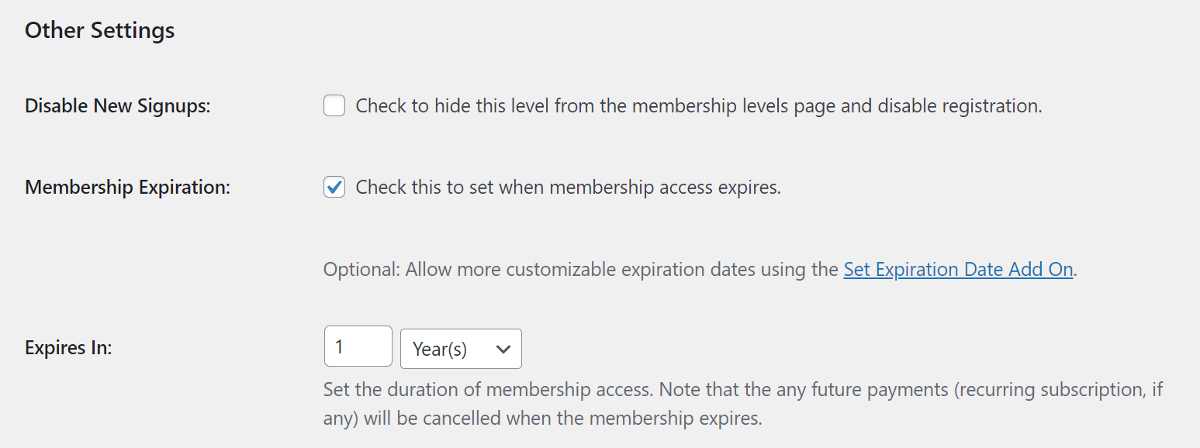
Şimdi en önemli bölüm geliyor!
Bu üyeliğe hangi kullanıcı rollerinin erişeceğini belirleyebilirsiniz. Ücretli Üyelikler Uzmanının Rolleri Eklentisi, yeni bir kullanıcı rolü oluşturmanıza veya WordPress varsayılan rollerinden seçim yapmanıza olanak tanır.
Roller Eklentisi ile oluşturulan yeni kullanıcı rolleri, yeni kullanıcı için WordPress Genel ayarlarında ayarlanan varsayılan rolle aynı izinlere sahiptir. Yeni kullanıcı rolü, üyeliğin adını alacak ve Kullanıcı Rolü Düzenleyici eklentisi kullanılarak izinler için ince ayar yapılabilir.

Şimdilik, varsayılan izinlere sahip yeni bir kullanıcı rolü oluşturacağız. Bu üyelik için yeni bir özel rol oluşturmak için ilk kutuyu işaretleyebilirsiniz.
Rol Ayarları
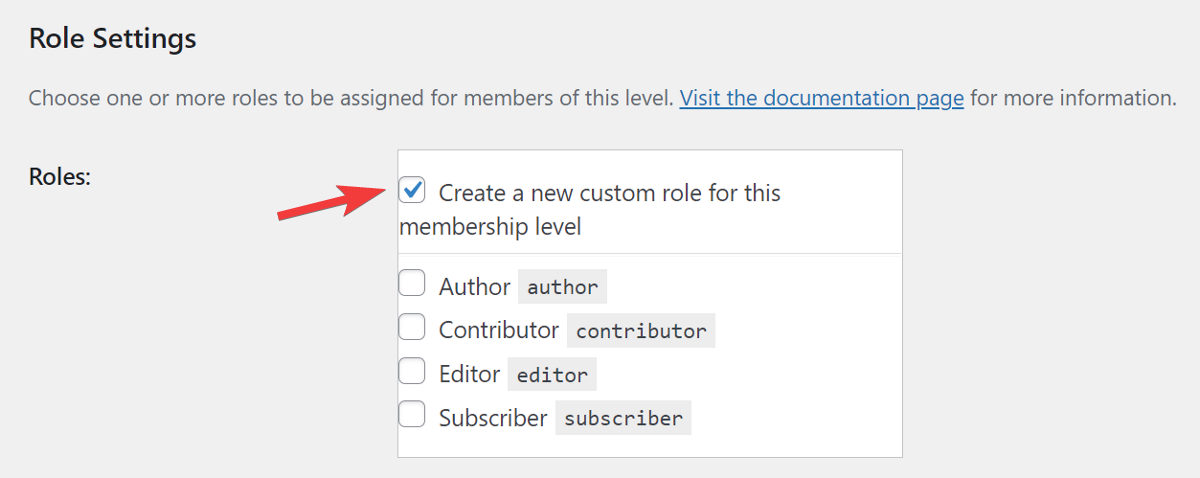
Ardından, İçerik Ayarlarında bu üyelik düzeyi için atamak istediğiniz ilgili gönderi kategorisini seçin.
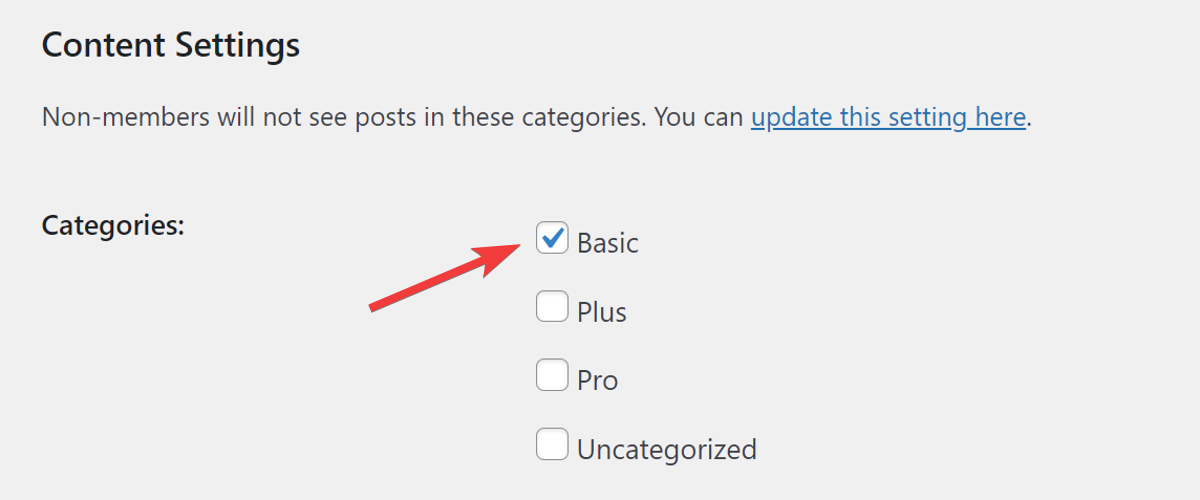
Sonunda, bu yeni üyeliği oluşturmak için Seviyeyi Kaydet düğmesine tıklamayı unutmayın.
Ek üyelik seviyeleri ve kullanıcı rolleri oluşturmak için aynı işlemi tekrarlayabilirsiniz.
Kullanıcı rollerine göre farklı üyelik seviyeleri oluşturduktan sonra önemli Ücretli Üyelikler Pro sayfalarını oluşturalım.
Bunlar, kullanıcıların web sitesine giriş yapmalarını ve hesaplarını yönetmelerini sağlayacak önemli sayfalardır.
Ayarlar sekmesi altında, Sayfalar bölümüne gidin ve Benim İçin Sayfa Oluştur düğmesini tıklayın. Sayfaların başarıyla oluşturulduğunu belirten bir mesaj göreceksiniz.
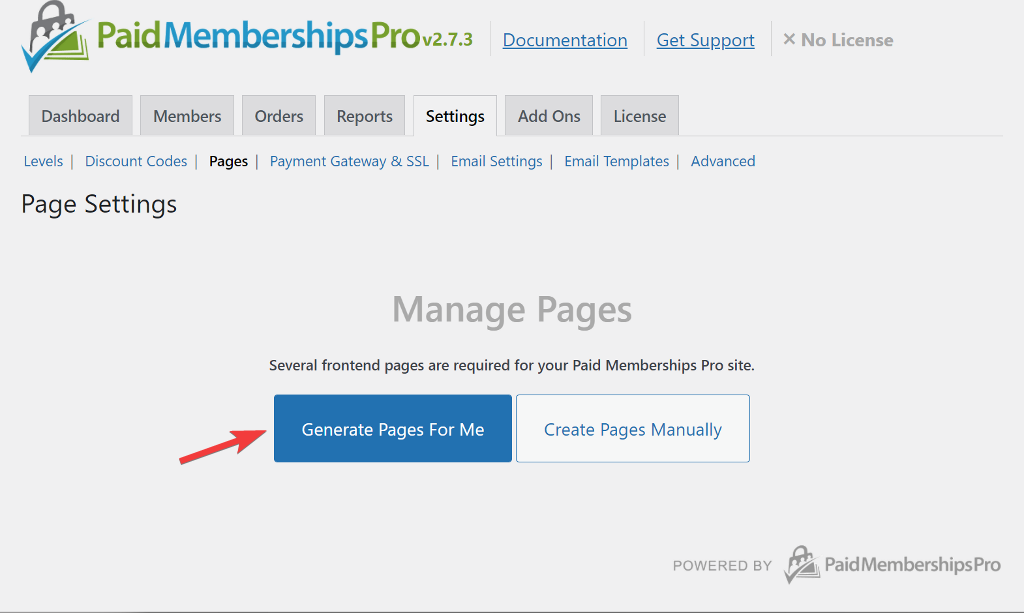
Aşağıda, oluşturduğu tüm sayfaların bir listesini ve her birinin yanında düzenleme ve görüntüleme düğmeleri bulacaksınız.
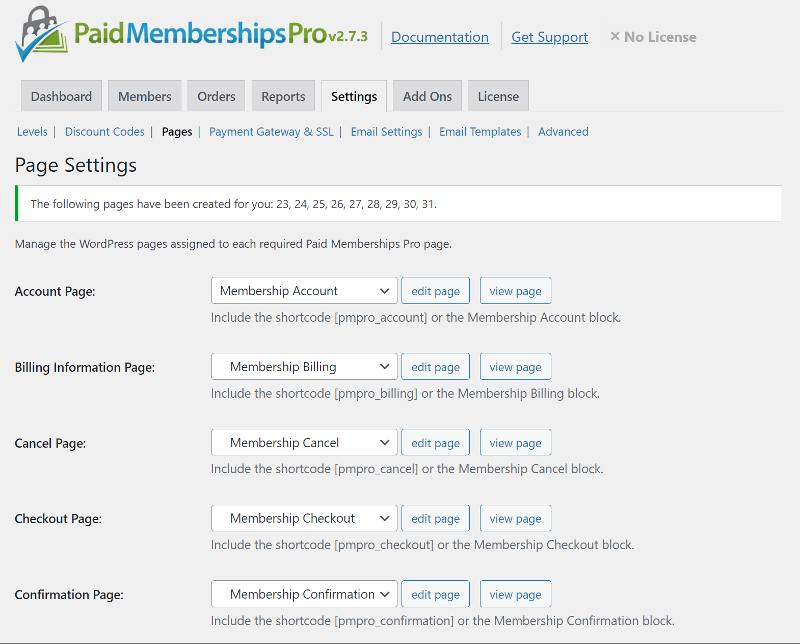
Kurulumumuz tamamlandığına göre, artık yalnızca belirli kullanıcı rollerinin erişebileceği içerik ekleme zamanı…
Web Sitesine Kısıtlanmış İçerik Ekle
İçerik eklemek için Gönderiler > Yeni Ekle'ye gidin ve her zamanki gibi yeni bir makale oluşturun.
Hazır olduğunda, kenar çubuğundan ilgili üyelik kategorisini ve üyelik seviyesini seçin ve makaleyi yayınlayın.
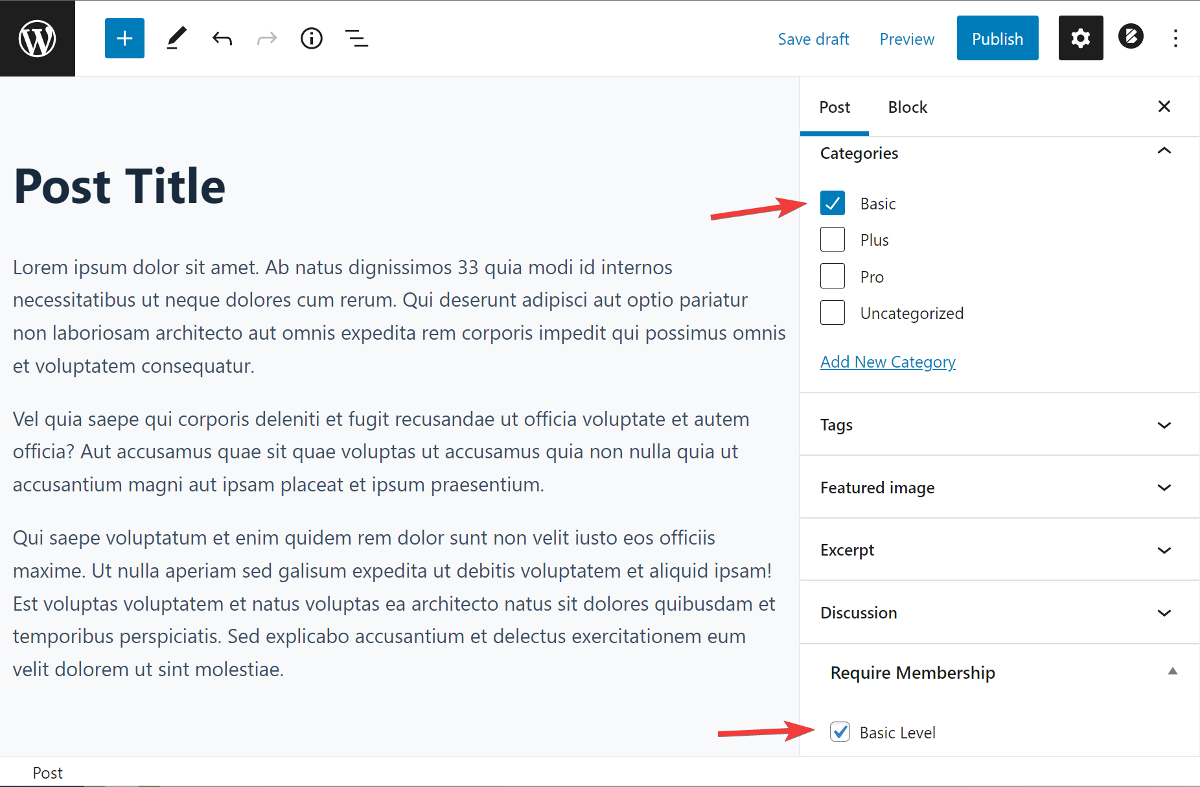
Sayfalar ve özel gönderi türleri için, kenar çubuğundan ilgili üyelik kutusunu işaretlemeniz yeterlidir.
Web sitenizin ön ucuna bakarsanız, makalenin görünür olmadığını fark edeceksiniz. Ancak, web sitesine uygun kullanıcı rolüyle giriş yaparsanız makaleyi görürsünüz.
Bu kadar. Ücretli Üyelikler Pro için oluşturulan kategorilerden birini seçerek bir makale yayınladığınızda, içerik artık yalnızca o üyelik seviyesinin belirli kullanıcı rolüne sahip kullanıcılar tarafından görülebilir.
Yayınlardaki ve sayfalardaki içeriği kısıtlamayı bitirdik. Şimdi web sitesindeki dosyaları nasıl kısıtlayacağımızı kontrol edelim.
Kullanıcı Rolleri ile Dosyalara Erişim Nasıl Kısıtlanır
Gönderilere ve sayfalara erişimi kısıtlamanıza yardımcı olacak birçok eklenti olsa da, sitenizdeki dosyalara erişimi kısıtlamanın o kadar kolay olmadığını fark etmiş olabilirsiniz.
Neyse ki, indirilebilir dosyalara kolayca kısıtlamalar eklemenize izin veren İndirme İzleyicisi gibi eklentiler var. Yüklediğiniz herhangi bir dosyaya parola koruması ve indirme sınırlaması gibi işlevler eklemek için mükemmel bir seçimdir. Ayrıca, belirli kullanıcı rolleri veya bireysel kullanıcılar dışındaki tüm dosyalara erişimi kısıtlamanıza izin veren Gelişmiş Erişim Yöneticisi uzantısı da vardır.
Dosyaları kullanıcı rollerine göre kısıtlamak için Access Manager uzantısıyla birlikte nasıl kullanılacağını görelim.
İndirme İzleyicisi ve Gelişmiş Erişim Yöneticisi Uzantısını Kurun
Download Monitor web sitesinden ücretli planı satın alarak başlayın. Gelişmiş Erişim Yöneticisini kullanmak için Tam planı satın almanız gerekir.
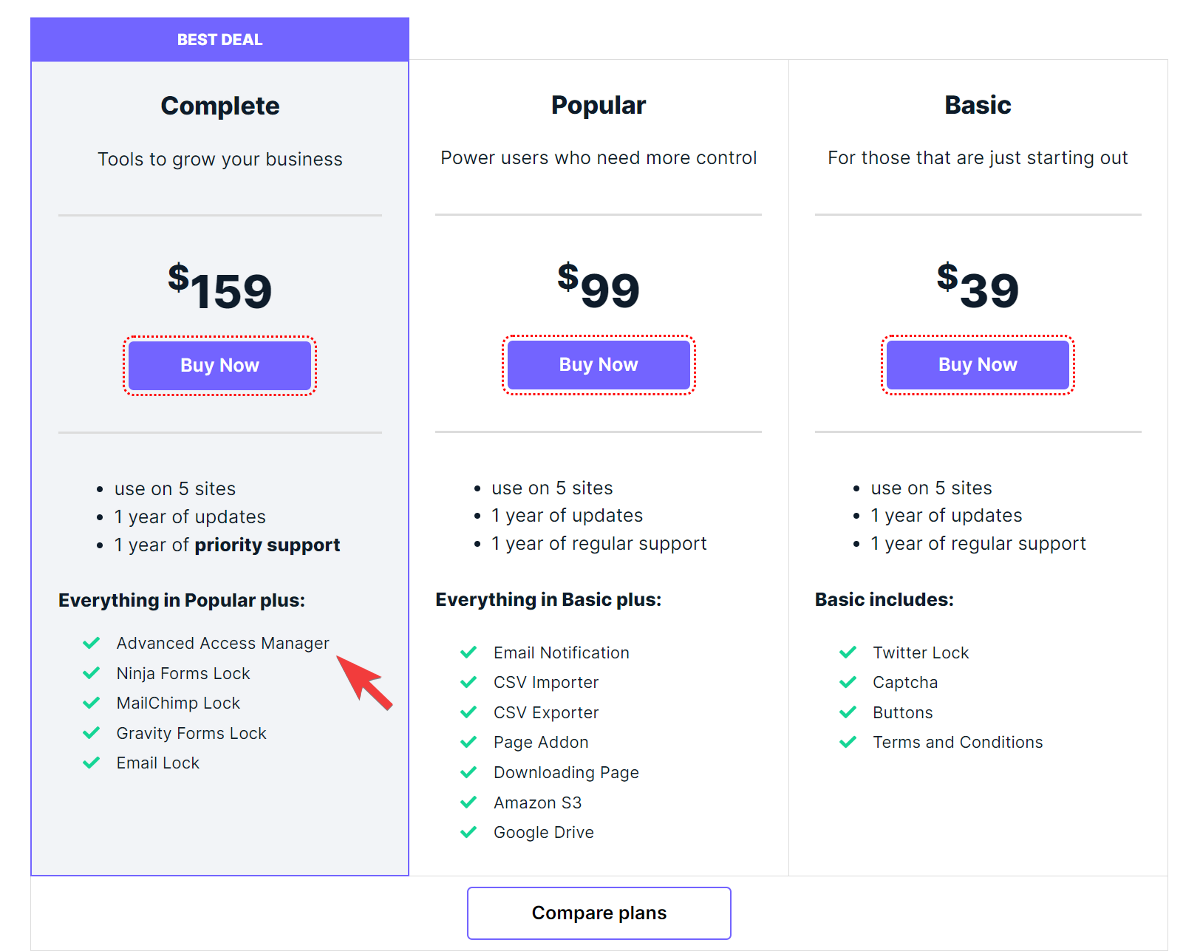
Bundan sonra, WordPress panonuza gidin ve WordPress eklenti deposundan İndirme Monitörü eklentisini yüklemek ve etkinleştirmek için Eklentiler > Yeni Ekle'ye gidin.
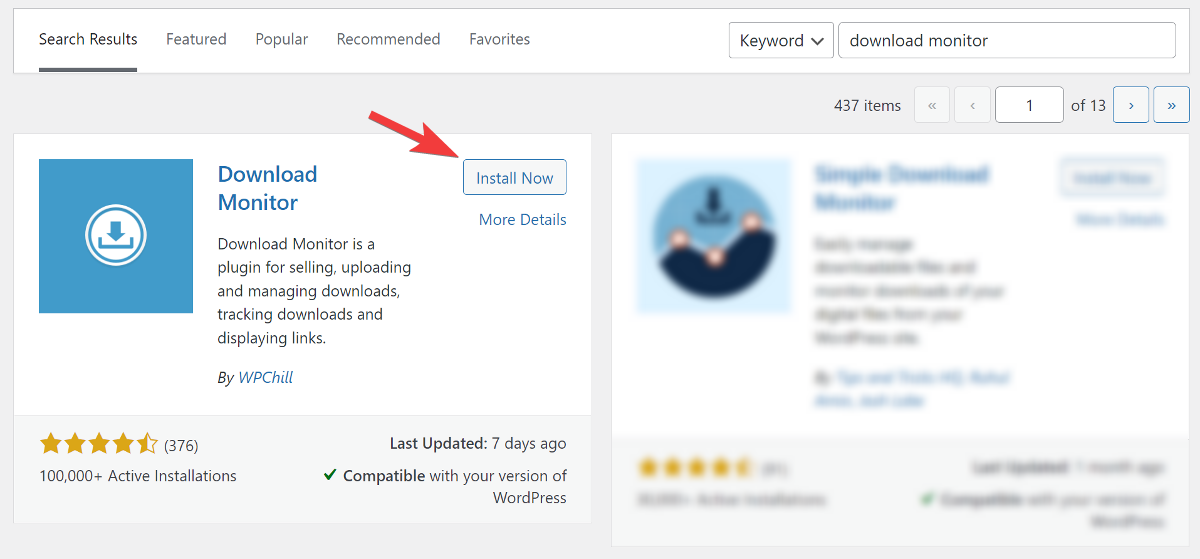
Eklentiyi kurar kurmaz, kurulumu tamamlamak için “ buraya tıklayın ” bağlantısını tıklamanız gerektiğini bildiren bir mesaj kutusu göreceksiniz.

Tek bir tıklamayla önemli sayfaları ayarlayabileceğiniz yeni bir sayfaya yönlendirileceksiniz.
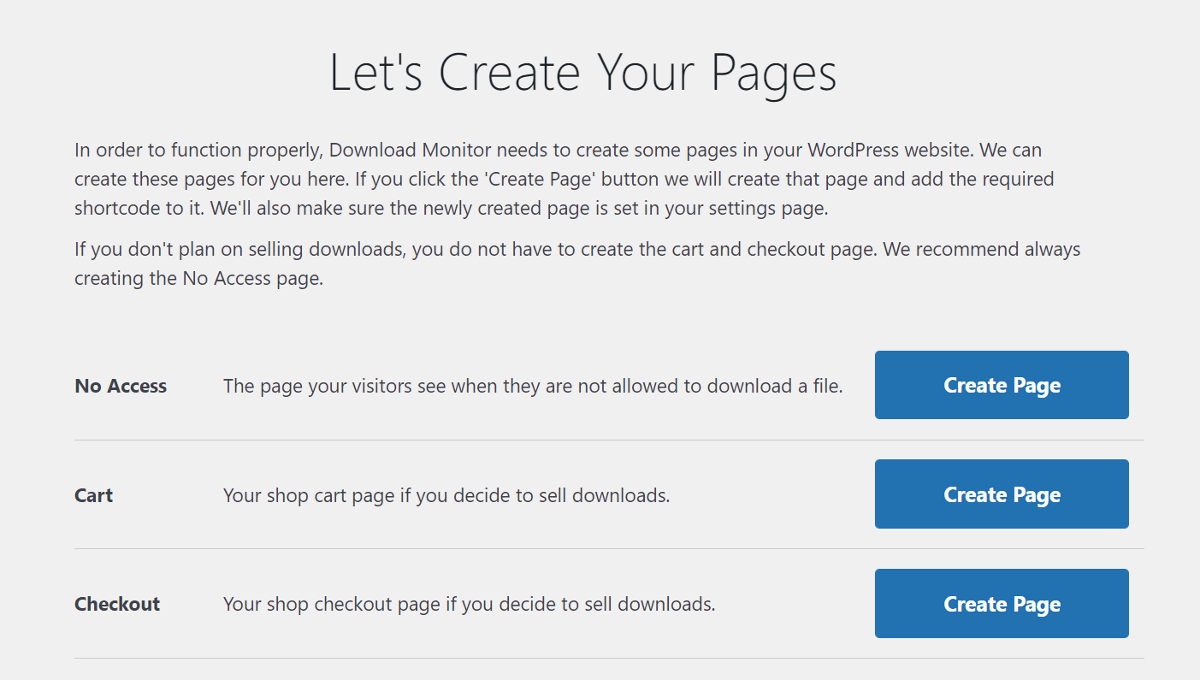
Ardından, Download Monitor web sitesine gidin ve hesabınızdan Advanced Access Manager uzantısını indirin.
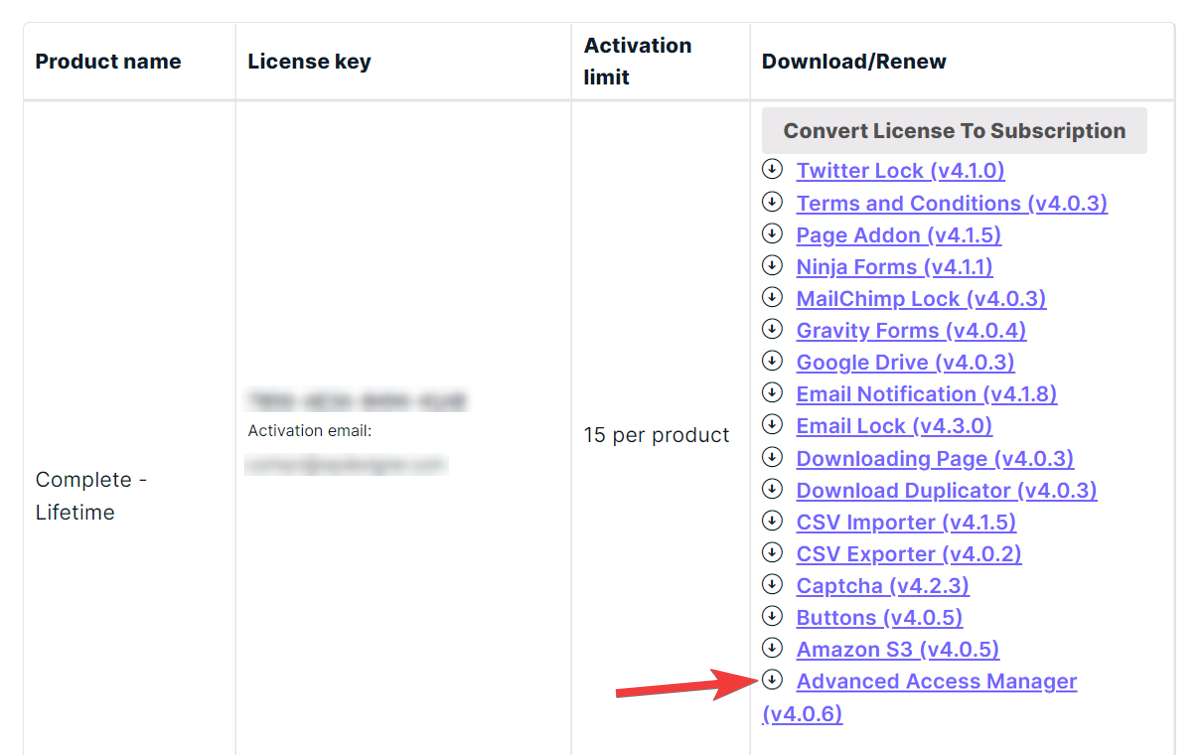
Eklentiyi yüklemek ve kurmak için WordPress panonuza dönün ve Eklentiler > Yeni Ekle'ye gidin. Yüklendikten sonra, kullanmaya başlamak için lisans anahtarınızı doğrulamayı unutmayın.
İsterseniz listeden diğer uzantıları da yükleyebilirsiniz.
İndirme İzleyicisi, yeni kullanıcı rolleri oluşturmanıza izin vermez. Sonuç olarak, yeni roller oluşturmak için daha önce bahsedilen Kullanıcı Rolü Düzenleyici eklentisini kullanmanız gerekecek.
Şimdi kurulum tamamlandı, şimdi nasıl dosya ekleyeceğimizi ve bunlara erişimi nasıl kısıtlayacağımızı görelim…
Web Sitesine Dosya Ekle
Dosya eklemeye başlamak için İndirilenler > Yeni Ekle'ye gidin ve dosyanıza bir başlık verin. Sayfa Eklentisini etkinleştirdiyseniz, ön uçta görünecek bir açıklama da ekleyebilirsiniz.
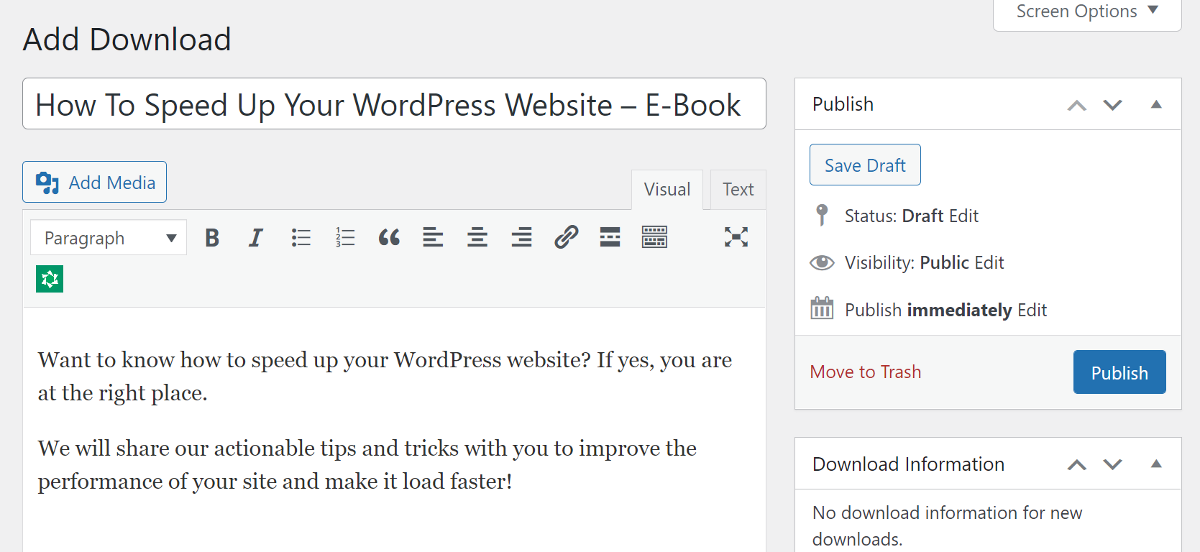
Ardından, İndirilebilir Dosyalar/Sürümler meta kutusuna gidin ve dosyanızı yükleyin. Dosyanıza bir sürüm numarası verebilir ve ona bir indirme limiti atayabilirsiniz.
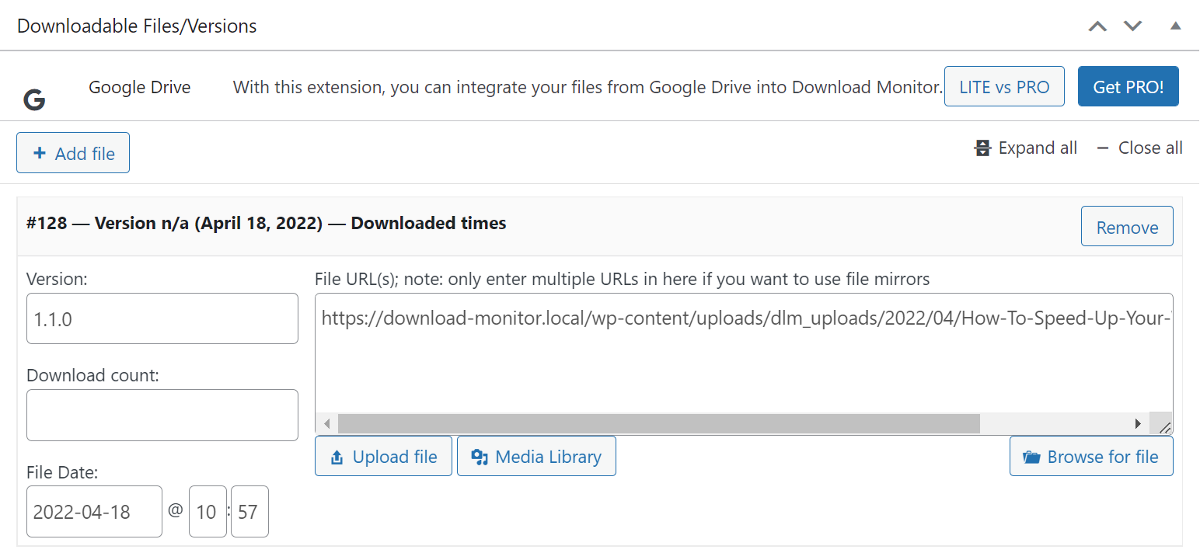
Dosyaları kendi sunucunuza yüklemek istemiyorsanız ve bunun yerine Google Drive veya Amazon S3'ten sunmak istiyorsanız, İndirme İzleme bunu yapmanıza olanak tanır.
Dosya eklendikten sonra, belirli kullanıcı rollerine erişimi sınırlamak için bir kural ekleyebileceğiniz bir sonraki meta kutuya geçin. Bunu kısaca kontrol edelim…
Kullanıcı Rollerine Göre Dosyaları Kısıtla
Kullanıcı rollerine dayalı erişim kuralları oluşturmaya başlamak için Kural Ekle düğmesine tıklayın. Bu, meta kutusuna yeni bir satır ekleyecektir. Her sütundaki açılır menüden uygun seçeneği seçerek kuralları ayarlayabilirsiniz.
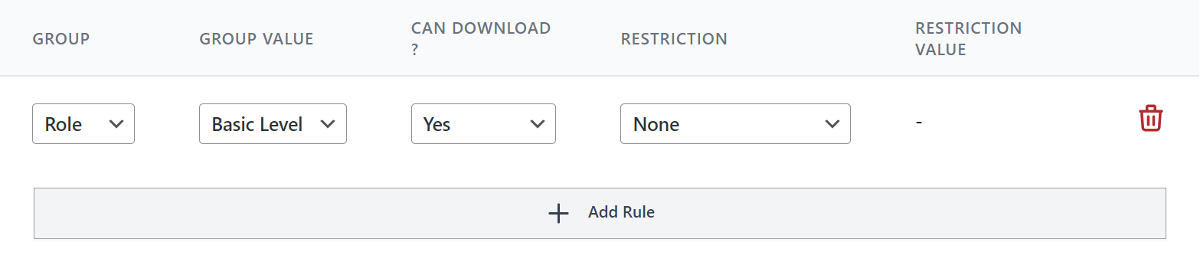
Birden çok kullanıcı rolüne erişim vermek istiyorsanız, kutuya yeni bir satır daha ekleyerek bunu yapabilirsiniz.
Ardından, indirdiğiniz dosyanın ilgili kategorisini kontrol edin ve etiketler ile öne çıkan görseli ekleyin. Yüklü başka uzantılarınız varsa, bunları kenar çubuğundaki İndirme Seçeneklerinde yapılandırabilirsiniz.
Her şeyin yolunda olduğunu onayladıktan sonra, indirmeyi web sitesinde yayınlayabilirsiniz.
Henüz işimiz bitmedi! Bu indirmelerin web sitesinde nasıl görüntüleneceğini görelim…
Web Sitesinde İndirilenleri Ekleyin
Download Monitor, hem Klasik Düzenleyici hem de yeni Gutenberg Düzenleyici ile çalışır. İndirilenleri bir kısa kod veya bir Gutenberg bloğu kullanarak kolayca görüntülemenizi sağlar.
Hem kısa kod hem de Gutenberg bloğu özelleştirilebilir ve tam olarak ne istediğinizi görüntülemenize olanak tanır.
Varsayılan kısa kod [download id=”123″] oldukça basittir ve indirme bağlantısını görüntülemek için bunu web sitesinde herhangi bir yerde kullanabilirsiniz. İndirme kutusu, düğme ve daha fazlası gibi içerik şablonlarını görüntülemek için bu kısa kodu daha da özelleştirebilirsiniz.
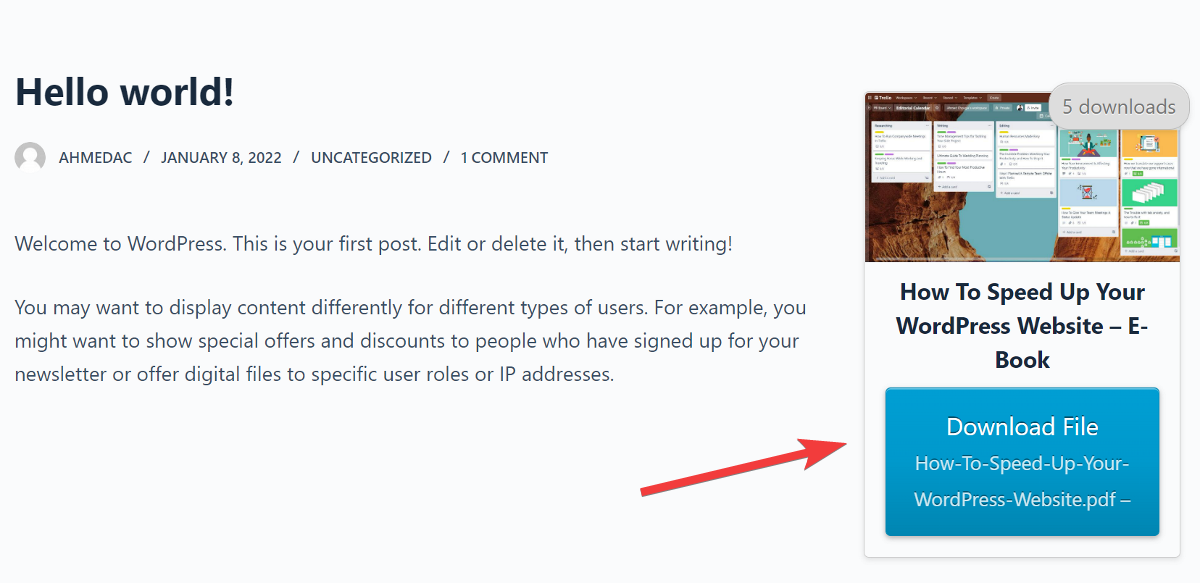
Üyenin oturum açıp açmadığına bakılmaksızın, indirme görüntülenecektir. Ancak, uygun kullanıcı rolüyle oturum açmadan dosyayı indirmeye çalışırlarsa, bunu yapma iznine sahip olmadıkları konusunda onları bilgilendirecektir.
İsterseniz, içeriğinizi de kaplayabilir ve uzantılarımızdan biriyle potansiyel müşteri oluşturmak için kullanabilirsiniz: Gravity Forms, Ninja Forms Lock, E-posta Kilidi, MailChimp Kilidi veya Twitter Kilidi.
işte! Artık temel bilgileri ve her iki eklentiyi nasıl kullanacağınızı bildiğinize göre, web sitenizin içeriğini ve dosyalarınızı istenmeyen erişimlerden korumaya bir adım daha yakınsınız!
Kendi Dijital Mağazanızı Oluşturun
Download Monitor, yalnızca indirme dosyalarını yapılandırmanız ve kısıtlamanız için değil, aynı zamanda kendi dijital mağazanızı oluşturmanız için size güç veren güçlü bir eklentidir.
Kolayca bir mağaza kurmanıza ve dijital dosyalarınızı yönetmenize, izlemenize ve kontrol etmenize izin veren özelliklerle birlikte gelir. E-kitaplar, dijital sanatlar, reklamlar, şablonlar ve çok daha fazlasını satmak için kullanabilirsiniz.
Download Monitor'ün en iyi yanı, ödenecek komisyon ücreti olmamasıdır. Bu, dijital dosyaların satışından kazandığınız paranın sizde kalması anlamına gelir.
