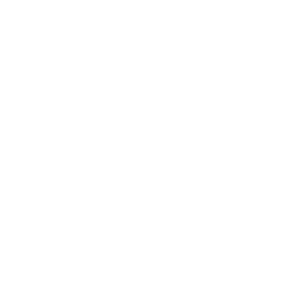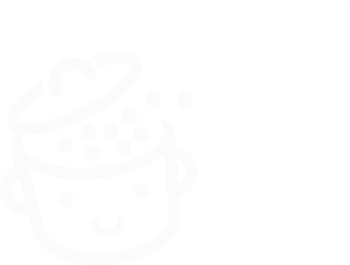WP Umbrella: WordPress sitelerinizi yönetmek için eksiksiz bir araç testi
Yayınlanan: 2022-04-18Rihanna, birkaç yıl önce şiddetli yağmur durumunda bir şemsiye altına sığınmayı önerdi.
Eh, daha ziyade onun “şemsiyesi, ella, ella, eh, eh, eh” altında. Hey, ekranın arkasında şarkı söylediğini görebiliyorum.
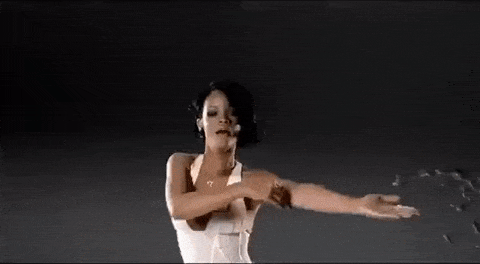
Bugün, WP Umbrella eh, eh, eh kullanmanızı öneririm. Yağmurdan korunmak için değil , aynı panodan birkaç WordPress sitesinin bakımını yönetmek için çok kullanışlı bir araç.
Bu makalenin sonunda, WP Umbrella'nın tüm özelliklerini ve nasıl kurulacağını detaylı açıklamalar ve görsel örneklerle öğreneceksiniz. Bilgi yağmuruna tutulmaya hazır olun!
genel bakış
- WP Şemsiyesi Nedir?
- WordPress sitelerinizde WP Umbrella nasıl etkinleştirilir?
- WP Umbrella'nın özellikleri nelerdir?
- WP Umbrella'nın maliyeti nedir?
- Son incelememiz
WP Şemsiyesi Nedir?
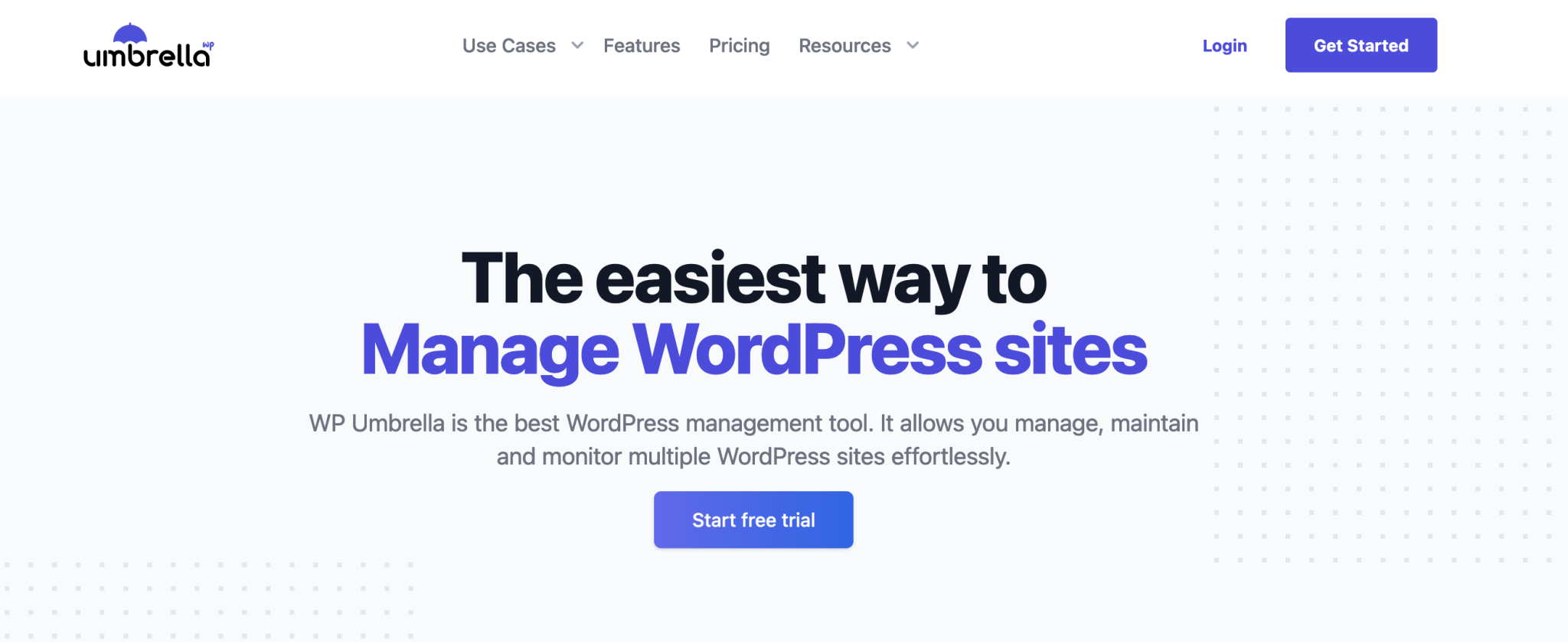
WP Umbrella, WordPress sitelerinizi zahmetsizce yönetmenize, bakımını yapmanıza ve izlemenize olanak tanıyan ücretsiz bir araçtır. Güvenlik kontrolleri yaparak herhangi bir sorun olması durumunda sizi uyarır ve birkaç tıklama ile sitelerinizi güncellemenizi ve yedeklemenizi sağlar.
Ücretsiz bir eklenti ile çalışır: Seçtiğiniz sitelerde WordPress panonuzdan etkinleştirebileceğiniz Yedekleme ve İzlemeyi Yönet ( 3K+ aktif kurulumlar).
Bu eklenti daha sonra tüm sitelerinizi aynı gösterge panosunda bulabileceğiniz bir SaaS platformuna (Hizmet olarak yazılım) bağlanır.
Bu platform, bakım ve yönetim görevlerinizi gerçekleştirmek için WordPress sitelerinizin her birinin arayüzünden geçmek zorunda kalmadan çevrimiçi olarak kullanılabilir .
2020'de başlatılan bu %100 Fransa'da yapılan projenin arkasında, 4 yaşından beri birbirini tanıyan iki arkadaş buluyoruz:
- SEOPress ve Weglot için çalışan bir geliştirici olan Thomas Deneulin.
- WP Umbrella web sitesinin Hakkımızda sayfasında belirtildiği gibi, “büyük küresel firmaların halkla ilişkiler departmanında çalışan” Aurelio Volle .
Artık Aralık 2021'den bu yana araçlarının geliştirilmesine tam zamanlı olarak dahil olan ikisinin WP Umbrella ile tek bir amacı var: "ajanslara ve serbest çalışanlara WordPress bakım işlerinde yardımcı olmak" , "çok fazla zaman kazanmak ve onlara gönül rahatlığı sağlamak" ” .
Bunu yapmak için 4 temel fikre güveniyorlar:
- Bu test boyunca kesinlikle hissedebileceğiniz çözümlerinin kullanım kolaylığı .
- Zaman tasarrufu .
- Mükemmel müşteri desteği .
- Web sitelerinde sağlanan verilere göre, 1000'den fazla kullanıcının güvenini kazanmayı başardıkları için müşteri memnuniyeti .
Bu, bakım endüstrisindeki devlerden biri olan ManageWP'nin (ABD'yi barındıran dev GoDaddy'nin sahibi olduğu) ayak parmaklarına basmak isteyen bir araçtan bekleyebileceğiniz en az şey.
Her durumda, bu satırlarda göreceğiniz gibi, WP Umbrella güvenilir bir alternatiftir.
Başlangıç olarak, WordPress sitenizde WP Umbrella'yı nasıl etkinleştireceğinizi öğrenelim.
WordPress sitelerinizde WP Umbrella nasıl etkinleştirilir?
WP Umbrella'nın hizmetlerinden yararlanmak için 3 adımlı süreci inceleyelim.
Adım 1: WP Umbrella web sitesinde bir hesap oluşturun
İlk olarak, WP Umbrella web sitesine gidin ve “Ücretsiz denemeyi başlat” düğmesine tıklayın.
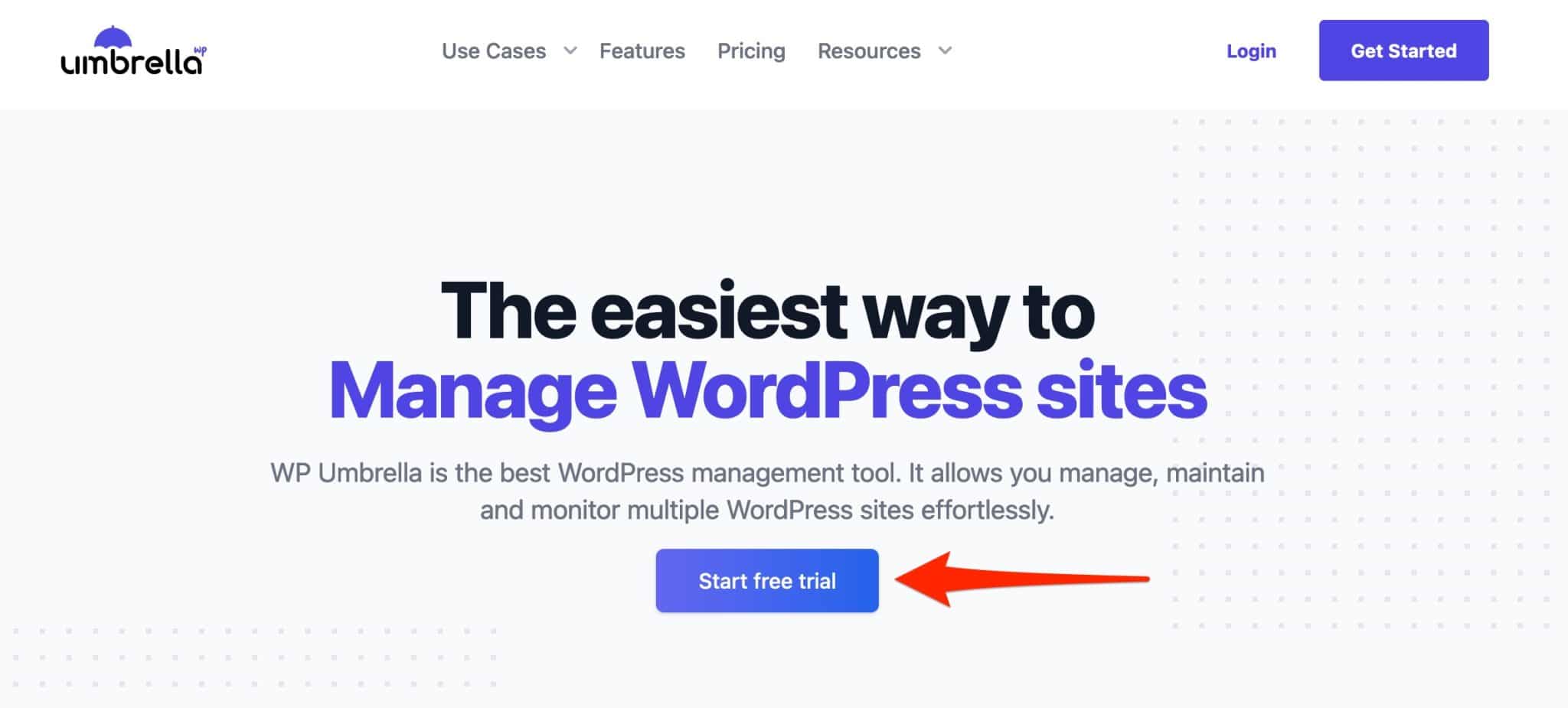
Bir sonraki sayfada, aşağıdaki bilgileri girin:
- ilk adınız
- Soy adınız
- e-posta adresiniz
- Bir parola
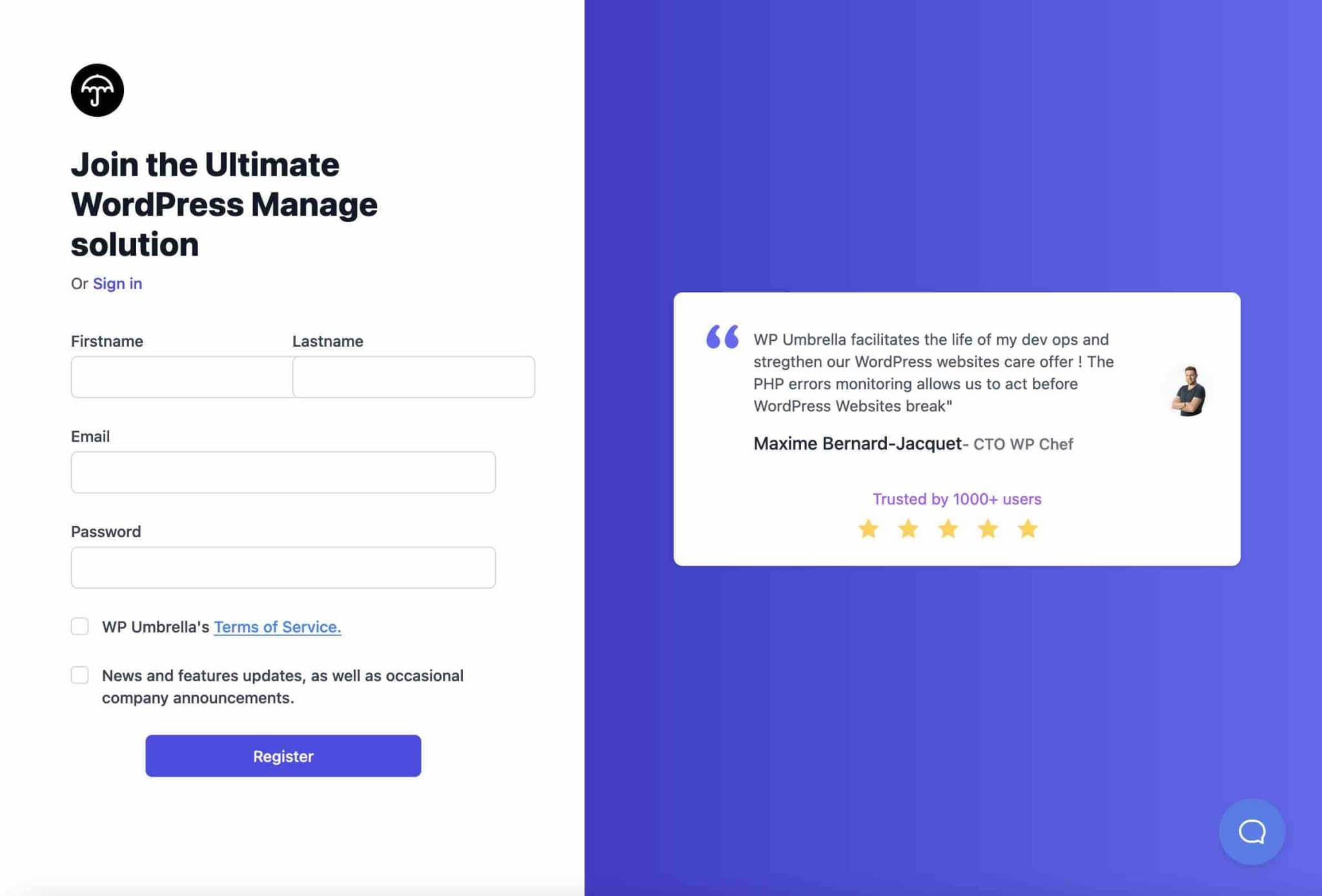
WP Umbrella daha sonra size kaç tane site yönettiğinizi soracaktır. Araç, URL'sini kullanarak seçtiğiniz ilk siteye otomatik olarak bağlanmanızı bile önerecektir.
Bu eğitimin amaçları doğrultusunda, bu kullanışlı seçeneği görmezden geleceğim ve size tüm süreci WP Umbrella arayüzünden ayrıntılı olarak göstereceğim.
Adım 2: WordPress sitenizi WP Umbrella'ya ekleyin
Burada, şu anda boş olan (belli ki) WP Umbrella panomdayım. Sitenizi eklemek çok basittir: “Web sitesi ekle” düğmesine tıklayın.
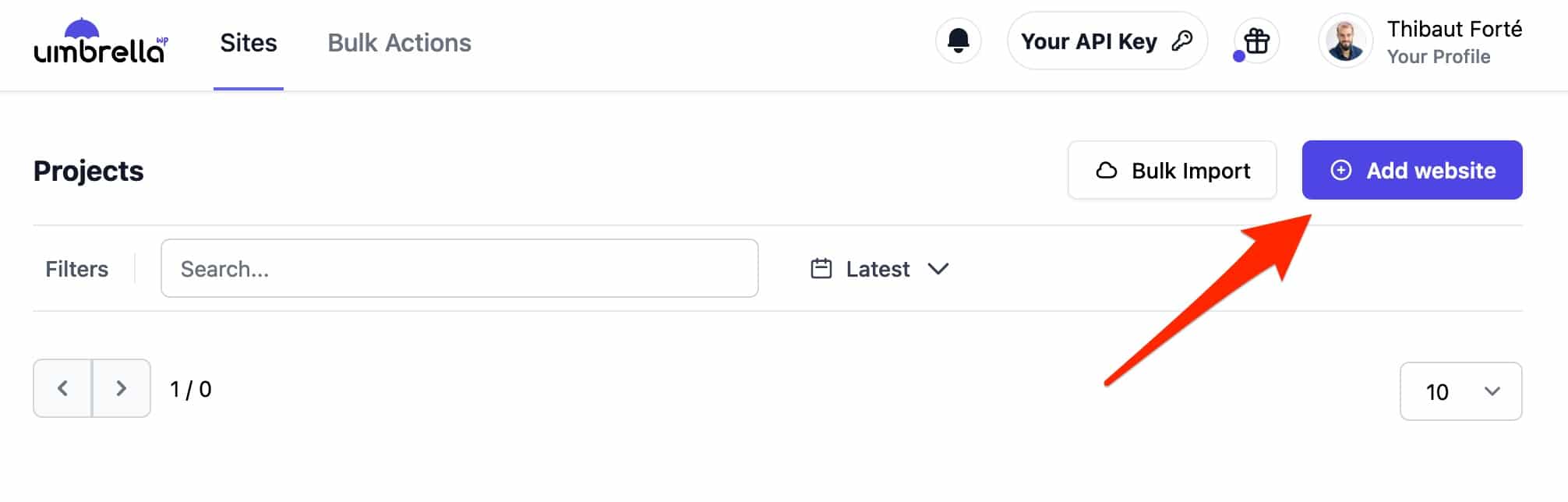
Ardından, aşağıdaki bilgileri girin:
- sitenizin adı
- URL'si
- Ev sahibinizin adı, örneğin Bluehost (bağlı kuruluş bağlantısı)
Bitirmek için “Web Sitesi Oluştur”a tıklayın.
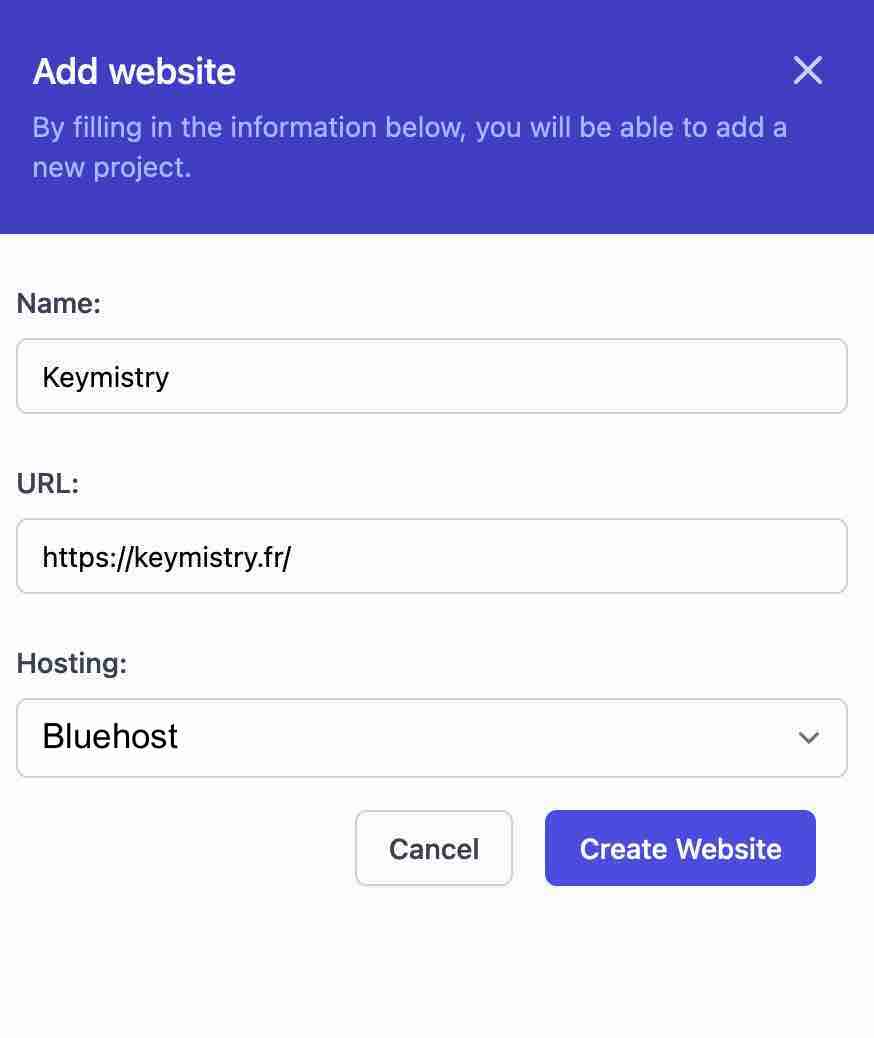
Bir parmak şıklatmayla siteniz zaten kontrol panelinizde, şuna bir göz atın:
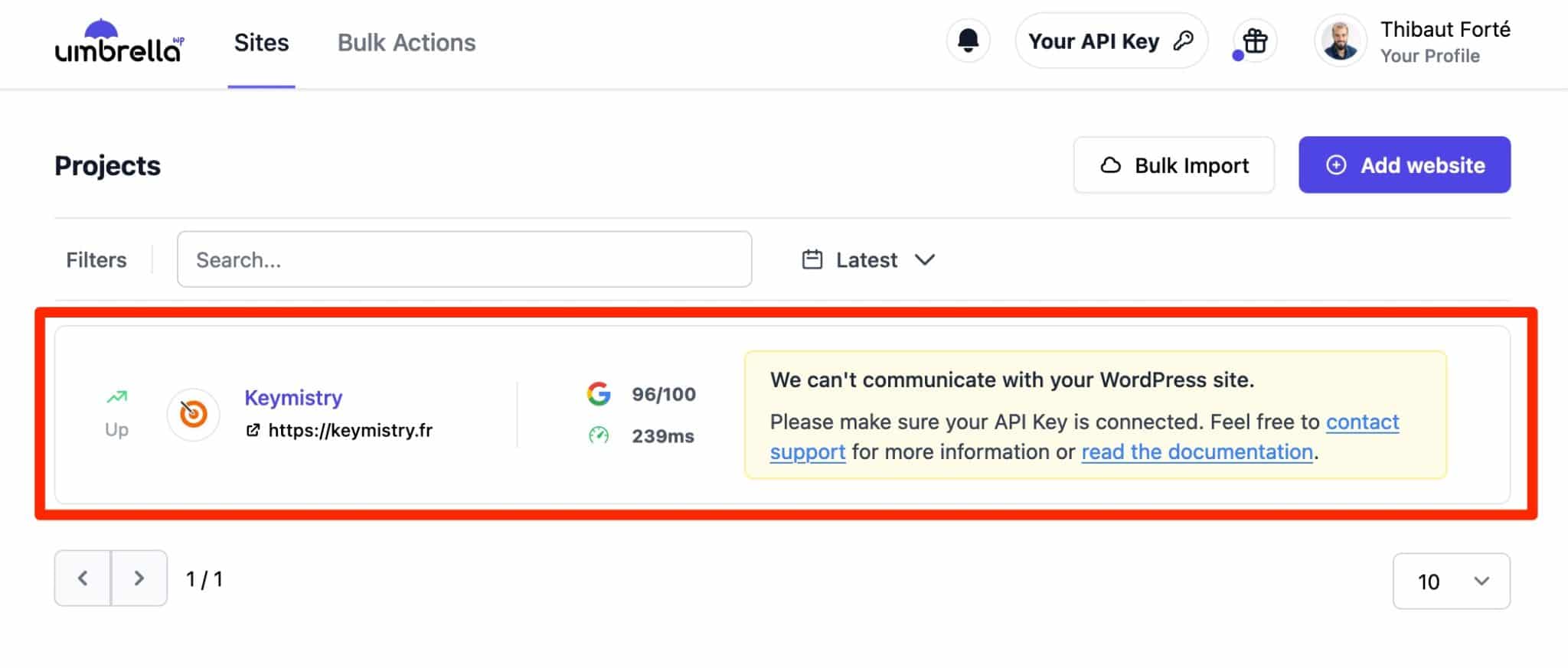
3. Adım: WordPress sitenizde WP Umbrella'yı etkinleştirin
Şu anda WP Umbrella, WordPress sitenizle iletişim kuramadığını söylüyor. Bu, özel şirket içi eklentisini etkinleştirerek ve ardından API anahtarınızı girerek mümkün olacaktır.
Bunu yapmak için, önce “API Anahtarınız” üzerine tıklayarak API anahtarını WP Umbrella arayüzünüze kopyalayın:
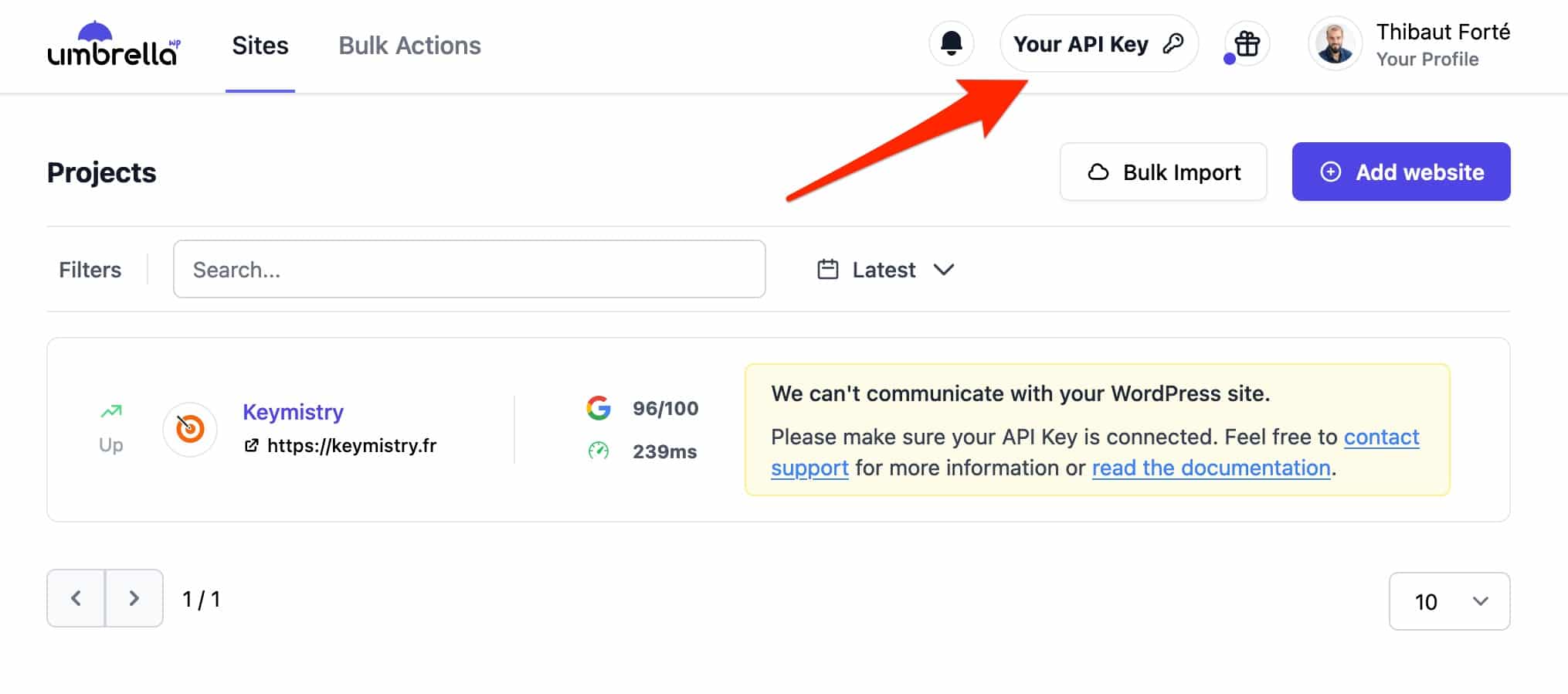
Buradan, Eklentiler > Yeni Ekle menüsünde WordPress panonuza gidin. Arama çubuğuna “WP Umbrella” yazın, ardından eklentiyi kurun ve etkinleştirin:
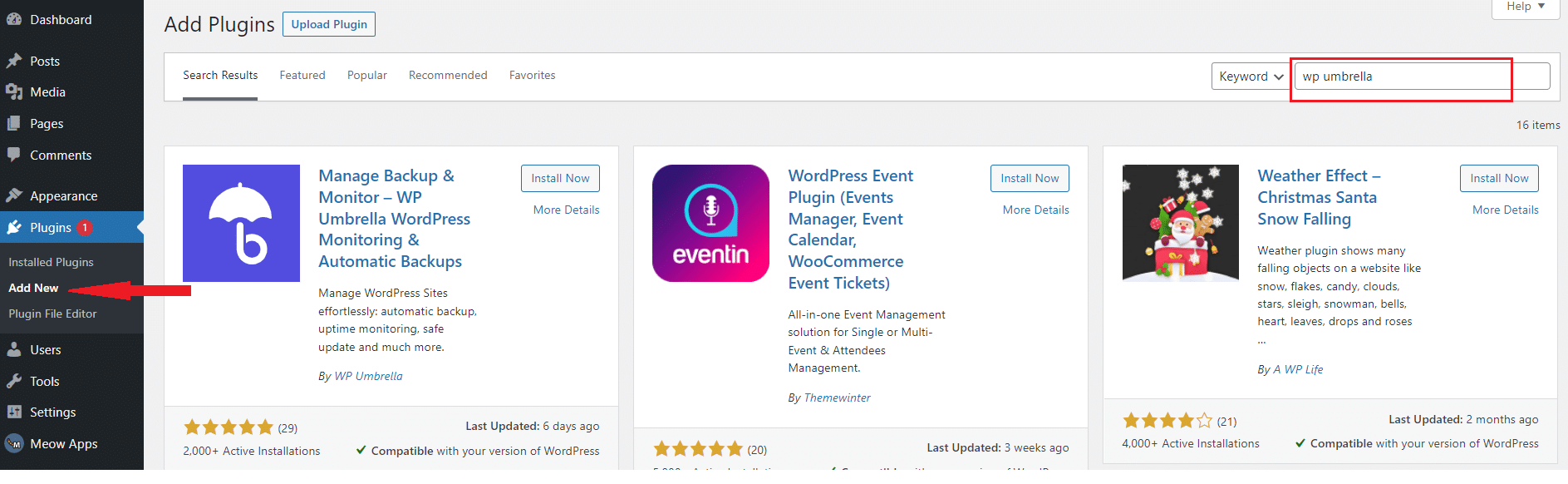
Ayarlar > WP Şemsiyesine giderek API anahtarınızı etkinleştirerek bitirin:
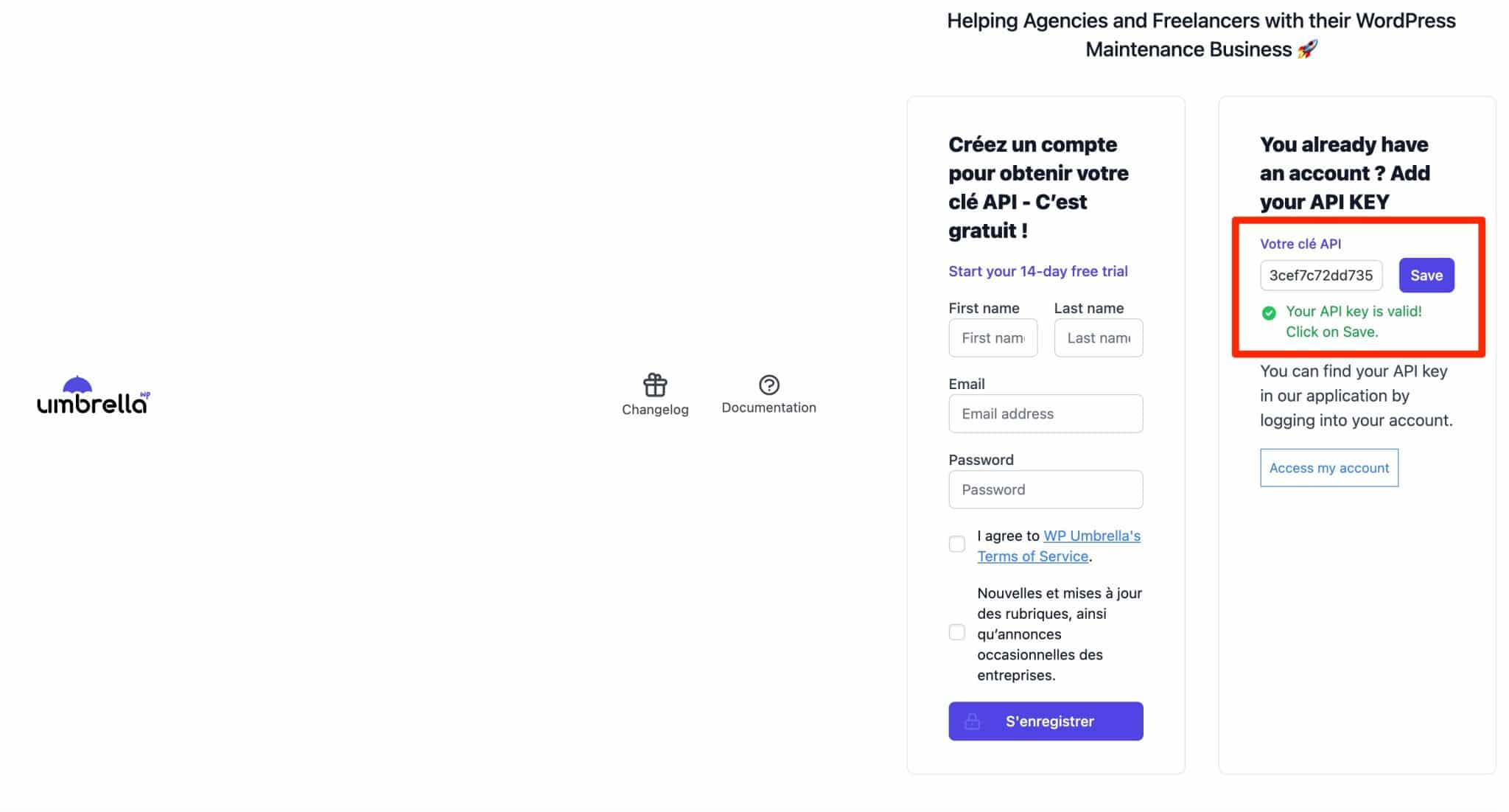
API anahtarını kaydetmek için “Kaydet” düğmesine tıklamayı unutmayın. Ve bu kadar. WP Umbrella artık WordPress sitenize bağlı .
WP Umbrella'ya başka bir site eklemek için, o sitedeki eklentiyi etkinleştirerek ve API anahtarınızı girerek aynı şeyi yapın. Bu API anahtarı tüm sitelerinizde kullanılabilir.
WP Umbrella, API anahtarınızı başarıyla ekledikten sonra bile sitenize bağlanamadığını söyleyebilir. WP Umbrella'nın kullandığı WordPress Rest API'sini engelleyebileceğinden, bir güvenlik eklentisinin (örn. Sucuri, WordFence, iThemes Security) kullanılması bunun nedeni olabilir . Diğer bir olası neden, web barındırıcınızın WP Umbrella'nın IP adresini engelliyor olabilmesidir.
Bu olursa, daha fazlasını öğrenmek için WP Umbrella desteği ile iletişime geçin.
Şimdi her şey WP Umbrella çevrimiçi kontrol paneli ile ilgili. Şimdi ona geri dönelim ve aracın sunduğu tüm seçenekleri tek tek keşfedelim.
WP Umbrella'nın özellikleri nelerdir?
Kontrol paneli nasıl çalışır?
WP Umbrella panosu, sadeliği ve netliği ile karakterize edilir. Ayarlarınızı düzenlemek için iki ana sekmeniz var:
- Eklediğiniz tüm siteleri listeleyen “Siteler” .
- Eklentilerinizin (örneğin güncellemeler) ve WordPress çekirdeğinin toplu optimizasyonunu gerçekleştirmenize izin veren “Toplu İşlemler” .
Örneğin, bir siteyi hızlı bir şekilde bulmak için bir arama çubuğuna sahip olduğunuz için teşekkür ederiz (yönetmeniz gereken düzinelerce işiniz olduğunda, bu çok pratiktir).
Sitelerinizin (Projelerin) gösterimini farklı filtrelere göre düzenleme imkanının yanı sıra: en hızlı veya en yavaş site, en çok PHP hatasıyla karşılaşan site veya kullanılamayan siteler.
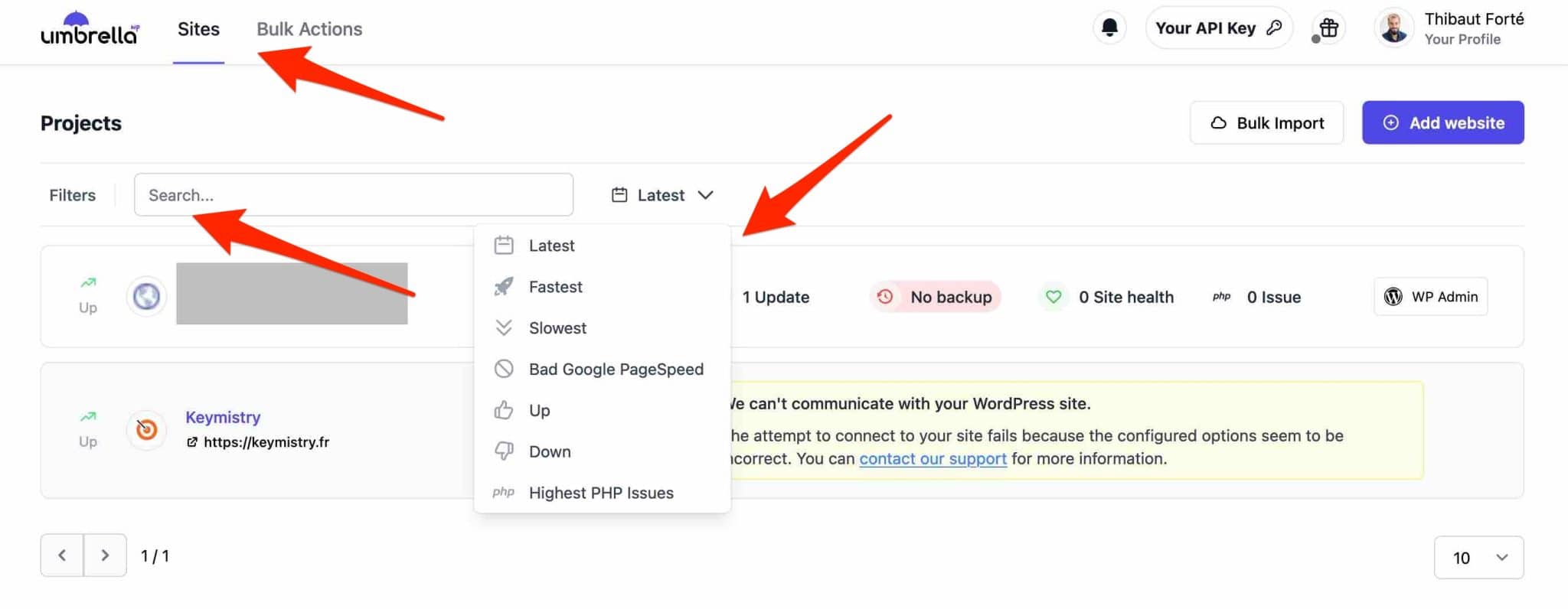
İyi düşünülmüş bir kullanıcı arayüzü (kullanıcı arayüzü) sayesinde seçenekleri bulmak kolaydır.
Her site için sunulan tüm özellikleri görüntülemek için söz konusu sitenin adına tıklayın.
Sekiz sekme, hemen aşağıda keşfedeceğiniz farklı olası ayarları gösterir.
WP Umbrella'ya eklenecek yüzlerce WordPress siteniz var mı? Yaratıcıları, bunları toplu olarak eklemek için bir teknoloji geliştirdi. Onlara bir CSV dosyası, giriş bilgilerinizi ve giriş sayfanızın URL'sini e-posta ile gönderin, onlar sizin için yapacaklardır (bu sayfada daha fazla bilgi).
Çalışma süresi ve performansın izlenmesi
WP Umbrella, öncelikle WordPress sitenizin çalışma süresini izler ve çalışmadığında sizi uyarır. Buna “çalışma süresi izleme” denir.
Başka bir deyişle, şu şekilde çalışır: WP Umbrella'ya bir WordPress sitesi ekler eklemez, web barındırma sunucunuzun durumunu düzenli aralıklarla (örneğin her 5 dakikada bir) kontrol etmeye başlar.
Bir sorun algılanır algılanmaz, size e-posta veya Slack aracılığıyla bir şeylerin artık çalışmadığını bildirir . Sitenizin durumunu 7/24 izleyemeyeceğiniz için bu çok önemlidir.
Gerçekten de, örneğin barındırma sunucusu aşırı yüklendiğinden veya otomatik güncellemelerin dağıtımı sırasında sitenizde karşılaşılan hatalar nedeniyle bir WordPress sitesi her zaman kullanılabilir ve erişilebilir olmayabilir.
WooCommerce gibi bir çevrimiçi mağazada ürün satıyorsanız, erişilemezlik özellikle sorunlu olabilir (cironuz etkilenebilir).
Sitenizin izlenmesini ayarlamak için “Uptime / Performance” sekmesine gidin. Ayarlar şunları yapmanızı sağlar:
- İzlemeyi etkinleştirin veya devre dışı bırakın . WP Umbrella, örneğin sitenizde bakım yaparken devre dışı bırakmanın yararlı olduğunu belirtir.
- İzleme sıklığını seçin (2 dakika ila 30 dakika).
- Daha doğru bir sonuç için sitenizin istediğiniz bölgeden (Asya, Batı Avrupa, ABD, Avustralya) uygunluğunu kontrol edin .
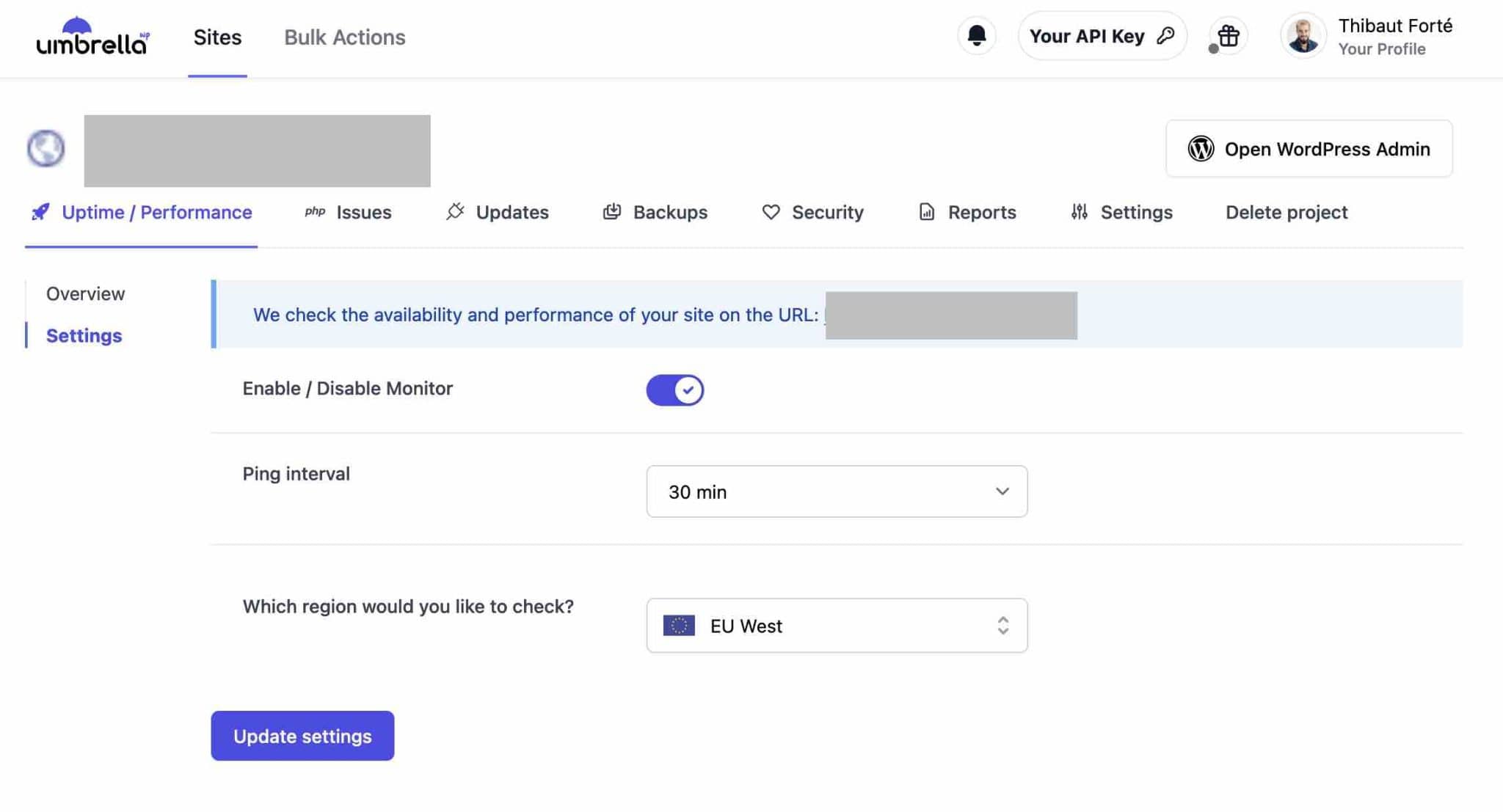
Faydalı ipucu : Sitenizin kullanılamaması durumunda, Ayarlar > Bildirim sekmesine e-postalarını girerek istediğiniz kişilere bildirimde bulunmayı seçin.
Ayrıca, tarihe göre filtreleyebileceğiniz yanıt süresi ve tespit edilen HTTP hataları hakkında ayrıntılı bir rapora da sahip olabilirsiniz:
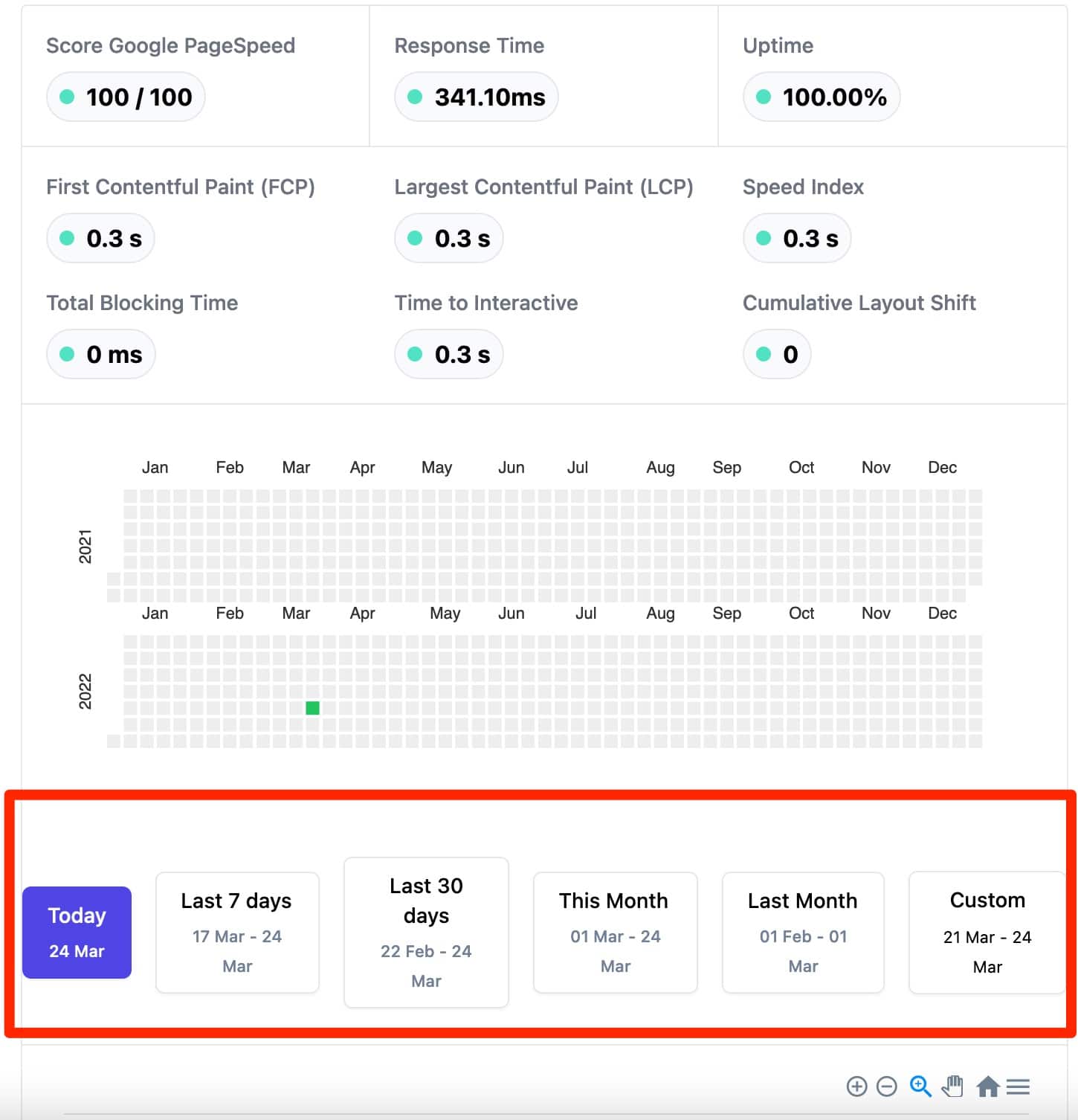
Eklentilerde ve temalarda PHP hatalarını izleme
HTTP hatalarından sonra PHP hatalarından bahsedelim. PHP hataları, iki eklenti arasındaki bir çakışma veya WordPress'in çalıştığı dil olan PHP sürümünüzün güncel olmaması gibi çeşitli nedenlerle ortaya çıkabilir.
WP Umbrella, eklentilerinizde ve temalarınızda bunları algılayabilir ve "php Sorunları" sekmesinde görüntüler:
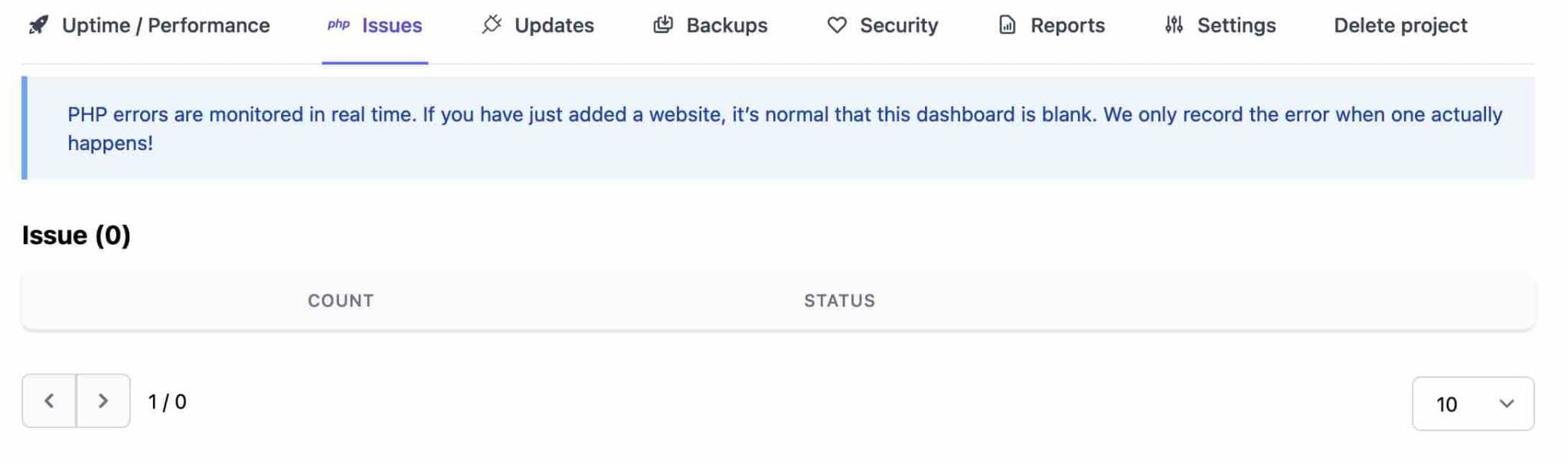
Birini algıladığında, araç size oluşturulan PHP WordPress hatasının türünü, ilgili dosya ve satırı veya hata tarafından görüntülenen mesajları gösterir.
Bu seçenek öncelikle, örneğin bir siteyi üretimde dağıtmadan önce düzeltilmesi gereken herhangi bir soruna ilişkin ayrıntılı bir genel bakışı takdir edecek olan geliştiriciler için tasarlanmıştır.
Sitenizin izlenmesinde olduğu gibi, bir hata tespit edilir edilmez Slack veya e-posta ile gerçek zamanlı olarak bilgilendirilebilirsiniz . Sorunu düzeltmek, WordPress sitenizin performansının ve güvenliğinin olumsuz etkilenmemesini sağlayacaktır.
WordPress güncellemeleri
PHP hatalarını izledikten sonra, her sitede bulacağınız üçüncü sekmeye “Güncellemeler” adı verilir.
Burası, WordPress sitelerinizin her birinde aktif eklentilerin ve temaların tüm güncellemelerini yöneteceğiniz yerdir.
WP Umbrella, tüm siteleri gösteren kenar çubuğunda doğrudan göreceğiniz mevcut güncellemeleri size bildirecektir.
Eklentilerinizi ve temalarınızı listeleyen sayfada , ilgili kutucuğu işaretleyerek istediğinizi güncelleyebilir veya “tümü” seçeneğini seçerek hepsini bir kerede güncelleyebilirsiniz :
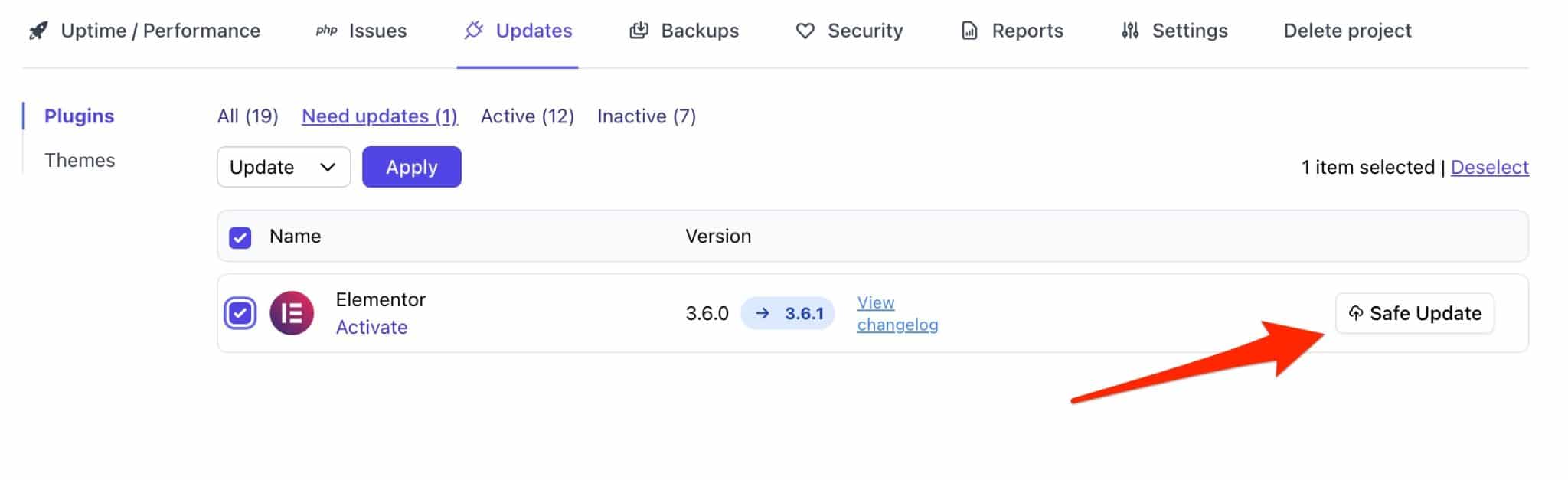
Güncellemeyi başlatmak için “Güvenli Güncelleme”ye tıklayın. Bu bağlamda WP Umbrella, güvenli bir güncelleme teknolojisi sunduğunu belirtir.
Bu, dağıtım sırasında bir şeyler ters giderse, aracın sorunlu temanın veya eklentinin önceki sürümünü geri yükleyerek sitenizin kullanılabilir durumda kalması anlamına gelir.
WordPress sitenizi (çekirdek, temalar ve eklentiler) güncellemek, sitenin güvenliğini sağlamak, hataları düzeltmek ve yeni özelliklerden yararlanmak için çok önemlidir.
Yedeklemeler
Herhangi bir iyi yönetim ve bakım aracı gibi, WP Umbrella da sitelerinizi yedeklemek için “Yedeklemeler” sekmesinden erişilebilen bir özellik sunar.
WP Umbrella iki tür yedekleme sunar:
- Artımlı yedekleme teknolojisine dayalı otomatik yedekleme . Bu, WP Umbrella'nın sunucunuzun aşırı yüklenmesini önlemek için yalnızca son yedeklemeden bu yana meydana gelen değişiklikleri yedeklediği anlamına gelir.
- El ile yedekleme , sitenizin bir kopyasına hemen ihtiyacınız varsa. Ancak, WP Umbrella belgelerinde daha fazla kaynak ve depolama alanı gerektirdiğinden ayda 3 manuel yedeklemeyle sınırlısınız.
WP Umbrella ile otomatik yedekleme nasıl oluşturulur?
Otomatik yedeklemeleri ayarlamak için Yedeklemeler > Ayarlar'a gidin ve aşağıdaki seçenekleri ayarlayın:
- Yedekleme sıklığı (saatlik, 12 saatte bir, günlük, haftalık veya aylık). İçeriği gelişmeyen statik bir site için aylık veya haftalık yedekleme büyük ölçüde yeterlidir. Sitenize ne kadar sık içerik eklerseniz, o kadar fazla yedeklemeye ihtiyacınız olur. Örneğin, bir e-ticaret mağazası için günlük yedeklemeyi tercih edin.
- WordPress dosyalarının yedeklenip yedeklenmediği (Dosyaları kaydet ).
- Veritabanını kaydedin veya kaydetmeyin.
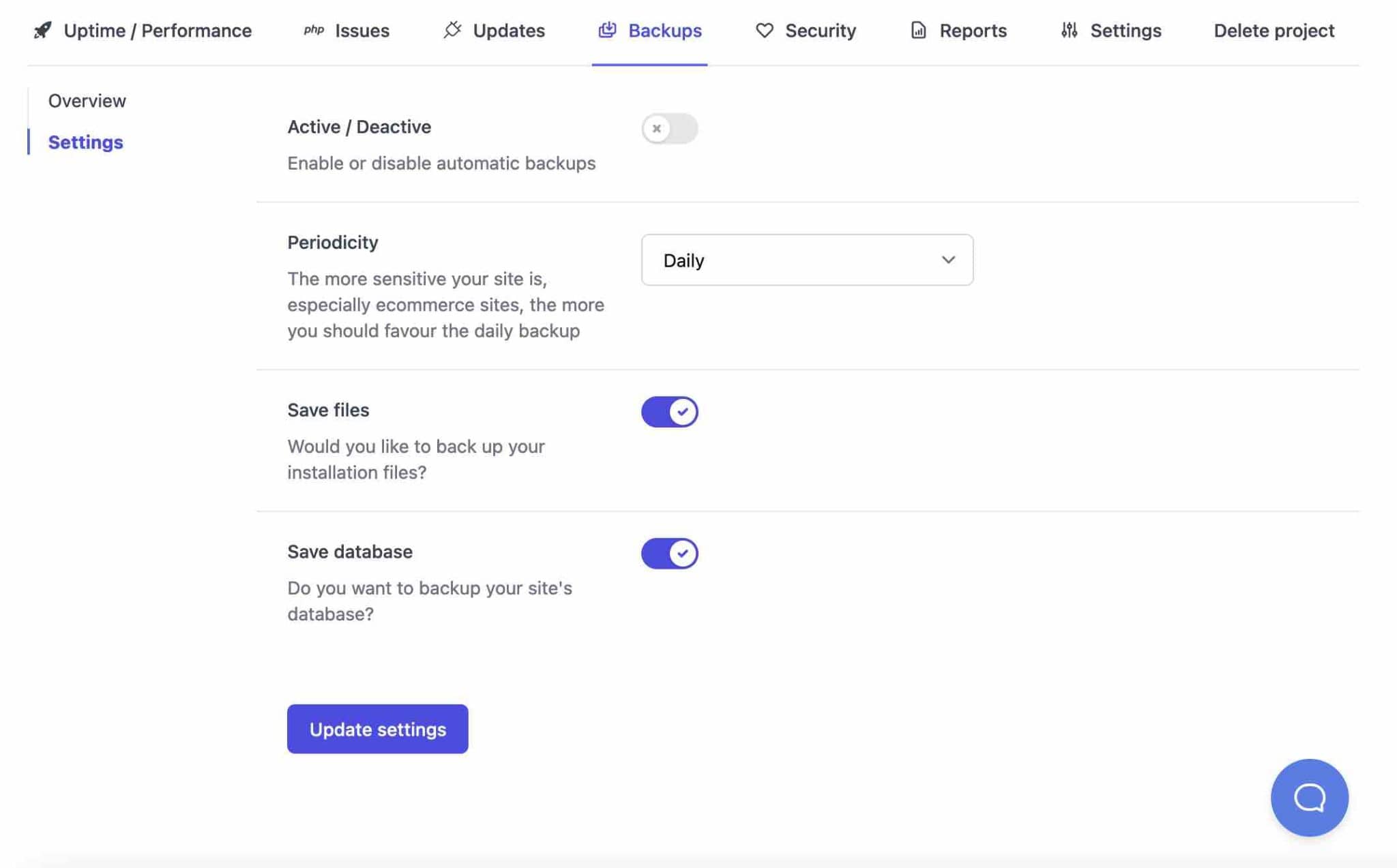
Elbette seçtiğiniz güne ve ardından “Yedeğini Al” seçeneğine tıklayarak istediğiniz yedeği indirebilirsiniz.
WP Umbrella ile manuel yedekleme nasıl oluşturulur?
Hemen bir desteğe mi ihtiyacınız var? Yedeklemeler > Genel Bakış'a giderek manuel olarak yapın.
“Şimdi Yedekle” ye tıklayın ve gerisini WP Umbrella'nın yapmasına izin verin.
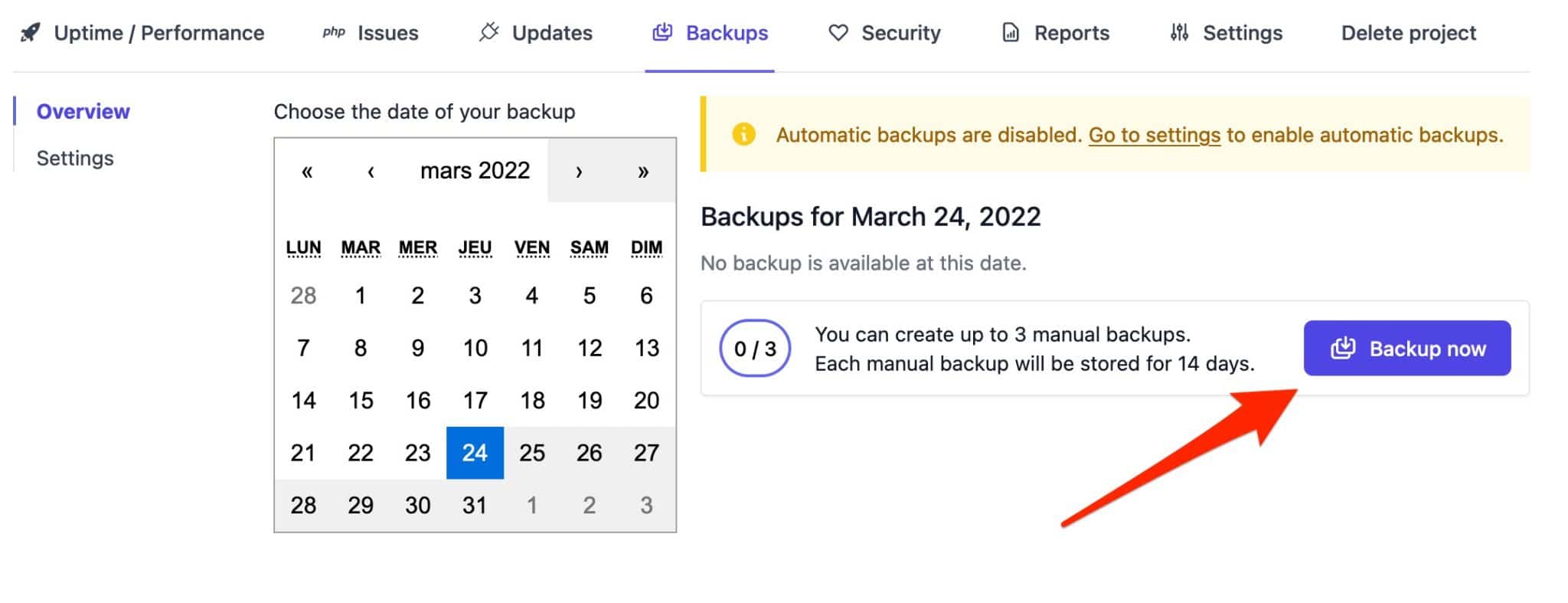
Yedekleme yapılır yapılmaz, indirmeniz için kontrol panelinizde bir bildirim alacaksınız.
WP Umbrella, yedeklemelerle ilgili olarak, GDPR'ye uymak için Avrupa'da Google Cloud sunucularında depolandıklarını söylüyor.
Otomatik yedeklemeler, manuel yedeklemeler için 14 güne kıyasla 60 gün süreyle saklanır .
Tıpkı güncellemeler gibi, WordPress sitenizin düzenli olarak yedeklerini almanız, yine esas olarak güvenlik nedenleriyle çok önemlidir. WP Umbrella veya bir rakibin aracını kullanmıyorsanız, bir aksaklık durumunda (hack, eklenti uyumsuzluğu, sunucu arızası vb.) kendinizi korumak için sitenizde bir yedekleme eklentisini etkinleştirin. İhtiyaçlarınıza uygun olanı bulmak için en iyi WordPress yedekleme eklentileri seçimimize göz atın.
Sağlık kontrolleri ve güvenlik izleme
Bu arada, size sormayı unuttum: WordPress siteniz güvenlik açısından bazı iyi uygulamaları uyguluyor mu? Öğrenmek için WP Umbrella'daki "Güvenlik" sekmesine gidin.
Bu sekmenin amacı, sitenizin güvenliğinin belirli temel yönleri hakkında sizi uyarmaktır.
Örneğin, araç size şunları söyler:
- SSL sertifikanız aktif . Aksi takdirde, derhal bilgilendirileceksiniz.
- WordPress çekirdeği, eklentiler, temalar ve PHP sürümünüz güncel.
- Bazı WordPress sabitleri etkinleştirildi .
- Siteniz arama motorları tarafından bulunabilir .
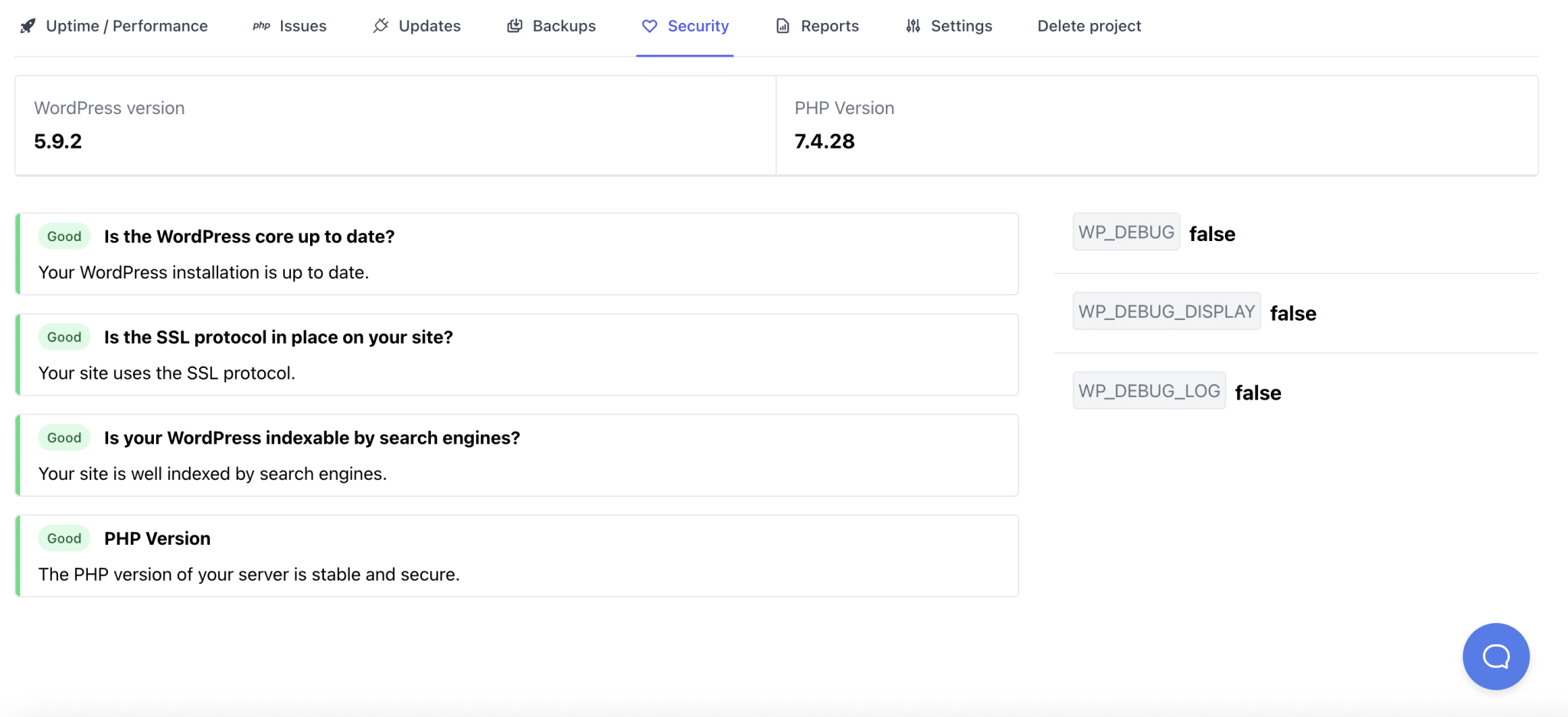
Hiçbir site hatasız olmasa da, sitenizin güvenliğinin güçlendirilmesi, sitenizi örneğin 2020 ile 2021 arasında %150 oranında artan bilgisayar korsanı saldırılarına karşı korumak için gereklidir .
Bakım raporlarının oluşturulması
Tüm bu bilgiler ve işlevler çok faydalı, ancak bunları müşterilerinize kendi sitelerinde yapılan işlemlerin ayrıntılarını vererek paylaşmaya ne dersiniz?
Bu, özel bakım raporları tasarlamanıza olanak tanıyan WP Umbrella ile mümkündür.
Varsayılan olarak, bir rapor çalışma süresini, ortalama performansı, güvenlik kontrollerini ve güncellenen tema ve eklentilerin sayısını içerir.
Bunun ötesinde, raporunuzu istediğiniz dilde özelleştirebilir ve görünümünü (logo, renkler, firmanızla ilgili adres, telefon, şehir, ülke vb. bilgiler) değiştirebilirsiniz.
Her rapor bir PDF olarak dışa aktarılabilir ve müşterilerinize gerçekleştirdiğiniz işlemler hakkında profesyonel ve ayrıntılı bir genel bakış sunar.
Bir bakım raporu tasarlamak için “Raporlar” sekmesine gidin ve istediğiniz bilgileri doldurun.
Son olarak, beyaz etiket raporu oluşturabileceğinizi unutmayın, yani WP Umbrella'dan bahsetmeden.
Bunu yapmak için Raporlar > Ayarlar bölümündeki "Beyaz Etiket" kutusunu işaretleyin.
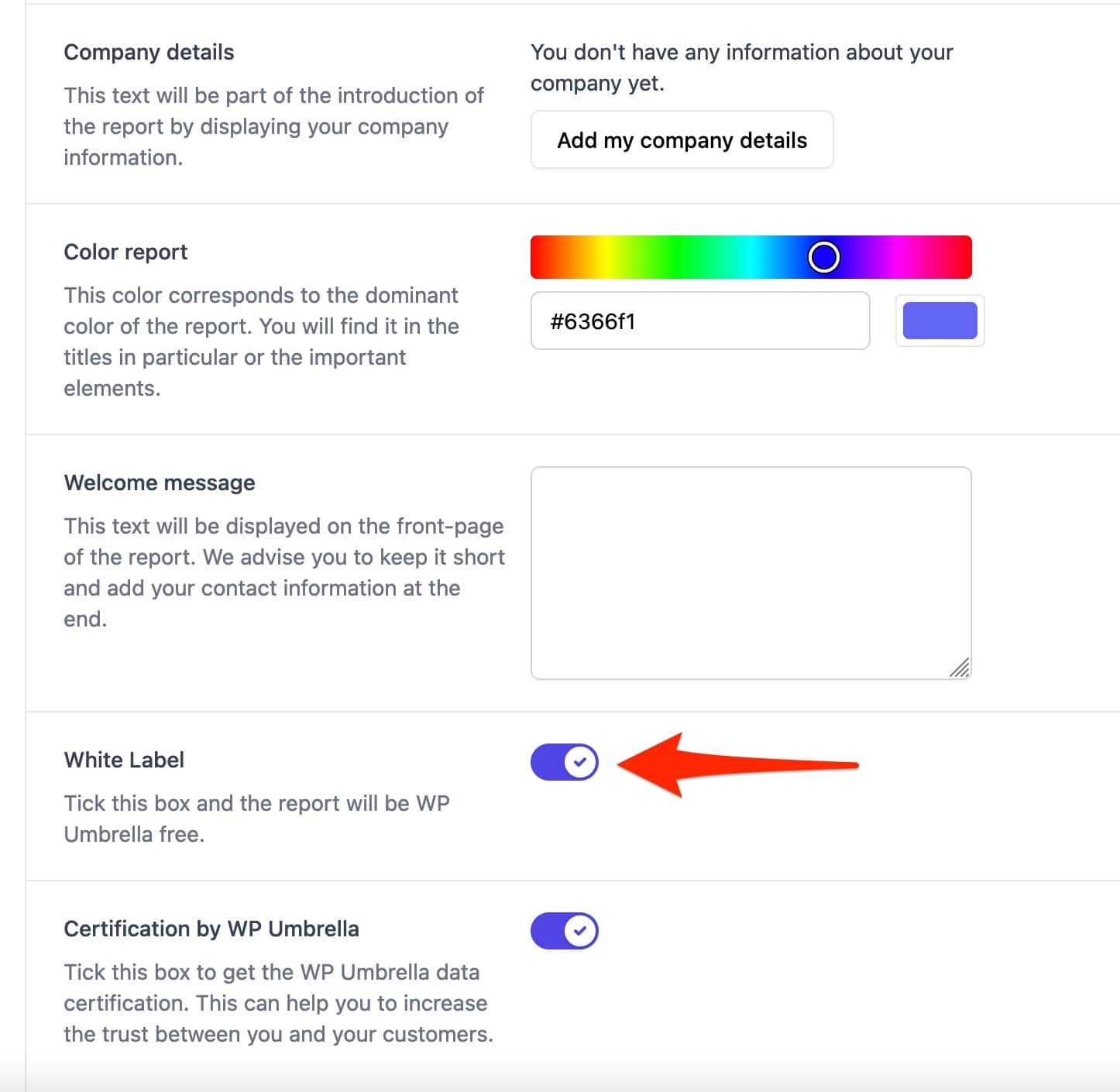
Beyaz etiketlemeden bahsetmişken, bir sonraki özellikte bu konuya değinelim.
Beyaz etiket
Daha da profesyonel görünmesini sağlamak için, müşterilerinizin sitelerinin bakımını yönetmek için bir eklenti kullandığınızı bilmesini istemeyebilirsiniz, bu durumda WP Umbrella.
Hayatınızı kolaylaştırmak için WP Umbrella beyaz etiketli olabilir ve müşterilerinize görünmez hale gelebilir.
Bunun için “Beyaz Etiket”e tıklayarak bulabileceğiniz iki seçenek vardır. profilinde:
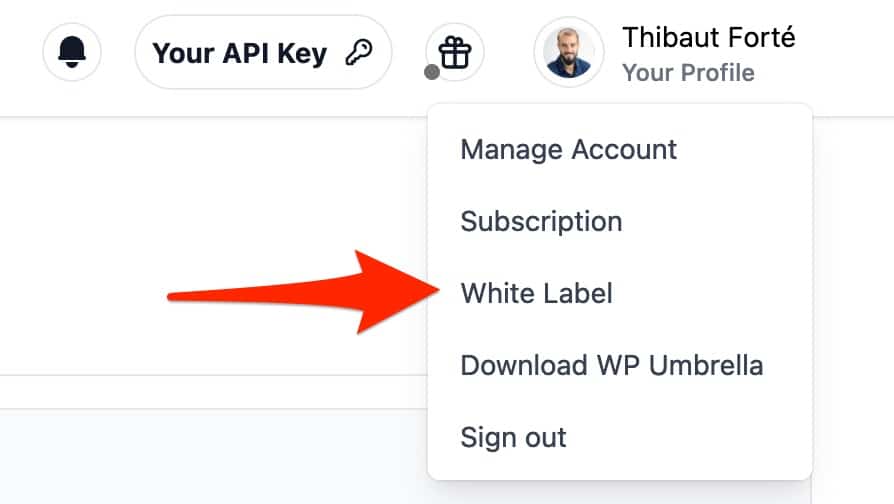
Şunlardan birini yapabilirsiniz:
- Eklenti izlerini, müşterinizin WordPress panosundaki eklentiler sayfasından tamamen gizleyin . Artık sitedeki aktif eklentiler listesinde görünmeyecek.
Bunu yapmak için aşağıdaki seçeneği etkinleştirin: “ WP Umbrella'yı eklenti listesinden gizlemek istiyorum”. - Eklentinin sunum metninde WP Umbrella markasını kendi markanızla değiştirerek özelleştirin .
Hem eklenti metinlerinde hem de API anahtarınızı doldurduğunuzu gösteren sayfada istediğiniz bilgileri doldurun.
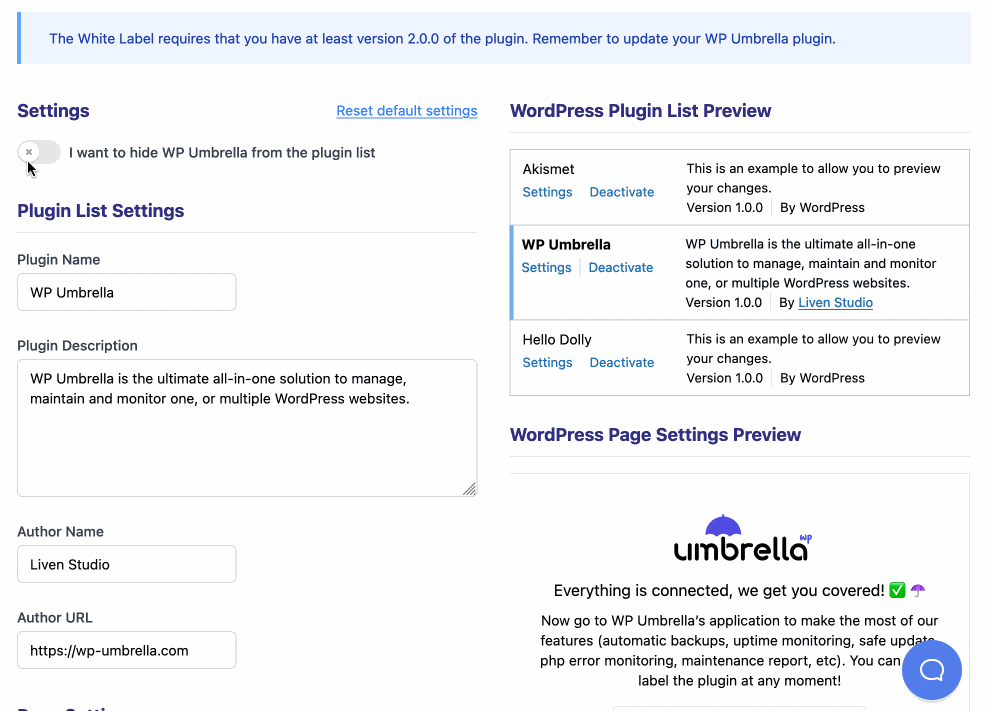
İşte bu kadar, WP Umbrella'nın özelliklerini keşfetmeyi bitirdiniz. Bağlandın mı? Şimdi bu aracı kullanmanın maliyetini bulalım.
WP Umbrella'nın maliyeti nedir?
WP Umbrella, 14 gün boyunca ücretsiz olarak kullanılabilir; bu, aracın nasıl çalıştığına dair ilk izlenimi almak için yeterlidir.
Bu süreden sonra WP Umbrella, yalnızca site sağlık kontrolü özelliklerine ve güvenli yedekleme teknolojisine erişiminizin olacağını belirtir.
Bu makalede sunulan tüm araç özelliklerinden yararlanmak için WP Umbrella tek, şeffaf ve net bir fiyat sunar: site başına aylık 1,49 ABD doları (herhangi bir zamanda iptal edilebilir).
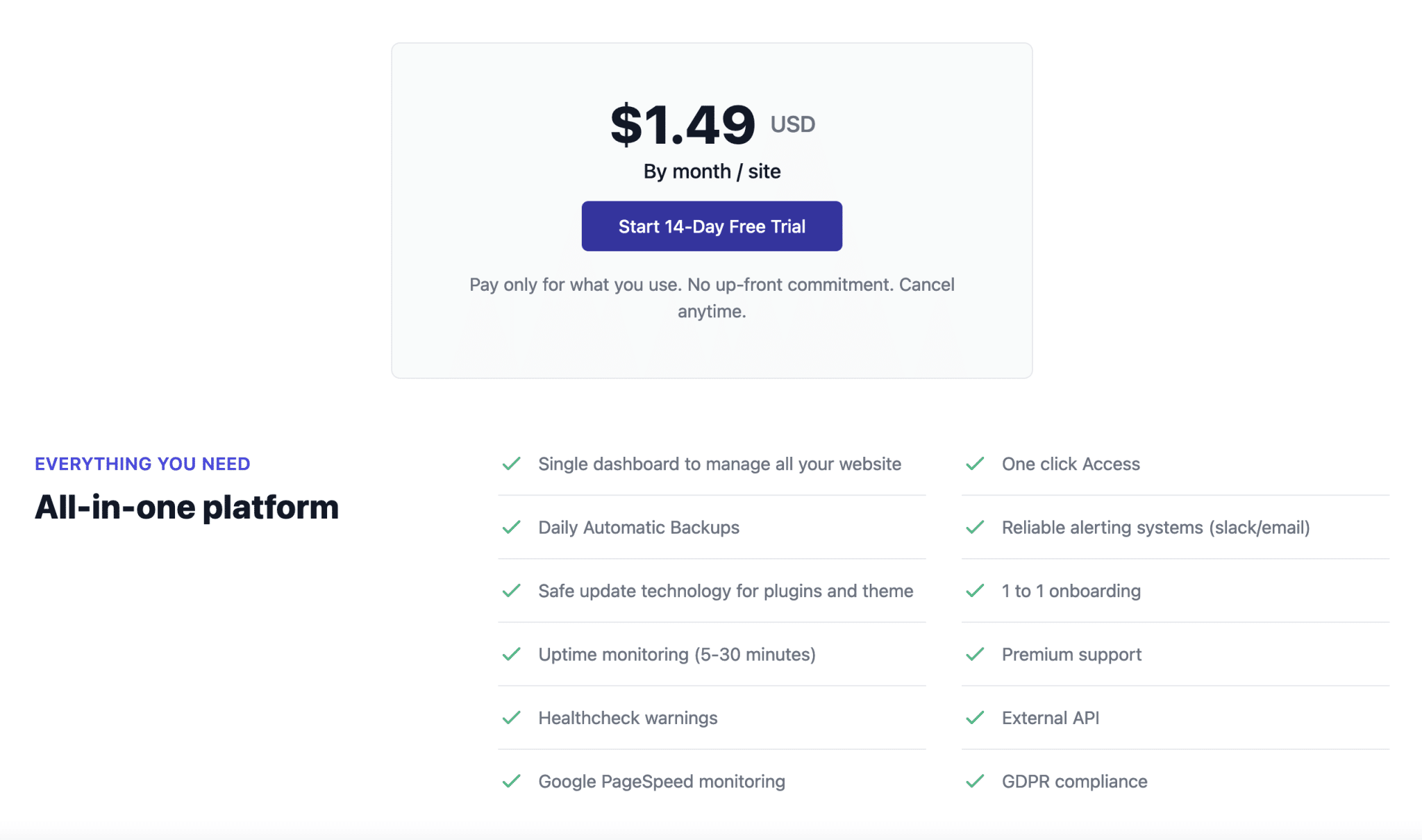
Sadece finansal açıdan bakarsak, rekabetin sunduğuna kıyasla fiyat çok cazip.
- ManageWP tek bir fiyat sunmaz ve seçeneklerinin her birini ayrı ayrı ücretlendirir, aylık 0,70 ABD dolarından başlar. Ancak bazı temel işlemleri ücretsiz olarak gerçekleştirebilirsiniz (ayda sadece bir kez sitenizin güncellenmesi ve yedeklenmesi).
- MainWP birçok ücretsiz özellik sunar ve premium eklenti paketi KDV dahil ayda 34,80 ABD dolarıdır.
- InfiniteWP , 10 siteye kadar yılda 147 ABD doları olarak faturalandırılır.
- WP Remote , örneğin tüm WordPress sitelerinizi güncellemenize izin veren ücretsiz bir sürüme sahiptir. Premium teklifi, 5 siteye kadar ayda 29$'dan başlar.
- iControlWP , 10 site için aylık 15$'dan başlar.
- CMS Commander , 5 site için ayda 8 dolardan ücret alacaktır.
- iThemes Sync , 5 site için ayda 6,99 ABD doları karşılığında satılmaktadır.
Tabii ki, karşılaştırma kusurlu çünkü her bir rakibin önerdiği tüm özellikleri hesaba katmıyor. Bir araç diğerinden daha pahalı olabilir, ancak daha gelişmiş seçenekler sunuyorsa anlaşılabilir.
Birini seçerken ihtiyaçlarınızın farkında olmanız ve kullanımı için fazla ödeme yapmamak için sunulan seçeneklerin beklentilerinize uygun olup olmadığını kontrol etmeniz gerekir.
Sonuç olarak, bu karşılaştırmadan ortaya çıkan şey, WP Umbrella'nın rakiplerinin sunduğu fiyat aralığında konumlandığıdır.
Tüm #WordPress sitelerinizin #bakımını tek bir panodan yönetmeniz mi gerekiyor? Zaman kazandıracak ve önemli görevleri (yedeklemeler, güncellemeler vb.) otomatikleştirecek araç olan WP Umbrella'ya göz atın.
Son incelememiz
Web sitelerinizin bakımını yapmak, diğerlerinin yanı sıra performans, güvenlik ve SEO açısından düzgün çalışmasını sağlamak için çok önemlidir.
Bu satırlar boyunca, WP Umbrella'nın nasıl çalıştığını ve çeşitli seçeneklerini ayrıntılı olarak keşfettiniz.
Öncelikle, kendileri veya müşterileri (serbest çalışanlar, ajanslar vb.) için birkaç WordPress web sitesinin bakımını yöneten kişiler için tasarlanmış çok iyi bir araçtır.
Yeni başlayanlar ve daha teknik profiller tarafından kullanılabilir. Araç, aşağıdaki nedenlerle bu test sırasında beni baştan çıkardı:
- Kullanımı kolaydır, ManageWP veya MainWP gibi çözümlerden daha kolaydır.
- Kullanıcı arayüzü çok iyi yapılmış . Sonsuz menüler içinde kaybolmazsınız.
- Bir bakım aracından beklediğimizi (yedeklemeler, güncellemeler, izleme, uyarılar, müşteri raporları, beyaz etiketleme) aşırıya kaçmadan kapsayan seçenekleri .
- Fiyatı : 1,49$/site için, WP Umbrella tarafından sunulan tüm seçeneklere sahip olursunuz.
Öte yandan, artan fiyatlara sahip bir paket sistemi de çok sayıda (örneğin yaklaşık 50) siteyi sürdürmek isteyen kişiler için ilgi çekici olacaktır.
Şahsen, birkaç sitenin bakımını yönetmek için birkaç yıldır ManageWP kullanıyorum ve bundan çok memnunum.
Birden fazla siteyi tek bir gösterge panosundan yönetmek için özel bir aracınız yoksa, WP Umbrella, araç ücretsiz olmadığı için küçük bir bütçeniz olduğu sürece bazı temel işlemleri gerçekleştirmek için hala sağlam bir çözümdür.
Bu konu hakkında ne düşünüyorsun? Onu zaten benimsedin mi? Tartışmaya yorumlarda devam edelim.