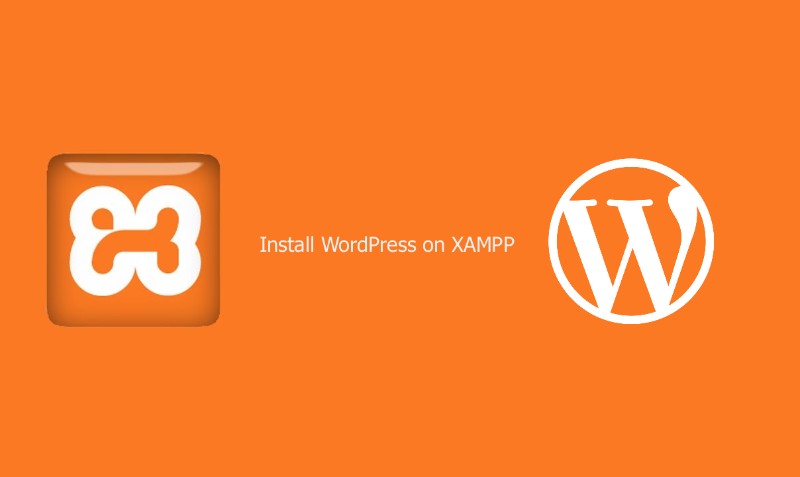XAMPP Eğitimi: WordPress'i localhost'ta kurmak için XAMPP nasıl kullanılır?
Yayınlanan: 2018-03-23Bir WordPress localhost kurulumu, size olası tehditlerden uzak, kişisel ve özel bir oyun alanı sunduğu için çok daha güvenlidir. Sadece bu değil, web siteniz çevrimiçi olarak barındırmanızdan çok daha hızlı çalışacaktır.
Şimdi kemerlerinizi bağlayın ve size WordPress'i yerel olarak nasıl çalıştıracağınızı öğretecek bu kısa XAMPP öğreticisinin keyfini çıkarın.
XAMPP tam olarak nedir?
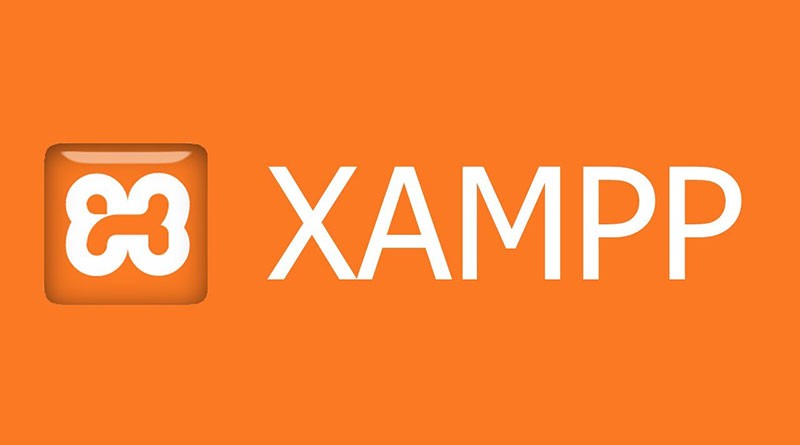
XAMPP, platformlar arası, Apache, MySQL, PHP ve Perl'in kısaltmasıdır ve bilgisayarınızdaki yerel bir web sunucusunda çevrimdışı WordPress sitesi oluşturmanıza olanak tanır. Bu basit ve hafif çözüm, Windows, Linux ve Mac'te çalışır - dolayısıyla "platformlar arası" kısımdır.
WordPress bağımsız bir uygulama olmadığından, XAMPP kurulumu için iki temel bileşen sağlar: yerel sunucuyu oluşturmak için kullanılan Apache ve web siteniz için veritabanı olarak kullanabileceğiniz MySQL.
Geliştiricilerin WordPress yerel sunucusunu neden ve nasıl kullandığını merak ediyor olabilirsiniz. Cevap basit - canlı sürümüne uygulamadan önce yeni eklenti güncellemelerini deneyebilecekleri sitenin yerel bir kopyasını oluşturmalarına olanak tanır.
Bu şekilde, oluşabilecek olası hataları ve sorunları önleyebilir ve tespit edebilirler.
Şimdi bu XAMPP eğitimine daha derinlemesine dalmanın ve Windows, Mac veya Linux'ta bir web sitesini yerel olarak nasıl barındıracağınızı öğrenmenin zamanı geldi.
Birinci Adım: XAMPP nasıl kurulur?

XAMPP'yi kurmanın ilk adımı: Apache Friends web sitesine gidin ve kullandığınız platform için dosyayı indirin. Windows, Linux ve OS X için ayrı indirme bağlantıları göreceksiniz. Windows için 64-bit sürümü olmadığını, ancak 32-bit sürümünün gayet iyi çalıştığını unutmayın.
Dosya boyutu o kadar büyük değil (yaklaşık 110MB).
İndirdikten sonra yükleyiciyi başlatın ve XAMPP kurulumu başlayacaktır.
İkinci Adım: İlk Kurulum Adımları
Bazen işletim sisteminize bağlı olarak bir güvenlik uyarısı alabilirsiniz. Endişelenmeyin, XAMPP'nin kurulumu güvenlidir. Kurulum sihirbazı açıldığında, “İleri”ye tıklayın ve bir sonraki pencerede kurmak istediğiniz bileşenleri seçmeniz istenecektir.
Apache ve PHP gibi seçenekler gereklidir ve otomatik olarak yüklenir. Amacımız WordPress'i yerel olarak barındırmak olduğundan, MySQL ve phpMyAdmin kutularını işaretlemelisiniz. İsterseniz kalanların işaretini kaldırabilirsiniz.
Ardından, bilgisayarınıza XAMPP'yi kurmak istediğiniz klasörü seçin. Yeni bir klasör oluşturmak veya varsayılan yolu (C:\Program Files\XAMPP) kullanmak size kalmış.
Kurulum dizinini seçtikten sonra Bitnami'yi kurmanız istenecektir. Uzantı, WordPress, Joomla!, Drupal üçüncü taraf CMS programlarını sorunsuz bir şekilde kurmanızı sağlar. Bu XAMPP eğitiminde WordPress'i manuel olarak kuracağız, bu nedenle “XAMPP için Bitnami hakkında daha fazla bilgi edinin” seçeneğinin işaretini kaldırın ve “İleri”ye tıklayın.
Üçüncü Adım: XAMPP Kurulumu
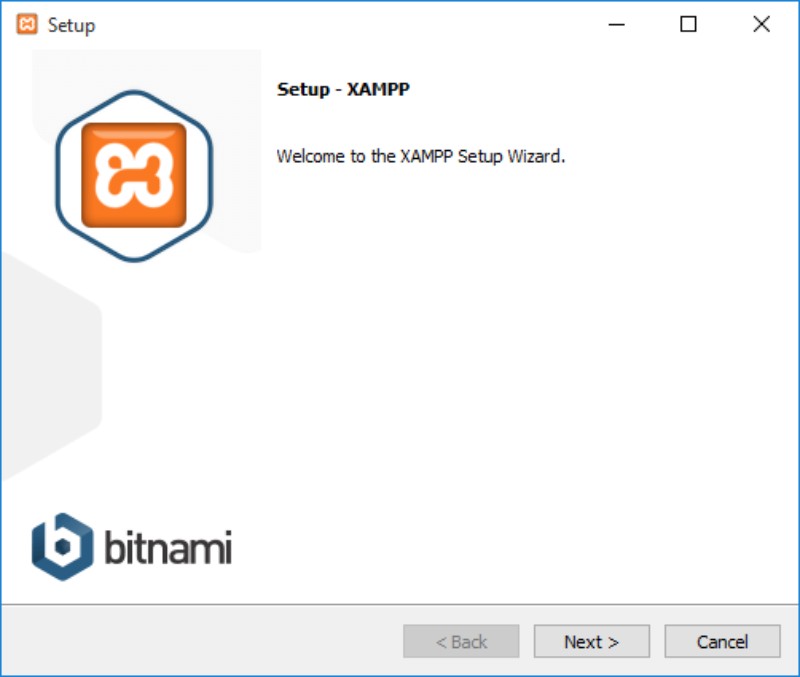
Son olarak, tüm bu kurulum zorluklarından geçtikten sonra XAMPP kuruluma hazırdır. Ama bekleyin, dahası var! Kurulum sırasında güvenlik/güvenlik duvarı uyarıları ile karşılaşabilirsiniz. "Ev veya iş ağım gibi özel ağlar"ı işaretlediğinizden emin olun ve "Erişime İzin Ver"i tıklayın.
Bu, güvenlik sisteminizde XAMPP için bir kural oluşturacak ve çalışmasına izin verecektir. Şimdi, neredeydik? Ah evet!
Kurulumdan sonra XAMPP Kontrol Panelini başlatmak isteyip istemediğiniz sorulacaktır. Kutuyu işaretli bırakın ve "Son" u tıklayın. Kontrol Paneli şimdi açılacaktır.
Dördüncü Adım: XAMPP'yi Çalıştırmak
Kutunun işaretini yanlışlıkla kaldırırsanız endişelenmeyin. Bilgisayarınızdaki XAMPP klasörünüze gidebilir ve XAMPP Kontrol Panelini manuel olarak çalıştırabilirsiniz.
Not: XAMPP'yi kullanmadan önce, arka planda çalışan aynı bağlantı noktalarını kullanan çakışan uygulamalarınızın olup olmadığını kontrol edin. Skype mükemmel bir örnektir. Bu uygulamalardan çıkın, XAMPP'yi yeniden başlatın.

Kurulum herhangi bir hatayla karşılaşmadıysa, kontrol paneli, panel bileşenleri listesinin (Apache, MySQL vb.) altında siyah ve mavi metin gösterecektir. Tüm öğelerin ayrı Başlat/Durdur, Yönetici, Yapılandırma ve Günlükler düğmeleri vardır.
Başlat düğmelerine tıklayarak Apache ve MySQL'i çalıştırın. Bileşenler sorunsuz bir şekilde başlatılırsa, adlarının arkasında yeşil bir arka plan görürsünüz. Tebrikler! XAMPP sunucusunu bilgisayarınıza başarıyla yüklediniz.
Artık WordPress XAMPP yerel sunucusunu kurmaya hazırsınız.
Beşinci Adım: İlk Veritabanınız
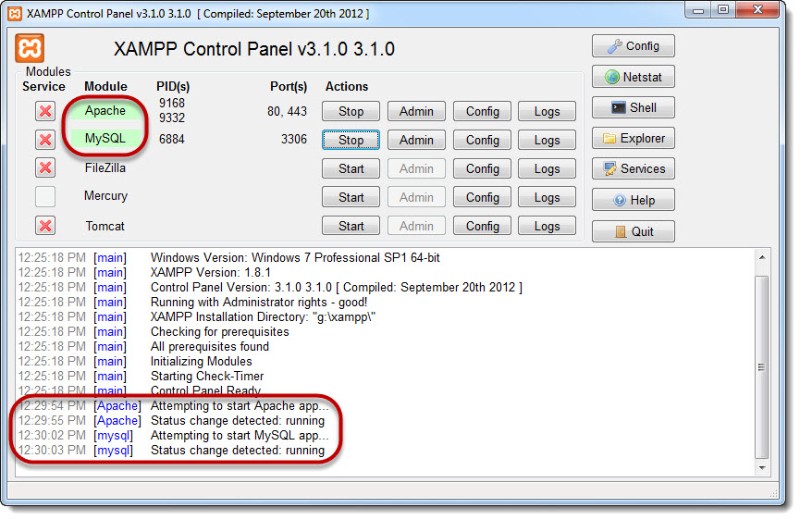
XAMPP çalışır durumdayken, size WordPress'i nasıl kuracağınızı öğretme zamanı geldi, ancak bunu yapmadan önce, önce bir veritabanı oluşturmanız gerekecek. XAMPP Kontrol Panelinizi açın ve sizi phpMyADmin sayfasına götürecek olan MySQL bölümünün “Yönetici” düğmesine tıklayın.
Alternatif olarak tarayıcınıza “http://localhost/phpmyadmin/” (tırnak işaretleri olmadan) yazarak da bu sayfaya ulaşabilirsiniz.
Sayfanın üst kısmındaki "Veritabanı" bağlantısını bulun ve hemen altında "Veritabanı Oluştur" bağlantısını bulun. İstediğiniz adı girin ve "Oluştur" u tıklayın.
Altıncı Adım: XAMPP'ye WordPress nasıl kurulur?
Sonunda, sulu kısım! Doğrudan konuya girin – platformun resmi web sitesinden WordPress'in en son sürümünü indirin ve sıkıştırılmış dosyayı masaüstünüze (veya seçtiğiniz klasöre – ancak orada uzun süre kalmayacak) çıkarın.
Çıkarılan içeriği kopyalayın ve XAMPP'yi kurduğunuz klasördeki “htdocs” klasörüne yapıştırın (varsayılan adres: C:/Program Files/XAMPP/htdocs)
Tarayıcınızı açın ve adres çubuğuna http://localhost/wordpress/ yazın. Bir dil seçmenizi isteyen bir ekran açılacaktır. Daha sonra “Devam” butonuna tıkladıktan sonra karşınıza aşağıdaki bilgileri soran başka bir ekran gelecektir:
- Veri tabanı ismi
- Veritabanı Kullanıcı Adı
- Veritabanı Parolası
- Veritabanı Ana Bilgisayarı.
Tüm bilgileri bilmiyorsanız sorun değil, bu yüzden buradayız. Cesurca "Hadi gidelim!" düğmesine basın ve kutulara aşağıdaki bilgileri yazın:
- Veritabanı Adı – Beşinci adımda oluşturduğunuz veritabanının adını yazın
- kullanıcı adı:kök
- Şifre: Bu alanı boş bırakın. Gerekirse herhangi bir varsayılan metni silin ve
- Veritabanı Ana Bilgisayarı: localhost
- Tablo Öneki: wp_
“Gönder” e ve ardından “Yüklemeyi çalıştır” düğmesine tıklayın. Birkaç dakika sonra “Site Başlığı” alanını göreceksiniz. Devam edin ve ilk test sitenizin başlığını girin.
“Kullanıcı Adı” ve “Şifre” alanlarının altında kendinize bir yönetici hesabı oluşturun. Giriş yapmak için bu bilgilere ihtiyacınız olacağından, yazdıklarınızı mutlaka kaydedin veya ezberleyin. “E-postanız” alanına geçerli bir e-posta adresi girin.
Son olarak, sitenizi bu kötü arama motorlarından gizlemek için “Gizlilik” kullanılabilir. Ne yazdığınızı ve seçtikten sonra tekrar kontrol ettikten sonra “WordPress Yükle”ye tıklayın. Her şey sorunsuz çalışıyorsa, bir başarı sayfası görüntülenecektir.
“Giriş” düğmesine tıklayın ve kimlik bilgilerinizi girin. Bu sizi WordPress web sitenizin yönetici panosuna götürecektir.
Aferin! Artık WordPress'i bilgisayarınızda yerel olarak nasıl çalıştıracağınızı biliyorsunuz.
xampp eğitimine ilişkin düşünceleri bitirme:
XAMPP, bilgisayarınızda yerel bir sunucu kurmanız ve üzerinde birden fazla uygulamayı test etmeniz için basit ve kolay bir yol sunar. Bu uygulamalardan biri de sevgili WordPress'imiz! Yeni ve güncellenmiş eklentileri ve temaları test etmek için web sitenizin yerel kopyasını kullanmanızı şiddetle tavsiye ederiz.
Bazen bu şekilde, canlı sitenizde hataların oluşmasını önleyebilirsiniz.
Bu XAMPP öğreticisinin, yerel olarak barındırılan kendi WordPress web sitenizi oluşturmanıza yardımcı olacağını umuyoruz.