没有人告诉你的 10 个出色的 WordPress 功能
已发表: 2022-06-04建立自己的网站的想法似乎势不可挡。 您甚至可能认为除了开发人员之外,任何人都无法完成这项任务。
但情况已不再如此。 有些软件使用起来非常简单,几乎任何人都可以为他们的企业、博客或投资组合创建一个独特且具有专业外观的网站。 它被称为WordPress。
WordPress 在设计时考虑了可用性和灵活性,已成为当今最简单、最强大的网站构建器。 它为 Internet 上 43% 的网站提供支持,并且随着时间的推移,这个数字继续急剧上升。
尽管很多人使用 WordPress,但并不是每个人都知道它提供的所有独特功能。 今天,我们将深入探讨您可能会忽略的 10 个非凡的 WordPress 功能。
- #1 通过电子邮件向用户发送密码重置快速链接
- #2 使用可重用的块
- #3 通过屏幕选项编辑菜单中的项目
- #4 重新排序帖子
- #5 无需激活即可预览主题
- #6 保存最喜欢的主题和插件
- #7 将单个帖子拆分为多个页面
- #8 自动屏蔽评论
- #9 消除写作干扰
- #10 将站点从 HTTP 升级到 HTTPS
#1 通过电子邮件向用户发送密码重置快速链接
WordPress 5.7 推出了一项新功能,允许网站管理员手动向现有用户发送密码重置链接。 当用户忘记密码并且出于任何原因无法使用丢失的密码链接时,这会很有用。
请注意,此功能不会直接更改用户密码。 它通过电子邮件向他们发送密码重置链接,以便他们可以自行重置密码。 发送密码重置链接比直接更改用户密码更安全,因为不应直接传达密码。
采取以下步骤将密码重置链接发送给您的用户:
- 在您的 WordPress 管理仪表板中,前往用户→所有用户。
- 单击用户名下方的发送密码重置或按用户配置文件中的发送重置链接按钮。
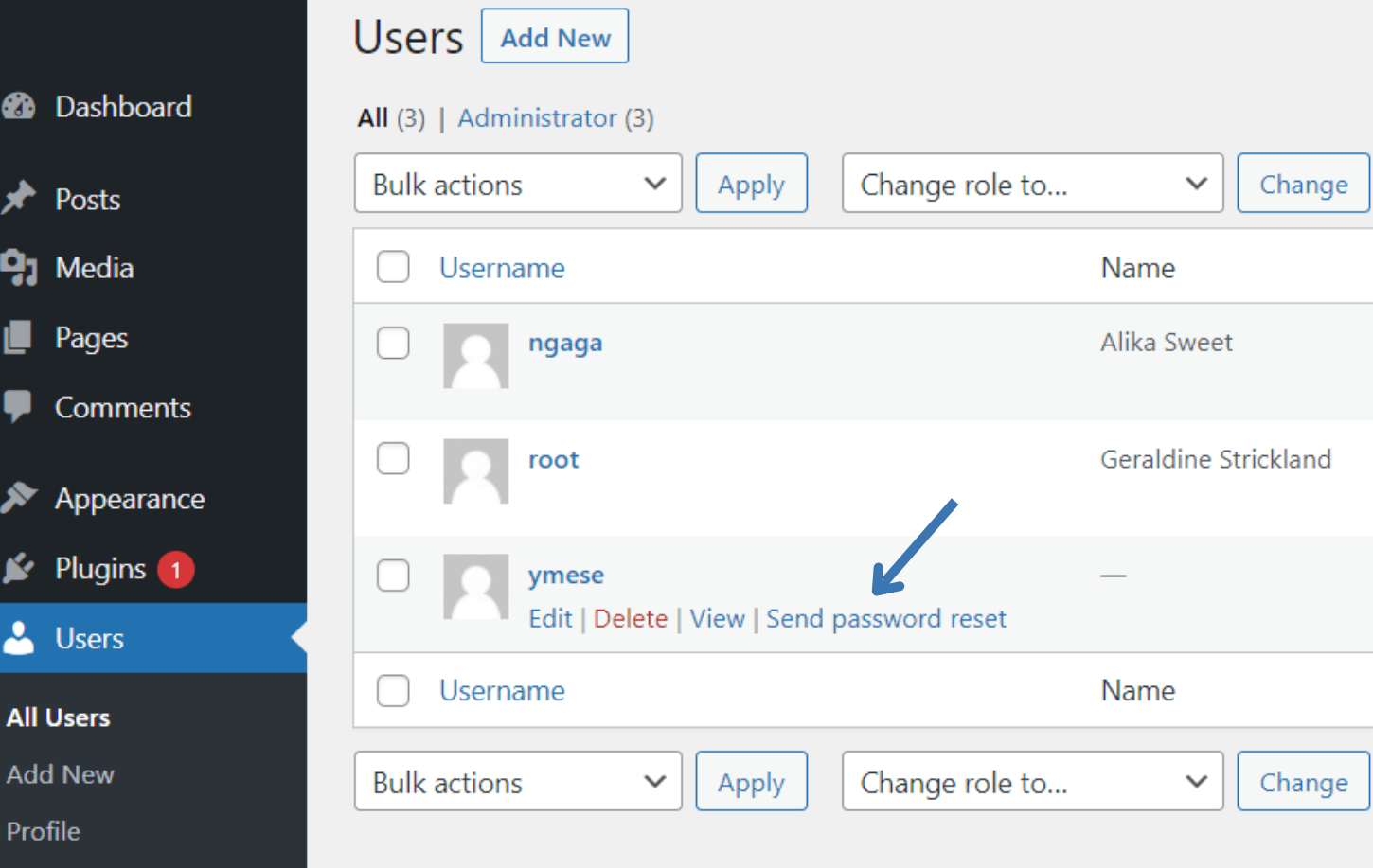
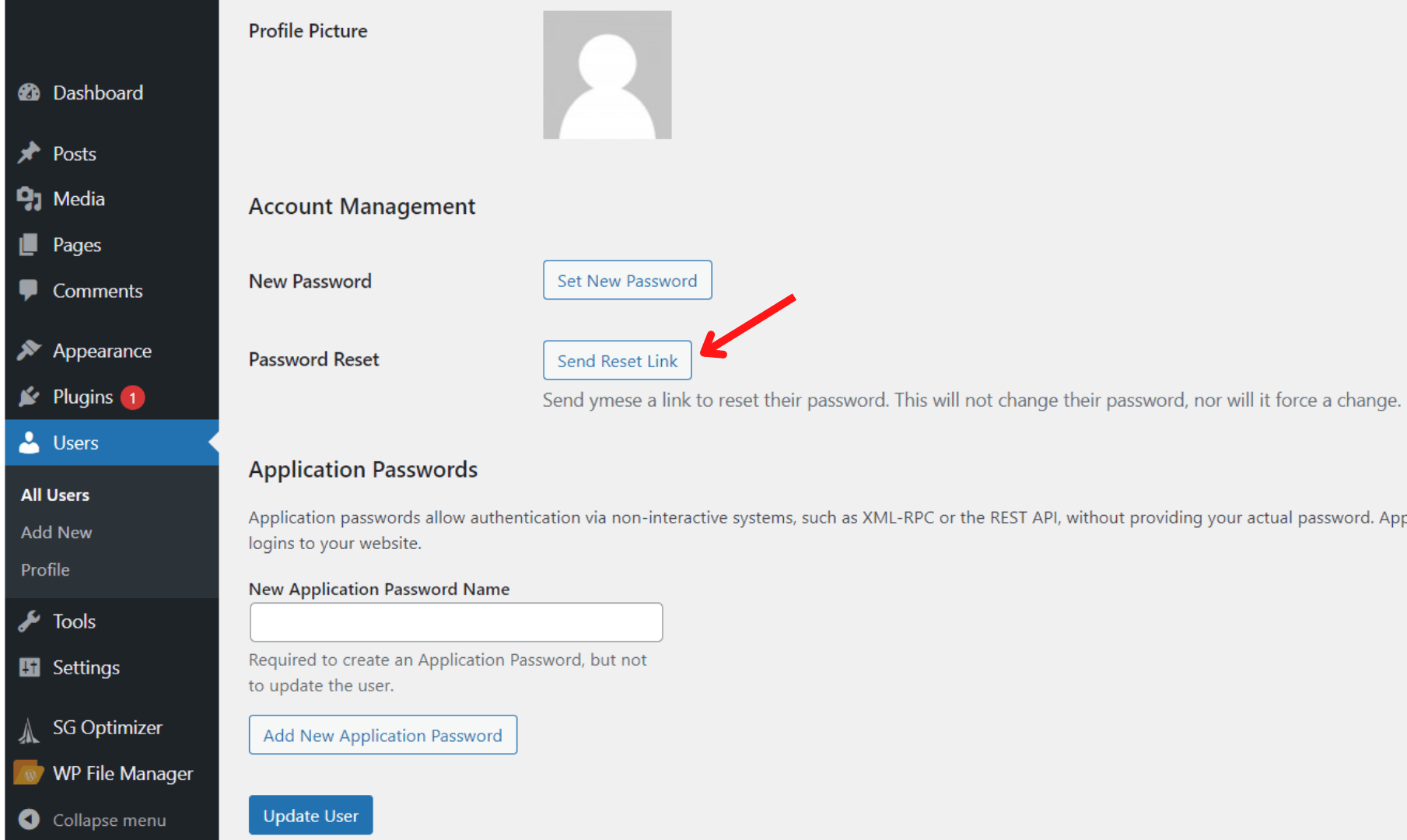
#2 使用可重用的块
可重复使用的块可以在您编写内容的方式上节省大量时间。 您最常用的模块及其设置可以存储在一个特殊的库中,以供将来重复使用。
如果您经常使用相同的内容片段,那么这个 WordPress 功能将成为您最好的朋友之一。
创建:创建一个新的可重用块:
- 选择您要重复使用的块。
- 单击工具栏中出现的三个点。
- 选择添加到可重用块。
- 输入其名称。
- 按发布,然后保存。
添加:要将已创建的可重用块添加到内容中:
- 单击+ Block Inserter图标并转到Reusable选项卡。
- 选择块以将其添加到您的帖子或页面。 或者,您可以将块直接拖放到您的帖子或页面编辑器中。
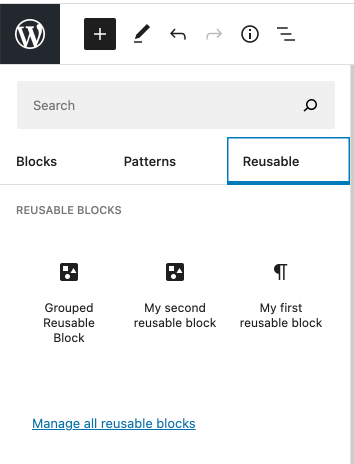
编辑:要编辑可重复使用的块,只需单击块上的编辑按钮。 但小心点。 当您对可重复使用的块进行编辑时,它会自动更改该块在您使用它的所有位置的显示方式。
如果您只想在单个页面或帖子上进行更改,您首先需要将其转换为常规块。 这样,您可以在不影响其他帖子和页面的情况下编辑该块。 去做这个:
- 选择要编辑的块。
- 选择工具栏中出现的三个点。
- 从菜单中选择转换为常规块选项。
删除:删除可重用块:
- 单击+ Block Inserter图标并导航到Reusable选项卡。
- 选择管理所有可重复使用的块。
- 选择块名称下的垃圾箱选项。
导入/导出:此外,如果您在多个 WordPress 站点上工作,可以从一个站点导出可重复使用的块并在其他站点上使用。 要导入可重用块:
- 转到管理所有可重复使用的块。
- 单击导出为 JSON 。 然后 WordPress 将以 JSON 文件的形式发送它。
要导出可重用块:
- 转到管理所有可重复使用的块。
- 按导入为 JSON按钮。
- 将出现一个文件上传框。 选择选择文件并选择您从您管理的其他站点下载的块的 JSON 文件。
- 单击导入。
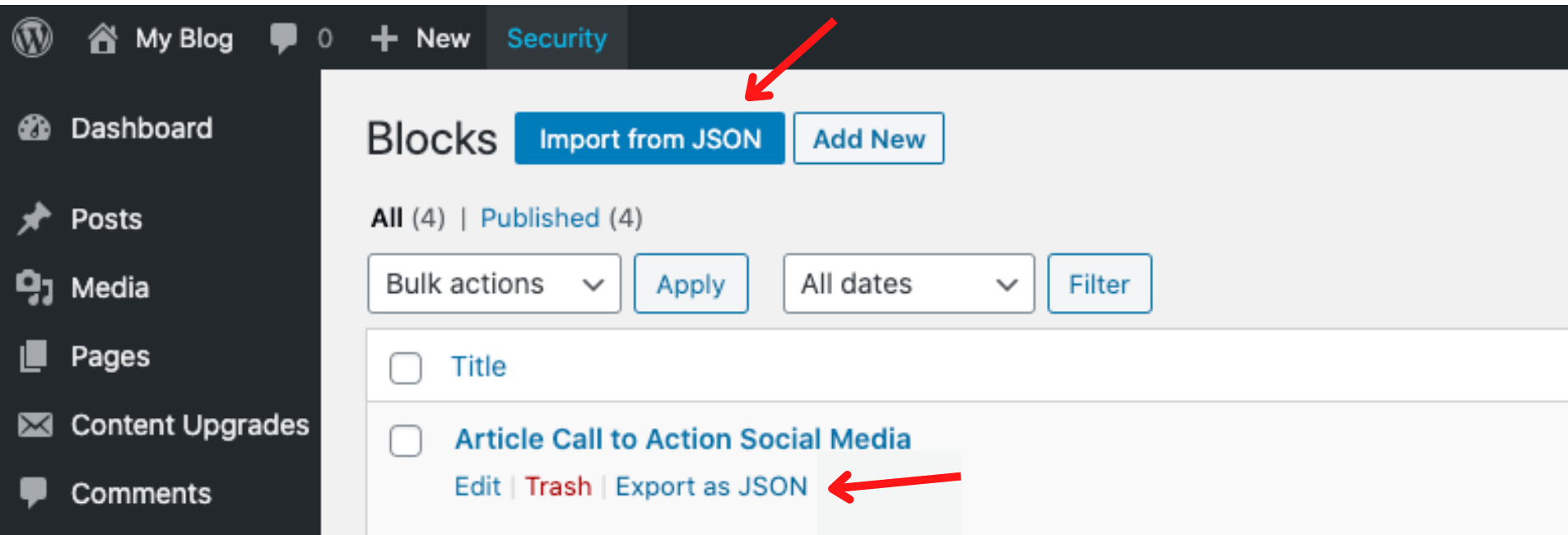
自定义:如果您想自定义可重复使用的块怎么办。 例如,您可能希望使用适合您网站样式的特定边框将它们包裹起来。 去做这个:
- 在块的右侧边栏中,进入高级区域下方。
- 在Additional CSS class(es)字段中,输入自定义类。
请记住在使其可重用之前设置块的 CSS 类以保存类字段以供将来使用。
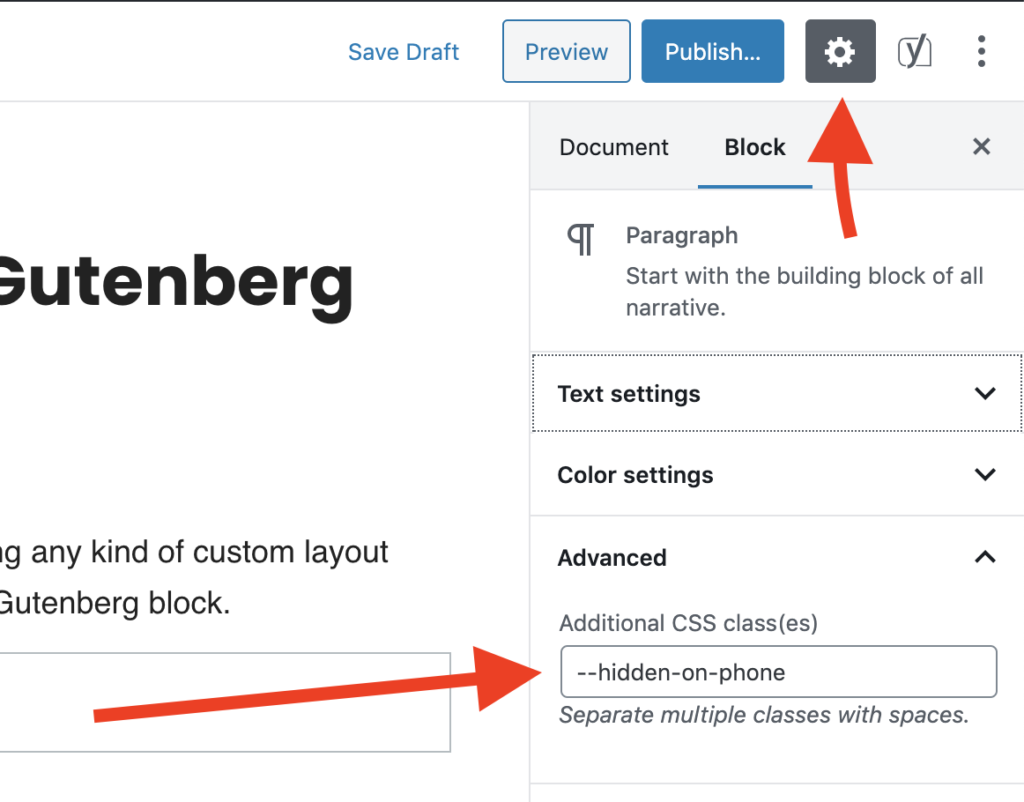
作为对块编辑器用户界面的另一项改进,现在您可以将块直接从插入器面板拖放到您希望它们在帖子或页面编辑器中的位置。
在此之前,您必须单击要添加到编辑器的块。 这对于将块准确地放置在您希望在内容中显示的位置进行了很好的升级。
#3 通过屏幕选项编辑菜单中的项目
另一个很棒的功能是编辑您的菜单。 此 WordPress 功能允许您自定义各个菜单、子菜单和菜单按钮的外观。
显示/隐藏:按照以下指南显示/隐藏菜单中的项目:
- 在管理仪表板中,前往外观→菜单。
- 按屏幕右上角的“屏幕选项”按钮。
- 启用/禁用菜单中的项目以显示/隐藏它们。
自定义:您可以简单地将 CSS 代码添加到每个项目以设置菜单样式,而无需退出编辑页面:
- 在Screen Options中,选中Show advanced menu properties面板中的CSS classes选项。
- 输入菜单名称。
- 在菜单结构部分中,单击每个项目右侧的箭头。
- 添加您的CSS 类。
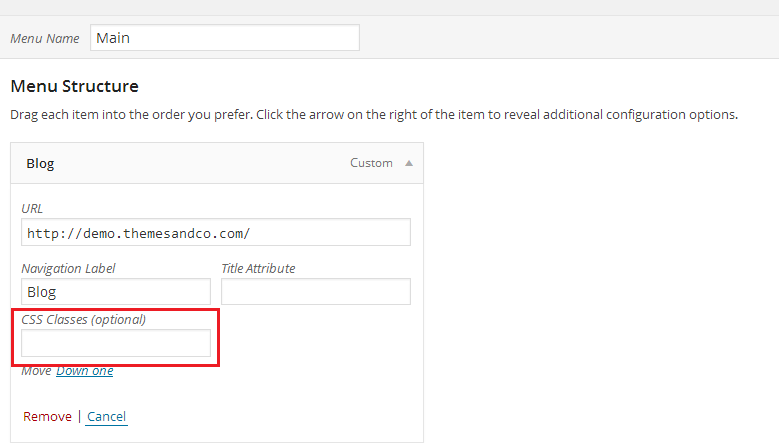
#4 重新排序帖子
按时间顺序对博客进行排序会带来一个大问题:一旦一篇文章从首页上掉下来,它就会失去大量的流量。 幸运的是,您可以将帖子固定在您的博客上,并让访问者永远稳定地流向他们。
要置顶帖子:
- 转到帖子的编辑屏幕。
- 在Status & Visibility下,选中Stick to the top框。
- 单击更新以保存编辑。
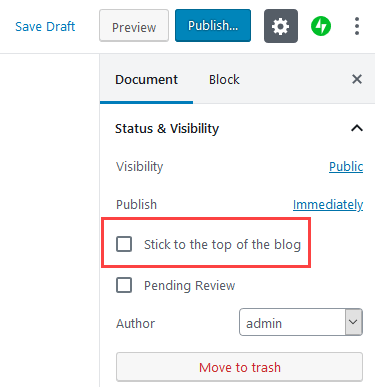

还有另一种方法可以重新排序您的帖子而不将其粘在顶部:更改发布日期。 您可以立即发布帖子,将其回溯到过去的日期,甚至可以安排在将来发布。
WordPress 按日期从最新到最旧排列和显示您的帖子。 更改旧帖子的发布日期会将其在您的帖子列表中向上或向下推送。
要更改发布日期:
- 前往博客文章编辑屏幕上的已发布区域。
- 单击立即更改日期。
- 按更新按钮。
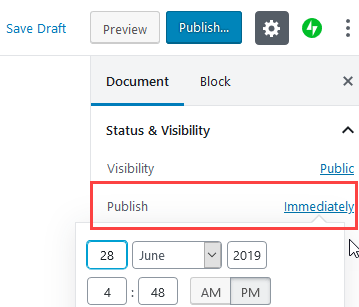
#5 无需激活即可预览主题
您担心更改 WordPress 主题可能会给您的网站带来不良后果。 您可以做的一件事是在不激活新主题的情况下对其进行测试:
- 转到管理菜单中的外观→主题。
- 单击Add New ,然后选择主题并选择Install 。
- 安装主题后,只需单击实时预览按钮。
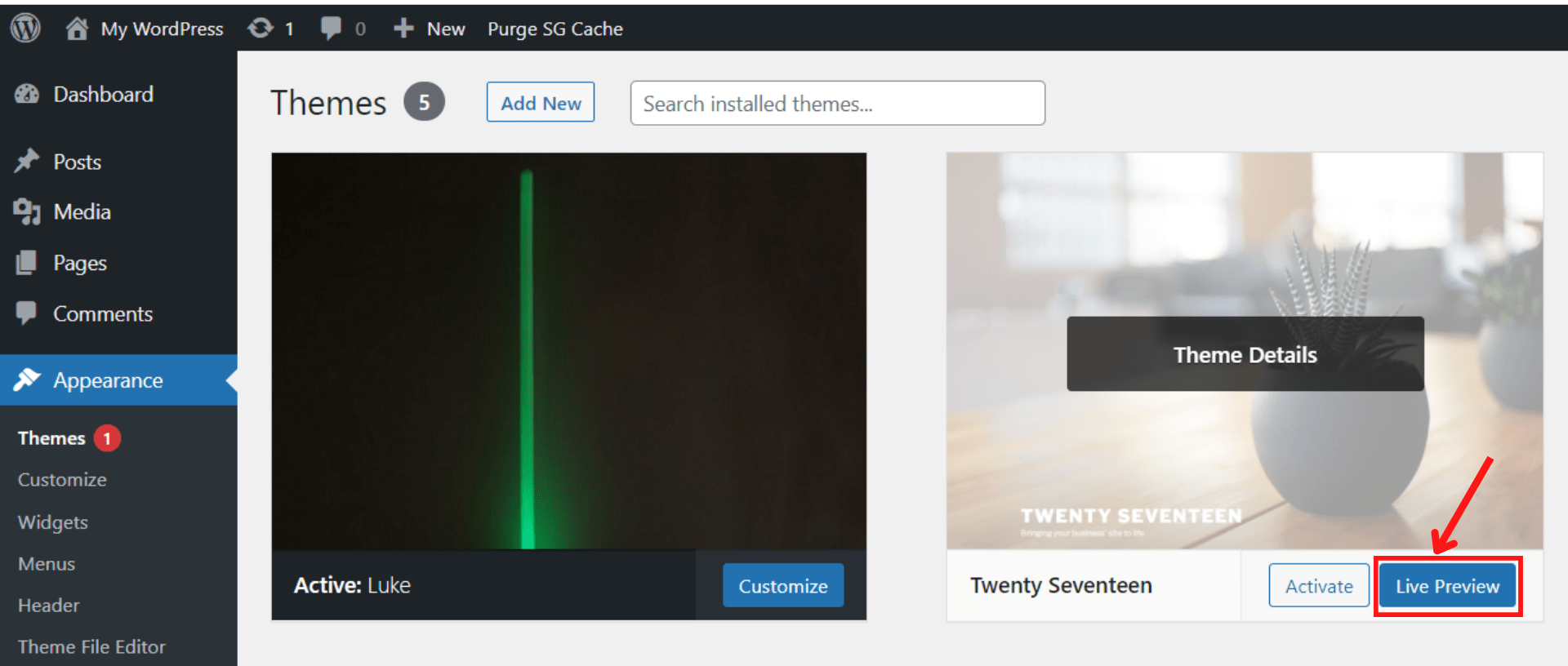
4. 如果您打算预览其他主题,请按更改并选择另一个主题。
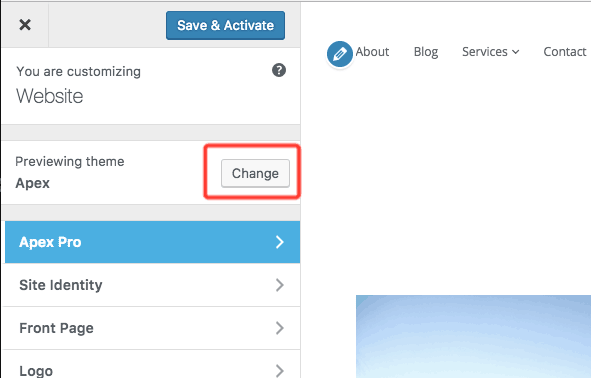
#6 保存最喜欢的主题和插件
您可能没有注意到一个很酷的 WordPress 功能:位于主题或插件下载按钮下方或附近的心形图标。 此图标可帮助您保存您喜欢的插件和您想稍后再次找到的主题:
- 登录到 WordPress.org。
- 搜索您最喜欢的插件和主题。
- 单击心形图标。
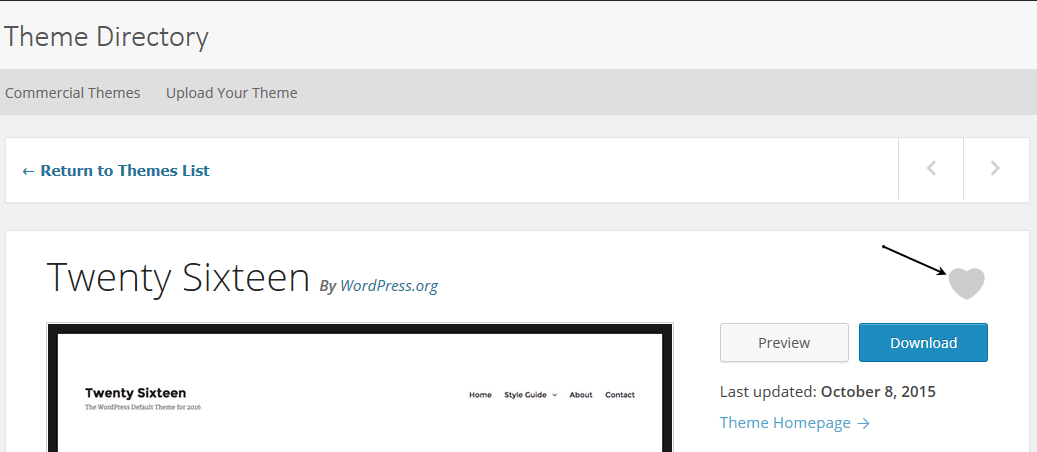
之后,转到您的 WordPress 帐户页面,您将在那里看到它们的列表。
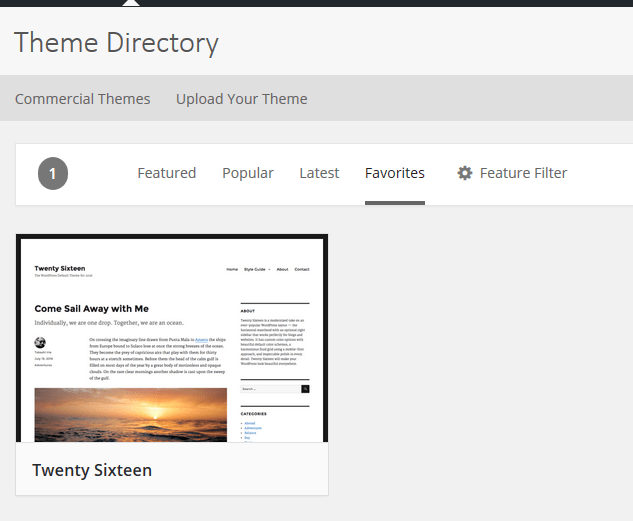
要从收藏列表中删除主题和插件,请再次单击心形图标。
#7 将单个帖子拆分为多个页面
向博客文章添加分页的最简单方法是使用 WordPress 内容编辑器中的分页符块。 此 WordPress 功能支持将冗长的内容拆分为多个页面。 这样,您可以让访问者更轻松地阅读文章和浏览不同的部分。
开始:
- 打开您想要的帖子。
- 选择要在其中拆分内容的(+)按钮。
- 添加分页符块。
您还可以按Alt + Shift + P快捷键插入分页符。 之后,预览或发布博客文章。 您现在将在博客底部看到帖子分页。
#8 自动屏蔽评论
访问者的评论可以成为您 WordPress 网站的宝贵补充。 它鼓励人们进行互动并不断回来寻求更多。
然而,评论也可能有阴暗面。 也许您的网站正被垃圾邮件和不受欢迎的评论淹没。 这就是为什么有时您可能想要关闭评论的原因。 好消息是这个功能是内置在 WordPress 中的。
要自动阻止对所有未来帖子和页面的评论:
- 从 WordPress 的左侧菜单导航到设置→讨论。
- 禁用允许人们提交对新帖子的评论。
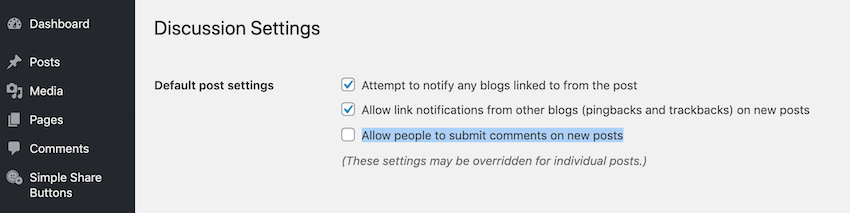
要在一定天数后自动关闭评论部分:
- 滚动到其他评论设置部分。
- 启用自动关闭对早于…天的帖子的评论,然后输入所需的天数。
- 单击保存更改。
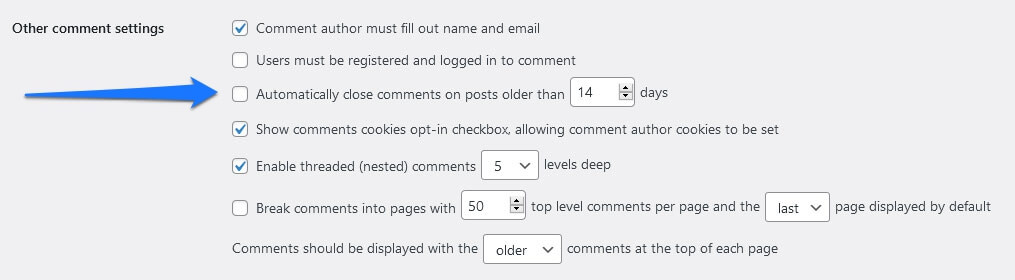
要关闭特定页面或帖子上的评论:
- 在管理员左侧菜单中,前往Posts/Pages → All Posts/All Pages 。
- 选择帖子或页面下的编辑选项。
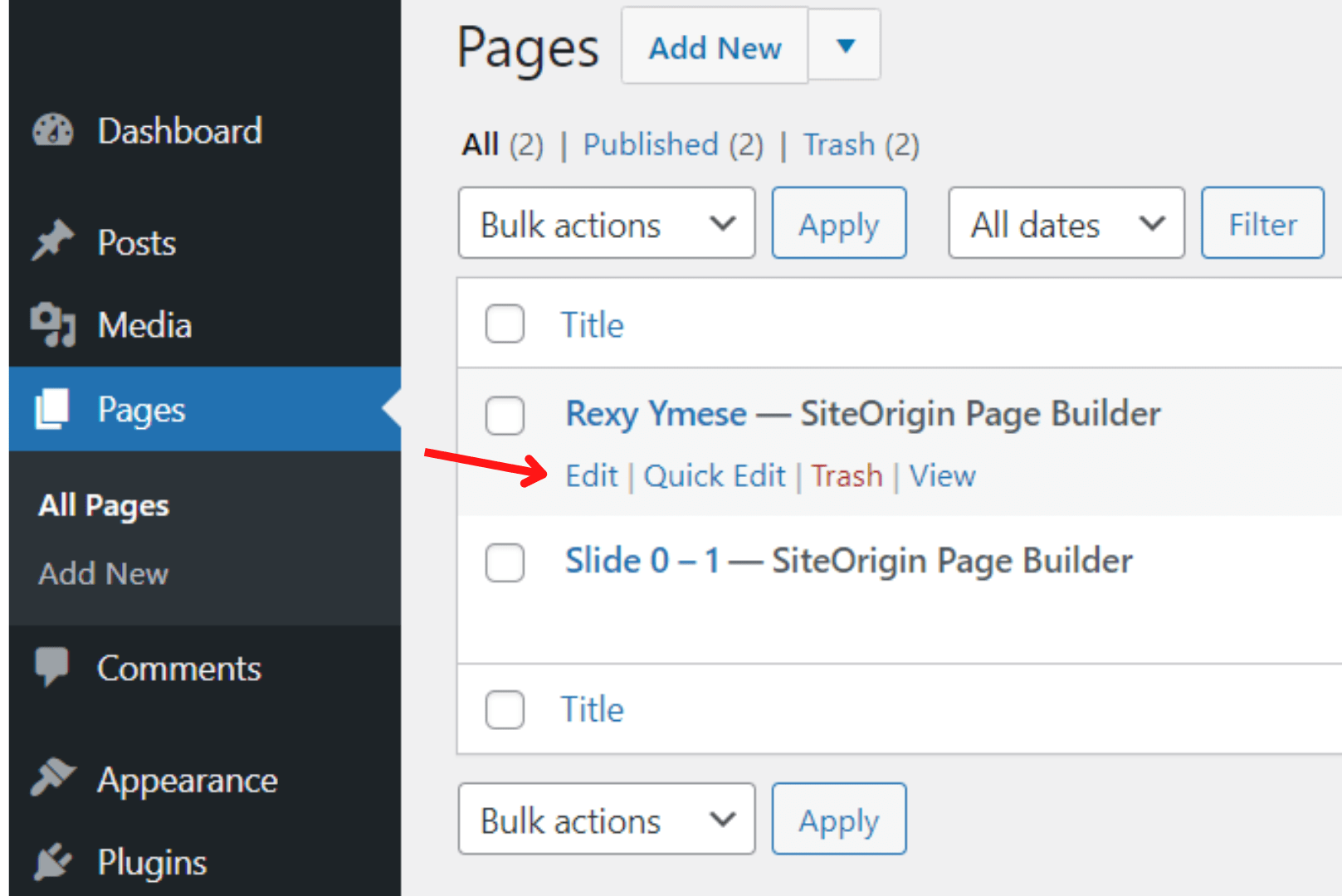
3. 单击屏幕右上角的屏幕选项。
4. 启用讨论选项。
5. 滚动到页面底部,在“讨论”部分中,取消选中“允许评论”复选框。
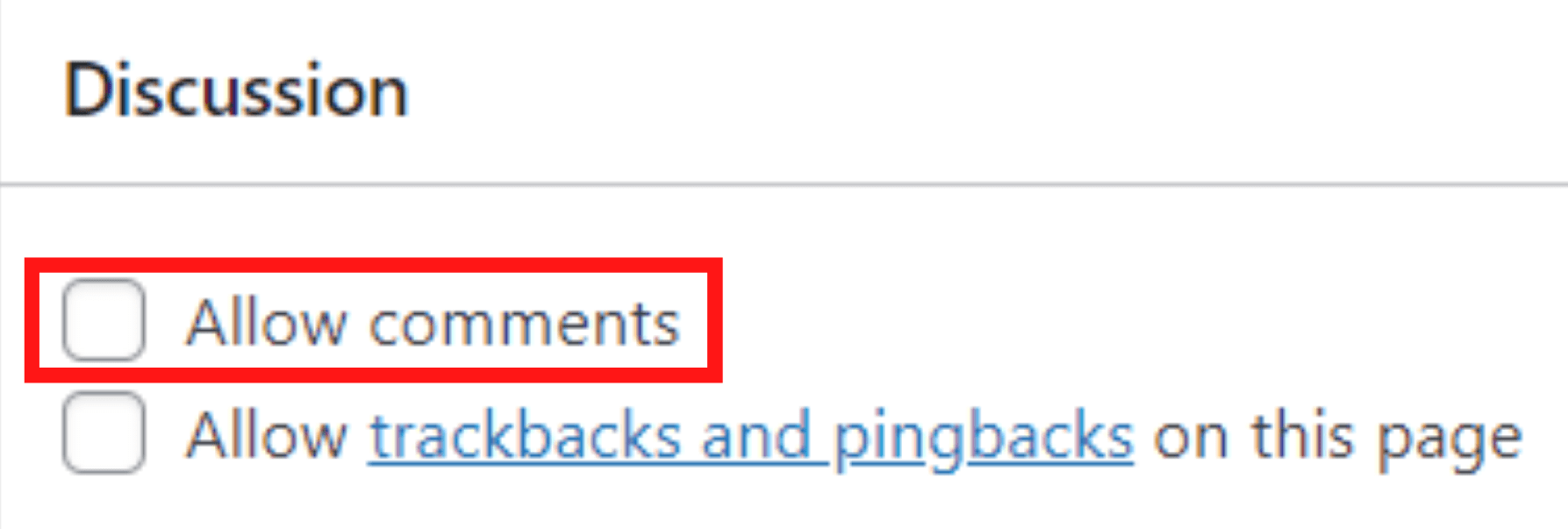
#9 消除写作干扰
在撰写博客时,侧边栏或菜单中的项目可能会分散您的注意力并惹恼您。 为了帮助您专注于写作,WordPress 在其原生编辑器中内置了一种方便的无干扰写作模式。
您只需单击博客右上角的图标即可禁用无干扰写作模式。 单击后,所有视觉噪音将立即从您的屏幕上消失。
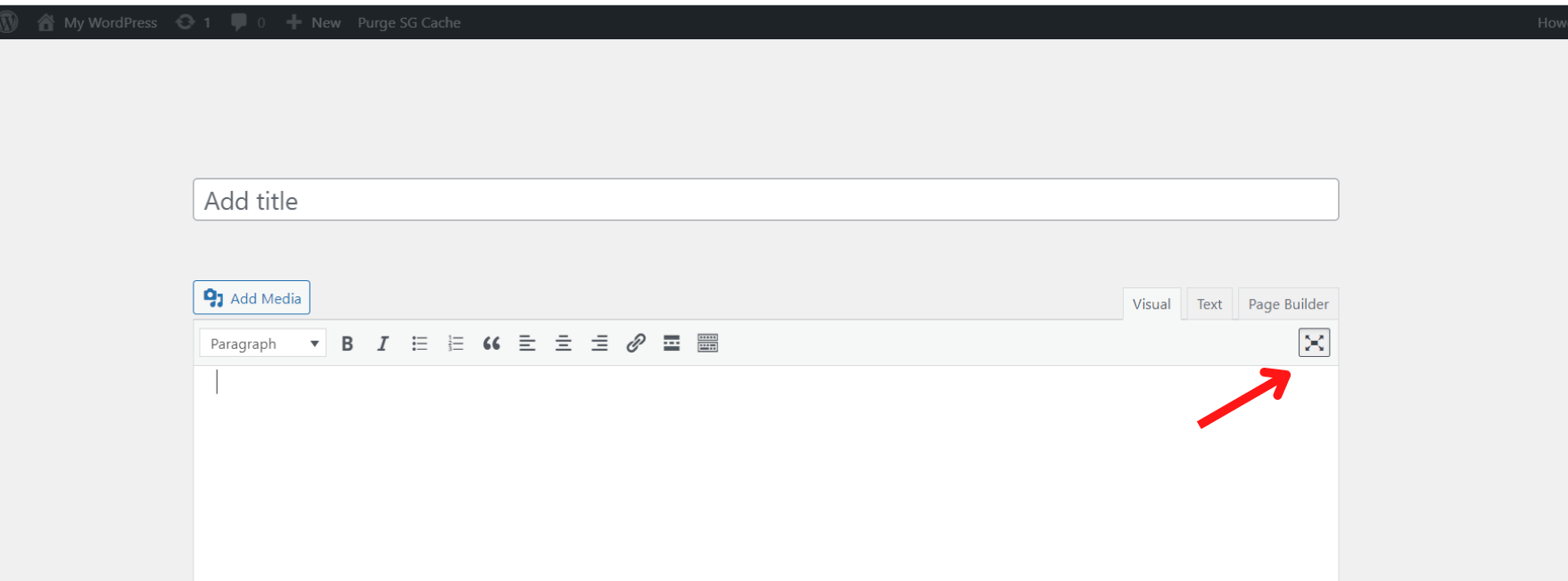
#10 将站点从 HTTP 升级到 HTTPS
谷歌宣布他们将阻止所有 HTTP 内容,因为它被认为是不安全的。 这就是为什么您需要将站点从不安全的 HTTP 升级到更安全的 HTTPS 连接的原因。
值得庆幸的是,WordPress 现在允许您只需单击一下即可将站点从 HTTP 切换到 HTTPS,而无需触摸一段代码。 以下是如何使用出色的 WordPress 功能:
- 导航到您的管理仪表板,然后转到Tools → Site Health 。
- 如果 WordPress 检测到您网站的 URL 未使用 HTTPS,请单击更新您的网站以使用 HTTPS按钮。
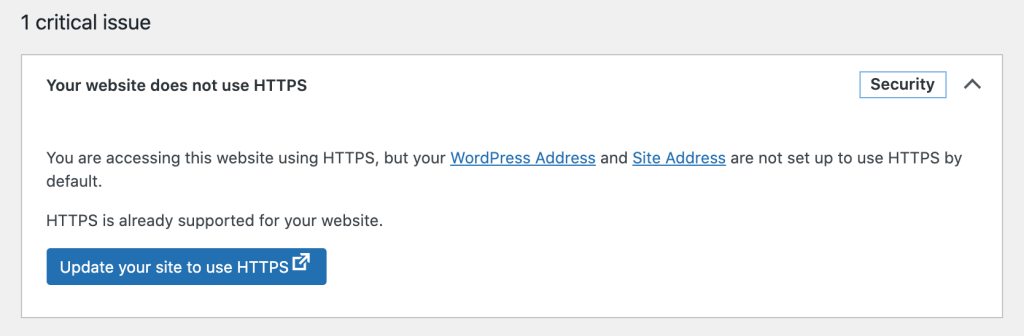
这会将您的所有站点 URL 更改为 HTTPS 连接。 此外,网站内容将迁移到新的 HTTPS。
迁移网站时要小心,因为它可能会导致混合内容错误。
充分利用 WordPress 功能来升级您的网站!
这篇文章展示了人们经常忽略的 10 个优秀的 WordPress 功能。 我们希望它能帮助您发现一些您可能不知道的新功能。 我们向您保证,应用这些功能后,您将把您的 WordPress 网站提升到一个新的高度。
所以不要再犹豫了。 让我们在路上看到这个节目!
