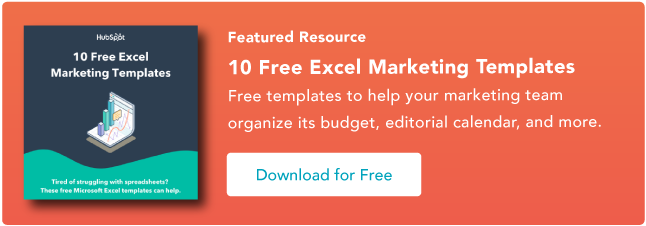19 个简单的 Excel 提示、技巧和快捷方式
已发表: 2022-02-18有时,Excel 似乎好得令人难以置信。 我所要做的就是输入一个公式,几乎所有我需要手动完成的事情都可以自动完成。
需要合并两张具有相似数据的工作表? Excel 可以做到。
需要做简单的数学吗? Excel 可以做到。
需要在多个单元格中组合信息? Excel 可以做到。
在这篇文章中,我将介绍您现在可以使用的最佳提示、技巧和快捷方式,以将您的 Excel 游戏提升到一个新的水平。 无需高级 Excel 知识。
![为营销人员下载 10 个 Excel 模板 [免费工具包]](/uploads/article/5821/h48CX0A6Bboz1ysX.png)
什么是 Excel?
Microsoft Excel 是功能强大的数据可视化和分析软件,它使用电子表格来存储、组织和跟踪具有公式和函数的数据集。 营销人员、会计师、数据分析师和其他专业人士都使用 Excel。 它是 Microsoft Office 产品套件的一部分。 替代方案包括 Google 表格和数字。
在此处查找更多 Excel 替代品。
Excel 是用来做什么的?
Excel 用于存储、分析和报告大量数据。 它经常被会计团队用于财务分析,但任何专业人士都可以使用它来管理冗长而笨重的数据集。 Excel 应用程序的示例包括资产负债表、预算或编辑日历。
Excel 主要用于创建财务文档,因为它具有强大的计算能力。 您经常会在会计办公室和团队中找到该软件,因为它允许会计师自动查看总和、平均值和总计。 借助 Excel,他们可以轻松理解业务数据。
虽然 Excel 主要被称为会计工具,但任何领域的专业人士都可以使用它的功能和公式——尤其是营销人员——因为它可以用于跟踪任何类型的数据。 它消除了花费数小时计算单元格或复制和粘贴性能数字的需要。 Excel 通常具有加快该过程的快捷方式或快速修复程序。
您还可以下载下面的 Excel 模板,以满足您的所有营销需求。
下载模板后,就可以开始使用该软件了。 让我们先介绍一下基础知识。
Excel基础
如果您刚开始使用 Excel,我们建议您熟悉一些基本命令。 这些是这样的:
- 从头开始创建一个新的电子表格。
- 执行基本计算,如加、减、乘和除。
- 编写和格式化列文本和标题。
- 使用 Excel 的自动填充功能。
- 添加或删除单个列、行和电子表格。 (下面,我们将讨论如何添加多列和多行等内容。)
- 当您在电子表格中滚动浏览它们时保持列和行标题可见,以便您在文档中进一步向下移动时知道您正在填写哪些数据。
- 按字母顺序对数据进行排序。
让我们更深入地探讨其中的一些。
例如,为什么自动填充很重要?
如果您有任何基本的 Excel 知识,很可能您已经知道这个快速技巧。 但是为了覆盖我们的基地,请允许我向您展示自动填充的荣耀。 这使您可以使用多种类型的数据(包括值、系列和公式)快速填充相邻的单元格。
有多种方法可以部署此功能,但填充句柄是最简单的方法之一。 选择要作为源的单元格,找到单元格右下角的填充柄,然后拖动填充柄以覆盖要填充的单元格或双击:
 同样,排序是您在 Excel 中组织数据时需要了解的一项重要功能。
同样,排序是您在 Excel 中组织数据时需要了解的一项重要功能。
有时,您可能有一个没有任何组织结构的数据列表。 也许您导出了营销联系人或博客文章的列表。 无论情况如何, Excel的排序功能 将帮助您按字母顺序排列任何列表。
单击要排序的列中的数据。 然后单击工具栏中的“数据”选项卡并在左侧查找“排序”选项。 如果“A”在“Z”的顶部,您只需单击该按钮一次。 如果“Z”在“A”的顶部,请单击该按钮两次。 当“A”在“Z”之上时,这意味着您的列表将按字母顺序排序。 但是,当“Z”在“A”之上时,这意味着您的列表将按字母倒序排序。
接下来让我们探索更多 Excel 的基础知识(以及高级功能)。
如何使用 Excel
要使用 Excel,您只需将数据输入到行和列中。 然后,您将使用公式和函数将这些数据转化为洞察力。
我们将介绍您需要了解的最佳公式和函数。 但首先,让我们看一下您可以使用该软件创建的文档类型。 这样,您就可以全面了解如何在日常工作中使用 Excel。
可以在 Excel 中创建的文档
不确定如何在团队中实际使用 Excel? 以下是您可以创建的文档列表:
- 损益表:您可以使用 Excel 电子表格来跟踪公司的销售活动和财务状况。
- 资产负债表:资产负债表是您可以使用 Excel 创建的最常见的文档类型之一。 它使您可以全面了解公司的财务状况。
- 日历:您可以轻松创建电子表格月历来跟踪事件或其他日期敏感信息。
以下是您可以专门为营销人员创建的一些文档。
这只是您可以在 Excel 中创建的营销和业务文档类型的一小部分。 我们创建了一个广泛的 Excel 模板列表,您现在可以将其用于营销、发票、项目管理、预算等。
本着提高工作效率和避免繁琐的手工工作的精神,这里有一些您需要了解的 Excel 公式和函数。
Excel 公式
您很容易被各种各样的 Excel 公式弄得不知所措,您可以使用这些公式来理解您的数据。 如果您刚刚开始使用 Excel,则可以依靠以下公式来执行一些复杂的功能,而不会增加学习路径的复杂性。
- 等号:在创建任何公式之前,您需要在要显示结果的单元格中写入等号(=) 。
- 加法:要添加两个或多个单元格的值,请使用+号。 示例: =C5+D3 。
- 减法:要减去两个或多个单元格的值,请使用-符号。 示例: =C5-D3 。
- 乘法:要将两个或多个单元格的值相乘,请使用*号。 示例: =C5*D3 。
- 除法:要划分两个或多个单元格的值,请使用/符号。 示例: =C5/D3 。
将所有这些放在一起,您可以创建一个在一个单元格中进行加、减、乘和除的公式。 示例: =(C5-D3)/((A5+B6)*3) 。
对于更复杂的公式,您需要在表达式周围使用括号以避免意外使用 PEMDAS 运算顺序。 请记住,您可以在公式中使用纯数字。
Excel 函数
Excel 函数可自动执行您将在典型公式中使用的一些任务。 例如,您可以使用 SUM 函数,而不是使用+号来添加一系列单元格。 让我们看看更多有助于自动化计算和任务的函数。
- SUM:SUM 函数自动将一系列单元格或数字相加。 要完成总和,您将输入起始单元格和最终单元格,中间有一个冒号。 看起来是这样的: SUM(Cell1:Cell2) 。 示例: =SUM(C5:C30) 。
- AVERAGE:AVERAGE 函数对一系列单元格的值进行平均。 语法与 SUM 函数相同: AVERAGE(Cell1:Cell2)。 示例: =AVERAGE(C5:C30) 。
- IF:IF 函数允许您根据逻辑测试返回值。 语法如下: IF(logical_test, value_if_true, [value_if_false]) 。 示例: =IF(A2>B2,”Over Budget”,”OK”) 。
- VLOOKUP:VLOOKUP 功能可帮助您搜索工作表行上的任何内容。 语法为: VLOOKUP(lookup value, table array, column number, Approximate match (TRUE) or Exact match (FALSE)) 。 示例: =VLOOKUP([@Attorney],tbl_Attorneys,4,FALSE)。
- INDEX:INDEX 函数返回一个范围内的值。 语法如下: INDEX(array, row_num, [column_num]) 。
- MATCH:MATCH 函数在单元格区域中查找某个项目并返回该项目的位置。 它可以与 INDEX 功能一起使用。 语法是: MATCH(lookup_value, lookup_array, [match_type]) 。
- COUNTIF:COUNTIF函数返回满足一定条件或具有一定值的单元格数。 语法是: COUNTIF(范围,条件)。 示例: =COUNTIF(A2:A5,”伦敦”)。
好的,准备好进入细节了吗? 让我们开始吧。 (还有所有哈利波特的粉丝……提前欢迎你。)
Excel 提示
- 使用数据透视表来识别和理解数据。
- 添加多于一行或一列。
- 使用过滤器来简化您的数据。
- 删除重复的数据点或集合。
- 将行转置为列。
- 在列之间拆分文本信息。
- 使用这些公式进行简单计算。
- 获取单元格中数字的平均值。
- 使用条件格式使单元格根据数据自动更改颜色。
- 使用 IF Excel 公式自动执行某些 Excel 函数。
- 使用美元符号保持一个单元格的公式相同,无论它移动到哪里。
- 使用 VLOOKUP 函数将数据从工作表的一个区域拉到另一个区域。
- 使用 INDEX 和 MATCH 公式从水平列中提取数据。
- 使用 COUNTIF 函数使 Excel 对任何单元格区域中的单词或数字进行计数。
- 使用 & 符号组合单元格。
- 添加复选框。
- 将单元格超链接到网站。
- 添加下拉菜单。
- 使用格式刷。
注意:GIF 和视觉效果来自早期版本的 Excel。 如果适用,该副本已更新,以便为新旧 Excel 版本的用户提供说明。
1. 使用数据透视表来识别和理解数据。
数据透视表用于重新组织电子表格中的数据。 他们不会更改您拥有的数据,但他们可以汇总值并比较电子表格中的不同信息,具体取决于您希望他们做什么。
让我们看一个例子。 假设我想看看霍格沃茨每个房子里有多少人。 你可能会认为我没有太多的数据,但是对于更长的数据集,这会派上用场。
要创建数据透视表,我转到Data > Pivot Table 。 如果您使用的是最新版本的 Excel,请转到Insert > Pivot Table 。 Excel 将自动填充您的数据透视表,但您始终可以更改数据的顺序。 然后,您有四个选项可供选择。
- 报告过滤器:这允许您仅查看数据集中的某些行。 例如,如果我想按房子创建过滤器,我可以选择只包括 Gryffindor 的学生而不是所有学生。
- 列标签:这些将是您在数据集中的标题。
- 行标签:这些可能是您在数据集中的行。 行和列标签都可以包含列中的数据(例如,可以将名字拖到行或列标签上——这取决于您希望如何查看数据。)
- 价值:此部分允许您以不同的方式查看数据。 您可以对数据进行求和、计数、平均、最大值、最小值、计数或其他一些操作,而不是仅仅提取任何数值。 实际上,默认情况下,当您将字段拖到 Value 时,它总是会进行计数。
因为我想计算每所房子的学生人数,所以我将转到数据透视表构建器并将 House 列拖到 Row Labels 和 Values 中。 这将总结与每所房子相关的学生人数。

2. 添加多于一行或一列。
在处理数据时,您可能会发现您不断需要添加更多行和列。 有时,您甚至可能需要添加数百行。 一个接一个地做这件事会非常乏味。 幸运的是,总是有更简单的方法。
要在电子表格中添加多行或多列,请突出显示要添加的相同数量的预先存在的行或列。 然后,右键单击并选择“插入”。
在下面的示例中,我想添加额外的三行。 通过突出显示三行然后单击插入,我可以快速轻松地在我的电子表格中添加另外三个空白行。

3. 使用过滤器来简化您的数据。
当您查看非常大的数据集时,通常不需要同时查看每一行。 有时,您只想查看符合特定标准的数据。
这就是过滤器的用武之地。
过滤器允许您减少数据,一次只查看某些行。 在 Excel 中,可以将筛选器添加到数据中的每一列 - 然后,您可以从那里选择要立即查看的单元格。
让我们看一下下面的例子。 通过单击“数据”选项卡并选择“过滤器”来添加过滤器。 单击列标题旁边的箭头,您将能够选择是否要按升序或降序组织数据,以及要显示的特定行。
在我的哈利波特示例中,假设我只想看到格兰芬多的学生。 通过选择 Gryffindor 过滤器,其他行将消失。
 专业提示:当过滤器打开时复制并粘贴电子表格中的值以在另一个电子表格中进行额外分析。
专业提示:当过滤器打开时复制并粘贴电子表格中的值以在另一个电子表格中进行额外分析。
4. 删除重复的数据点或集合。
较大的数据集往往具有重复的内容。 您可能有一个公司中多个联系人的列表,并且只想查看您拥有的公司数量。 在这种情况下,删除重复项非常方便。
要删除重复项,请突出显示要删除重复项的行或列。 然后,转到“数据”选项卡并选择“删除重复项”(位于旧版 Excel 的“工具”子标题下)。 将出现一个弹出窗口以确认您要使用哪些数据。 选择“删除重复项”,一切顺利。

您还可以使用此功能根据重复的列值删除整行。 所以如果你有三行哈利波特的信息,而你只需要看到一个,那么你可以选择整个数据集,然后根据电子邮件删除重复项。 您的结果列表将只有唯一的名称,没有任何重复。
5. 将行转换为列。
当您的电子表格中有数据行时,您可能会决定将其中一行中的项目转换为列(反之亦然)。 复制和粘贴每个单独的标题会花费大量时间 - 但是转置功能允许您做的只是将行数据移动到列中,或者反过来。
首先突出显示要转置为行的列。 右键单击它,然后选择“复制”。 接下来,选择电子表格上您希望第一行或第一列开始的单元格。 右键单击单元格,然后选择“选择性粘贴”。 将出现一个模块——在底部,您会看到一个转置选项。 选中该框并选择确定。 您的列现在将转移到一行,反之亦然。

在较新版本的 Excel 中,将出现下拉菜单而不是弹出窗口。

6. 拆分列之间的文本信息。
如果您想将一个单元格中的信息拆分为两个不同的单元格怎么办? 例如,也许您想通过他们的电子邮件地址提取某人的公司名称。 或者,您可能想将某人的全名分隔成您的电子邮件营销模板的名字和姓氏。
多亏了 Excel,两者都是可能的。 首先,突出显示要拆分的列。 接下来,转到“数据”选项卡并选择“文本到列”。 将出现一个带有附加信息的模块。
首先,您需要选择“定界”或“固定宽度”。
- “定界”表示您希望根据逗号、空格或制表符等字符来拆分列。
- “固定宽度”意味着您要在所有列上选择要进行拆分的确切位置。
在下面的示例中,让我们选择“分隔”,这样我们就可以将全名分为名字和姓氏。
然后,是时候选择分隔符了。 这可以是制表符、分号、逗号、空格或其他内容。 (例如,“Something else”可以是电子邮件地址中使用的“@”符号。)在我们的示例中,让我们选择空格。 然后 Excel 将向您显示新列的外观预览。
如果您对预览感到满意,请按“下一步”。 如果您愿意,此页面将允许您选择高级格式。 完成后,单击“完成”。

7. 使用公式进行简单计算。
除了进行非常复杂的计算之外,Excel 还可以帮助您进行简单的算术运算,例如对任何数据进行加减乘除。
- 要添加,请使用 + 号。
- 要减去,请使用 - 符号。
- 要相乘,请使用 * 符号。
- 要划分,请使用 / 符号。
您还可以使用括号来确保首先完成某些计算。 在下面的示例中 (10+10*10),第二个和第三个 10 相乘,然后再加上额外的 10。但是,如果我们将其设为 (10+10)*10,则第一个和第二个 10 将首先相加.

8. 获取单元格中数字的平均值。
如果您想要一组数字的平均值,您可以使用公式=AVERAGE(Cell1:Cell2) 。 如果要对一列数字求和,可以使用公式=SUM(Cell1:Cell2) 。
9.使用条件格式使单元格根据数据自动改变颜色。
条件格式允许您根据单元格内的信息更改单元格的颜色。 例如,如果您想标记某些高于平均水平或电子表格中前 10% 数据的数字,您可以这样做。 如果您想对 Excel 中不同行之间的共同点进行颜色编码,您可以这样做。 这将帮助您快速查看对您很重要的信息。
首先,突出显示要使用条件格式的单元格组。 然后,从主菜单中选择“条件格式”,然后从下拉列表中选择您的逻辑。 (如果您想要不同的东西,您也可以创建自己的规则。)将弹出一个窗口,提示您提供有关格式规则的更多信息。 完成后选择“确定”,您应该会看到结果自动出现。

10. 使用 IF Excel 公式自动化某些 Excel 功能。
有时,我们不想计算一个值出现的次数。 相反,如果存在具有该信息的相应单元格,我们希望将不同的信息输入到该单元格中。

例如,在下面的情况下,我想给属于格兰芬多学院的每个人奖励 10 分。 我可以使用 IF Excel 公式表示,如果学生在 Gryffindor,那么他们应该得到 10 分,而不是在每个 Gryffindor 学生的名字旁边手动输入 10 分。
公式为: IF(logical_test, value_if_true, [value_if_false])
示例如下: =IF(D2=”格兰芬多”,”10″,”0″)
一般而言,公式为 IF(逻辑测试,真值,假值)。 让我们深入研究每个变量。
- Logical_Test :逻辑测试是语句的“IF”部分。 在这种情况下,逻辑是 D2=“Gryffindor”,因为我们要确保与学生对应的单元格显示“Gryffindor”。 请务必在此处将 Gryffindor 放在引号中。
- Value_if_True :如果值为真,这就是我们希望单元格显示的内容。 在这种情况下,我们希望单元格显示“10”以表示学生获得了 10 分。 如果您希望结果是文本而不是数字,请仅使用引号。
- Value_if_False :如果值为 false,这是我们希望单元格显示的内容。 在这种情况下,对于任何不在格兰芬多的学生,我们希望单元格显示“0”。 如果您希望结果是文本而不是数字,请仅使用引号。

注意:在上面的例子中,我给格兰芬多的每个人都打了 10 分。 如果我以后想对总点数求和,我将无法这样做,因为 10 用引号引起来,因此使它们成为文本而不是 Excel 可以求和的数字。
当您将多个 IF 语句串在一起时,IF 函数的真正威力就出现了
范围是分割数据以进行更好分析的一种方法。 例如,您可以将数据分类为小于 10、11 到 50 或 51 到 100 的值。以下是实际情况:
=IF(B3<11,“10 或更少”,IF(B3<51,“11 到 50”,IF(B3<100,“51 到 100”)))
这可能需要一些反复试验,但一旦你掌握了窍门,IF 公式将成为你新的 Excel 最好的朋友。
11. 使用美元符号来保持一个单元格的公式不变,无论它移动到哪里。
你见过 Excel 公式中的美元符号吗? 在公式中使用时,它不代表美元; 相反,即使您在相邻行中复制相同的公式,它也会确保确切的列和行保持相同。
您会看到,单元格引用(例如,当您从单元格 C5 引用单元格 A5 时)默认情况下是相对的。 在这种情况下,您实际上指的是左侧五列(C 减去 A)且位于同一行 (5) 的单元格。 这称为相对公式。 当您将相对公式从一个单元格复制到另一个单元格时,它将根据移动位置调整公式中的值。 但有时,我们希望这些值无论是否移动,都保持不变——我们可以通过将公式转换为绝对公式来做到这一点。
要将相对公式 (=A5+C5) 更改为绝对公式,我们需要在行值和列值前面加上美元符号,如下所示: (=$A$5+$C$5) 。 (在此处了解更多有关 Microsoft Office 支持页面的信息。)
12. 使用 VLOOKUP 功能将数据从工作表的一个区域拉到另一个区域。
您是否曾经在两个不同的电子表格上拥有两组数据,并且想要合并到一个电子表格中?
例如,您可能在一个电子表格中的电子邮件地址旁边有一个人员姓名列表,而在另一个电子表格中,他们的公司名称旁边有一个这些人的电子邮件地址列表 - 但您需要姓名、电子邮件地址和公司名称那些人出现在一个地方。
我必须经常组合这样的数据集——当我这样做时,VLOOKUP 是我的首选公式。
但是,在使用公式之前,请绝对确保至少有一个列在两个位置显示相同。 搜索您的数据集以确保您用于组合信息的数据列完全相同,包括没有多余的空格。
公式: =VLOOKUP(查找值、表数组、列号、近似匹配(TRUE)或精确匹配(FALSE))
下面的示例中包含变量的公式: =VLOOKUP(C2,Sheet2!A:B,2,FALSE)
在这个公式中,有几个变量。 当您想要将工作表 1 和工作表 2 中的信息组合到工作表 1 时,以下情况为真。
- 查找值:这是两个电子表格中的相同值。 在您的第一个电子表格中选择第一个值。 在下面的示例中,这表示列表中的第一个电子邮件地址,或单元格 2 (C2)。
- 表格数组:表格数组是您要从中提取数据的表格 2 上的列范围,包括与表格 1 中的查找值(在我们的示例中为电子邮件地址)相同的数据列以及列您尝试复制到工作表 1 的数据。在我们的示例中,这是“工作表 2!A:B”。 “A”表示表 2 中的 A 列,即表 2 中的列,其中列出了与表 1 中的查找值(电子邮件)相同的数据。 “B”表示 B 列,其中包含仅在工作表 2 中可用的信息,您希望将其转换为工作表 1。
- 列号:这告诉 Excel 您要复制到工作表 1 的新数据位于哪一列。在我们的示例中,这将是“房屋”所在的列。“房屋”是我们范围内的第二列columns(表格数组),所以我们的列号是 2。 [注意:您的范围可以超过两列。 例如,如果工作表 2 上有三列 - 电子邮件、年龄和房屋 - 而您仍然想将房屋带到工作表 1,您仍然可以使用 VLOOKUP。 您只需将“2”更改为“3”,以便它拉回第三列中的值:=VLOOKUP(C2:Sheet2!A:C,3,false)。]
- 近似匹配 (TRUE) 或精确匹配 (FALSE) :使用 FALSE 确保您只提取精确值匹配。 如果您使用 TRUE,该函数将提取近似匹配。
在下面的示例中,表 1 和表 2 包含描述同一个人的不同信息的列表,两者之间的共同点是他们的电子邮件地址。 假设我们要合并两个数据集,以便将表 2 中的所有房屋信息转换为表 1。

因此,当我们输入公式=VLOOKUP(C2,Sheet2!A:B,2,FALSE)时,我们会将所有房屋数据放入工作表 1。
请记住,VLOOKUP 只会从包含相同数据的列右侧的第二张表中提取值。 这可能会导致一些限制,这就是为什么有些人更喜欢使用 INDEX 和 MATCH 函数。
13. 使用 INDEX 和 MATCH 公式从水平列中提取数据。
与 VLOOKUP 一样,INDEX 和 MATCH 函数将数据从另一个数据集中提取到一个中心位置。 以下是主要区别:
- VLOOKUP 是一个更简单的公式。 如果您正在处理需要数千次查找的大型数据集,则使用 INDEX 和 MATCH 函数将显着减少 Excel 中的加载时间。
- INDEX 和 MATCH 公式从右到左工作,而 VLOOKUP 公式仅作为从左到右查找。 换句话说,如果您需要执行在结果列右侧有一个查找列的查找,那么您必须重新排列这些列才能执行 VLOOKUP。 对于大型数据集,这可能很乏味和/或导致错误。
因此,如果我想将工作表 1 和工作表 2 中的信息合并到工作表 1 上,但工作表 1 和工作表 2 中的列值不相同,那么要进行 VLOOKUP,我需要切换我的列。 在这种情况下,我会选择做一个 INDEX 和 MATCH 。
让我们看一个例子。 假设表 1 包含人员姓名和霍格沃茨电子邮件地址列表,表 2 包含人员电子邮件地址列表和每个学生拥有的守护神。 (对于非哈利波特的粉丝来说,每个女巫或巫师都有一个名为“守护神”的动物守护者与他或她相关联。)存在于两张表中的信息是包含电子邮件地址的列,但这个电子邮件地址列在每张纸上的不同列号中。 我会使用 INDEX 和 MATCH 公式而不是 VLOOKUP,这样我就不必切换任何列。
那么公式是什么呢? 该公式实际上是嵌套在 INDEX 公式中的 MATCH 公式。 你会看到我在这里用不同的颜色区分了 MATCH 公式。
公式: =INDEX(表格数组,MATCH公式)
这变成: =INDEX(table array, MATCH ( lookup_value, lookup_array))
下面的示例中包含变量的公式: =INDEX(Sheet2!A:A,(MATCH(Sheet1!C:C,Sheet2!C:C,0)))
以下是变量:
- 表数组:表 2 上的列范围,其中包含您要带到表 1 的新数据。在我们的示例中,“A”表示 A 列,其中包含每个人的“守护神”信息。
- 查找值:这是工作表 1 中包含两个电子表格中相同值的列。 在下面的示例中,这表示工作表 1 上的“电子邮件”列,即 C 列。因此:Sheet1!C:C。
- 查找数组:这是工作表 2 中包含两个电子表格中相同值的列。 在下面的示例中,这指的是工作表 2 上的“电子邮件”列,恰好也是 C 列。所以:Sheet2!C:C。
一旦你有你的变量,在表 1 上的空白守护神列的最顶部单元格中键入索引和匹配公式,你希望组合信息存在。

14. 使用 COUNTIF 函数让 Excel 对任意单元格范围内的单词或数字进行计数。
无需手动计算某个值或数字出现的频率,而是让 Excel 为您完成这项工作。 使用 COUNTIF 函数,Excel 可以计算单词或数字在任何单元格区域中出现的次数。
例如,假设我想计算“Gryffindor”这个词在我的数据集中出现的次数。
公式: =COUNTIF(范围,条件)
下面示例中包含变量的公式: =COUNTIF(D:D,"Gryffindor")
在这个公式中,有几个变量:
- Range :我们希望公式覆盖的范围。 在这种情况下,由于我们只关注一列,我们使用“D:D”来表示第一列和最后一列都是 D。如果我查看 C 和 D 列,我会使用“C:D” 。”
- 条件:您希望 Excel 计算的任何数量或文本。 如果您希望结果是文本而不是数字,请仅使用引号。 在我们的示例中,标准是“格兰芬多”。
只需在任何单元格中输入 COUNTIF 公式并按“Enter”,即可显示“Gryffindor”一词在数据集中出现的次数。

15. 使用 & 组合单元格。
数据库倾向于拆分数据以使其尽可能准确。 例如,数据库可能没有显示一个人的全名的列,而是将数据作为名字,然后在单独的列中使用姓氏。 或者,它可能有一个人的位置,由城市、州和邮政编码分隔。 在 Excel 中,您可以通过在函数中使用“&”号将具有不同数据的单元格合并到一个单元格中。
以下示例中的变量公式: =A2&” “&B2
让我们通过一个例子一起来看看这个公式。 假设我们想在单个列中将名字和姓氏组合成全名。 为此,我们首先将光标放在希望显示全名的空白单元格中。 接下来,我们将突出显示一个包含名字的单元格,输入“&”号,然后突出显示具有相应姓氏的单元格。
但是你还没有完成——如果你输入的只是=A2&B2,那么这个人的名字和姓氏之间就不会有空格。 要添加必要的空间,请使用函数=A2&” “&B2 。 空格周围的引号告诉 Excel 在名字和姓氏之间放置一个空格。
要使多行实现这一点,只需将第一个单元格的角向下拖动,如示例所示。

16. 添加复选框。
如果您使用 Excel 工作表来跟踪客户数据并希望监督无法量化的内容,您可以在列中插入复选框。
For example, if you're using an Excel sheet to manage your sales prospects and want to track whether you called them in the last quarter, you could have a “Called this quarter?” column and check off the cells in it when you've called the respective client.
这是如何做到的。
Highlight a cell you'd like to add checkboxes to in your spreadsheet. Then, click DEVELOPER. Then, under FORM CONTROLS, click the checkbox or the selection circle highlighted in the image below.

Once the box appears in the cell, copy it, highlight the cells you also want it to appear in, and then paste it.
17. Hyperlink a cell to a website.
If you're using your sheet to track social media or website metrics, it can be helpful to have a reference column with the links each row is tracking. If you add a URL directly into Excel, it should automatically be clickable. But, if you have to hyperlink words, such as a page title or the headline of a post you're tracking, here's how.
Highlight the words you want to hyperlink, then press Shift K. From there a box will pop up allowing you to place the hyperlink URL. Copy and paste the URL into this box and hit or click Enter.
If the key shortcut isn't working for any reason, you can also do this manually by highlighting the cell and clicking Insert > Hyperlink .
18. Add drop-down menus.
Sometimes, you'll be using your spreadsheet to track processes or other qualitative things. Rather than writing words into your sheet repetitively, such as “Yes”, “No”, “Customer Stage”, “Sales Lead”, or “Prospect”, you can use dropdown menus to quickly mark descriptive things about your contacts or whatever you're tracking.
Here's how to add drop-downs to your cells.
Highlight the cells you want the drop-downs to be in, then click the Data menu in the top navigation and press Validation.

From there, you'll see a Data Validation Settings box open. Look at the Allow options, then click Lists and select Drop-down List. Check the In-Cell dropdown button, then press OK.
19. Use the format painter.
As you've probably noticed, Excel has a lot of features to make crunching numbers and analyzing your data quick and easy. But if you ever spent some time formatting a sheet to your liking, you know it can get a bit tedious.
Don't waste time repeating the same formatting commands over and over again. Use the format painter to easily copy the formatting from one area of the worksheet to another. To do so, choose the cell you'd like to replicate, then select the format painter option (paintbrush icon) from the top toolbar.
Excel Keyboard Shortcuts
Creating reports in Excel is time-consuming enough. How can we spend less time navigating, formatting, and selecting items in our spreadsheet? 很高兴你问。 There are a ton of Excel 快捷方式 out there, including some of our favorites listed below.
Create a New Workbook
PC: Ctrl-N | Mac: Command-N
Select Entire Row
PC: Shift-Space | Mac: Shift-Space
Select Entire Column
PC: Ctrl-Space | Mac: Control-Space
Select Rest of Column
PC: Ctrl-Shift-Down/Up | Mac: Command-Shift-Down/Up
Select Rest of Row
PC: Ctrl-Shift-Right/Left | Mac: Command-Shift-Right/Left
添加超链接
PC: Ctrl-K | Mac: Command-K
Open Format Cells Window
PC: Ctrl-1 | Mac: Command-1
Autosum Selected Cells
PC: Alt-= | Mac: Command-Shift-T
Other Excel Help Resources
Use Excel to Automate Processes in Your Team
Even if you're not an accountant, you can still use Excel to automate tasks and processes in your team. With the tips and tricks we shared in this post, you'll be sure to use Excel to its fullest extent and get the most out of the software to grow your business.
Editor's Note: This post was originally published in August 2017 but has been updated for comprehensiveness.