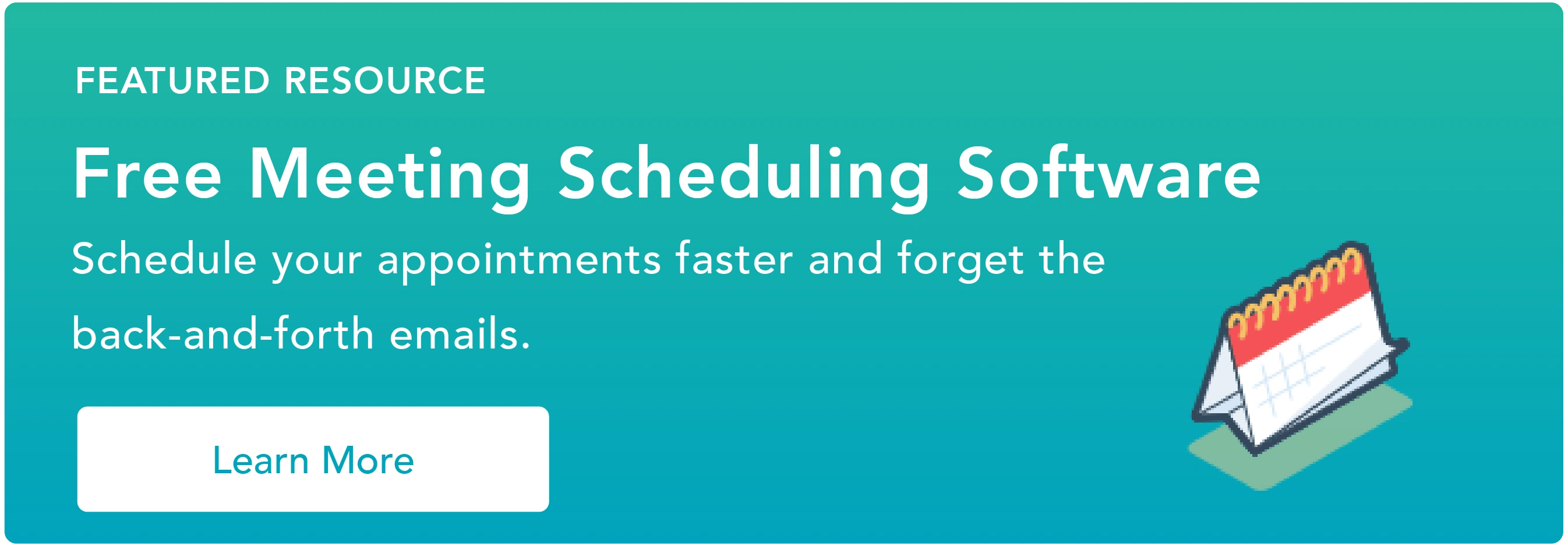21 项可提高您工作效率的功能
已发表: 2023-09-20有些你认为很简单的事情实际上最终会变得非常复杂。 谷歌非常清楚这一点,这就是为什么谷歌日历有很多漂亮的功能来简化日程安排。
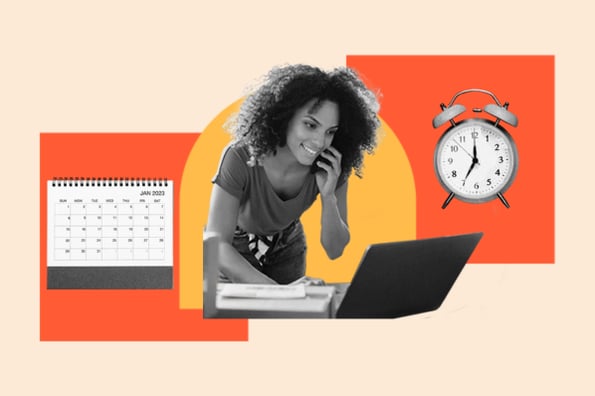
您的 Google 日历附带您的个人 Gmail 地址,您不会相信它的使用和设置有多么简单。 然而,当在拥有企业 Google 帐户的公司工作时,您突然必须找出如何最好地将您的个人日历与每周的会议安排整合起来。

以下是 Google 日历中我们最喜欢的一些提示、技巧和功能。
跳至:
21 个可提高您工作效率的 Google 日历功能
1. 为生活的不同部分创建新日历。
当您第一次开始使用 Google 日历时,系统会为您提供一个日历,即“我的日历”下带有您姓名的日历,如下面的屏幕截图所示。
因此,如果您想将日历用于多种用途(例如管理实际日程、规划重点工作时间段以及安排重复提醒),您只有一个地方可以做到这一点。 但是,当您只使用一个日历时,所有这些事情都会得到同等对待 - 这意味着您无法快速轻松地完成当天的非重复性重要任务。
为了解决这个问题,只需为您想要在 Google 日历上跟踪的生活的每个部分创建一个新日历即可。
如何使用此功能
要创建新日历,请单击“我的日历”旁边的小加号 (+),您将看到“新日历”选项。 选择此选项,命名您的新日历,为其提供描述和时区,然后瞧 - 您就拥有了另一个日历。
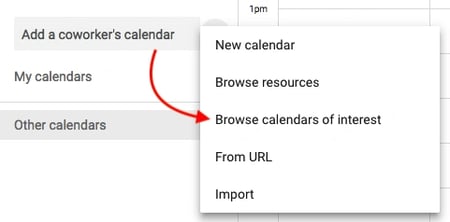
专业提示:您甚至可以对每个日历进行颜色编码,以便您轻松选择每天要做的事情。
2. 使用“查找时间”或“建议时间”安排小组会议。您是否曾经需要安排与几个日程繁忙的人会面? 试图弄清楚自己什么时候有空可能真的很烦人。 值得庆幸的是,谷歌日历实际上有两个功能可以为您完成繁重的工作:“建议时间”或“查找时间”。
如何使用此功能
要使用这两个选项中的任何一个,请首先确保您已将需要参加的每个人添加到活动中。 然后,如果您希望 Google 建议您的见面时间,只需选择客人姓名下方的“建议时间”链接即可。 将出现一个下拉窗口,其中列出了每位会议嘉宾(包括您)都可以参加且不存在冲突的时间。
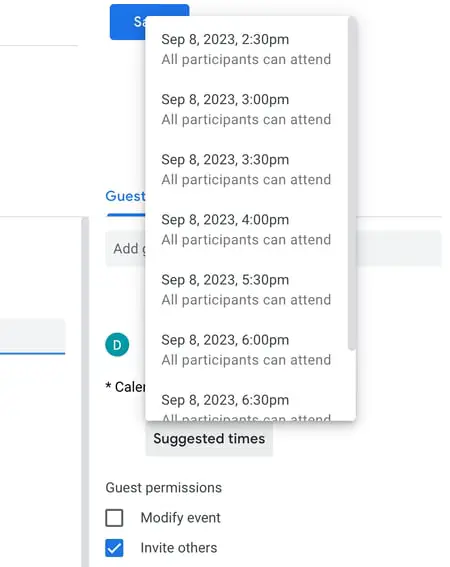
“查找时间”是快速找到适合会议邀请中每位来宾的时间的另一种方法。 要使用此功能,请选择“活动详细信息”旁边的“查找时间”选项卡,您将并排看到每个人在预定会议当天的日程安排。 当您看到没有客人发生冲突的时间时,请单击日历的这一行以突出显示该时间,然后按日历顶部的“保存”。
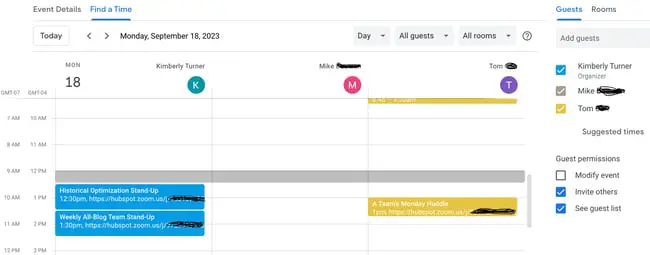
专业提示:您还可以使用 HubSpot Meetings 等免费产品轻松安排会议,而无需来回发送电子邮件。 使用 HubSpot 的会议工具,您可以发送通用链接,并要求客户或潜在客户在您的日历上选择适合他们的时间,或者选择最快有空的销售代表。
3. 将会议与您的 CRM 同步。
每天使用 CRM? 在 Google 日历和 CRM 之间来回切换可能会很烦人。 相反,请深入了解您的 CRM 设置,查看是否存在与 Google 日历的现有集成。
HubSpot CRM 用户,您很幸运 - 设置此集成既快速又简单。 在此处了解如何执行此操作。
4. 将您的日历与营销软件同步。
如果您想让 Google 日历与您的营销活动更加契合,您可以将其与您的营销软件集成。
对于 HubSpot 客户,您可以使用 Zapier 设置一些非常漂亮的工作流程,例如每次活动开始时创建社交媒体消息。 查看此页面,了解有关如何设置集成的更多信息,以及集成两者的一些想法。
5. 隐藏您的活动详细信息。
有时,您主持或参加的会议本质上是敏感的。 但请记住,紧闭的门并不是其他人了解内部情况的唯一途径。 Google 日历中的活动详细信息还可以向办公室的其他成员透露比您想要的更多信息。
为了确保您在更敏感的会议期间拥有尽可能多的隐私,请将您的活动设置为“私人”。 这样一来,查看您每周日程安排的人就不会看到活动的详细信息——会议名称、与会者、附件等。 默认情况下,事件块上的公共标签只是“忙碌”。
如何使用此功能
要私有化日历上某些事件的详细信息,请从日历视图中单击该事件,然后选择铅笔图标以编辑该事件的详细信息。 在出现的窗口中,找到事件描述字段上方的公文包图标。
将第一个字段设置为“忙碌”,单击第二个字段并从下拉列表中选择“私人”,如下所示。 点击屏幕顶部的蓝色“保存”按钮,一切就完成了。
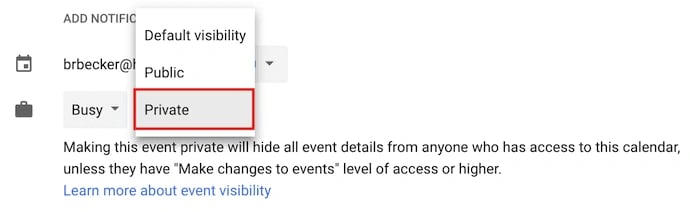
6. 将 Google Meet 添加到您的活动中。
需要轻松召开面对面的远程会议? 只需点击“添加 Google Meet”链接,Google 就会为您的活动参加者设置视频通话。 (在此处了解有关 Google Meet 的更多信息)
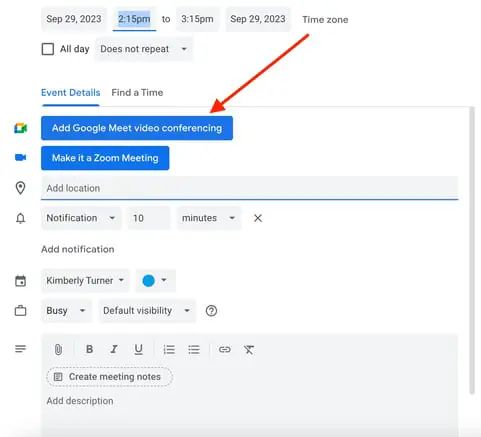
7. 添加附件。
我不了解您的情况,但我经常发现自己参加的会议需要我参考相关文件。 也许我们都在处理一份 Google 文档,或者我们正在研究一份复杂的电子表格。
无论如何,最好在会议开始之前确保所有与会者都拥有所需的材料,这样他们就不必在收件箱中寻找材料。 Google 日历可以帮助您做到这一点,让您可以将文档直接附加到活动中,以供客人打开和查看。
如何使用此功能
要将文档附加到您的活动,请从日历视图中单击您的活动块,然后选择铅笔图标来编辑活动,如下所示。
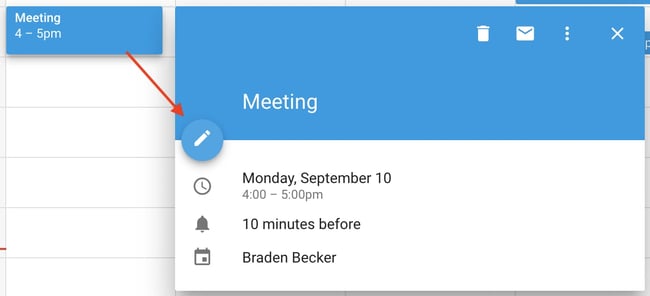
进入活动的编辑屏幕后,请在描述部分正上方查找回形针图标,如下面的屏幕截图所示。 单击此图标,将出现一个大窗口,您可以在其中直接从 Google 云端硬盘上传要附加的文件。
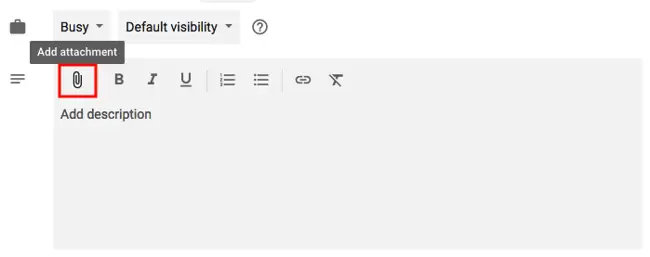
专业提示:当您到达上传窗口时,您可以切换到“我的云端硬盘”选项卡以附加 Google 云端硬盘中已存在的 Google 文档、表格和幻灯片。 或者,您可以单击窗口最左侧的“上传”选项卡以附加计算机中的脱机文件。
8. 启用您的世界时钟。您是否与居住在世界各地的队友一起工作? 您可能会发现很难确定什么时间适合安排与他们的会议。 幸运的是,您可以通过在 Google 日历设置中启用“世界时钟”来实现。
如何使用此功能
要在安排会议时快速检查多个时区,请单击日历视图右上角的齿轮图标。 这些是您的设置。 然后,导航到“世界时钟”部分,选中第一个蓝色框,然后选择您想要从日历视图中查看的时区。
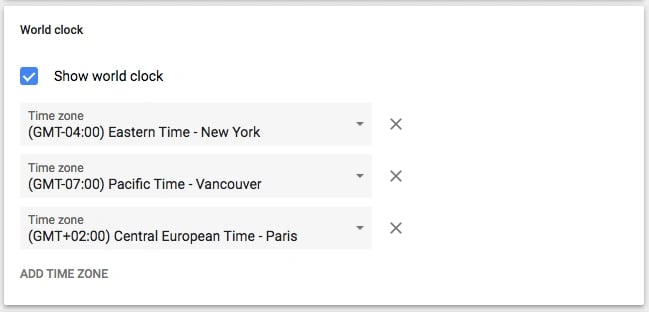
选择所需的时区后,返回日历视图,您将在 Google 日历的左侧边栏上看到以下内容:

9. 启用工作时间。
并不是每个人都是朝九晚五的工人,但他们可能会和那些朝九晚五的人一起工作很多。 如果您有一个非常规的工作时间表,但您的同事似乎都不记得了,那么此功能适合您。
“工作时间”是一项设置,如果有人试图将您添加到超出您在 Google 日历中设置的时间范围内的会议,则会向他们发出警报。 嘿,这比必须点击“拒绝”然后跟进会议组织者以提醒他们您在那段时间没空要好得多。
日历联合创始人约翰·霍尔(John Hall)建议人们使用的谷歌日历技巧是快速会议。 “默认会议持续时间设置下方是创建快速会议的选项。 选中此框,30 分钟的会议将自动安排为持续 25 分钟,而较长的会议将减少 10 分钟。 这样,您的工作时间就会变得更有效率,因为您可以更快地结束会议,并且有时间处理那些不会让您超出工作时间的待办事项。”
如何使用此功能
要在 Google 日历上启用特定工作时间,请单击日历视图中的齿轮图标以访问您的设置。 导航到“工作时间”部分,如下所示。 在这里,您可以指定一周中每天的上班和下班时间。
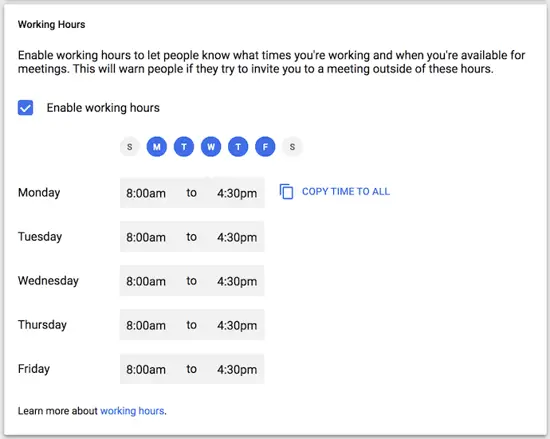
10. 向活动嘉宾发送电子邮件。
还记得有一次您尝试向一大群人发送有关某个活动的电子邮件吗? 也许您正在尝试协调一次团队郊游,或者只是让每个人都知道他们应该带笔记本电脑参加全体会议。 无论如何,我敢打赌,弄清楚谁真正参加了活动并确保您没有忘记任何人是很烦人的。
好吧,这个 Google 日历功能下次会派上用场的。
如何使用此功能
只要您将每个人都添加到需要参加的活动中,您就可以通过单击日历视图中的活动块并单击信封图标,轻松向组中的每个人发送电子邮件。
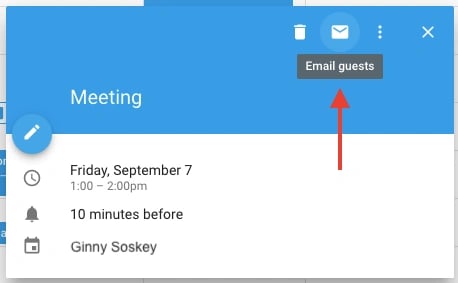
单击事件块内的信封图标后,将出现一个电子邮件撰写框。 只需输入您的消息,输入您想要接收该消息的人的电子邮件地址,然后点击发送即可。

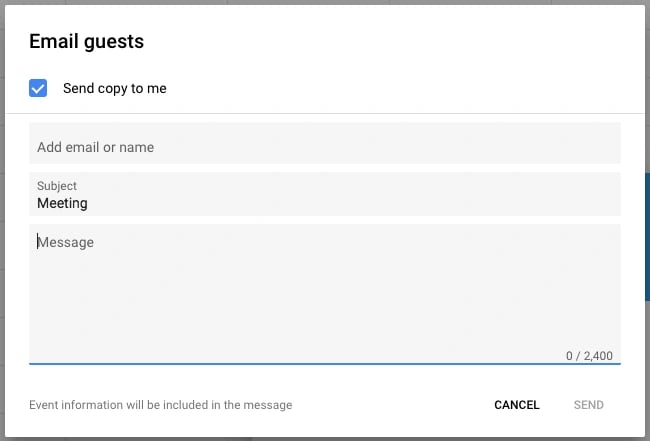
11.添加具体会议地点。
我希望上次我在波士顿市中心与某人喝咖啡时就知道这个功能。 我们同意在星巴克见面……但由于波士顿有众多星巴克门店,我们的谈话是这样的:
“好吧,我们在道富街见面吧,”我说。
“哦,法院旁边的那个?” 他问。
“嗯,它有点靠近法院大楼,但在道街更远的地方,”我回答道。
“哦,你是说市中心十字路口那家吗?” 他澄清道。
如何使用此功能
如果没有特定的地址或会议室,会议的后勤工作可能会变得模糊。 值得庆幸的是,Google 日历有一项功能可以解决所有这些问题。 我可以直接向我的朋友发送一份日历邀请,并在“地点”框中注明具体地址,而不是来来回回。 它与 Google 地图集成,因此可以非常轻松地确定您在哪里会面以及如何到达那里。
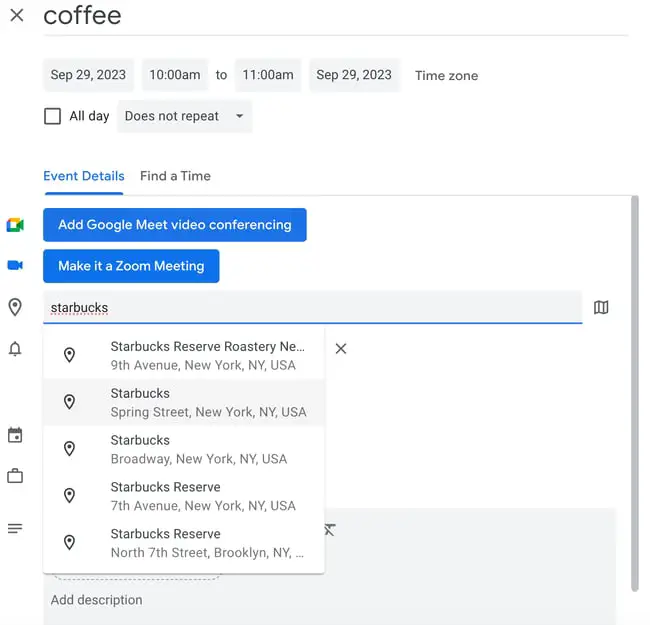
您现在可能已经知道,我喜欢 Google 日历……但有一个功能我不喜欢。
如果您在距下一个活动还有 10 分钟时将 Google 日历作为浏览器中的选项卡打开,则 10 分钟警告会打断您正在执行的所有操作并接管您的屏幕。 忘记你正在做的事情 - Google 日历会突然显示其选项卡,并带有一个大的弹出警报和烦人的声音。 这是最糟糕的。
幸运的是,Google 日历中有一个设置,您可以使用它来减少通知的烦人性:“桌面通知”。 您不会打扰您的工作,而是会看到一个更加温和的框从计算机屏幕的右上角滑入,显示 10 分钟后的活动名称。
如何使用此功能
要在 Google 日历中启用“桌面通知”,请使用日历视图右上角的齿轮图标单击进入您的设置。 向下滚动到“事件设置”,然后单击“通知”框,如下所示。
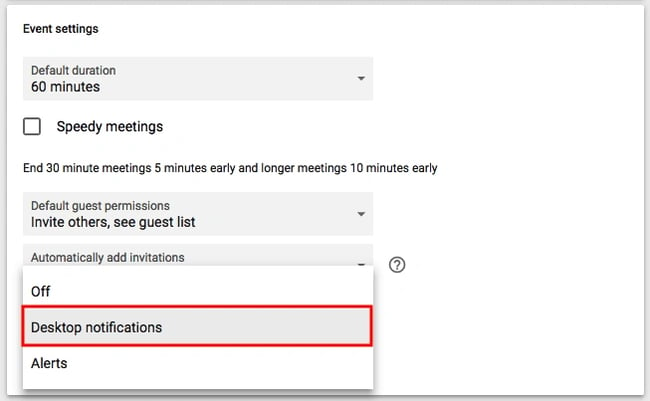
默认情况下,您的通知可能会设置为“警报”,导致每个事件的 10 分钟警告会劫持您的计算机屏幕。 相反,选择“桌面通知”,返回日历视图,您将成功启用更温和的会议通知。
13.更改事件通知时间。
在上一篇技巧中,您学习了如何软化会议前收到的通知。 但您是否也知道您可以更改想要收到通知的事件发生前的分钟数?
如何使用此功能
默认情况下,Google 会在活动开始时间前 10 分钟通知您。 要更改特定事件的警告时间,请从日历视图中单击该事件,然后选择铅笔图标以编辑该事件的设置。
在活动详细信息中,找到视频会议线正下方的响铃图标。 将光标悬停在列出“10”的框上,然后使用右侧显示的小箭头键上下切换,以更改您希望收到通知的提前分钟数。 如下所示,您也可以告诉 Google 提前几小时、几天或几周通知您。
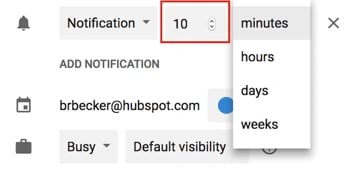
专业提示:如果您希望通过电子邮件而不是桌面通知获悉即将召开的会议,则在“10”左侧,您可以将“通知”更改为“电子邮件”。
14. 安排预约时间表。有没有想过合并“办公时间”,以便公司中的其他人可以与您预约时间? 也许您是一名兼职顾问,预订会议的时间有限,或者希望将您的团队可以与您预订的时间限制在一天中的某些时间。
如果上述任何场景引起您的共鸣,请考虑使用 Google 的预约时间表。
Google 的预约时间表允许您在日历上划出一天中的特定时间,然后通过私人日历链接与选定的人员共享这些时间。 当这些人点击链接时,他们可以在您为他们安排的任何时间安排与您的会议。
如果您的链接收件人找到了他们喜欢的时间,他们所要做的就是选择它来与您预订私人活动,包括他们会议所需的所有信息。
如何使用此功能
要设置您自己的约会空档,请首先单击日历视图中的任意位置以创建事件。 当事件选项出现时,单击“预约时间表”,如下图所示,位于窗口的最顶部。 在“有持续时间的时段”旁边设置您想要为约会开放的时段的日期范围,以及默认情况下每个约会的时长。

如果您想更好地控制您的约会,请单击“更多选项”,您将进入如下所示的窗口。 单击“此日历的约会页面”获取链接,然后您可以与愿意安排约会的人共享。
15. 浏览感兴趣的日历。
想要确保您跟踪其他国家/地区的假期、您最喜欢的运动队的日程安排,或者只是每天日出和日落的时间? 您可以在 Google 日历的左侧边栏上找到这些日历(以及更多)。
如何使用此功能
要浏览并添加有趣的日历,请单击“添加同事的日历”旁边的加号 (+)。 然后,选择“浏览感兴趣的日历”。 从那里选择您想要订阅的日历。
.webp)
16. 实现自定义视图。
首次设置日历时,您可以选择将其视为一周、一个月、接下来的 4 天或议程。 那个“4 天”选项? 您可以在“自定义视图”选项中以不同的间隔切换它。
如何使用此功能
要调整您在日历视图中看到的天数,请使用屏幕右上角的齿轮图标单击进入您的设置。 向下滚动到“查看选项”。 单击“设置自定义视图”,然后选择您想要从日历视图中一次查看多少天,如下所示。
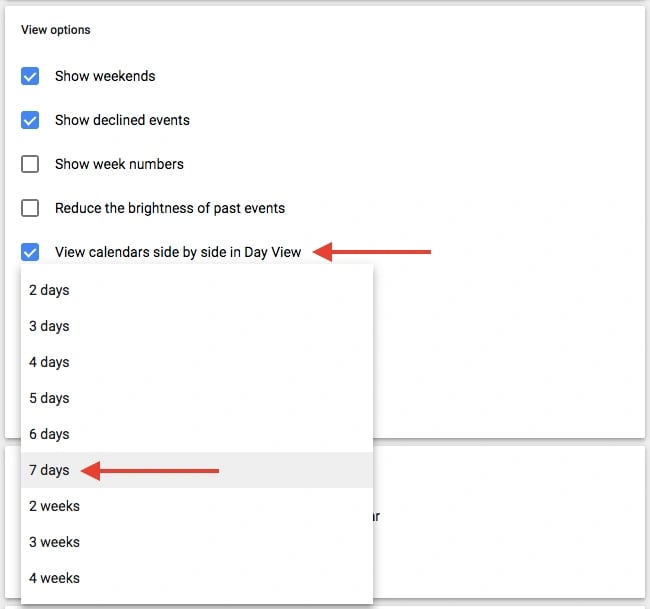
您还可以直接从日历视图对用户界面进行更快、更全面的调整。 在设置的齿轮图标旁边,您会看到一个框,默认情况下可能会显示“周”。 单击它会显示一个下拉菜单,您可以在其中进一步自定义视图,如下所示。
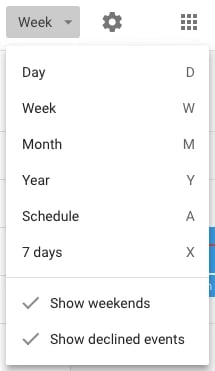
17. 与他人分享你的日历。
如果您的公司使用 Google Apps,您还可以控制谁可以查看您的日历、他们看到的内容以及他们是否有权编辑日历。 (如果您有助手,记住此提示非常重要。)如果您愿意,您还可以公开您的日历。
如何使用此功能
要更改共享设置,请单击首选日历旁边的加号 (+),然后选择“设置和共享”,如下所示。
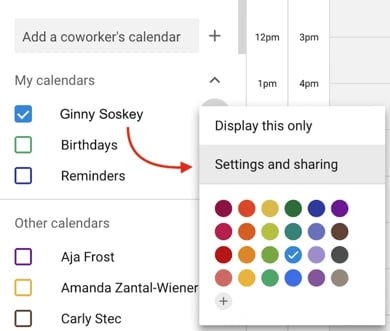
然后,您将进入如下所示的页面。 在这里,您可以选择执行以下任一操作:
- 公开日历。
- 选择向公司中的每个人显示活动详细信息,或仅显示闲/忙信息。
- 将某人添加到您的日历并选择他们的个人权限(查看所有详细信息、更改事件、隐藏所有详细信息等)。
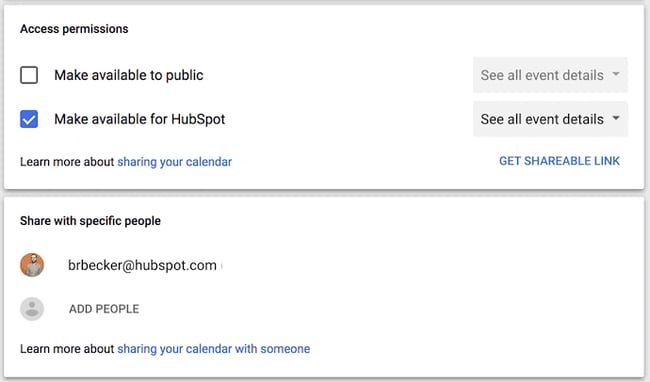
完成后,单击屏幕左上角的后退箭头返回日历视图。 Google 将自动保存您的新日历设置。
18. 使用键盘快捷键。
您是否希望真正简化您的 Google 日历工作? Google 日历有大量键盘快捷键可供使用,例如:
- t = 将日历视图移至今天
- c = 创建事件
- q = 快速添加事件
19. 使用快速快捷方式查找时间或跳回当前时间。
您无需手动滚动浏览每个月来查找遥远的未来时间,只需在 Google 日历上输入字母“G”即可快速查找未来的日期。
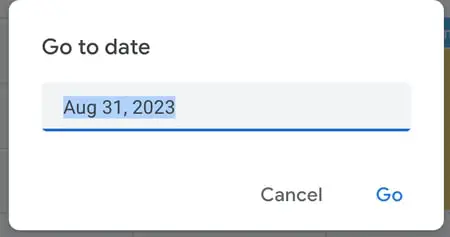
或者,如果您滚动得太远并且想要通过手动滚动找到回到当前时间的方式,请键入字母“T”以返回到当前日期/时间。
20. 向所有受邀嘉宾发送电子邮件。
我承认——我曾犯过这样的错误:创建了一些活动,然后当我试图向整个小组发送友好提醒或会议前需要仔细阅读的必要信息时,却漏掉了一两个收件人。
幸运的是,使用 Google 日历,您无需手动输入邀请中的每个姓名。 相反,请转到活动顶部并单击电子邮件图标,这样您就可以从日历本身向所有来宾发送电子邮件:
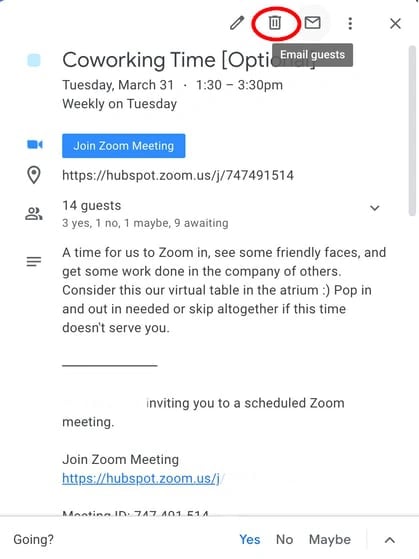
21. 设置“默认持续时间”以缩短会议时间,或设置“默认时间”以从日历概览中消除周末。
如果您对 30 分钟或长达 1 小时的会议感到不知所措,这些会议一直剥夺您完成其他工作的能力,请考虑将会议的“默认持续时间”设置为 15 或 20 分钟,这样,当您当您在自动驾驶仪上计划快速签到时,您将确保您有效地计划了您的时间。
当然,对于某些会议主题,30分钟到一个小时是必要的。 但如果您的大部分会议都是“补习”或与同事进行简短的 1:1 会议,请考虑您是否可以在 20 分钟或更短的时间内传达主要观点,并将更次要的细节保存到后续电子邮件中。
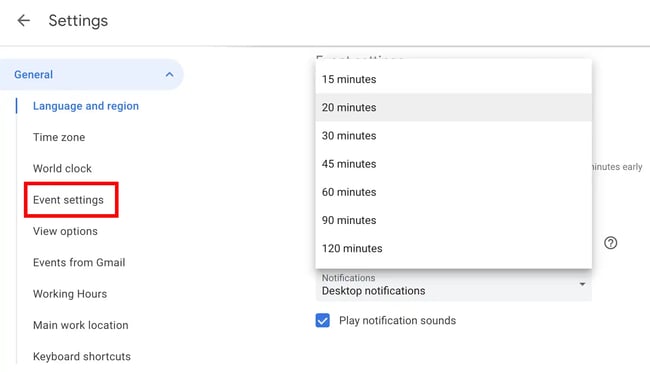
或者,如果您像我一样,只在工作周使用 Google 日历 - 那么为什么还需要周六和周日的额外空间呢?
不久前,我点击了日历顶部的“周”开关,并取消选择了“显示周末”,以确保我能准确地想象出我的工作周将会是什么样子,并把周末留给放松和更休闲的地方如有必要,我可以将计划保存在手机中。

简化您的日程安排
您议程上的活动越多,Google 日历就会开始变得不那么简单。 幸运的是,这些技巧和不为人知的功能使您在 Google 日历中的生活变得更容易组织。
理想情况下,您将使用其中一项(或多项)功能来确保您使用 Google 日历时能够获得独特的好处并适合您自己的生活方式和工作偏好,而不是接受默认设置。
编者注:本文最初发表于 2019 年 3 月,为了全面性已进行了更新。