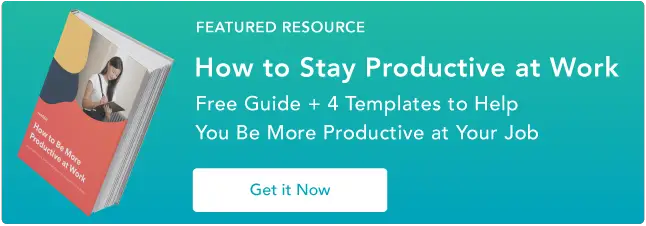使您和您的团队更有效率的 25 个松弛技巧
已发表: 2023-02-24Slack 改变了工作场所的沟通方式。 它可以是一个有用的工具或一个有趣的消遣——这使得 Slack 提示对于消除噪音至关重要。
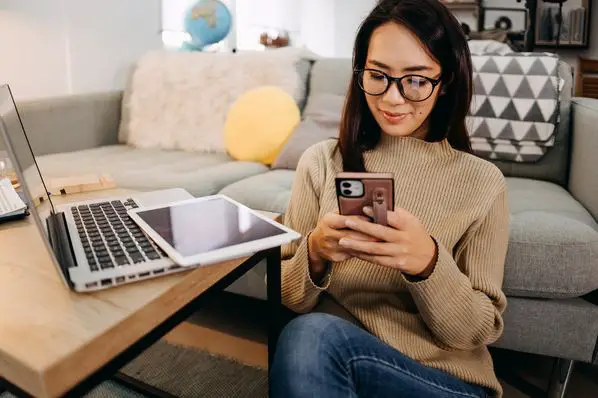
Slack 的功能如此之多,以至于很难发现您真正应该使用哪些功能。 为了提供帮助,我们在下面汇总了一些最好的 Slack 提示和技巧。

从创建待办事项列表到自定义主题,这些专业技巧值得向您的团队炫耀。 扫描 Slack 技巧的完整列表或跳转到您要查找的部分:
为什么需要使用 Slack 的技巧
任何工具都可以让您的工作更加有效和富有成效。 这就是目标。 但它并不总是那样。
2020 年,世界各地的办公室经历了一系列翻天覆地的变化。 许多团队都是第一次远程。 职场领导者发现自己正在寻找可以帮助员工的数字解决方案:
- 建立和保持社会纽带
- 快速回答问题
- 互相检查
- 举办社交工作场所活动
- 快发 谢谢
- 分享更新
Slack 是对这些问题以及更多问题的回答。
该平台将聊天对话组织到频道中。 它使非正式对话或有组织的小组对话变得容易。 这有助于在办公室和远程团队交流想法并共同做出决策。 它还可以让团队一目了然地了解办公室状态,连接来自不同工具的文档,并提供有用的提醒。
Slack 是联系和协作的好方法。 但是学习最有用的功能可能需要时间。 Slack初学者指南是最好的起点。
一旦掌握了基础知识,下面的提示可以帮助您推进 Slack 游戏,以获得更高的工作效率、乐趣和联系。
方便的 Slack 提示和技巧
- 对 Slack 频道进行排序以便于扫描。
- 暂停集中工作时间的通知。
- 固定消息和链接以便于调用。
- 调整侧边栏以仅显示未读频道。
- 将您的工具连接到 Slack。
- 使用 /remind 命令创建待办事项列表。
- 使用 /msg 命令快速发送私人消息。
- 在几秒钟内跳转到最近的对话。
- 使用星标创建待办事项列表。
- 进行高级搜索。
- 添加关键字和短语的通知。
- 为通道创建命名约定。
- 使用 /away 或 /active 命令在状态之间切换。
- 用 GIF 做出反应。
- 使用表情符号反应创建快速投票。
- 为您的 Slack 消息添加文本和链接格式。
- 编辑您已发送的消息。
- 自定义您的 Slack 主题。
- 创建您自己的表情符号。
- 使用 HTML 颜色代码提取样本。
- 耸耸肩摆脱它。
- 更新您的个人资料以显示您何时 OOO。
- 使用 /collapse 和 /expand 命令打开和关闭文件。
- 尝试 /mute 以减少干扰。
- 在 Slack 上玩游戏以进行远程团队建设。
提高工作效率的最佳松弛技巧
1.对Slack频道进行排序,方便扫描。
您的组织越大,您的团队拥有的渠道就越多。 乍一看这似乎很好,它可以让团队为工作和娱乐创造不同的对话。 但随着频道通知的增长,Slack 的可能性也会越来越大。
在 Slack 上使用 Pro、Business+ 或 Enterprise Grid 计划的企业可以将频道、直接消息和应用程序添加到侧边栏的自定义部分。 自定义部分仅供您使用,不会影响您团队中的任何其他人,因此您可以以最适合您的方式组织它们。
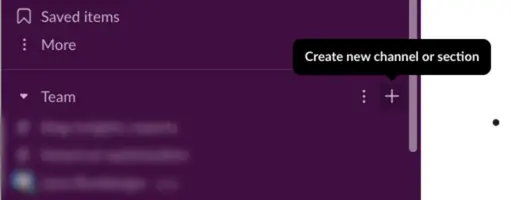
要创建自定义版块,请点击左侧导航菜单中热门频道右上角的 +。 然后选择“创建新频道”或“创建新版块”。 您可以从当前选项中进行选择,也可以为自定义部分添加独特的表情符号和名称。
注意:您只能在台式计算机上创建自定义部分。 但是一旦你添加了它们,你就可以在桌面和移动设备上使用它们。
2. 暂停针对重点工作时间的通知。
不同的工作文化对 Slack 的可用性有不同的期望。 但有时员工需要一些不间断的工作时间。 因此,与其关门或挂“请勿打扰”的牌子,不如暂停通知。
这向您的团队发出了一个简单的信号,因此您可以获得所需的专注时间。 要暂停通知,请单击您的个人资料。 然后,滚动到“暂停通知”并选择最适合您的时间。
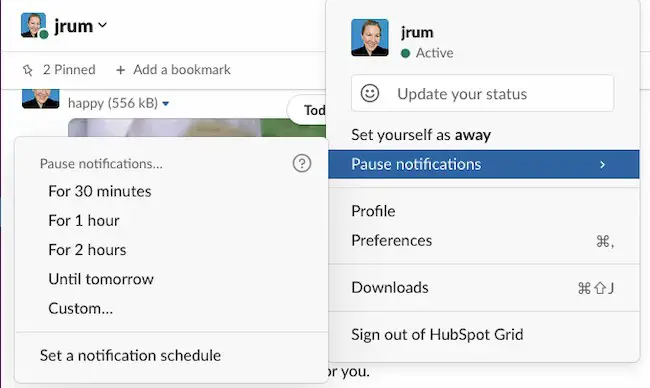
您还可以设置通知时间表。 这对于跨时区工作的团队特别有用。 它可以帮助每个人了解您何时可以快速响应,以及何时获得响应可能需要更多时间。
3. 固定消息和链接以便于调用。
Slack 也可以成为办公室中心的数字公告板。 当您“固定”一条消息时,您正在为该对话或频道中的整个团队保存它。 这使每个人都可以轻松地重新访问重要的学习、文档和评论。
要固定消息,请将鼠标悬停在消息上,然后单击右上角的三个点。 然后,向下滚动到“固定到频道”。 选定的消息背景将改变颜色,并在顶部显示一条消息,上面写着“由[你的名字]固定”。 您还可以使用顶部栏搜索固定的帖子。
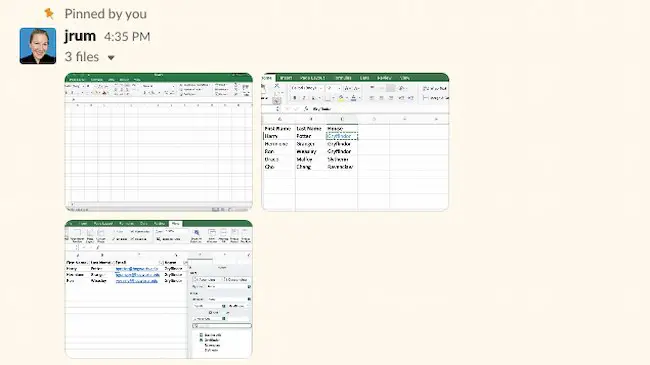
4. 调整侧边栏以仅显示未读频道。
随着您订阅的频道数量的增加,您可能正在寻找减少不堪重负的策略。 有些人选择关闭频道,但这可能意味着错过重要的交流。 其他人对“频道”部分进行了更新,以突出显示他们尚未阅读的内容。
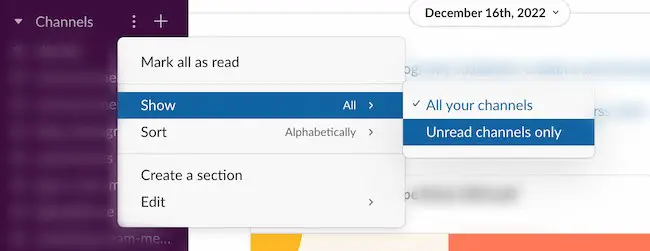
要进行此更新,请前往左侧边栏中的“频道”部分。 将鼠标悬停在频道上,单击右侧的三个点,然后滚动到“显示”>“仅限未读频道”。
5. 将您的工具连接到 Slack。
Slack 的另一个帮助您提高工作效率的功能是它的连接性。 无论您是共享敏感文档还是与团队进行有趣的破冰活动,您都可以使用 2000 多个 Slack 集成。
例如,许多团队已经在使用 Google 云端硬盘在线创建和存储文件,那么为什么不两全其美呢? 当您将 Google Drive 与 Slack 连接时,您可以读取导入的文件并为其编制索引,并在需要时快速搜索它们。
有两种方法可以将您的 Google Drive 连接到 Slack:
如果您有要共享的 Google 云端硬盘链接,只需将其粘贴到消息框中即可。 这将提示 Slackbot 发送以下消息:

单击“是”授予 Google 云端硬盘读取文件的权限。
如果您没有准备好共享的文件,但想连接 Google Drive 以供将来使用,请访问 Google Drive 应用程序页面。 在这里,点击您的团队名称旁边的“配置”,然后点击“验证您的 Google Drive 帐户”>“允许”。
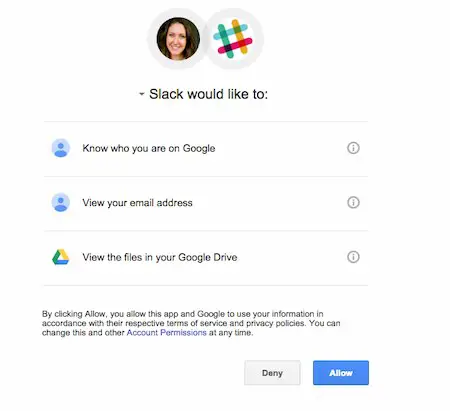
HubSpot 客户:如果您想将 Slack 更深入地集成到您的办公流程中,请查看这篇向您展示如何充分利用 Slack 集成的文章。
6. 使用/remind命令创建待办事项列表。
设置 Slackbot 提醒以帮助您跟踪需要完成的工作。 要开始,只需在文本框中输入/remind ,然后输入您的任务。 (注意:只有您才能看到命令和提醒。)
您可以为特定时间安排提醒或使用 MM/DD/YYYY 格式设置日期。 Slack 推荐这种提醒结构: /remind [@someone or #channel] “[what]” [when] 。
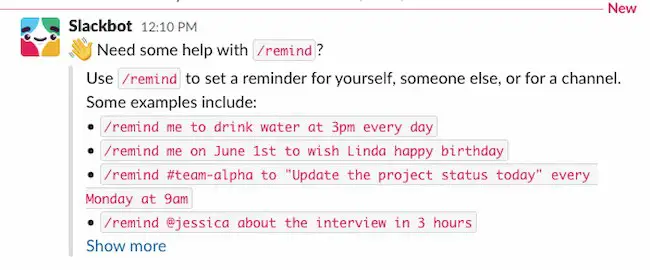
如果您想查看提醒列表,只需使用命令/remind list 。 从那里,您可以将某些任务标记为已完成或删除不再需要的任务。
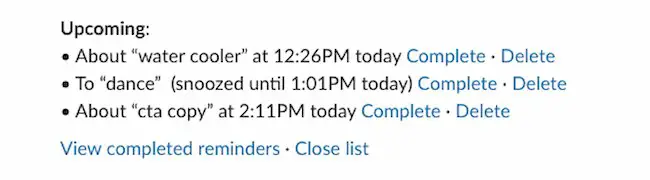
7. 使用/msg命令快速发送私信。
有时我们发现自己有问题需要特定频道中的每个人的注意。 你知道,重要的事情,比如“有人有订书机吗?” 或者“谁有空吃午饭?”
在您提出问题后,请通过私信跟进人员来避免任何进一步的干扰。 例如,一旦您知道史蒂夫有空吃点东西,请使用以下命令快速打开私人消息以散列详细信息: /msg @user [您的消息] 。
8. 在几秒钟内跳转到最近的对话。
如果你有一个非常大的团队,你可能会参与很多 Slack 频道。 要快速轻松地从一个频道切换到私人消息回到另一个频道,请按⌘ + K (Mac) 或Ctrl + K (Windows 和 Linux)。
将出现一个弹出窗口,您可以在其中开始输入人员或频道,然后选择正确的选项以打开对话。
9. 使用 Saved Items 创建待办事项列表。
Slack 上的已保存项目是一种将任务标记为重要的方式,例如固定消息。 但只有您可以看到您保存的项目,因此它们可用于个人提醒。
要保存项目,只需将鼠标移到消息或文件上,然后选择标志轮廓使其变为红色。 然后,要查看已保存的项目,请单击左侧导航菜单顶部的已保存项目。
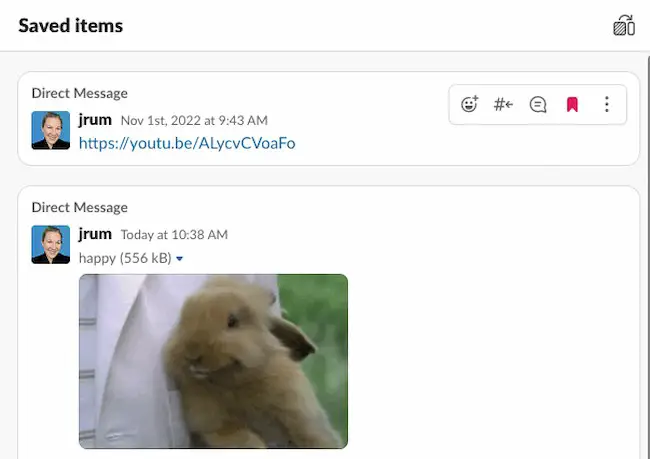
保存您需要处理的请求和文件使您可以轻松地即时创建待办事项列表。
10. 进行高级搜索。
Slack 的一大优点是可以轻松搜索消息和文件。 由于频道移动速度如此之快,您可以使用这些高级搜索命令准确地找到您正在寻找的内容,而不会浪费任何时间。
渠道和直接消息
- in:channelname – 仅搜索特定频道中的消息和/或文件。
- in:name – 搜索您与特定用户的直接消息。
来自特定人员的消息或文件
- 来自:用户名– 将您的搜索限制为来自任何频道或直接消息中特定人员的消息。
- from:me – 仅搜索您在 Slack 中任何位置发送的消息。
链接、保存的项目和表情符号反应
您可以使用搜索结果过滤器将搜索范围缩小到包含 URL 的消息、您已保存的消息或包含特定表情符号的消息。

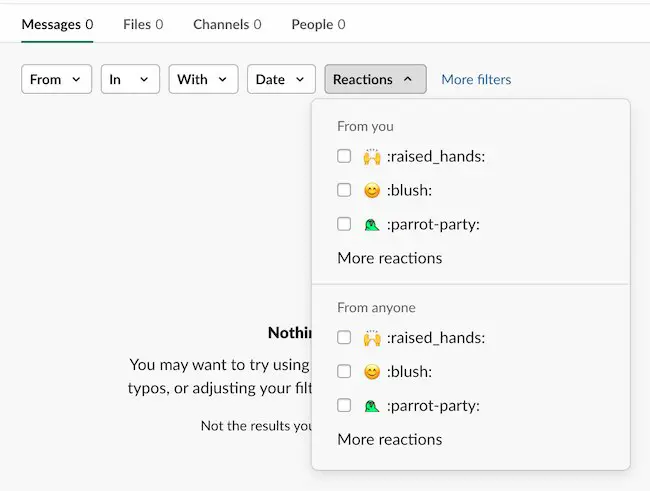
日期和时间
- before :使用弹出窗口搜索在特定时间发送的消息。
- 之后:使用“周”、“月”或“年”等词。
- on : 或during : 使用特定的日期和范围关键字,例如“星期一”、“二月”或“2023 年”。
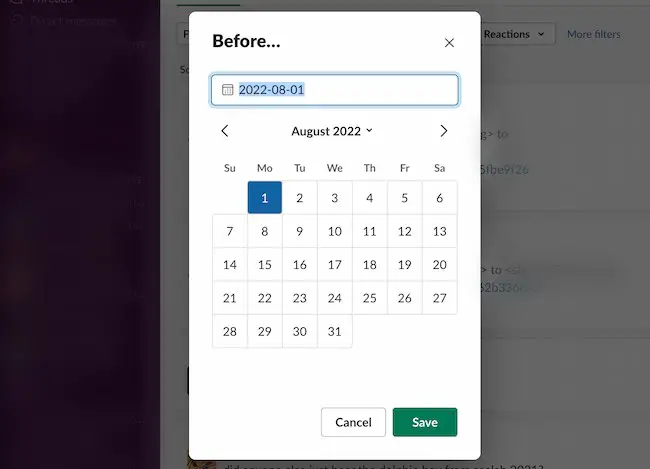
专业提示:要使用特定日期,请使用 MM/DD/YYYY(美国)或 YYYY/MM/DD(国际)格式。
11. 增加关键字和词组通知。
管理特定项目? 试图密切关注部门或活动? 调整您的设置以启用自定义通知可以节省大量时间。
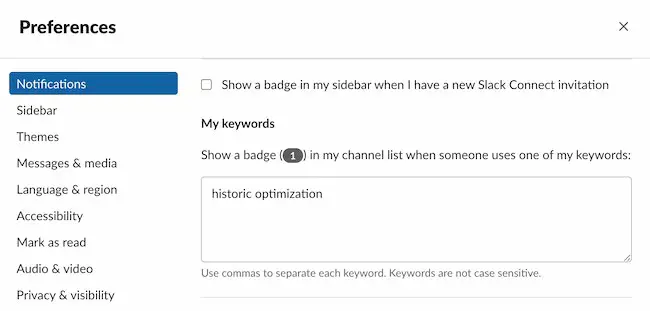
要在提及特定字词或短语时收到通知,请先从左上角选择您的姓名。 然后,从下拉菜单中单击“首选项”。 从那里,选择“通知”并向下滚动到“我的关键字”。 在文本框中,添加您希望收到通知的字词或短语(确保用逗号分隔)。
12. 为频道创建命名约定。
以简单一致的方式命名您的频道有助于您吸引更多用户。 不再为每条消息发送电子邮件、短信和 Slack。 相反,您将能够相信您团队中的人看到的是您需要他们看到的内容。
要做到这一点,请确保频道名称与您的团队已知的一致。 聪明的名字和内部笑话起初看起来很有趣,但随着时间的推移,它们会造成混乱。
相反,为主要部门和主题命名频道。 然后,在需要为新的和更具体的频道和部分添加频道时,使用 Slack 的默认前缀作为指南。
有关更多生产力提示,请查看本指南以提高生产力。
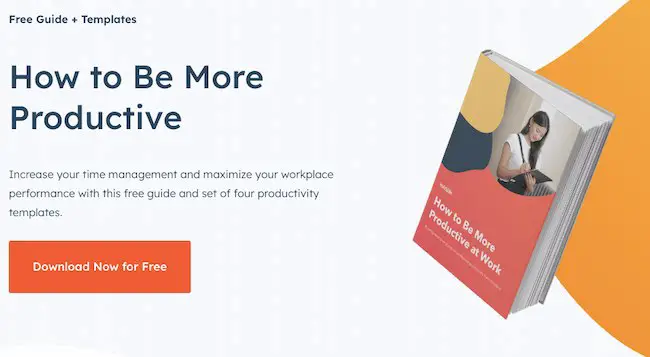
更多 Slack 提示和技巧
13. 使用/away或/active命令在状态之间切换。
如果您必须离开计算机或前往参加会议,请通过调整您的状态来明确说明。 要在“离开”和“活动”之间快速切换,请使用 /away 命令。
要获得更多快速命令,请键入/shortcuts以打开键盘快捷键面板。
14. 与 GIF 互动。
面对现实吧:我们都喜欢 GIF。 由于集成了 Giphy,您可以使用/giphy [情感、单词或短语]命令与您的同事分享搞笑的 GIF。
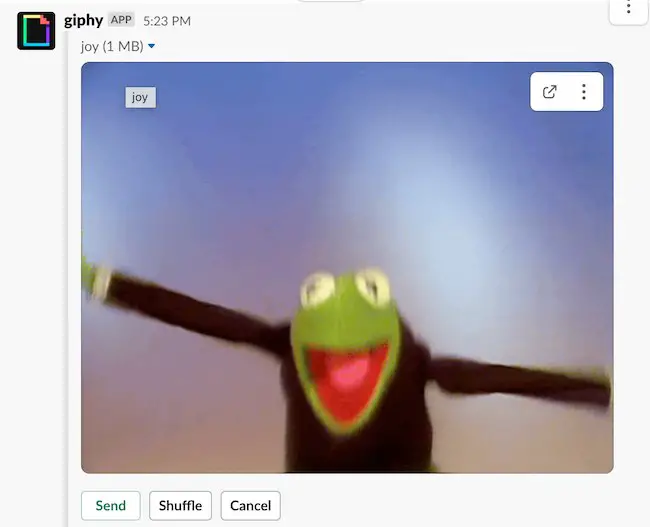
要设置 Giphy 应用程序,请访问此页面。 在这里,您所要做的就是点击团队名称旁边的“安装”,然后点击“添加 Giphy 集成”。
注意:Giphy 可能成功也可能失败。 有时 GIF 是 NSFW 或不太适合这种情况。 但是,如果您不介意拿结果赌一把,这个技巧很容易设置。
15. 创建带有表情符号反应的快速投票。
言语很难。 有时,通过表情符号来让我们的同事知道我们的感受要容易得多。 在 Slack 上,这很容易。 只需将鼠标悬停在消息上并选择带有加号的笑脸图标即可选择表情符号。
想要更进一步? 反应表情符号让您可以轻松快速地对您的团队进行投票。 这是一个有趣的例子:
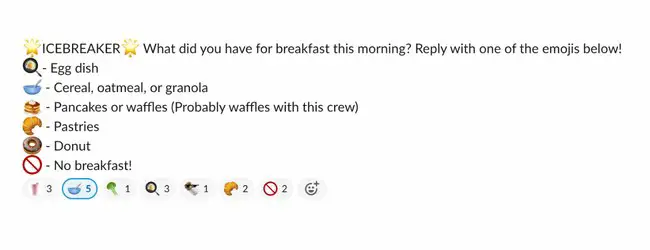
16. 为您的 Slack 消息添加文本和链接格式。
想要调出文本、进行编辑、显示链接或共享代码? 参考以下语法:
- Slack 链接格式:要与预览图像共享链接,只需在消息中发送 URL。 Slack 将自动创建预览,除非用户关闭了他们的预览设置。
- 重点:要创建粗体文本,请用*星号将您的单词或短语括起来。*要将文本设为斜体,请在部分周围放置_下划线_。
- 删除线:要删除某些单词,请使用 ~波浪号~ 将文本包围起来。
- 列表:要创建列表,请选择“Shift”+“Enter”以添加新行。 要添加项目符号点,请选择 Opt+8 (Mac) 或 Alt+0149 (PC)。
- 插入段落分隔符:如果您想在不使用列表的情况下分隔单词,请使用软回车。 不要在发送消息的句子末尾按回车键,而是按住 shift 键并点击回车键开始新的一行。
- Blockquotes :要在消息的开头添加尖括号用于缩进和引号,请键入“>”以缩进一行。
17. 编辑您已发送的消息。
我们都说过我们希望可以收回的话。 有了 Slack,你可以——有点。 要快速编辑您在对话中发送的消息,请按 ↑ 箭头键,编辑您的消息,然后按“Enter”。
当你做一些非常尴尬的事情时,这个功能特别有用,比如使用错误的“他们的”形式:
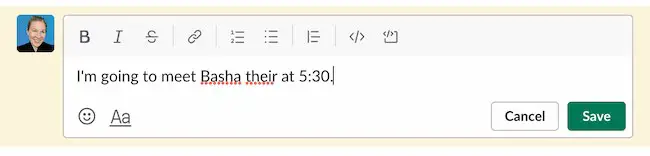
18. 自定义您的 Slack 主题。
无论您是为不同的群体使用 Slack 并希望保持井井有条,还是只想个性化您帐户的外观和感觉,您都可以通过在左上角选择您的名字来调整您的主题。
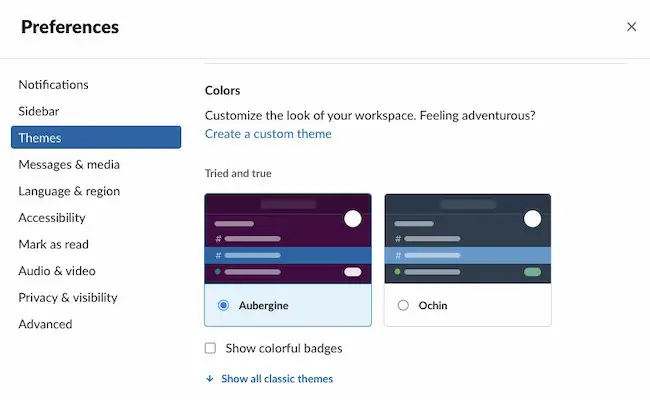
从您姓名旁边的下拉菜单中,选择“首选项”>“主题”。 从这里,您可以探索和选择主题或向下滚动到“自定义主题”以输入您自己的 HTML 颜色值。
19. 创建你自己的表情符号。
要开始,请单击任何 Slack 聊天窗口中的表情符号图标。 然后,单击左下角的“添加表情符号”按钮。
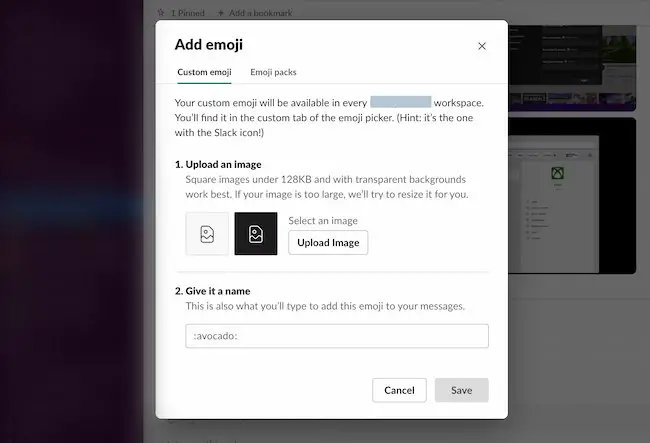
填写表格以创建您的自定义表情符号。 首先,您需要上传表情符号图片。 然后,为图标提供一个名称——这是您要输入的名称以显示表情符号。
Slack 要求您使用宽度或高度不大于 128px 的正方形图像,文件大小小于 64K。 要从图像中删除背景(如下面的 Ryan Gosling 示例所示),请查看本教程。
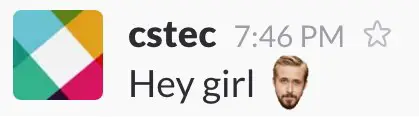
20. 使用 HTML 颜色代码提取样本。
与其他团队成员合作设计项目? 使用 HTML 颜色代码快速提出颜色建议。 当您输入代码时——例如#F7761F——您会看到一个小样本出现,如下所示:
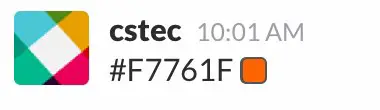
21. 耸耸肩摆脱它。
不知道答案? 犯了一个小错误? 需要向您的同事表明您实际上不知道这次会议上发生了什么? 给他们一个耸肩。
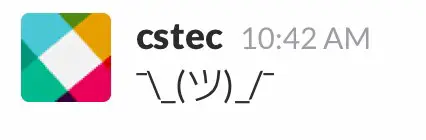
作为“默认的互联网感觉”,耸肩会说出您需要说的一切,而无需说任何话。 要将其拉起,请输入/shrug命令。
22. 更新您的个人资料以显示您何时 OOO。
无论您是 OOO 休假还是休育儿假,您都可以通过调整您在 Slack 上的状态向您的同事发出信号。
要编辑您的状态,请单击右上角的个人资料。 然后,单击“设置状态”按钮以选择一个状态选项或使用“你的状态是什么?”创建一个独特的状态。 框在顶部。 选择您的状态,然后单击“保存”。 这将打开第二个弹出窗口,您可以在其中设置状态的时间。 再次单击“保存”,一切就绪。
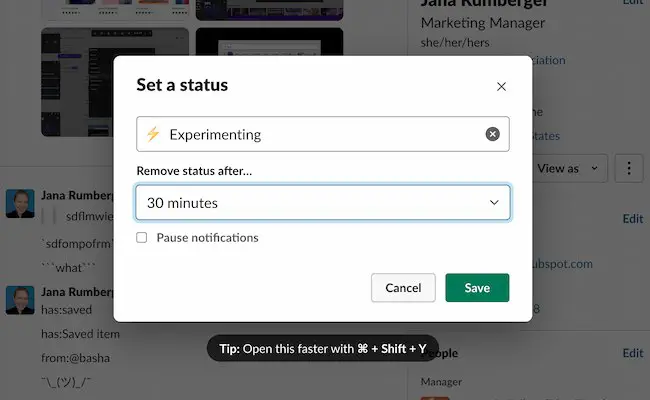
23. 使用/collapse和/expand命令打开和关闭文件。
在海量的 GIF 中筛选出您想要的评论? 您可以使用/collapse命令折叠所有内联图像和视频。
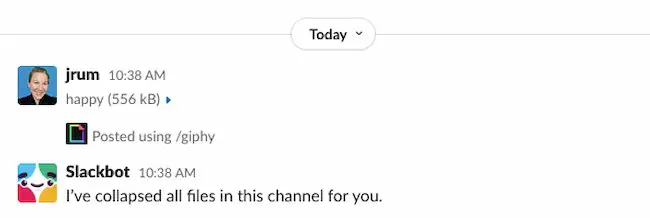
当您需要再次引用视觉效果时,只需输入/expand即可使它们重新出现。
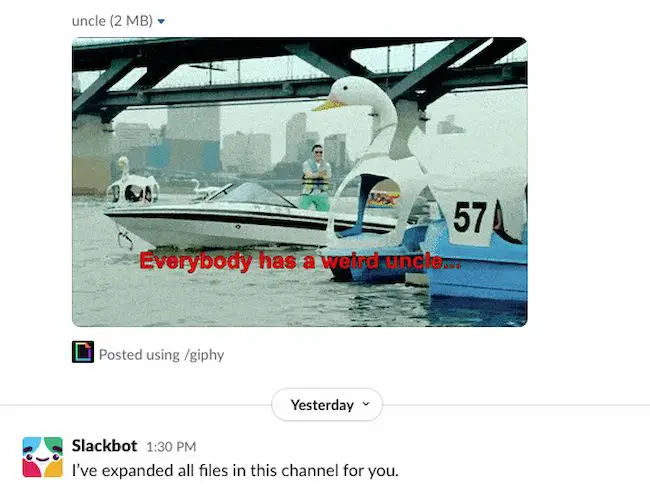
24. 尝试/mute来减少干扰。
也许你是新来的,想了解一个部门,但不需要参加。 也许您对新频道感到好奇,但不确定需要多少时间才能加入对话。 要更新您的频道以便您可以轻松访问但不会被不断的通知分心,请将频道静音。
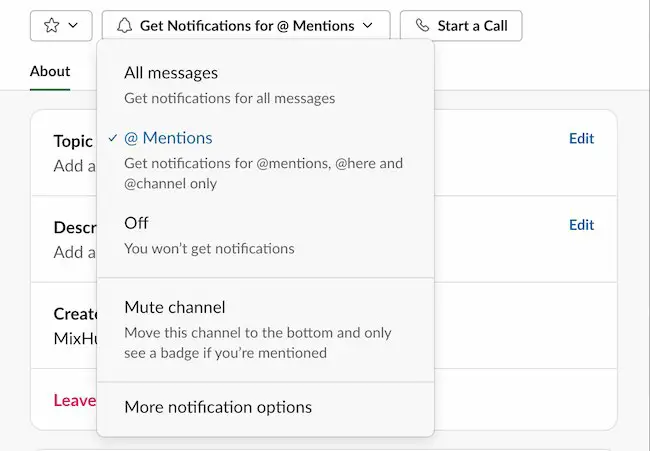
要静音,请单击频道名称。 然后,单击弹出窗口顶部中心的“获取通知”按钮。 向下滚动并选择“静音频道”。 您还可以键入/mute使频道或 DM 静音,或键入/unmute再次激活它。
25. 在 Slack 上玩游戏以进行远程团队建设。
游戏和破冰活动是将团队成员聚集在一起的一种方式。 它们可以帮助人们放松,让他们为创造力和协作做好准备。 您可以使用 Polly 等应用程序来创建问答游戏,或使用其他应用程序来玩国际象棋、石头剪刀布等。
想了解更多关于 Slack 的信息?
当 HubSpot 团队第一次转向 Slack 时,很难适应。 但是一旦我们对这个平台越来越熟悉,我们就开始意识到它到底有多么强大。
我们使用 Slack 的次数越多,我们的发现就越好——GIF、提醒、文件——它们都只需点击一两下。
我们希望上面的 25 个方便的 Slack 技巧可以帮助您使对话更有成效、更高效、更有趣。
编者注:这篇文章最初发表于 2016 年 2 月,为了全面性而进行了更新。