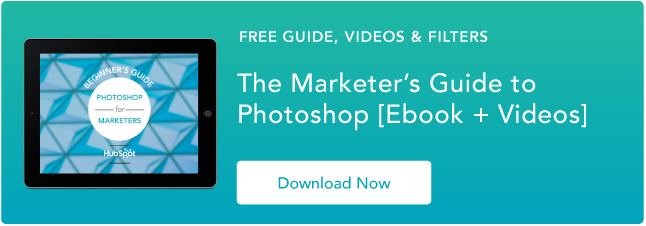71 个 Photoshop 快捷方式可帮助您像专业人士一样编辑照片 [+ PDF 备忘单]
已发表: 2022-01-07你有没有在 Photoshop 上浪费一整天? 我也是。这不像你漫无目的的开始。 您有一个简单的目标,例如裁剪照片、提高分辨率或更改画布大小。 但是,您会看到所有选项。 在不知不觉中,您正在尝试解决狮身人面像之谜。
如果您只需按下一个按钮,Photoshop 会神奇地完成您想要它做的事情,那不是很好吗? 事实证明,有大量的 Photoshop 快捷方式可以做到这一点。
通过同时按下计算机键盘上的几个键,您可以选择工具、操作图像和图层,甚至可以调整项目的画布。 我们将在本指南中向您展示如何完成所有这些(以及更多)。
通过在此处下载 PDF 版本,将所有这些快捷方式保存到您的桌面。
注意:所有这些快捷方式都可以在 PC 和 Mac 上访问,但有时它们在每个操作系统上都不同。 我们在下面包含了这两种类型,在它们可能不同的情况下,Mac 指令出现在斜体括号中。 此外,在这些公式中,加号 (+) 仅用于表示键盘命令的组合。 有时,它可能是命令本身的一部分,例如当您按加号放大图像的一部分时。 否则,请勿在命令之间按加号。
71 个 Photoshop 快捷方式可节省您的时间
- 更改图像大小
- 更改画布大小
- 放大
- 缩小
- 按比例缩放
- 就地缩放
- 显示标尺
- 显示或隐藏网格
- 指针,又名移动工具
- 魔法棒
- 矩形选框,又名选择工具
- 套索
开始设置
您会认为在 Photoshop 中设置内容将是第二天性。 但有时,更改背景大小或放大项目的快捷方式并非您所想的那样。 以下是一些最重要的基本快捷方式:

1.更改图像大小
Control + Alt + i (Command + Option + i)
2.改变画布大小
Control + Alt + c(Command + Option + c)
3.放大
控制 + + (命令 + + )
4.缩小
控制 + - (命令 + - )
5.按比例缩放
选择对象时按住 shift 键
6. 就地缩放(从对象的中心)
选择对象时按住 shift + 选项
7. 显示标尺
控制 + r(命令 + r)
8. 显示或隐藏网格(自动生成的水平和垂直线,有助于将对象与画布对齐。)
控制 + ' (Command + ' )
选择正确的工具
这些快捷方式将激活不同的工具组,例如“套索”、“画笔”或“斑点修复画笔”。 但是,在这些工具中,有不同的功能。 例如,在“魔术棒”工具组下,您可以选择执行新选择或从当前选择中添加和减去。
这些工具中的每一个都有一个键盘快捷键,我们在下面概述了其中的一些。

9.指针,又名移动工具
v
10. 魔杖
w
11. 矩形选框,又名选择工具
米
12. 套索
l
13. 吸管
一世
14. 作物
C
15.橡皮擦
e
16.矩形
你
17.卧式
吨
18.刷
b
19.历史刷

是的
20. 斑点修复刷
j
21.渐变
G
22. 路径选择
一个
23. 手
H
24. 旋转视图
r
25. 笔
p
26. 克隆邮票
s

27. 道奇
○
28. 缩放工具
z
29. 默认前景色和背景色
d
30.切换前景色和背景色
X
31. 在快速蒙版模式下编辑
q
32.改变屏幕模式
X
33.全屏
F
使用画笔工具
通过画笔设置,您可以更改画笔笔触的大小、形状和透明度,以实现多种不同的视觉效果。 要使用这些键盘快捷键,首先按 b 选择画笔工具。 
34.选择上一个或下一个画笔样式
, 或者 。
35.选择第一个或最后一个使用的画笔样式
Shift + 或 .
36.显示画笔的精确十字准线
Caps Lock 或 Shift + Caps Lock(大写锁定)
37.切换喷枪选项
Shift + Alt + p(Shift + Option + p)
使用选框工具(用于切片/选择)
如果使用得当,选框工具将允许您选择单个元素、整个图形,并确定复制、剪切和粘贴到图形中的内容。 要使用这些键盘快捷键,首先按 m 选择选取框工具。 

38. 在切片工具和切片选择工具之间切换
控制(命令)
39.画方形切片
Shift + 拖动
40.从中心向外画
Alt + 拖动(Option + 拖动)
41.从中心向外画方形切片
Shift + alt + 拖动(Shift + 选项 + 拖动)
42. 在创建切片时重新定位切片
空格键 + 拖动
使用不同的混合选项
混合选项包括许多增强图形外观的功能。 您始终可以通过转到顶部菜单栏的“图层”>“图层样式”>“混合选项”来选择混合选项。 或者,您可以双击任何图层以显示该特定图层的选项。
打开混合选项后,您可以使用键盘快捷键来选择它们,而无需移动鼠标。 要使用快捷方式,请选择移动工具(“v”),然后选择您想要使用混合选项的图层。 以下是一些最流行的模式。

43. 循环混合模式
Shift + + 或 –
44.普通模式
Shift + Alt + n(Shift + Option + n)
45. 溶解
Shift + Alt + i (Shift + Option + i)
46.变暗
Shift + Alt + k(Shift + Option + k)
47.减轻
Shift + Alt + g(Shift + Option + g)
48. 相乘
Shift + Alt + m(Shift + Option + m)
49.叠加
Shift + Alt + o(Shift + Option + o)
50. 色调
Shift + Alt + u(Shift + Option + u)
51. 饱和度
Shift + Alt + t(Shift + Option + t)
52. 光度
Shift + Alt + y(Shift + Option + y)
有关更多利基混合快捷方式,请查看 Adobe 提供的这些提示。
操作图层和对象
如果您想修改一个对象或使用多个图层变得复杂,这里有一些您可能想知道的快捷方式:

点击放大
53.选择所有对象
控制 + a(命令 + a)
54.取消选择所有对象
控制 + d (命令 + d )
55.选择被选对象的倒数
Shift + Control + i (Shift + Command + i )
56.选择所有图层
Control + Alt + a (Command + Option + a)
57.合并所有层
Control + Shift + E(Command + Shift + e)
58.选择顶层
Alt + 。 (选项 + 。)
59.选择底层
Alt + , (Option + ,)
注意:在快捷键 55-57 中,方括号 ([ ]) 是命令中的击键,“OR”指的是实际单词 — 如按一个方括号或另一个,而不是字母“o”和“r 。”
60. 向下或向上选择下一层
Alt + [ OR ](选项 + [ OR ])
61. 向下或向上移动目标层
Control + [ OR ](Command + [ OR ])
62.将图层移动到底部或顶部
Control + Shift + [ OR ](Command + Shift + [ OR ])
63.创建一个新层
Shift + Control + n(Shift + Command + n)
64. 对选定的图层进行分组
控制 + g(命令 + g)
65.取消组合选定的图层
Control + Shift + g(Command + Shift + g)
66.合并和展平选定的图层
控制 + e(命令 + e)
67. 将所有层合并成一个新层在其他层之上
Control + Shift + Alt + e(Command + Shift + Option + e)
注意:此步骤将为您提供一个组合层,该层的所有元素位于下面的单独层中 - 这与传统的合并和展平层命令不同。
68. 变换你的对象(包括调整大小和旋转)
控制 + t(命令 + t)
69. 多次撤销
Control + Alt + z(Command + Option + z)
最后——保存你的工作以备后用
恭喜——你已经完成了你的项目,现在,你已经准备好与全世界分享了。 通过使用这些简单的快捷方式来节省您的项目的时间:

70. 另存为
Control + Shift + s(Command + Shift + s)
71.为网络和设备保存
Control + Shift + Alt + s(Command + Shift + Option + s)