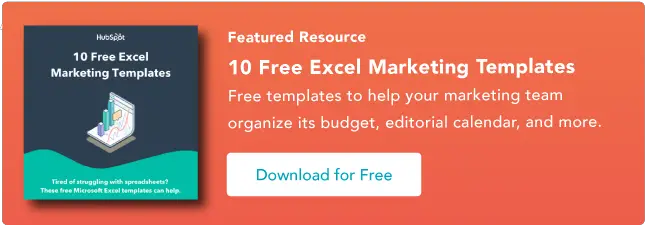组织数据的简单指南
已发表: 2023-06-28知道如何在 Excel 中排序感觉就像一种超能力。 但不幸的是,许多人都经历了手动排序和组织数据的繁琐过程。
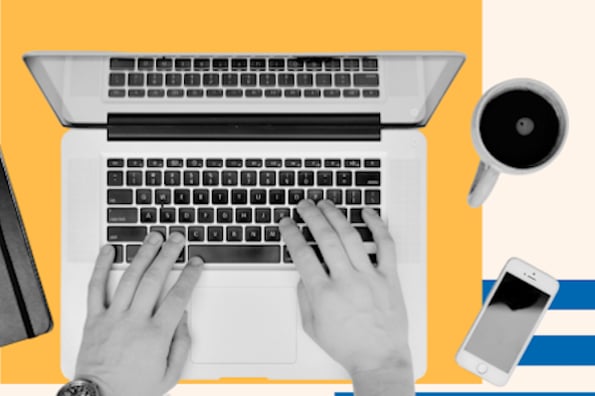
![为营销人员下载 10 个 Excel 模板 [免费套件]](/uploads/article/18100/NUNtq9AXKNrs9EXb.png)
然而,与 Excel 上的许多操作一样,有一种解决方法可以通过单击几下来对数据进行排序和组织。
在本指南中,我们将向您展示您可能不知道的 Excel 排序功能的不同使用方法,以便您可以像专业人士一样开始使用 Excel。
让我们从基础开始。
目录
1. 突出显示要排序的行和/或列。

要对 Excel 中的一系列单元格进行排序,请在电子表格上单击并拖动光标,以突出显示要排序的所有单元格,甚至是那些您不对其值进行排序的行和列。
例如,假设您要对 A 列进行排序,但 B 列和 C 列中有与 A 列关联的数据。
在这种情况下,必须突出显示所有三列,以确保 B 列和 C 列中的值与您在 A 列中排序的单元格一起移动。
在下面的屏幕截图中,我们将按哈利·波特角色的姓氏对这张表进行排序。 但是每个人的名字和房屋需要与排序的每个姓氏相匹配,否则当我们完成排序时,每列都会不匹配。
2. 导航至顶部的“数据”,然后选择“排序”。

突出显示要排序的所有数据后,选择顶部导航栏上的“数据”选项卡(您可以在上面第一步中屏幕截图的右上角看到此按钮)。
此选项卡将在其下方展开一组新选项,您可以在其中选择“排序”按钮。 该图标有一个“AZ”图形,如下所示,但您可以通过多种方式对其进行排序,而不仅仅是按字母顺序排序。
3. 如果按列排序,请选择您要作为工作表排序依据的列。

点击“排序”按钮后,将出现一个设置窗口。 您可以在此处配置要排序的内容以及排序方式。
如果您要按特定列排序,请单击“列”(最左侧的下拉菜单,如下所示),然后选择您想要将其值作为排序标准的列。 在我们的例子中,它将是“姓氏”。
4. 如果按行排序,请单击“选项”并选择“从左到右排序”。

如果您更愿意按特定行而不是列排序,请单击窗口底部的“选项”,然后选择“从左到右排序”。
执行此操作后,“排序设置”窗口将重置,并要求您在最左侧的下拉列表(当前显示“列”)中选择要排序的特定“行”。
该排序系统对于我们的示例来说不太有意义,因此我们将坚持按“姓氏”列排序。
5. 选择您想要排序的内容。
您可以按超出单元格值的范围对单元格进行排序。
在“排序”设置窗口的中间列中,您将看到一个名为“排序”的下拉菜单。
单击它,您可以选择根据要排序的列/行中每个单元格的不同特征对工作表进行排序。 这些选项包括单元格颜色、字体颜色或单元格中包含的任何图标。
6. 选择您希望如何订购表格。
在排序设置窗口的第三部分中,您将看到一个名为“顺序”的下拉栏。 单击它可以选择您希望如何订购电子表格。
默认情况下,您的排序设置窗口将建议按字母顺序排序(我们将在下面的后续过程中向您展示快捷方式)。
但是,您也可以从 Z 到 A 排序或按自定义列表排序。 虽然您可以创建自己的自定义列表,但您可以立即根据一些预设列表对数据进行排序。 我们将在几分钟内讨论如何以及为何按自定义列表进行排序。
按数字排序
如果您的电子表格包含一列数字而不是基于字母的值,您还可以按这些数字对工作表进行排序。 选择最左边的“列”下拉菜单中的列即可执行此操作。
此选择将更改“顺序”下拉栏中的选项,以便您可以按“从小到大”或“从大到小”排序。
7. 单击“确定”。
在排序设置窗口中单击“确定”,您应该会看到列表已根据您所需的标准成功排序。
这是我们的哈利·波特列表现在的样子,按姓氏字母顺序排列:

如何在 Excel 中按字母顺序排列
要在 Excel 中按字母顺序排列,请突出显示要作为排序依据的列中的单元格。
单击顶部导航栏上的“数据”选项卡可查看用于按字母顺序正向或反向排序的按钮。
单击任一按钮都会根据您首先突出显示的单元格的列对工作表进行排序。
有时您可能有一个没有任何组织的数据列表。 例如,假设您导出了营销联系人或博客文章的列表。
无论情况如何,您可能希望首先按字母顺序排列列表 - 有一种简单的方法可以做到这一点,不需要您遵循上面概述的每个步骤。
在 Mac 上按字母顺序排列
- 在要排序的列中选择一个单元格。
- 单击工具栏中的“数据”选项卡,然后查找左侧的“排序”选项。
- 如果“A”位于“Z”之上,请单击该按钮一次。 如果“Z”位于“A”上方,请单击该按钮两次。 注意:当“A”位于“Z”之上时,您的列表将按字母顺序排序。 但是,当“Z”位于“A”上方时,您的列表将以相反的字母顺序排序。

在 PC 上按字母顺序排列
- 在要排序的列中选择一个单元格。
- 单击工具栏中的“数据”选项卡。 您将在中间看到排序选项。
- 单击“排序”一词上方的图标。 将出现一个弹出窗口:如果您有标题,请确保选中“我的列表有标题”。 如果是,请单击“取消”。
- 单击顶部有“A”、底部有“Z”并带有向下箭头的按钮。 这将按字母顺序对您的列表进行排序,从“A”到“Z”。 如果您想按相反的字母顺序对列表进行排序,请单击顶部有“Z”、底部有“A”的按钮。

对多列进行排序
如果您想对多列进行排序怎么办?
假设您想按发布月份将所有博客文章组织在一个列表中。 您希望按日期然后按博客文章标题或 URL 来组织它们。
在此示例中,我想按房屋和姓氏对列表进行排序。 这会给我一个按每个学院组织并按每个学院按字母顺序排列的列表。
在 Mac 上对多列进行排序
- 单击要排序的列中的数据。
- 单击工具栏中的“数据”选项卡,然后查找左侧的“排序”选项。
- 单击“A 到 Z”排序图标左侧的小箭头。 然后,从菜单中选择“自定义排序”。
- 将出现一个弹出窗口:如果您有标题,请确保选中“我的列表有标题”。
- 您将看到五列。 在“列”下,从下拉菜单中选择要排序的第一列。 (在本例中,它是“House”。)
- 然后,单击弹出窗口左下角的“+”号。 在“列”下方,从下拉列表中选择“姓氏”。
- 检查“订单”列,确保其显示为“A 到 Z”。然后单击“确定”。

在 PC 上对多列进行排序
- 单击要排序的列中的数据。
- 单击工具栏中的“数据”选项卡。 您将在中间看到“排序”选项。
- 单击“排序”一词上方的图标。 您将看到一个弹出窗口出现。 如果您有列标题,请确保选中“我的数据有标题”。
- 您将看到三列。 在“列”下,从下拉菜单中选择要排序的第一列。 (在本例中,它是“House”。)
- 然后单击弹出窗口左上方的“添加级别”。 在“列”下方,从下拉列表中选择“姓氏”。
- 检查“订单”列,确保其显示为“A 到 Z”。然后单击“确定”。


按自定义顺序排序
有时您希望避免按 A 到 Z 或 Z 到 A 排序,而是按其他内容排序,例如月份、星期几或其他一些组织系统。
在这种情况下,您可以创建自定义顺序来精确指定您想要的排序。 (它遵循类似的多列路径,但略有不同。)
假设我们在霍格沃茨有每个人的生日月份,我们希望每个人首先按生日月份排序,然后按学院排序,最后按姓氏排序。
在 Mac 上按自定义顺序排序
- 单击要排序的列中的数据。
- 单击工具栏中的“数据”选项卡。 您会在最左侧找到“排序”。
- 单击“A 到 Z”排序图标左侧的小箭头。 然后,从菜单中选择“自定义排序”。
- 将出现一个弹出窗口:如果您有标题,请确保选中“我的列表有标题”。
- 您将看到五列。 在“列”下,从电子表格的下拉菜单中选择要排序的第一列。 在本例中,它是“生日月”。
- 在“订单”列下,单击“A 到 Z”旁边的下拉菜单。 选择“自定义列表”选项。
- 您将看到几个选项(月份和日期)。 选择拼写出月份的月份列表,因为它与数据匹配。 单击“确定”。
- 然后单击弹出窗口左下角的“+”号。 接下来,在“柱”下,从下拉列表中选择“房屋”。
- 再次单击左下角的“+”号。 然后,在“列”下,从下拉列表中选择“姓氏”。
- 检查“顺序”列,确保“房屋”和“姓氏”为 A 到 Z。然后单击“确定”。

在 PC 上按自定义顺序排序
- 单击要排序的列中的数据。
- 单击工具栏中的“数据”选项卡。 您将在中间看到“排序”选项。
- 单击“排序”一词上方的图标。 您将看到一个弹出窗口:如果您有标题,请确保选中“我的列表有标题”。
- 您将看到三列。 在“列”下,从下拉列表中选择要排序的第一列。 在本例中,它是“生日月”。
- 在“订单”列下,单击“A 到 Z”旁边的下拉菜单。 选择“自定义列表”选项。
- 您将看到几个选项(月份和日期)以及创建您自己的自定义订单的选项。 选择拼写出月份的月份列表,因为它与数据匹配。 单击“确定”。
- 然后,单击弹出窗口左上角的“添加级别”。 然后,在“柱”下,从下拉列表中选择“房屋”。
- 再次单击弹出窗口左上角的“添加级别”按钮。 然后,在“列”下,从下拉列表中选择“姓氏”。
- 检查“顺序”列,确保“房屋”和“姓氏”为 A 到 Z。然后单击“确定”。

对行进行排序
有时您的数据可能会显示在行中而不是列中。 发生这种情况时,您仍然可以使用稍微不同的步骤对数据进行排序。
在 Mac 上对行进行排序
- 单击要排序的行中的数据。
- 单击工具栏中的“数据”选项卡。 您将在屏幕左侧看到“排序”。
- 单击“A 到 Z”排序图标左侧的小箭头。 然后,从菜单中选择“自定义排序”。
- 将出现一个弹出窗口:单击底部的“选项”。
- 在“方向”下,选择“从左到右排序”。 然后,单击“确定”。
- 您将看到五列。 在“行”下,从下拉列表中选择要排序的行号。 (在本例中,它是第 1 行。)完成后,单击“确定”。

在 PC 上对行进行排序
- 单击要排序的行中的数据。
- 单击工具栏中的“数据”选项卡。 您将在中间看到“排序”选项。
- 单击“排序”一词上方的图标。 您将看到一个弹出窗口出现。
- 单击底部的“选项”。
- 在“方向”下,选择“从左到右排序”。 然后,单击“确定”。
- 您将看到三列。 在“行”下,从下拉列表中选择要排序的行号。 (在本例中,它是第 1 行。)完成后,单击“确定”。

对条件格式进行排序
如果您使用条件格式来更改单元格的颜色、添加图标或更改字体颜色,您也可以按这些进行排序。
在下面的示例中,我使用颜色来表示不同的成绩范围:如果成绩为 90 或以上,则单元格显示为绿色。 80-90之间为黄色。 80以下为红色。
您可以按照以下方式对信息进行排序,以将表现最好的人员置于列表的顶部。 我想对这些信息进行排序,以便表现最好的人员位于列表的顶部。
在 Mac 上对条件格式进行排序
- 单击要排序的行中的数据。
- 单击工具栏中的“数据”选项卡。 您将在屏幕左侧看到“排序”。
- 单击“A 到 Z”排序图标左侧的小箭头。 然后,从菜单中选择“自定义排序”。
- 将出现一个弹出窗口:如果您有标题,请确保选中“我的列表有标题”。
- 您将看到五列。 在“列”下,从下拉列表中选择要排序的第一列。 在本例中,它是“成绩”。
- 在“排序依据”列下,选择“单元格颜色”。
- 在显示“颜色/图标”的最后一列中,选择绿色条。
- 然后单击弹出窗口左下角的“+”号。 重复步骤 5-6。 不要选择“颜色/图标”下的绿色,而是选择黄色条。
- 然后单击弹出窗口左下角的“+”号。 重复步骤 5-6。 不要选择“颜色/图标”下的绿色,而是选择红色条。
- 单击“确定”。

在 PC 上对条件格式进行排序
- 单击要排序的行中的数据。
- 单击工具栏中的“数据”选项卡。 您将在中间看到“排序”选项。
- 单击“排序”一词上方的图标。 将出现一个弹出窗口:如果您有标题,请确保选中“我的列表有标题”。
- 您将看到三列。 在“列”下,从下拉列表中选择要排序的第一列。 在本例中,它是“成绩”。
- 在“排序依据”列下,选择“单元格颜色”。
- 在显示“订单”的最后一列中,选择绿色栏。
- 单击“添加级别”。 重复步骤 4-5。 不要选择“订单”下的绿色,而是选择黄色栏。
- 再次单击“添加级别”。 重复步骤 4-5。 不要选择“订单”下的黄色,而是选择红色栏。
- 单击“确定”。

现在您已经掌握了 Excel 中所有可能的排序方式。
准备好对下一个电子表格进行排序了吗? 首先获取下面九个不同的 Excel 模板,然后使用 Excel 的排序功能根据您认为合适的方式组织数据。