在 Excel 和 Google 表格中分析调查数据的完整指南
已发表: 2021-02-25您是否对在进行调查后如何处理收到的数据感到困惑?
如果您曾经对充满数十行调查数据行的 Excel 或 Google 表格感到沮丧,本文将帮助您。
今天讨论的主题集中在如何在 Excel 和 Google 表格中分析调查数据。
通过本文,您还将了解重要的调查数据以及分析调查数据时需要考虑的几点。
- 重要的调查数据类型
- 分析调查数据时要考虑的要点
- 如何在 Excel 中分析调查数据
- 分析 Google 表格中的回复
重要的调查数据类型
调查中有两种基本数据类型,封闭式问题和开放式问题。
开放式问题总是要求用户用自己的话提供反馈,而封闭式问题则包含预先设计的选项供参与者选择。 这些选项可以是非常简短和绝对的答案,通常是一个词。
封闭式问题以多种形式出现,例如选择题、下拉题和排名题。 创建它们是为了提供定量数据,使您可以根据他们选择的选项轻松地对参与者进行细分。 
另一方面,开放式问题旨在从用户的意见和感受中收集丰富的定性数据。 它们往往更详细和客观,而且更难分析,因为它们没有以任何结构化的方式解决。 这些问题通常以“为什么”、“如何”或“告诉我”这些短语开头。 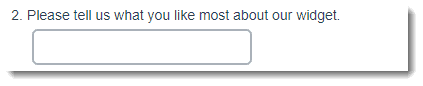
分析调查结果时要考虑的要点
在你把这个数字发挥作用之前,你应该考虑一些要点来成功地计算出你的结果。
了解您的调查目标
在进行调查之前,您应该考虑您的调查目标,无论它是否有助于您获得高层次的洞察力或衡量效果。 如果前者是重点,那么低响应率可能不是问题。 反馈只是反馈,准确地指出并让您了解您的问题。
相反,高响应率在衡量变化和影响方面非常重要。 例如,如果只有一小部分客户完成了您的调查,您就无法确定客户是否喜欢您的服务创新。
因此,专注于您的调查目的至关重要,因为它决定了您分析和利用数据的方式。
细分您的回复
不同的客户有不同的需求。 从营销的角度来看,细分您的响应对于了解客户需求和确定目标产品具有重要意义。
您可以根据各种变量(例如地区、年龄、性别、购物时间或客户类型等)对您的回复进行分类。 您还可以将不同的客户群与另一个进行比较。 例如,现有用户与新用户,或城市与农村消费者。 您对客户进行切片和切块的次数越多,您获得的洞察力就越大。
上下文是关键
我们不能足够强调上下文的重要性。 在展示统计数据或比较数据时,您应该考虑提供上下文。
假设经过计算,您得到了 40% 的客户对您的服务感到满意的结果。 但是,40% 究竟代表什么? 这是改善的积极迹象吗?
没有上下文,您永远不会知道数据背后的含义。 要真正弄清楚您的数据意味着什么,请记住与在不同时间点进行的同一调查进行比较。
专注于洞察力,而不是数据
正如我们上面提到的,洞察力在于调查分析的核心。 数据只是数量和百分比,而洞察力有助于形成未来的营销或促销计划,或新产品。
进行调查分析的重要部分是您从数据中总结出的见解以及下一步应根据这些见解采取的行动。 此外,只有将数据转化为可用于业务决策的材料时,数据才会被证明是有价值的。
您已经掌握了调查数据类型的基本知识以及分析调查结果时要考虑的一些关键点。 在下一部分中,我们将向您展示如何在 Excel 和 Google 表格中分析调查数据。
如何在 Excel 中分析调查数据
在 Excel 中分析调查数据时,您将经历 4 个基本阶段:
- 统计调查中的各种反馈
- 计算所有反馈的百分比
- 计算相关性并比较数据
- 创建图表以可视化数据
让我们开始吧!
统计调查中的各种反馈
在分析调查结果之前,您应该做的第一件事是重新排列您的 Excel 表以便于计数。
为此,您需要删除空数据行。
- 选择数据列,转到功能区中的“数据”选项卡,然后选择“过滤器”。
- 单击列标题中的向下箭头,取消选中“全选”框。 继续向下滚动并选择“空白”选项。 单击“确定”,所有空白数据行将被选中。
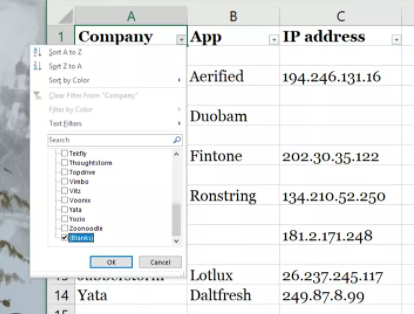
- 选择过滤的行。 在主页选项卡中,单击删除 > 删除工作表行。
- 接下来,转到“数据”选项卡,按“清除”删除所有选定的空白数据行,您就完成了。 最终结果将是这样的:
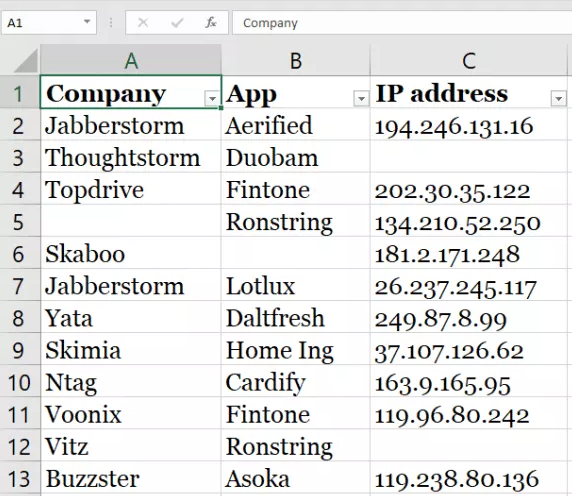
从这里,您可以通过计算各种反馈来了解您的调查结果。
例如,您可以轻松计算空白单元格或非空白单元格的数量,以与您获得的数据总量进行比较。 这很方便,因为您可以确定没有为每个特定问题提供多少答案。 最重要的是,它可以深入了解您的问题在针对受众方面的有效性。
- 要计算空白单元格的数量,请单击空白单元格,使用公式 =COUNTBLANK(first_cell:last_cell),然后按 Enter。
- 要计算非空白单元格的总数,请使用此公式 =COUNTA(first_cell:last_cell)。
- 应用此公式 =SUM(B53:B54) 来计算反馈单元的总数。
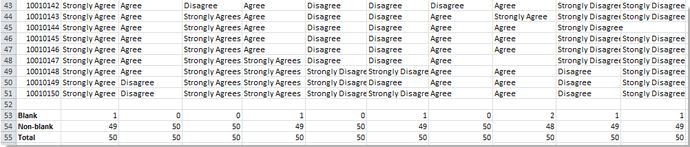
计算所有反馈的百分比
从您刚刚执行的计数中,您可以计算每个问题的每个反馈的百分比,以便于分析。 如果您希望更仔细地评估用户满意度,这将很有帮助。

利用这个公式 =A/$B$b 对总反馈求和,然后按“Enter”。 之后,通过右键单击>格式化单元格>百分比来格式化百分比。
例如,在您的实际 excel 文件中输入此公式 =B8/$B$12,其中 B8 代表包含您要计算其数量的特殊反馈的单元格。 $B$12 表示由反馈总数组成的单元格。
结果见下图: 
计算相关性并比较数据
相关性可帮助您比较和理解 2 个变量之间的关系。
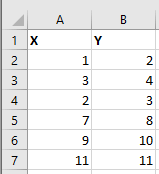
- 选择一个空白单元格,输入这个公式 =CORREL(A2:A7,B2:B7),其中 A2:A7 和 B2:B7 是要比较的两个变量列表。 (见上图)
- 按回车,你会得到如下结果。
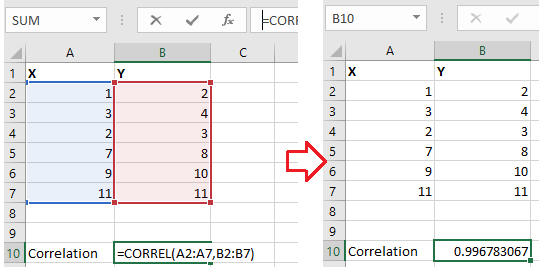
- 插入图表以直观地显示结果。 这可以让您更好地理解并轻松比较您的结果。
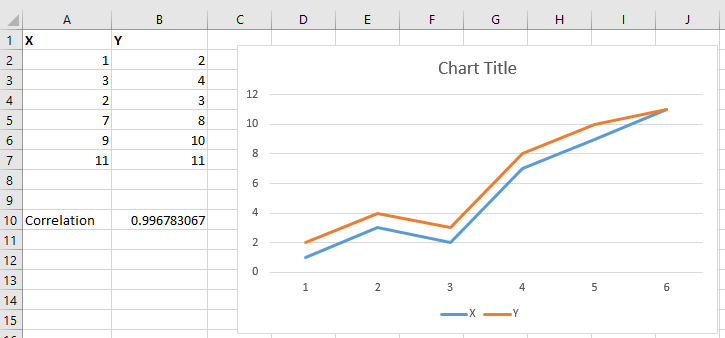
注意:如果要比较的变量超过 2 个,则不能使用“相关”功能。
创建图表以可视化数据
考虑到某些特定数据如果以传统方式呈现可能难以消化,视觉媒体让处理数据变得轻松自如。
根据您进行的调查,您可以使用多种类型的图表和图形。
从“插入”菜单中选择合适的,包括饼图、图表、直方图、折线图等。 确保所选的以准确和全面的方式显示数据。 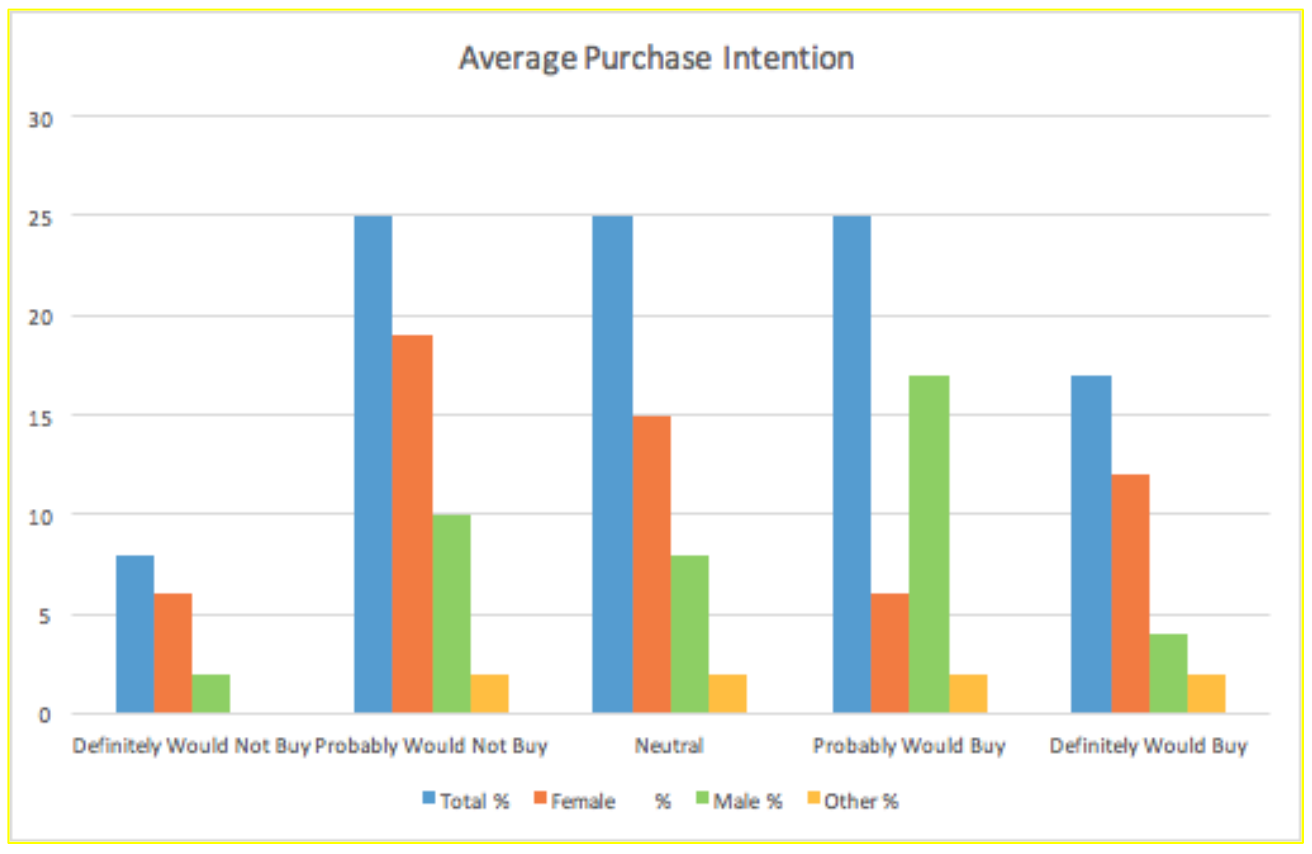
我们通过提供几个有用的公式向您展示了如何在 Excel 中分析调查数据。 现在,让我们转到下一部分,了解如何在 Google 表格中分析响应。
分析 Google 表格中的回复
要分析您从 Google 表单电子表格中获得的回复,您需要创建第二张工作表并在其中实施所有基本公式。
您可以使用这些公式(包括 SUM、MAX、MIN、COUNTIF 等)对响应进行基本计算。 有关示例,请参阅下图。 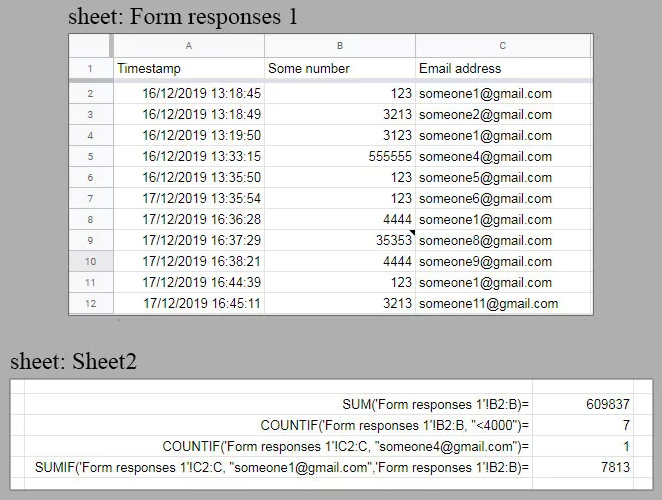
如果您的表单有大量回复,请考虑使用数据透视表。 它以更易于管理的方式显示信息,使您可以轻松地汇总数据。 要创建数据透视表,您需要:
- 选择要包含在数据透视表中的单元格(包括列标题)。
- 在“数据”选项卡中,单击“数据透视表”。
- 在“插入到”下,选择添加数据透视表的位置,然后单击“创建”。
- 在屏幕右侧,您可以设置数据透视表的行、列、过滤器和值。
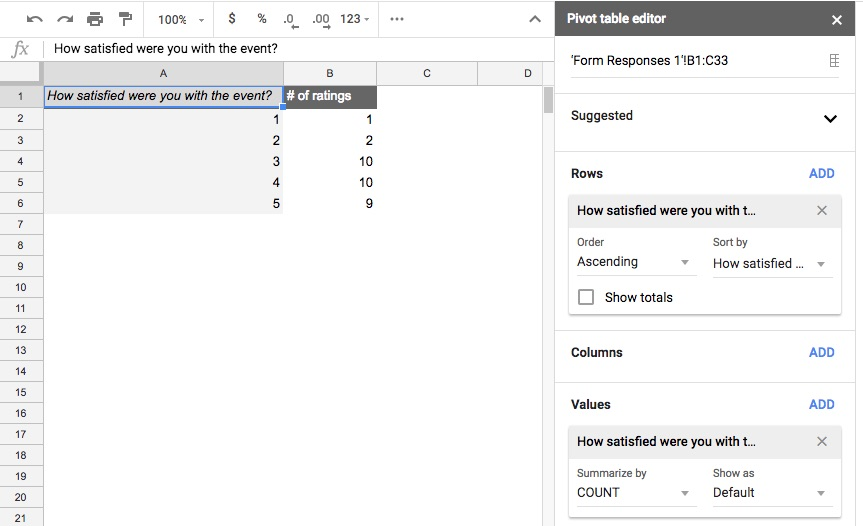
此外,您可以利用数据透视图和直方图以更直观的方式展示您的数据。
要创建图表,请单击插入 > 图表,然后在“图表类型”下拉菜单中选择您喜欢的图表类型。 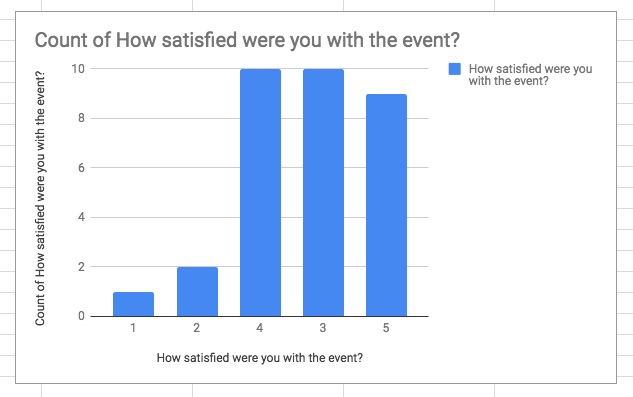
最后的想法
我们向您介绍了几种重要的调查数据类型,以及如何在 Excel 和 Google 表格中分析调查数据。
分析调查结果在了解用户需求和做出关键业务决策方面发挥着关键作用。 虽然您计算的数字或百分比对于数据证据至关重要,但从这些数据中得出的结论性见解会强烈影响您采取的下一步行动。
如果您无法从调查分析中提出建议的行动,至少,您应该强调需要更多关注的内容,以便在必要时解决任何潜在问题。
