如何备份您的 WordPress 网站
已发表: 2019-11-26如果您运行 WordPress 网站,每天、每周或每月备份您的 WordPress 网站是您可以做的最明智的事情之一。
有几种情况可能会发生,您可能会丢失整个网站。 被黑客入侵、更新主题和许多其他操作可能会让您的网站崩溃。
由于这些原因,定期备份您的 WordPress 网站是明智之举。
在本文中,我将向您展示如何正确备份和恢复您的 WordPress 网站。 您可以使用几种不同的方法来备份您的网站,它们是:
方法 1:使用您的主机
在安装一堆插件之前,您的 WordPress 主机可能已经有计划的备份。
如果您的主机有 cPanel(大多数都有),那么您已经获得了网站的每日备份。 只需登录到您的 cPanel 并查找备份模块。
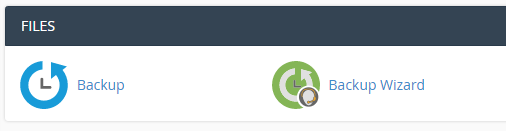
单击备份图标,您可以在此处查看、管理和恢复过去 14 天的备份。
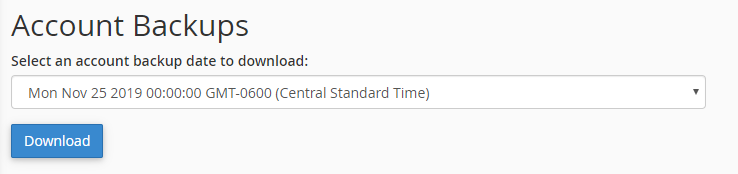
要下载某个备份进行恢复,请单击下拉菜单,选择日期,然后单击“下载”按钮。 您可以使用此文件将文件上传和恢复到 cPanel 中的备份页面。
如果您只是想下载您的主目录(文件)或数据库,您可以下载下面的部分备份。
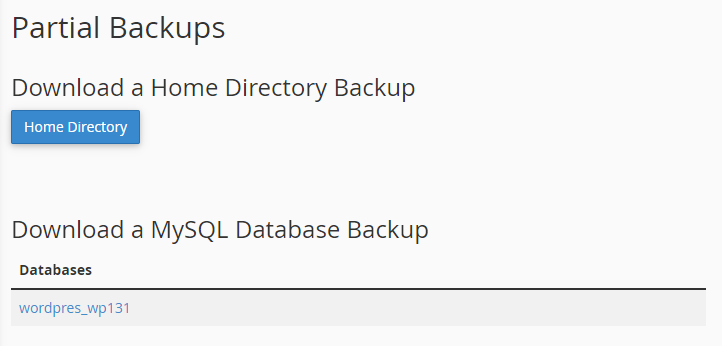
我建议在任何主要网站更改或迁移之前下载部分备份。
如何使用 cPanel 进行恢复
如果您没有 cPanel 或您的托管服务提供商不包含备份,您可以使用免费插件定期创建备份。
方法2:使用插件
使用插件,您可以自动化和简化 WordPress 备份和恢复。 UpdraftPlus 是最好的备份插件之一,可让您定期将 WordPress 网站备份到多个云位置,如 Dropbox、Google Drive、Amazon S3 等。
免费的 WordPress 搜索引擎优化分析
想要更多流量到您的 WordPress 网站吗? 参加我们的免费 WordPress SEO 分析,看看如何提高流量以获得更多在线销售。
安装和设置插件很容易。 只需转到您的插件管理器,搜索 UpdraftPlus,然后单击安装并激活。
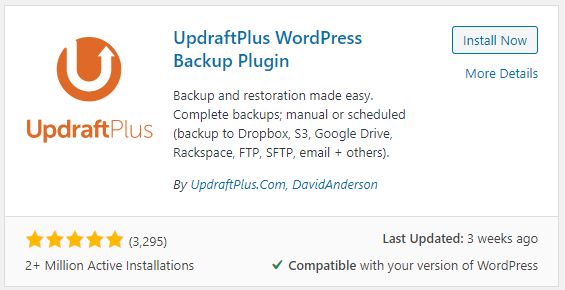
激活插件后,转到设置->UpdraftPlus 备份以备份、迁移或克隆您的 WordPress 网站。
要进行一次性备份,只需单击仪表板上的“立即备份”按钮。
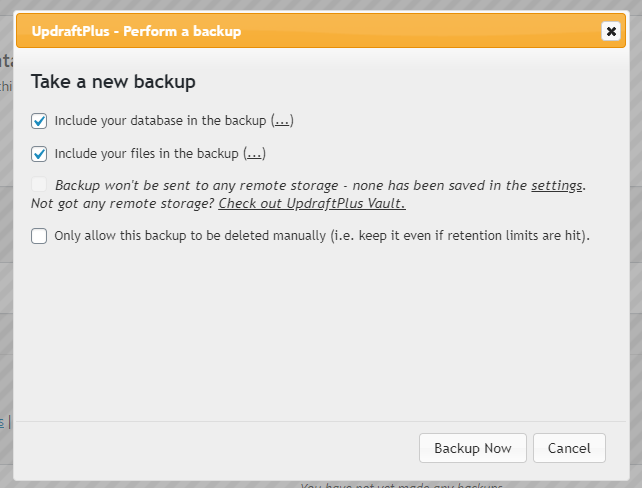
这将运行几分钟,具体取决于您的网站有多大。 完成后,您可以在下方的现有备份表中查看您的备份。
您只需单击按钮即可下载每个备份。
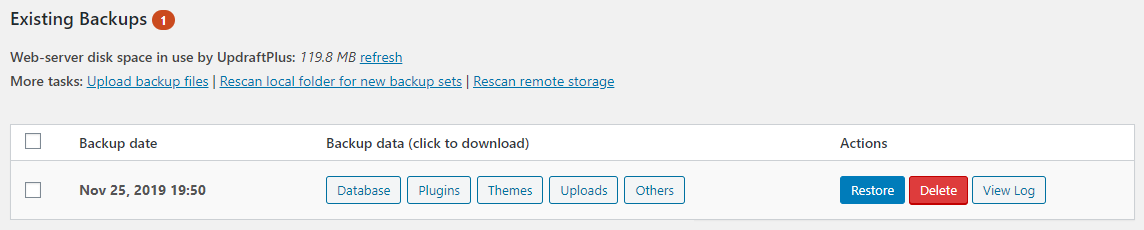
要在设定的时间间隔内自动备份您的数据库和文件,请前往 UpdraftPlus 的设置部分。 您将看到一些选项来设置文件、数据库的间隔并选择保存数据的位置。

如果您有一个访问量很大的网站,那么每天备份一次是明智的,对于较小的网站则每周备份一次。
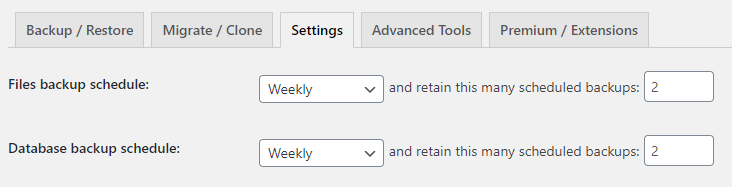
接下来,您将需要选择将文件保存到的位置。 您可以选择一些不同的选项。 更简单的可能是 Google Drive,所以我将向您展示如何做到这一点。
选择 Google Drive 图标,然后向下滚动到底部并单击保存。
将出现一个弹出窗口,允许您将 Google Drive 连接为备份源。
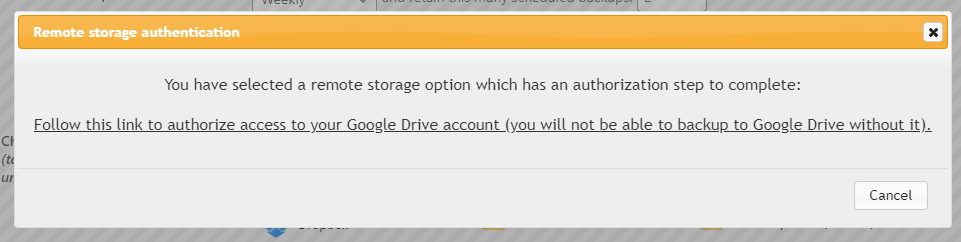
单击弹出窗口中的链接以使用您的 WordPress 网站验证您的 Google Drive 帐户。
最后,您将看到一个屏幕以确认您的设置。
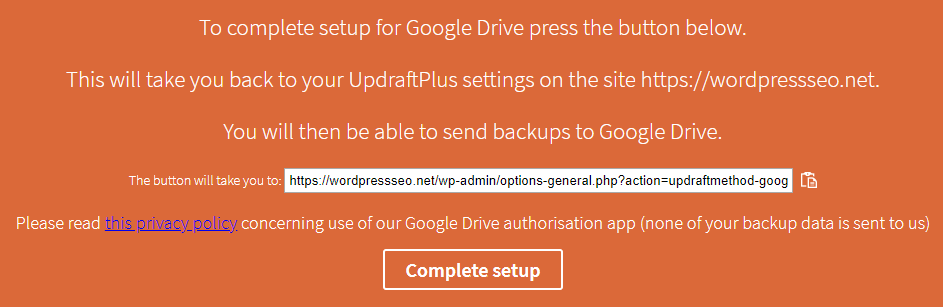
检查 URL 以确保其正确,然后单击完成设置。
就是这样!
现在,您的网站将每周自动备份并保存到您的 Google Drive 文件夹中。 您将能够在列出所有备份的表中查看现有备份。
如何使用插件恢复
使用此插件恢复非常简单!
您所要做的就是在备份列表中找到要恢复的日期,然后单击恢复按钮! 它将您的网站恢复到该日期的确切状态。
方法三:手动备份
如果您无法使用以前的方法,那么您始终可以手动进行,这有点困难。
下载整个网站需要执行 2 个步骤。
首先,您需要通过 FTP 下载所有文件,然后您需要在 PHPMyAdmin 中下载您的数据库。
要下载文件,您需要一个 FTP(文件传输协议)客户端。 我使用 Filezilla,它可以很好地下载和上传文件。
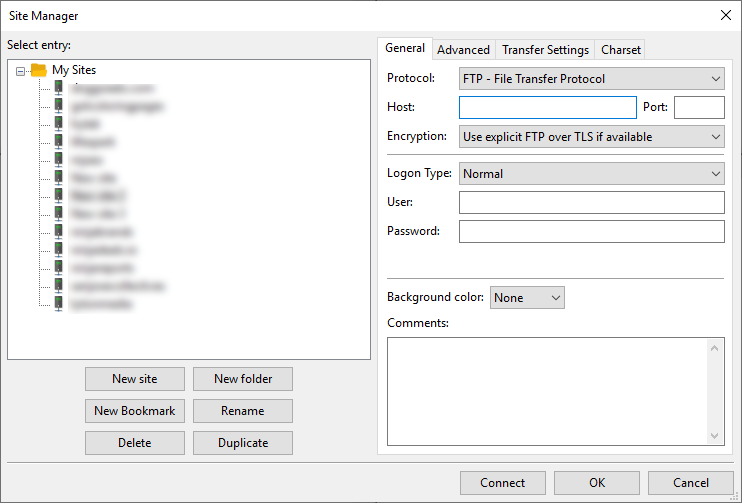
为了连接到您的站点,您将需要以下详细信息:
- 主机名
- 港口
- 用户名
- 密码
您应该能够从您的托管 cPanel 或仪表板获取此信息。 在 cPanel 中,您可以找到 FTP 帐户链接并创建一个新的 FTP 帐户。
将 FTP 详细信息从您的主机复制到 FTP 客户端,然后单击连接到您的站点。
您应该会看到类似于以下文件的文件:
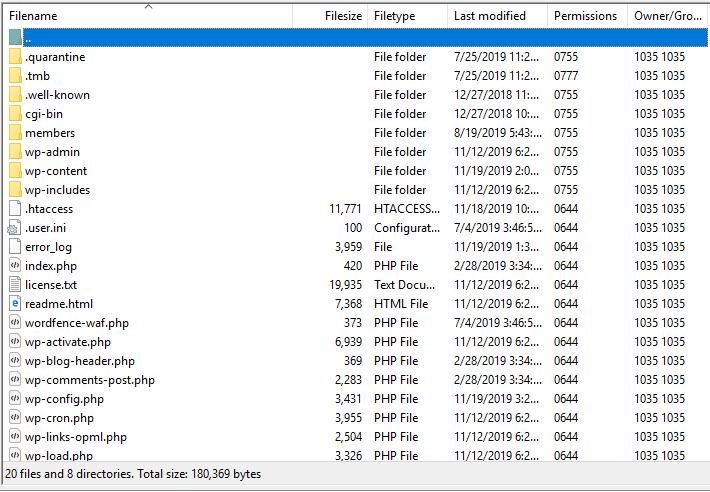
只需选择所有文件并将它们下载到本地计算机。 我建议创建一个以备份日期作为文件夹名称的文件夹。 这样你就知道它是什么时候下载的。
现在我们有了所有的文件,我们需要下载我们的数据库。
转到您的 cPanel 或主机管理器并找到 PHPMyAdmin。 您可以在此处创建、管理和导出数据库,其中包含来自 WordPress 网站的所有动态数据。
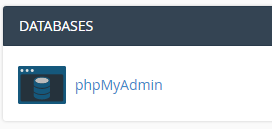
在 phpMyAdmin 中,您将单击左侧的数据库或单击顶部的数据库选项卡,然后选择正确的数据库。
您将看到 WordPress 网站用于存储有关您网站的重要数据的所有表格的列表。 向下滚动到底部并选中选中所有复选框,然后在下拉列表中选择“导出”。
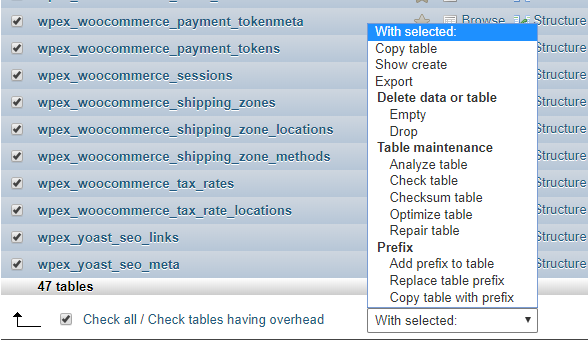
要导出整个数据库,只需选择“快速导出”方法,然后单击“开始”按钮开始导出 WordPress 数据库。
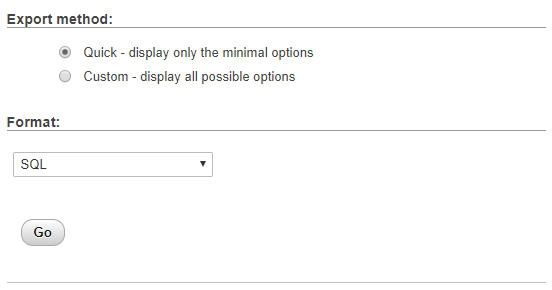
您的 WordPress 数据库将开始在您的浏览器中下载。 大型数据库最多可能需要 15 分钟才能完全下载,但通常它们非常小,应该在几秒钟内下载完毕。
您现在已经手动导出了整个站点!
如何手动恢复
为了恢复您的网站,您需要重新上传我们之前下载的所有文件,然后上传您的 MySQL 数据库以及我们下载的。
包起来
总之,有很多方法可以备份您的 WordPress 网站。 由于黑客攻击、错误或更新 WordPress,您永远不知道何时需要将您的网站恢复到更早的日期。
在过去几天、几个月和几周内进行备份总是一个聪明的主意,这样您就永远不会丢失您的网站。
如果这些方法帮助您备份了您的 WordPress 网站,请分享这篇文章并在下方发表评论!
