5 个最便宜但实际效果显着的网站建设者
已发表: 2024-08-12您在寻找最便宜的网站建设者吗?如果是,那么您来对地方了。
根据记录,全球有超过 15 亿个网站。这些数据证明了创建或拥有一个网站在当今是多么必要。它不仅可以让您分享您的兴趣,还可以提高您的技术技能。
但这一切都取决于一个负担得起且功能丰富的网站构建器。由于可供选择的选项如此之多,因此很难选择一款经济实惠且功能丰富的产品。
因此,在这里我们将探索最便宜的网站建设者,它们既提供价值又提供性能,而无需花太多钱。
现在,让我们开始吧!
如何选择最便宜的网站建设者?
正如您所知,选择最便宜的网站建设者并不是选择价格最低的选项。但是,这是关于找到一个网站构建器,该网站构建器提供的工具不会影响您网站所需的基本功能。
此外,您需要考虑一些事情才能做出明智的决定。
- 寻找提供免费试用或带有升级选项的基本免费计划的网站构建器。
- 始终比较每个计划提供的内容。
- 不要忘记检查可用的支持选项,例如实时聊天、电子邮件或电话支持。
- 确保网站构建器附带的模板具有响应能力。
- SEO(搜索引擎优化)是必须的,因此寻找提供 SEO 工具和功能的网站构建器。
- 构建在线商店时,请检查网站构建器是否具有购物车、支付网关和库存管理等电子商务功能。
最后,花一些时间阅读其他用户的评论和评级。这可以让您深入了解网站构建器的可靠性。
永远记住,这一切都是为了平衡成本与功能,这将帮助您创建成功和专业的在线形象。
最便宜的网站建设者比较表
话虽如此,让我们快速浏览一下我们最便宜的网站建设者名单之间的同情心。
| 网站建设者 | 起拍价 | 免费计划可用性 | 客户支持 | 模板和设计灵活性 | 搜索引擎优化能力 | 电子商务功能 |
| 霍斯廷格 | 每月 2.99 美元 | – | 实时聊天、教程和知识库。 | 可用的 | 是的 | 可用的 |
| WordPress.com | 每月 4 美元 | 可用的 | 支持指南、社区和教程。 | – | 是的 | 可用的 |
| 网络流 | 每月 14 美元 | 可用的 | 聊天、视频教程、文档等 | 可用的 | 是的 | 可用的 |
| 吉姆多 | 每月 11 美元 | 可用的 | 聊天、博客、知识库等。 | – | 是的 | 可用的 |
| 维克斯 | 每月 17 美元 | 可用的 | 聊天、文章、WixBot。 | 可用的 | 是的 | 可用的 |
5 个最便宜但实际效果显着的网站建设者
下面,我们列出了最便宜的网站构建器以及如何使用每种工具。因此,请选择适合您网站要求和预算的一种。
1. 霍斯廷格
第一个是 Hostinger,这是一款多功能且最便宜的网站构建器,非常适合初学者和专业人士。其直观的拖放界面使创建网站变得容易。
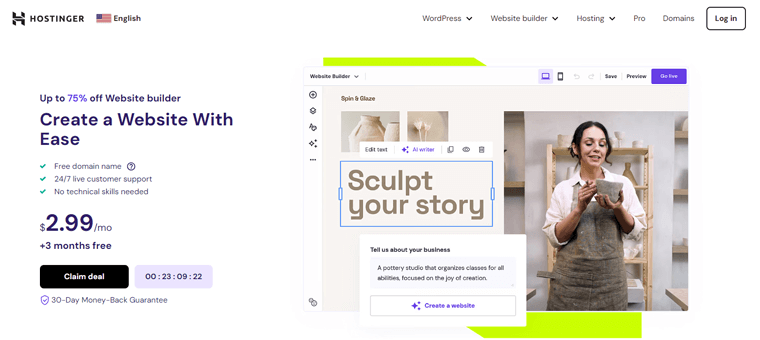
如果您不想做艰苦的工作,那么让人工智能为您创建一个具有相关图像和内容的独特网站。您只需选择您想要的网站类型并简单描述您的需求即可。
特征
- 它附带150 个网站模板,您可以从中选择来创建网站。
- 轻松重新排列元素以创建您一直想要的网站。
- 还有一个人工智能图像生成器,可以为您的网站创建独特的视觉效果。
- 您还将获得AI 博客生成器、AI 热图、AI SEO 工具等。
- 创建电子商务?从您的网上商店赚取0% 的交易费。
定价
尽管它是一款高级工具,但它仍然在我们最便宜的网站构建器列表中排名第一。首先是它提供 购买专业计划可享受 3 个月的免费试用。除此之外,它是您能找到的最便宜的网站构建器。
- 高级网站构建器:每月费用为 2.99 美元,期限为 48 个月,提供免费域名、免费电子邮件、150 个模板等。
- 商业网站构建器:每月费用为 3.99 美元,为期 48 个月,包含 AI 图像生成器、AI 编写器、AI SEO 工具、电子商务功能等。
如何使用它来建立网站?
因此,一旦您登录 Hostinger 托管帐户面板,您就可以看到“创建网站”选项,单击它。
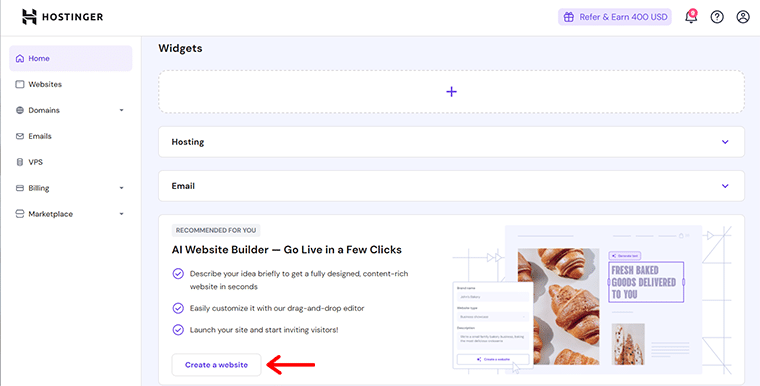
现在,你有两个选择,即是使用人工智能构建网站还是使用预制模板。如果您想使用人工智能,请单击“开始创建”选项。同时,如果您想以通用方式构建网站,请单击“使用预制模板” 。
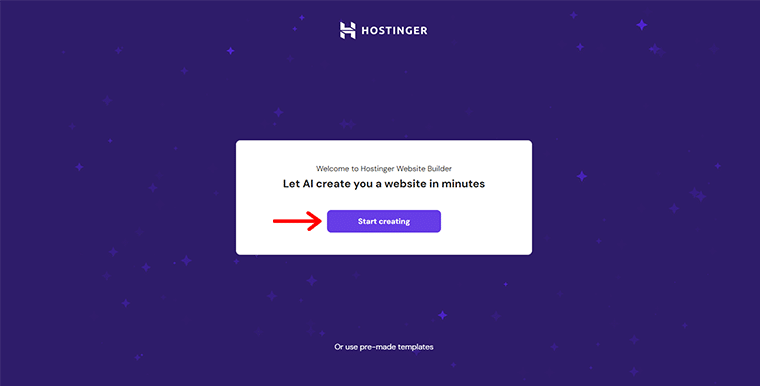
由于人工智能目前非常流行,让我们点击“开始创建”选项。这样,您将看到编辑器面板。
在这里,您必须指定网站类型、给出品牌名称、编写描述并个性化颜色设置。之后,单击下面的“创建网站”按钮。
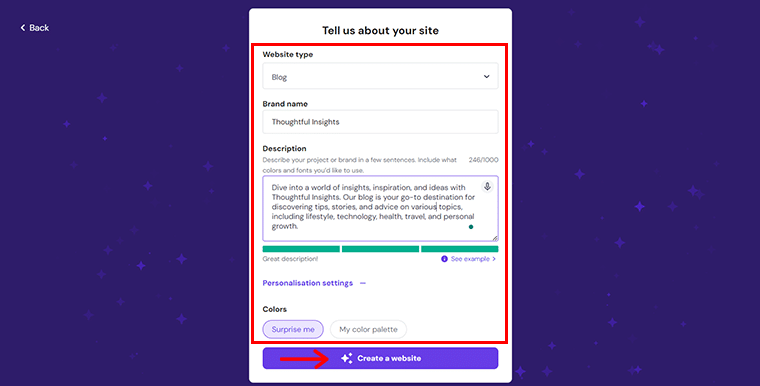
接下来,您所要做的就是在创建网站时保持冷静。很快,您就会看到您的网站已准备就绪。
接下来,您可以通过单击顶部的图标在桌面设备和移动设备上快速预览生成的网站。
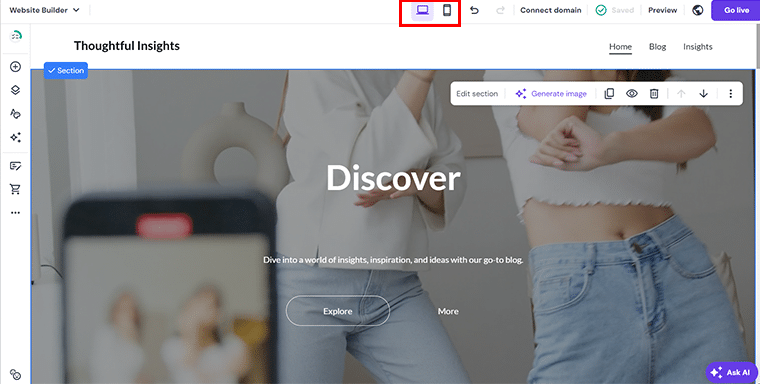
现在,您还可以编辑生成的网站的每个部分。为此,您所要做的就是单击“编辑部分”选项。
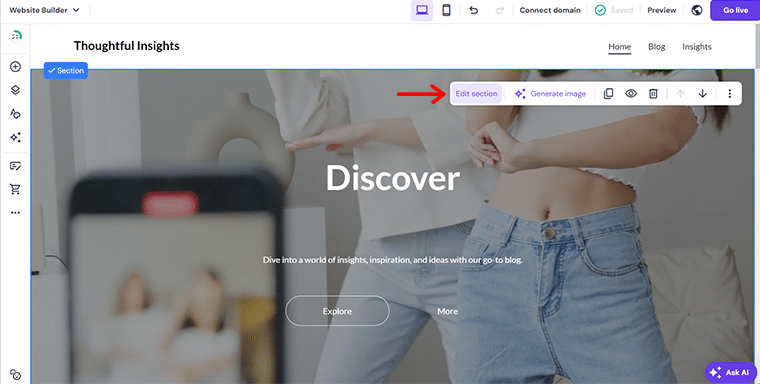
这样,您就可以访问多个“部分设置”,能够替换背景、覆盖容量等等。对于每个部分,您可以以相同的方式配置您的网站。
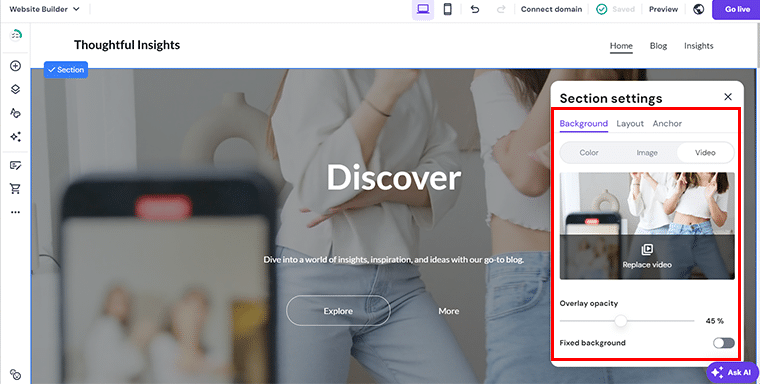
同样,您也可以用您想要的内容编辑帖子。您只需将鼠标悬停在可用的帖子内容上即可访问“编辑帖子”选项。
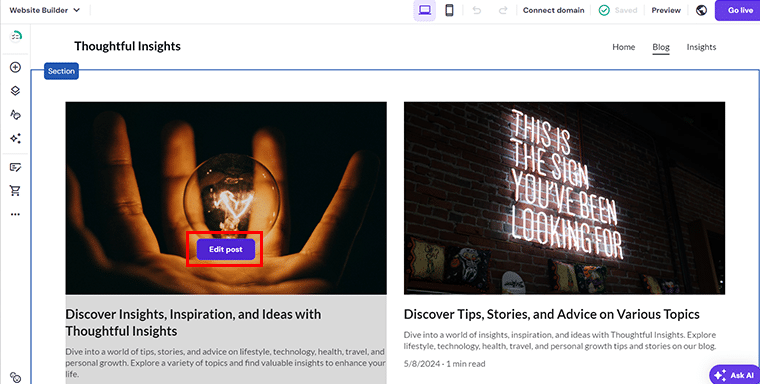
然后,单击“编辑文本”选项添加您所需的内容。
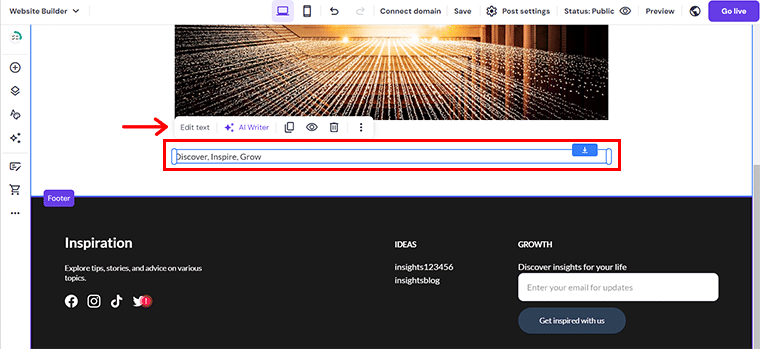
完成所有操作后,您可以单击“连接域”选项将您的域与您创建的网站连接起来。
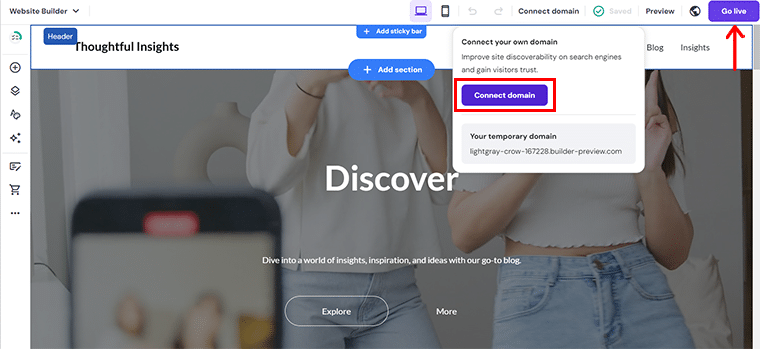
最后,点击“上线”选项以使您的网站上线。
想要了解有关 Hostinger 平台的更多信息,请查看我们的 Hostinger 综合评论。
2.WordPress.com
我们大多数人都听说过 WordPress.com,不是吗?它是一个全面的网站构建器,具有易于使用的拖放编辑器。不仅如此,它还带有几个可定制的主题和一个多功能的块编辑器。
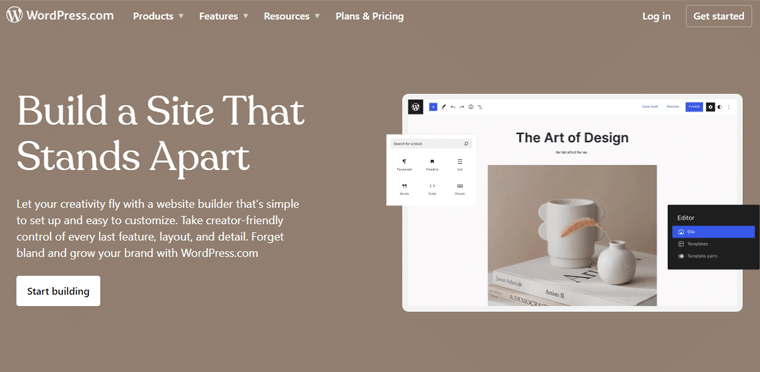
此外,它还擅长与 WooCommerce 集成来创建在线商店的电子商务。而且您无需担心安全性,因为它带有自动备份和 SSL 证书。
该平台提供出色的专家支持,使其成为构建专业网站的可靠且可扩展的解决方案。这就是为什么它在我们最便宜的网站建设者列表中名列前茅。
特征
- 使用内置的块编辑器轻松将预构建的块模式复制粘贴到任何帖子或页面上。
- 您还将获得一年的免费域名。
- 通过您的在线商店,您可以在 60 多个国家/地区进行销售。
- 通过自定义标题和描述、自动生成的 XML 站点地图、简洁的 URL 和站点验证,轻松扩展您的流量。
- 使用 Jetpack Social 直接从网站自动在您的社交媒体资料中分享新帖子。
定价
该网站构建器提供免费版和高级版。对于免费版本,只需访问其官方网站并点击“开始我们的免费计划”按钮即可。
但如果您想要为您的网站提供更多高级功能,那么您可以从 5 种高级定价选项中进行选择。
- 入门版:每月费用 4 美元,每年 36 英镑,一年免费域名,访问高级主题,无广告体验等等。
- Explorer:每月费用为 8 美元,每年费用为 84 英镑,包括入门计划、WordAds、使用 VideoPress 上传 4K 视频、网站活动日志等一切内容。
- Creator:每月费用 25 美元,每年 40 英镑,拥有 Explorer 计划、不受限制的带宽、全球边缘缓存、0% 交易费等一切。
- 企业家:每月费用 45 美元,每年 432 英镑,包括创作者计划、产品附加组件、库存管理、在 60 多个国家/地区销售等一切内容。
- 企业:这是一个定制定价计划,起价为每年 25,000 美元。它具有多方面的安全性、生成式人工智能、专业服务、全球基础设施等。
如何使用它来建立网站?
使用 WordPress.com 建立网站也相当容易。为此,您所要做的就是访问其官方网站并单击“开始”选项。
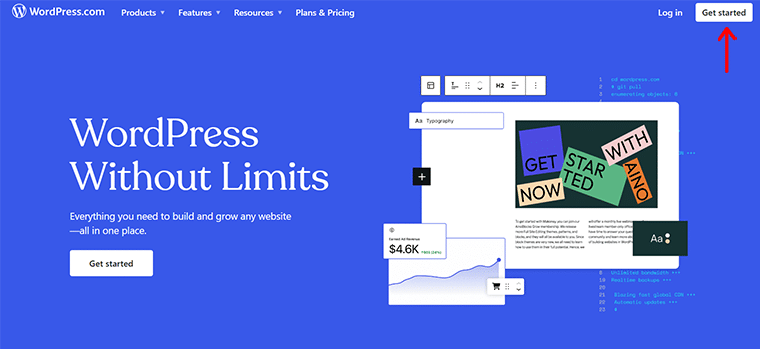
接下来,您可以连接您的 Google 帐户以登录您的 WordPress.com 帐户。成功登录后,您将访问“选择您的域”页面。在这里,您需要输入您想要的域名才能知道它是否可用。
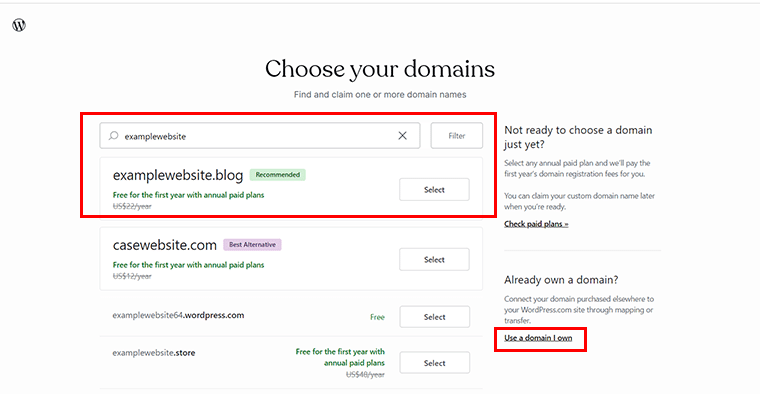
如果您已有域名,则还可以单击“使用我拥有的域名”选项。现在,我们已经输入了所需的域名,得到了一个非常相似的替代方案。因此,单击“选择”选项。
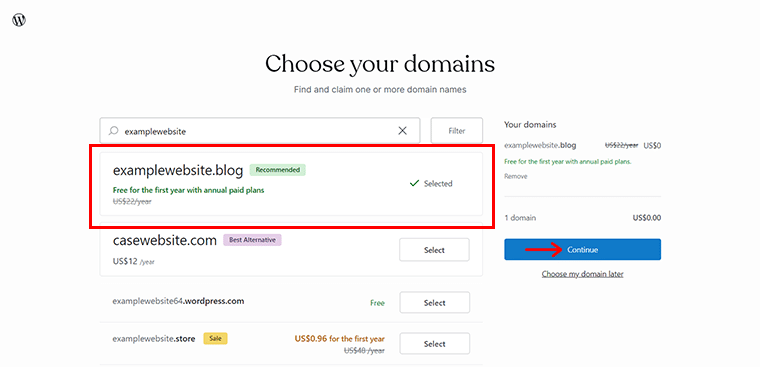
接下来,系统会提示您进入一个非常相似的页面,在这里单击“继续”选项。
执行此操作后,您将看到 WordPress.org 不同计划方案页面。如果您决定使用 WordPress.com,那么您可以在可用的计划中进行选择。现在,我们将“从免费计划开始” 。
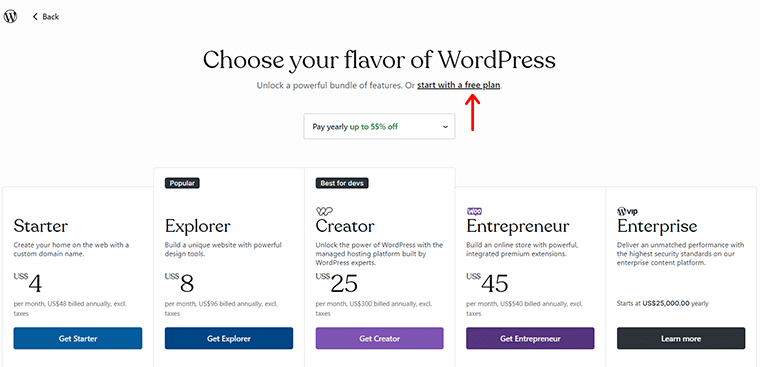
很快,您就会看到一个页面,询问您“您的目标是什么?” '。您可以勾选必要的框,然后单击“继续”选项。同时,您还可以单击右上角的“跳到仪表板”选项稍后返回。
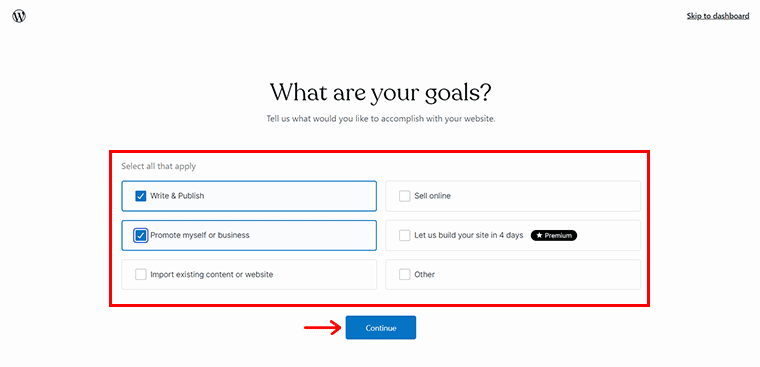
因为我们已经在这里添加了目标,所以是时候给出博客名称和标语了,然后单击“继续” 。
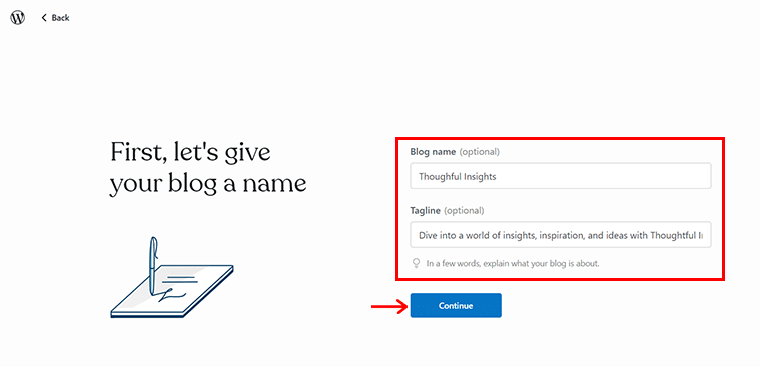
接下来,您将看到如下所示的页面。在这里,您有 3 个选择,是选择第一篇文章,还是开始学习不同的博客视频,甚至选择一种设计。
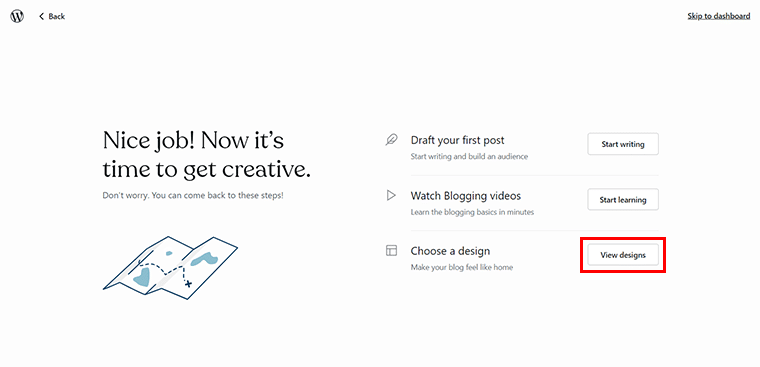
现在,让我们选择“查看设计”选项。这样,您将首先访问多个类别下的多个设计。
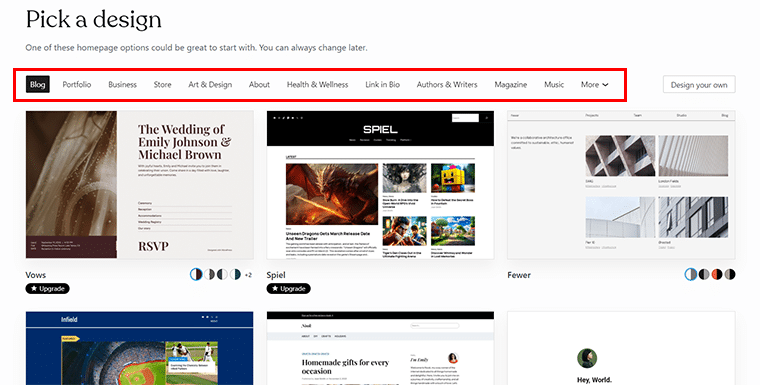
在这里,我们选择了“Reverie”设计,并将鼠标快速悬停在其上。
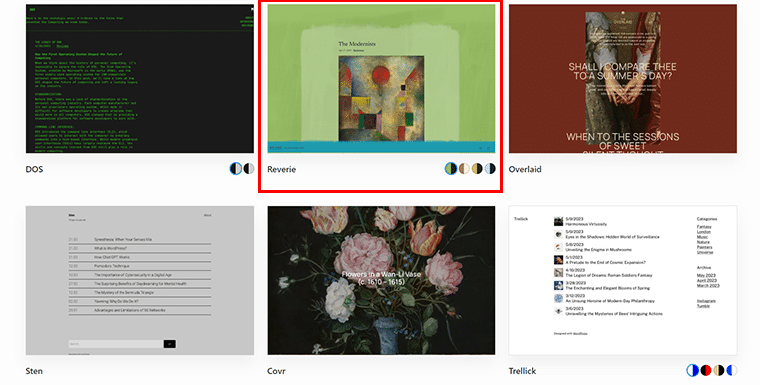
接下来,您可以在不同的“风格变化”中进行选择,但它仅在高级版本中提供。因此,现在让我们使用默认值并单击“继续”选项。
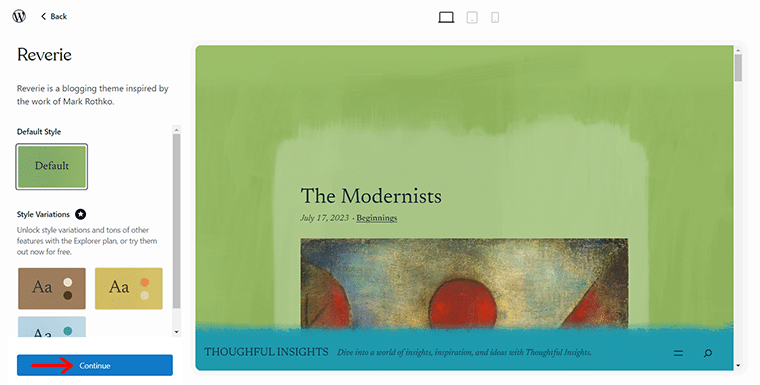
接下来,您将看到一个编辑器面板,用于编写您的第一篇文章,其中有两个选项,即“开始写作”和“我还没准备好”选项。
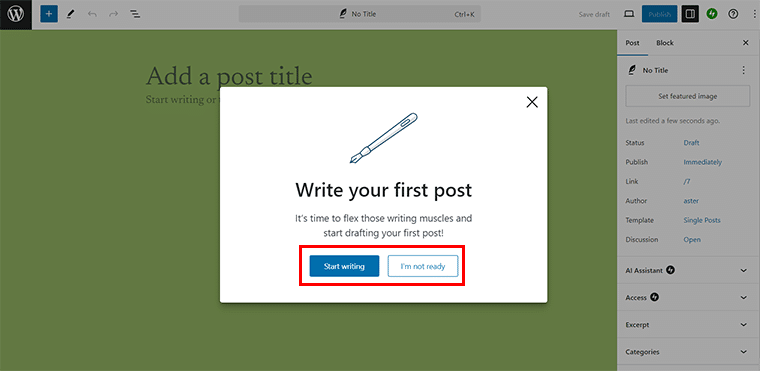
如果您已准备好内容,则可以使用“开始写作”选项。如果您没有准备好,请不要担心,只需单击“我还没准备好”选项即可。
接下来,单击“启动您的网站”选项来启用您的网站,然后就可以了!
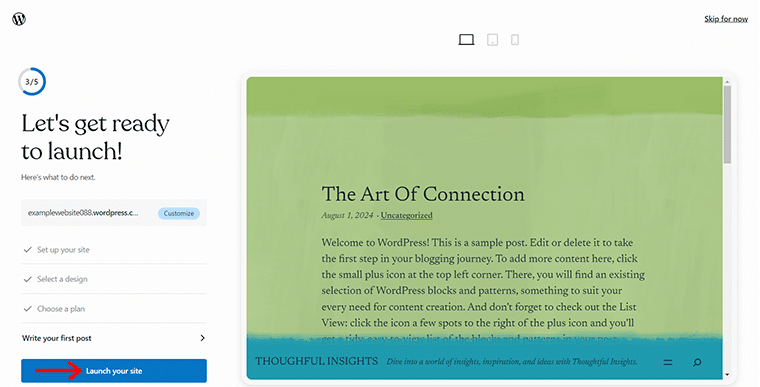
最终,您将到达仪表板面板,您可以在其中进行其他必要的更改。
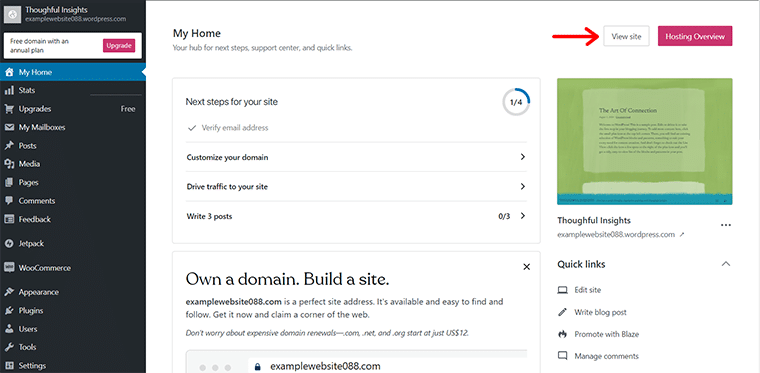
或者现在,只需单击“查看网站”选项即可预览新启动的网站。
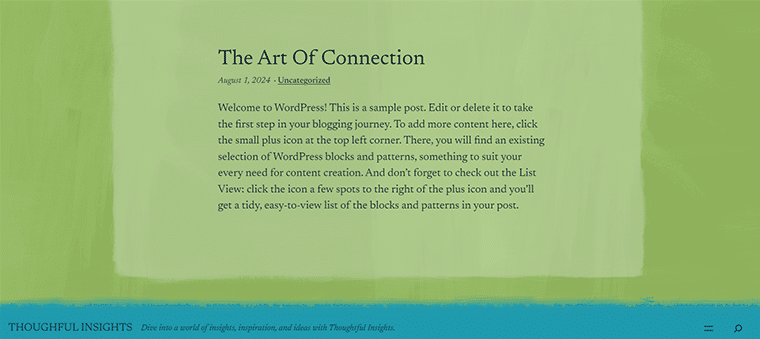
3.网络流
在其他最便宜的网站建设者中,Webflow 以其独特的设计和定制选项脱颖而出。此外,它的 CMS 功能允许您动态管理内容。因此,可以从 Webflow 创建、编辑和发布内容。这不是创建网站的多功能工具吗?
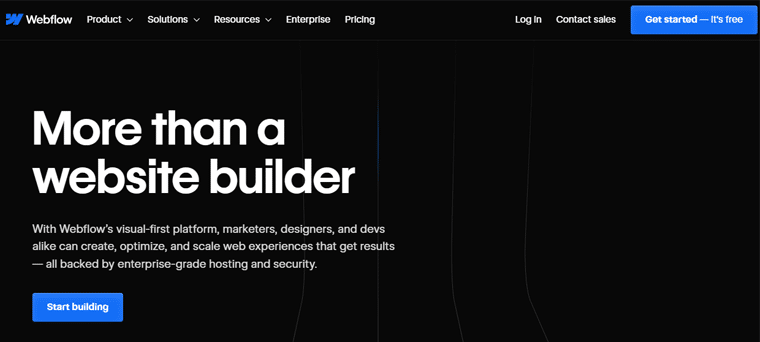
在构建网站时,您可以直接在 CMS 中管理 SEO 元素,从元数据到图像替代文本再到 URL。您还可以通过创建和发布 301 重定向来迁移和更新您的网站 URL。
特征
- 为所有站点提供内置 SSL,无需管理或更新容易出现风险的插件。
- 它在全球拥有100 多个数据中心,这意味着您的网站可以为每个访问者快速加载。
- 您可以邀请团队成员在 Webflow 简化的编辑器界面中编写和编辑内容。
- 此外,它还具有预先构建的动画,可为您的元素带来活力。
定价
您可以使用此网站构建器轻松免费创建功能齐全的网站。如果您刚刚开始使用,免费版本是一个不错的选择。
免费版本为您的网站提供 2 个静态页面、20 个 CMS 集合、50 个 CMS 项目以及使用 Webflow.io 域提交的 50 个表单。
如果您想要更多高级功能,那么您可以随时选择其高级计划。
- 基本:每月费用 14 美元(按年计费)、自定义域、150 个页面、500 个表单提交、免费本地化预览和 10 GB 带宽。
- CMS:每月费用为 23 美元,按年计费,20 个 CMS 集合,2,000 个 CMS 项目,1,000 个表单提交,50 GB 带宽等。
- 商业:每月费用为 39 美元,按年计费,300 个页面,40 个 CMS 集合,10,000 个 CMS 项目,2,500 个表单提交,100 GB 带宽等。
- 企业:这是一个定制计划,具有无上限的用户、企业级规模、高级协作、有保证的 SLA 等等。
如何使用它来建立网站?
使用 Webflow 也非常简单。为此,您所要做的就是访问其官方网站并单击“开始 - 免费”选项。
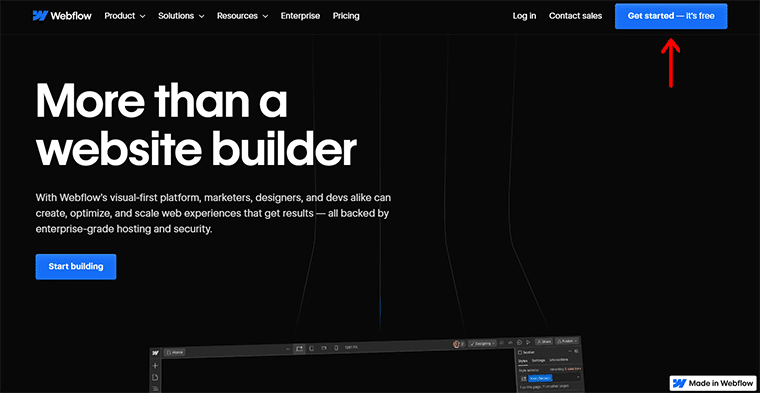
接下来,您需要创建一个 Webflow 帐户,或者您可以简单地使用 Google 登录。完成此操作后,您将进入 Webflow 仪表板,在此处单击“+新站点”选项。
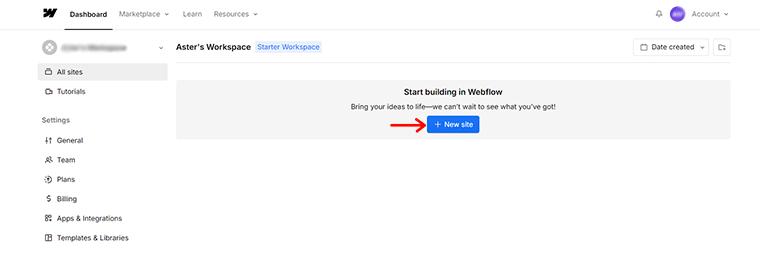
接下来,系统会提示您使用“空白站点”或“模板” 。在这里,我们选择“模板”选项。
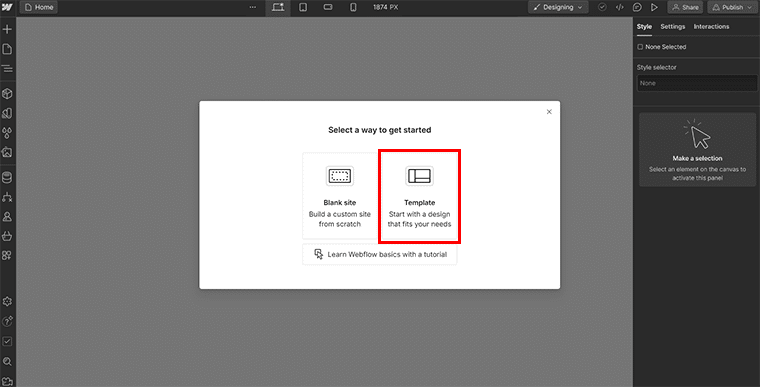
接下来,您可以访问各种可用模板并探索它们,看看哪一个最适合您。
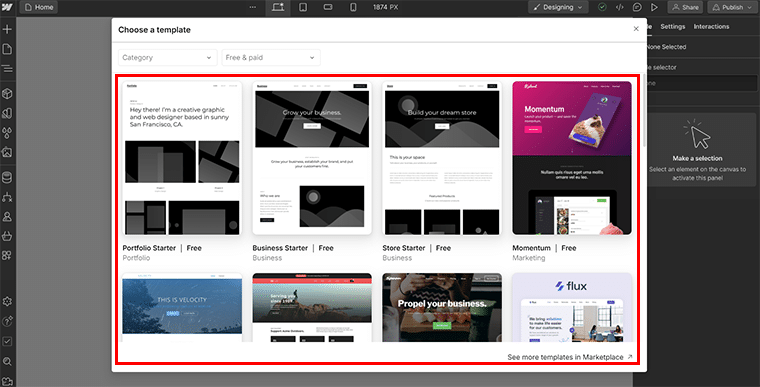
在这里,我们选择了“Notable”模板。只需将鼠标悬停在所选模板上,然后单击“选择”选项即可继续。
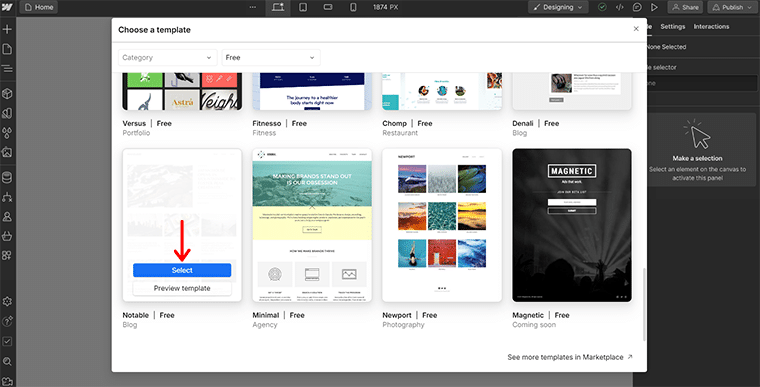
之后,系统会要求您为您的网站命名,然后单击“创建网站”选项。

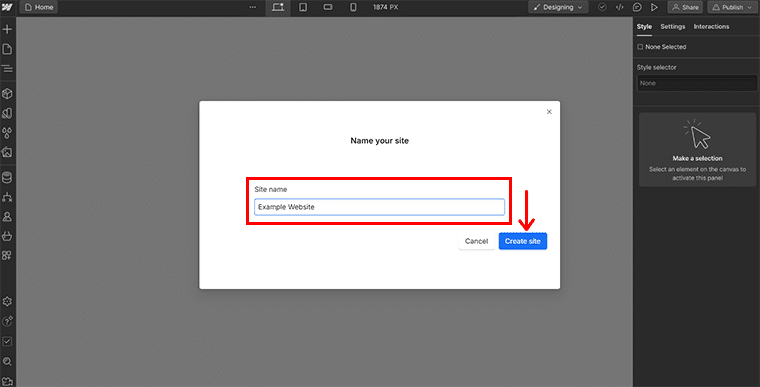
这样,您将看到模板已成功导入。此外,您还将获得快速“入门”指南。
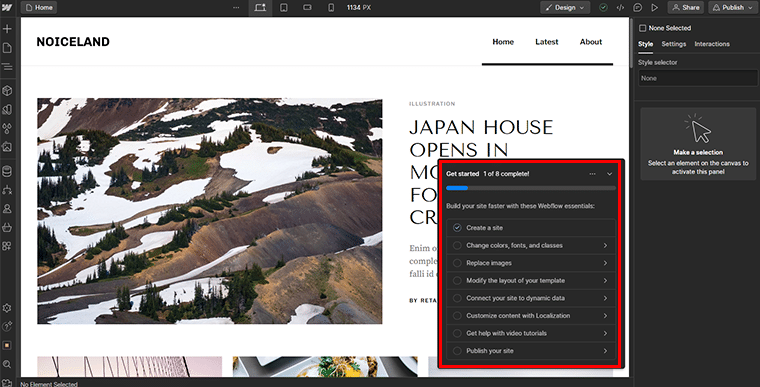
您可以按照本指南在此处一一配置每项设置。在每个指南中,您都会获得一个单独的视频教程,以备您需要时使用。
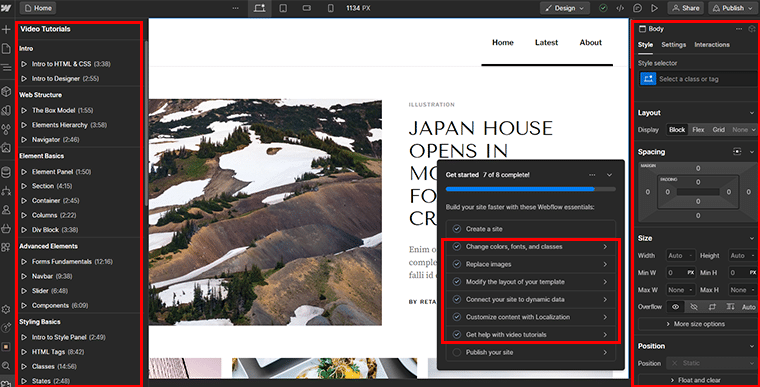
全部完成后,您可以快速单击右上角的“发布”按钮。然后,如果您有自定义域,则可以轻松添加一个。或者,您可以选择“发布到选定的域”选项。
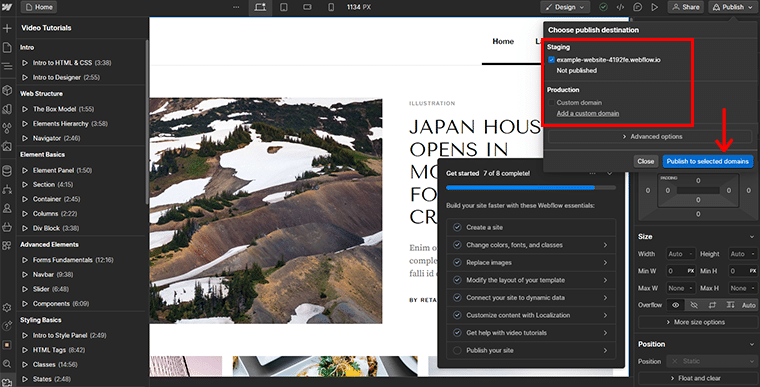
就这样吧!您可以快速预览实时网站,看看它的外观。
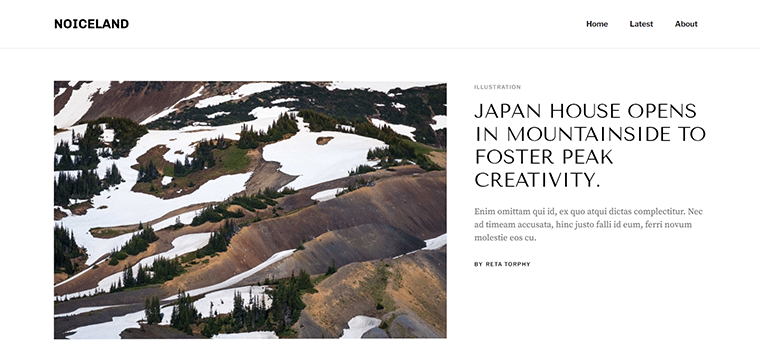
需要更多信息,请查看我们的 Webflow 终极指南。
4.吉姆多
另一个最便宜的网站建设者名单是 Jimdo。它是一个用户友好的网站构建器,可以轻松创建专业网站的过程。借助人工智能驱动的Jimdo Dolphin工具,您只需回答几个简单的问题即可在几分钟内构建一个网站。
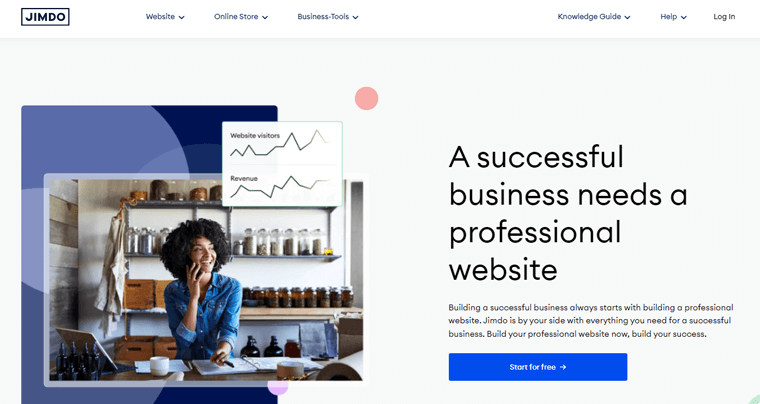
但是,如果您更喜欢更多的动手控制,那么 Jimdo 提供带有可自定义模板的传统编辑器。此外,还可以免费访问 Jimbo 庞大的适合您网站品牌的专业图像数据库。它配备了高质量的照片,无需支付版税。
特征
- 它可以让您连接自己的域。
- 帮助访问者从您的网站取得联系并提交表单。
- 获得无限数量的网站页面并构建更大的网站。
- 使用专业版,您的网站将没有广告,因此不会显示 Jimdo 徽标或链接。
- 它可以让您分析您的网站访问并深入了解用户的行为。
定价
要开始使用 Jimdo,您只需从其免费版本开始即可。通过免费版本,您将获得所有基本功能和 .jimdosite.com 子域。如果你刚刚开始的话,它就是食物。
但是,如果您想要一个具有自定义域和高级功能的更加自定义的网站,那么您需要获取其专业版。
- 起始:每月费用 11 美元,非常适合个人网站、包含域名和无广告网站。
- 扩展:每月费用 18 美元,包括 15 GB 存储空间、20 GB 带宽、5 个转发电子邮件地址、50 个网站页面等。
- 无限制:每月费用 45 美元,包括无限存储和带宽、Google Ads、专业设计分析等。
如何使用它来建立网站?
想知道如何使用 Jimdo 建立网站?为此,首先,访问 Jimdo 官方网站并单击“免费开始”选项。
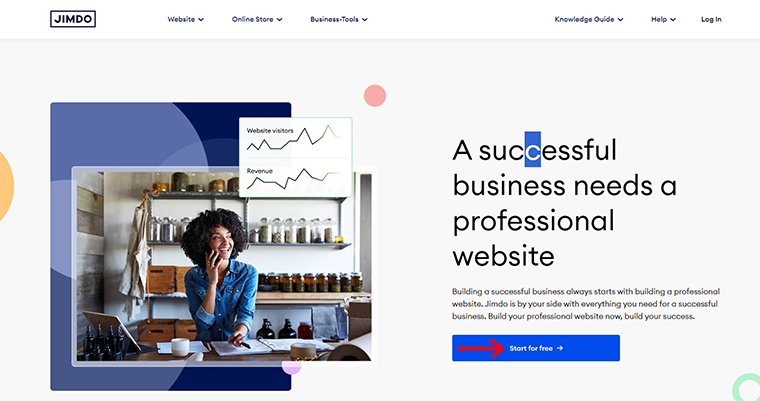
接下来,系统会提示您创建 Jimdo 帐户。您还可以快速注册 Google 帐户。
成功登录后,您有两种建立网站的选择。一个是“创建一个漂亮的网站 - 无需编码” ,另一个是“编码专家的编辑器”。
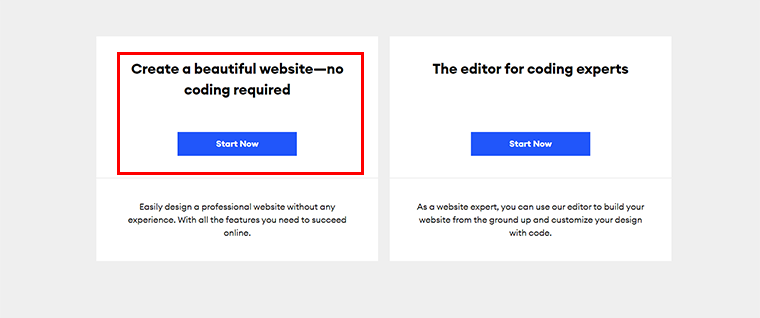
在这里,您可以根据您的需求和专业知识进行选择。现在,我们通过单击“立即开始”按钮选择“无需编码”选项。
接下来,系统会问您“您要为谁创建网站?”您必须在 2 个选项中做出回答。他们是“个人”和“一群人” 。
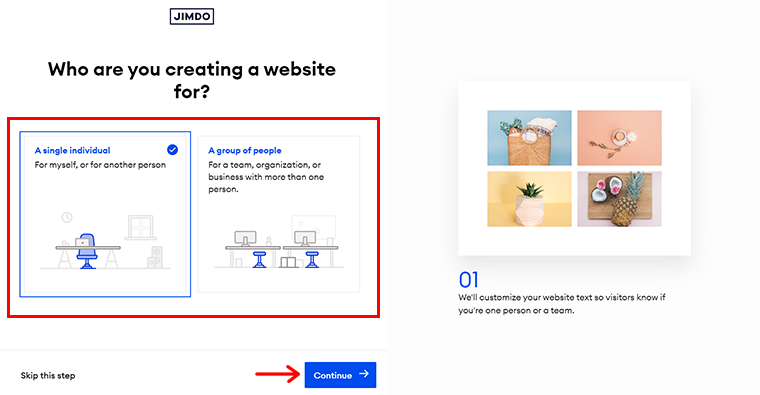
在这里,我们选择“个人” ,然后单击“继续”选项。然后,系统会再次询问您“您的网站是做什么用的?”在业余爱好和既定业务之间有多种选择。
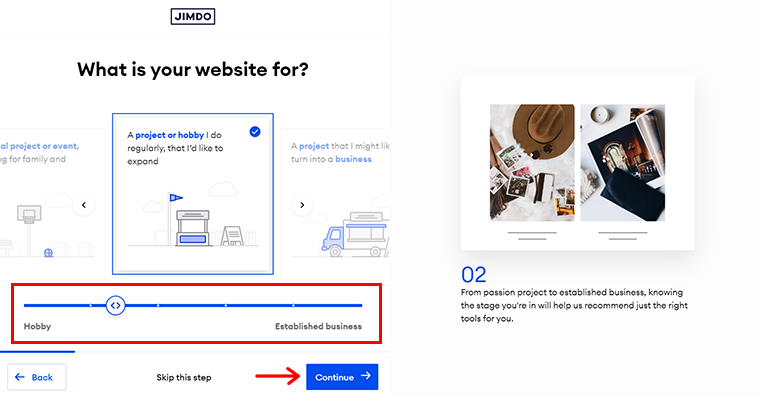
选择最适合您的选项,然后单击“继续”选项。
接下来,在您的网站上提供您的企业或项目的名称,然后单击“继续”选项。
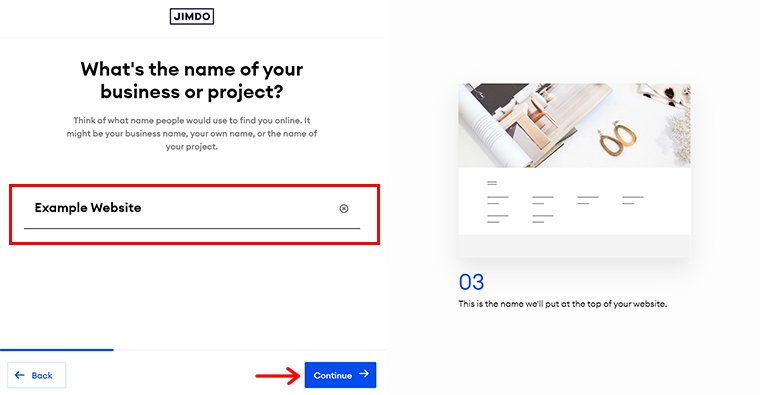
然后,指定您网站的目标,您最多可以选择 3 个目标,然后单击“继续”选项。
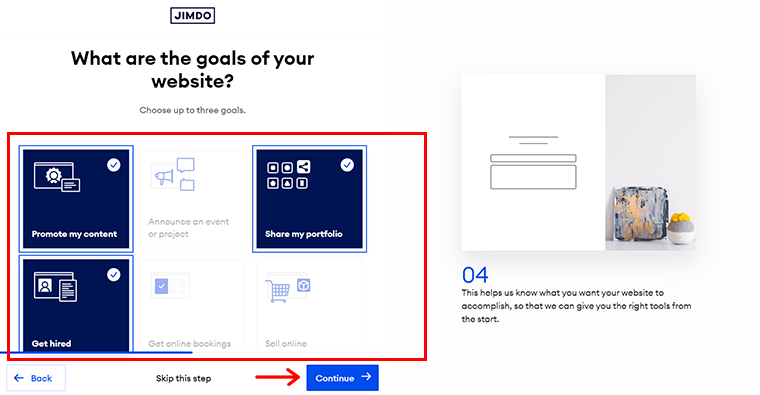
然后,您可以添加自己来自Facebook或Instagram 的照片。同时,如果您没有可用的选项,那么您现在只需单击“跳过此步骤”选项即可。因为您可以稍后再回来查看。
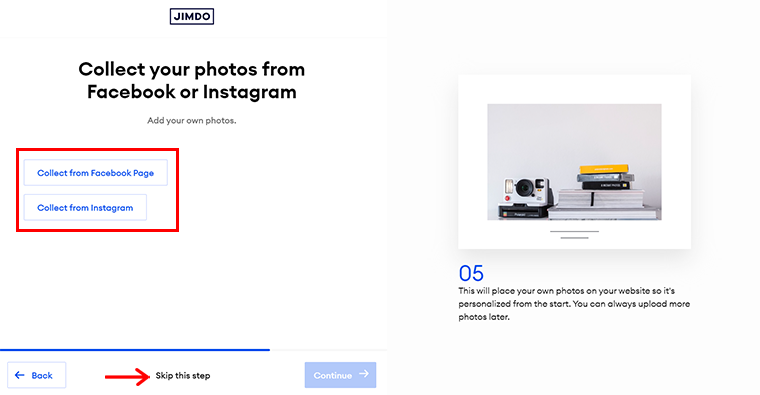
接下来,您可以从给定的选项中指定您的网站的内容。如果不可用,您还可以在搜索栏中搜索主题。然后,选择它并单击“继续”选项。
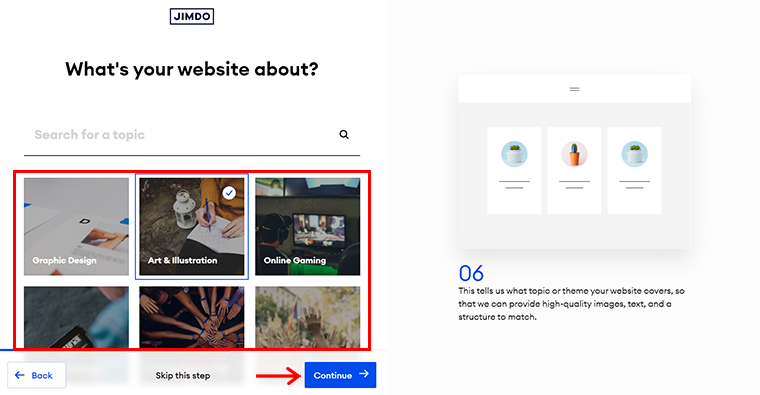
接下来,系统会询问您“您的网站风格是什么” 。您可以选择与您所设想的品牌风格相匹配的一种,然后单击“继续”选项。
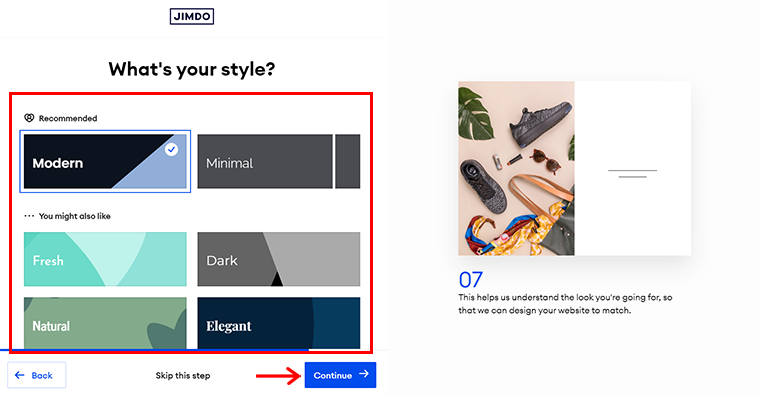
之后,您还可以为您的网站“指定所需的颜色” ,然后再次点击“继续”选项。
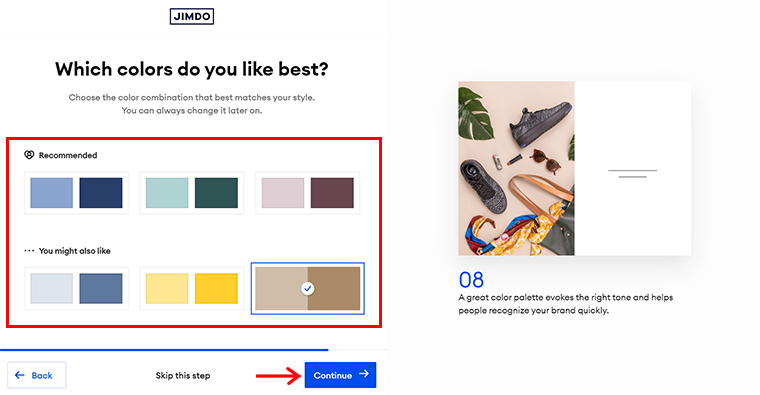
再次指定您的网站需要哪些页面。目前,除了主页之外,您最多可以选择 3 个页面。您以后随时可以添加或进行更改。并点击“继续”选项。
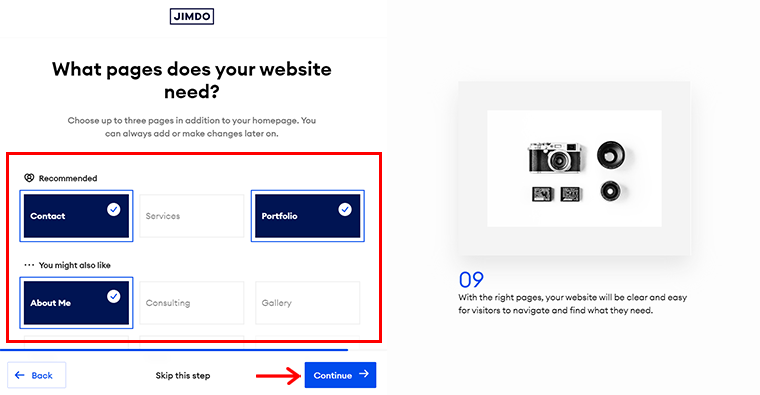
接下来,您将有两组选择来选择您的网站。您只需将鼠标悬停在您的首选选项上即可。或者,如果您陷入困境,只需单击“给我惊喜”选项即可。
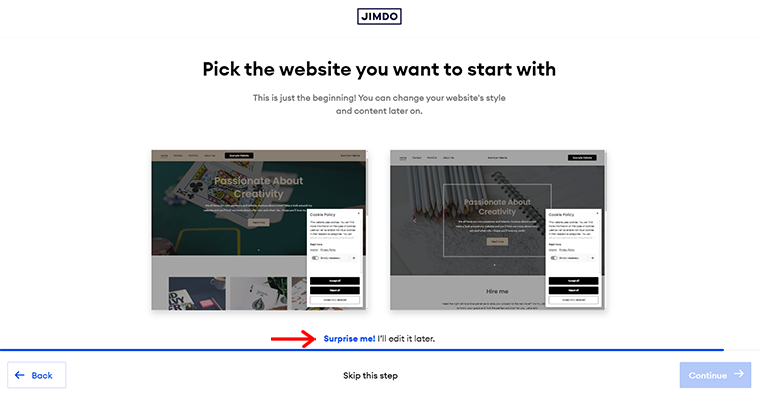
完成后,您就可以访问您的网站了。只需单击“创建您的免费网站并开始编辑”选项即可。
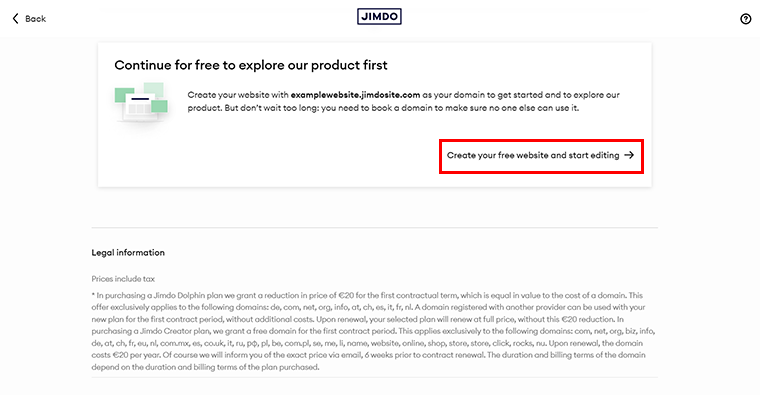
现在,您可以根据需要编辑网站内容。事实上, “左侧”有多种设置选项。您可以一一探索。
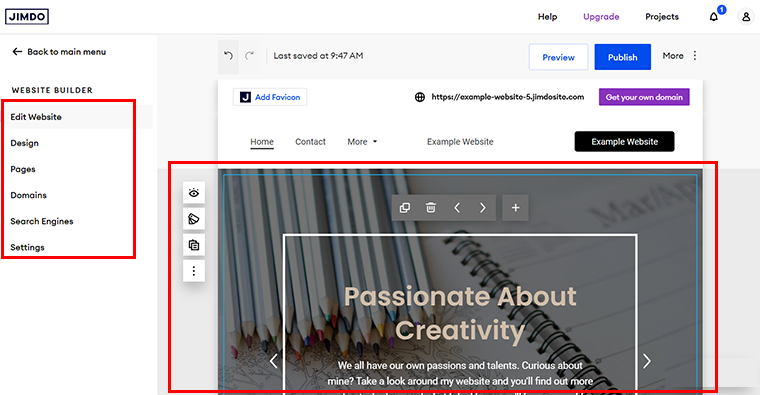
完成所有操作后,点击右上角的“发布”按钮即可上线您的网站。
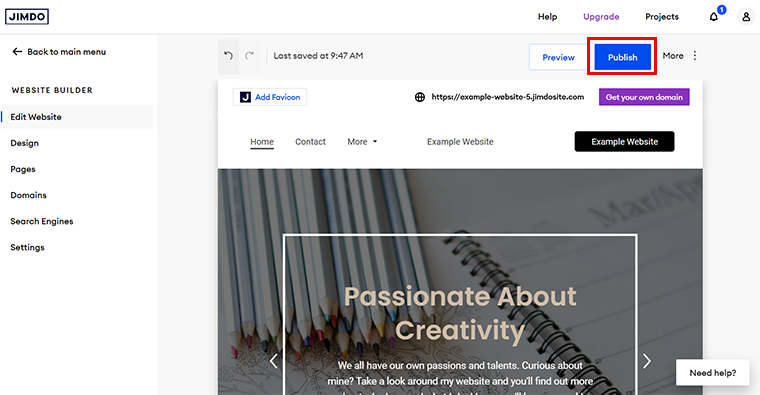
瞧!您可以实时预览 Jimdo 创建的网站,看看它的外观。
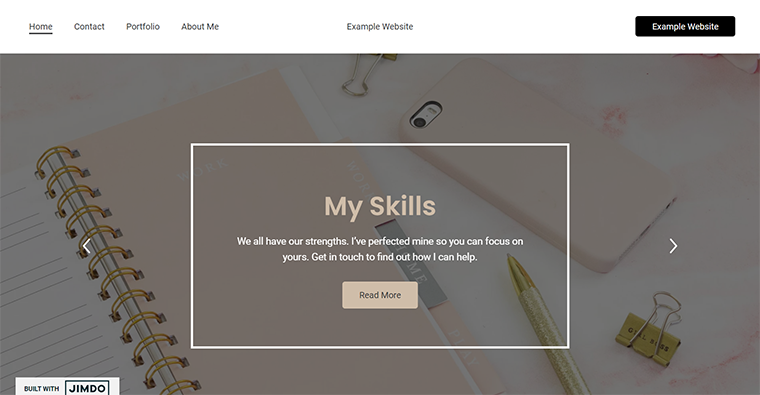
5.维克斯
最后我们还有 Wix,它是最受欢迎的网站构建器之一,具有多云托管,可确保99.9% 的正常运行时间。它还以其用户友好的界面和令人惊叹的设计选项而闻名。使用拖放编辑器可以让我们轻松创建令人惊叹的网站。
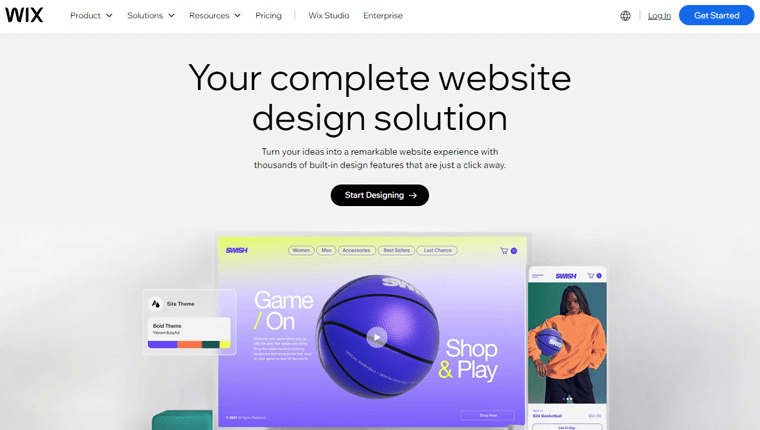
此外,通过900 多个可自定义模板,可以构建从个人博客到专业电子商务网站的任何内容。此外,其ADI (人工智能设计智能)功能可以在几分钟内为您创建个性化网站。
特征
- 获得无限的存储空间,将图像、视频、音频和文档上传到您的网站。
- 借助客户帐户功能,您可以保存忠实客户的付款方式、送货地址等信息,从而快速结账。
- 使用自动化营销工具自动向访客发送电子邮件和聊天消息。
- 包括所有电子商务功能,例如废弃购物车恢复、接受按订单、汽车折扣等。
- 使用专业版,可以获得 1 年的免费域名。
定价
您可以使用 Wix免费创建和设计您的网站。您将获得漂亮的网站模板以及设计功能和免费视觉内容库。此外,您无需担心托管和域名,因为您可以通过 Wix 免费获得它。
是不是很神奇?即使使用免费版本,您也将获得所有令人兴奋的功能。这就是为什么它出现在我们最好和最便宜的网站建设者列表中的原因。
您想了解 Wix 的更多信息吗?不用担心,它有 4 种高级定价选项,并为您的任何类型的网站提供令人惊叹的功能。
- Light:每月费用 17 美元,包括自定义域名、一年免费域名、删除 Wix 品牌、2 个协作者、2GB 存储空间等。
- 核心:每月费用 29 美元,包括 5 个协作者、50 GB 存储空间、客户帐户、活动日历应用程序等。
- 商业:每月费用 36 美元,包括 10 个协作者、100 GB 存储空间、25 个潜在客户捕获表单、每个表单 75 个字段等。
- 商务精英:每月费用 159 美元,包括 15 个协作者、无限存储空间、定制报告、完整的电子商务功能等等。
如何使用它来建立网站?
最后但并非最不重要的一点是,现在让我们看看如何使用 Wix 构建网站。首先,访问 Wix 官方网站并单击“开始”选项。
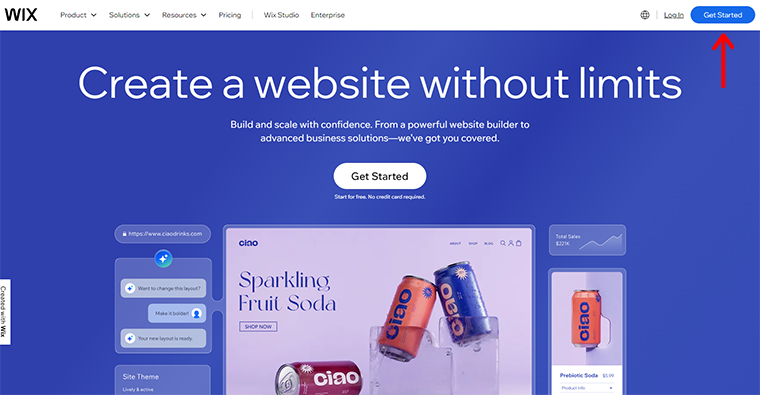
与在其他网站构建平台上所做的一样,系统会提示您注册 Wix 帐户。您可以使用您的 Google 帐户快速登录。
接下来,您将进入 Wix 仪表板。只需单击“+ 创建新站点”选项即可继续。
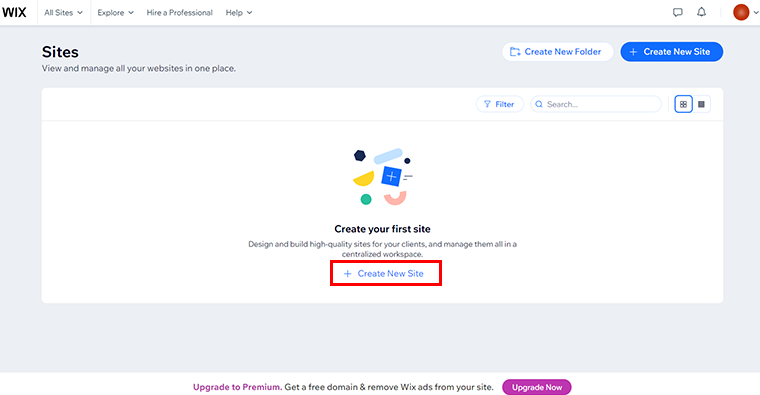
接下来,系统会提示您进入“利用 AI 将您的想法变为现实”页面,其中有 2 个可用选项“开始聊天”和“无需聊天即可设置” 。
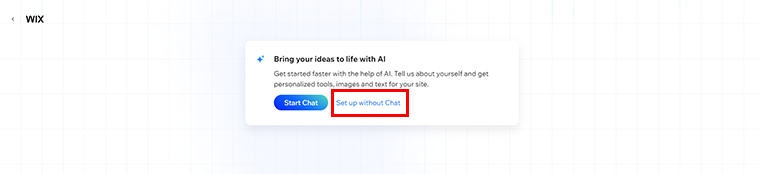
您可以根据需要选择任何选项,但是,这里我们选择“无需聊天即可设置”选项。这样,系统会提示您进行寻呼,如下所示。
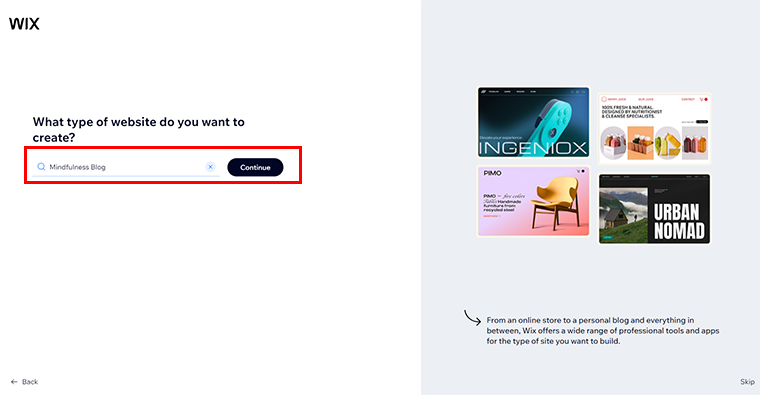
在这里,您需要指定要创建的网站类型,然后单击“继续”选项。
接下来,为您的网站命名并单击“继续”选项。
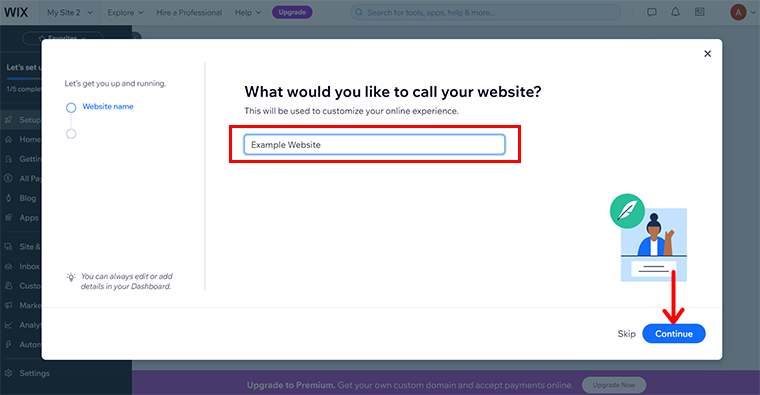
此外,您还可以从可用选项中设置网站的目标,然后单击“继续”选项。
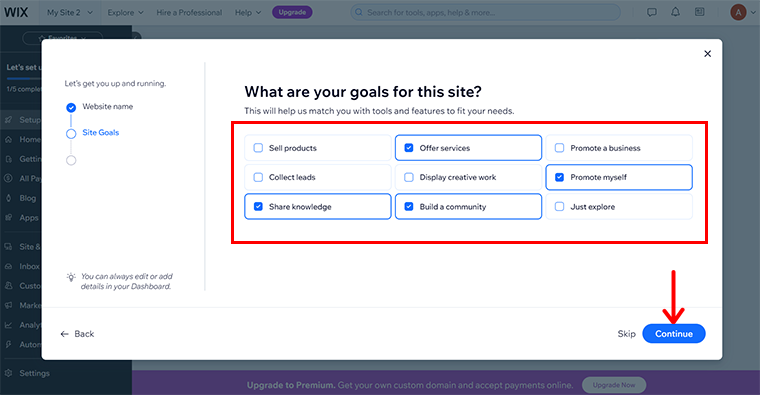
然后,选择您想要添加的应用程序以为您的网站提供更多功能,然后点击“继续” 。
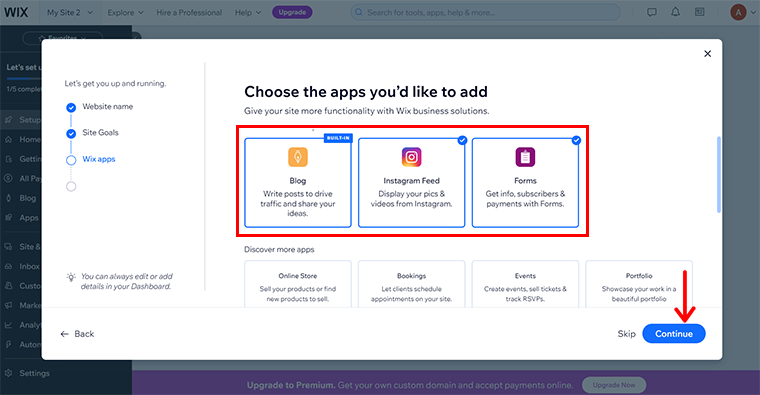
这样,系统会提示您进入如下所示的页面,单击“继续仪表板”选项。
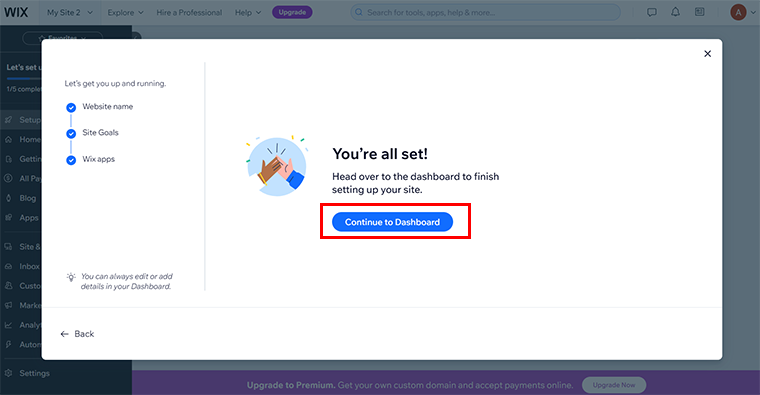
接下来,您将进入Wix 仪表板面板。在这里,您将看到连接域名、撰写第一篇博客文章等的几个选项。但现在,我们选择“设计网站”选项。
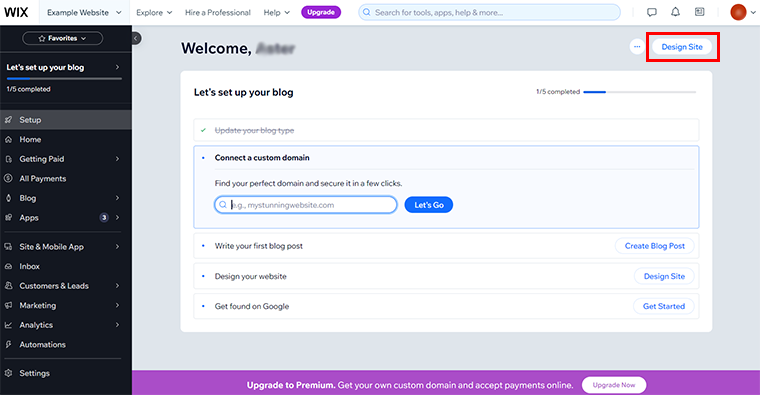
现在,您再次有两种选择来决定您的网站设计方式,无论是通过人工智能还是自定义模板。如果您想使用人工智能,请单击“生成设计”选项。同时,单击“选择模板”选项以使用模板。
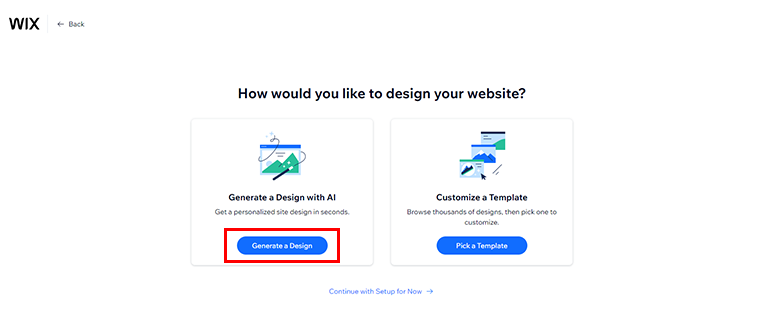
在这里,我们选择“生成设计”选项。
接下来,您将获得网站设计。您可以快速预览网站。如果您不满意,可以随时单击“重新生成站点”选项或“使其稍微不同”选项。
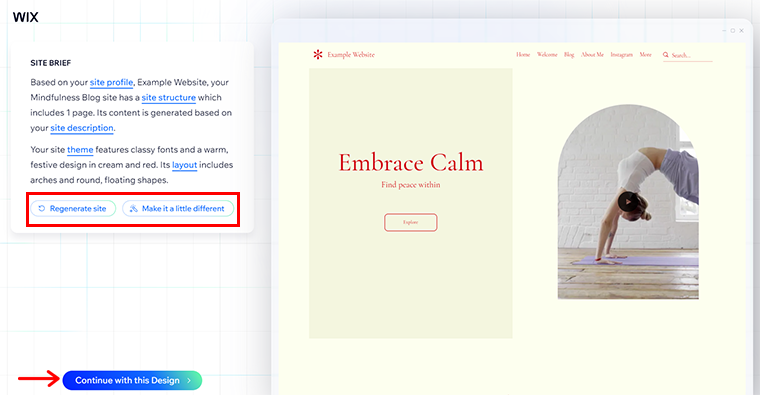
同时,如果您满意,则可以选择“继续此设计”选项。
接下来,您可以添加自定义域(如果有)并单击“开始吧”选项。
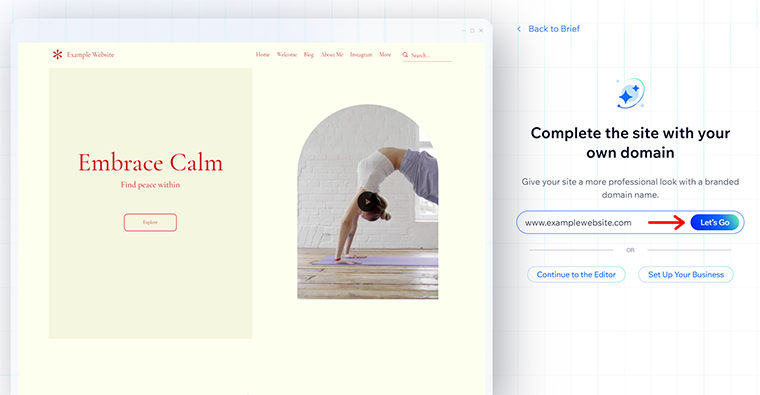
接下来,您可以根据需要“快速编辑”每个部分。此外,您还可以探索左侧提供的多个设置选项。
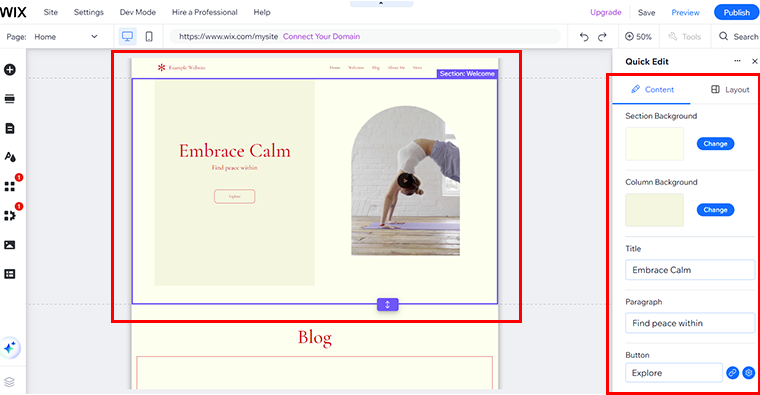
全部完成后,点击右上角的“发布”按钮。
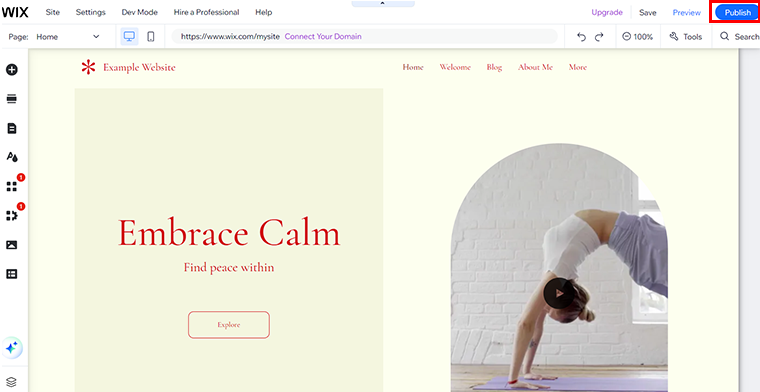
然后 Wix 网站就发布了。
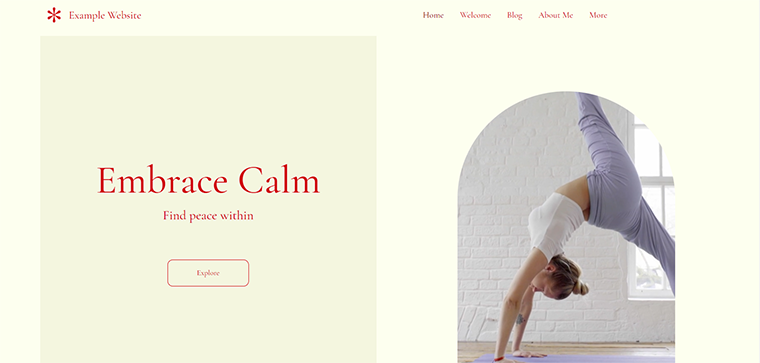
对 Jimdo 和 Wix 感到困惑吗?查看比较文章,了解 Jimdo 与 Wix 哪个更好。
这就是我们市场上最便宜的网站建设者列表的全部内容。现在,让我们在下一节中讨论一些有关网站建设者的常见问题。
常见问题 (FAQ)
1. 便宜的网站建设者可靠吗?
是的,许多廉价的网站构建器都是可靠的,但请检查它们的性能和功能。务必进行研究并选择具有积极评价和良好客户支持的产品。一些便宜但可靠的网站建设者有 Hostinger、WordPress.com 等。
2. 我以后可以更换建站工具吗?
是的,您可以切换网站构建器,但转移内容和重新设计网站可能会很麻烦。规划并选择长期使用的构建器是个好主意。
3. 网站建设者是否存在隐性成本?
有时,网站建设者可能会产生隐性成本。它可能包括高级功能、额外存储或删除广告的费用。因此,在购买网站构建器之前,您需要检查完整的定价详细信息和条款。
4. 我可以免费制作.com网站吗?
现在您知道创建网站是免费的,但获得.com域名则需要付费计划。因为免费计划通常附带yoursite.builder.com等子域,而不是自定义域。
结论
这就是一个包装!
在这里,我们遇到了最便宜的网站构建平台。其中大多数都包括免费版本或免费试用期,提供最便宜的定价选项和令人惊叹的功能,以简化您的网页设计过程。因此,您可以根据您的需要选择任何网站建设者。
我们是否错过了此列表中您最喜欢的网站建设者?然后,评论它们。另外,您也可以在评论框中分享您的疑问。我们将尽力解决您的问题。
作为回报,如果您喜欢这篇文章,请与您的朋友和家人分享。另外,请阅读我们关于最佳人工智能网站构建器平台和最佳小型企业网站构建器的文章。
最后但并非最不重要的一点是,请在 Facebook 和 Twitter 上关注我们,以获取我们未来博客的更新。
