如何在 WordPress 中创建电子邮件订阅表单?
已发表: 2024-08-22您准备好提升您的电子邮件营销了吗?借助 WP Subscription Forms Pro,在 WordPress 中制作引人注目且具有视觉吸引力的电子邮件订阅表单从未如此简单。
在这篇有关如何在 WordPress 中创建电子邮件订阅表单的分步指南中,我们将向您展示如何设计、自定义和嵌入表单,以开始将访问者转变为忠实订阅者。
无论您是希望扩大受众群体还是提高参与度,WP Subscription Forms Pro 都能满足您的需求。准备好查看结果了吗?让我们深入了解并开始吧!
电子邮件营销的重要性
电子邮件营销是与目标受众建立联系并培养持久关系的一种非常有效的方法。通过直接发送到订阅者收件箱的个性化内容来提供持续教育、推广产品或服务以及培养品牌忠诚度,这一切都始于通过电子邮件订阅表格扩展您的电子邮件列表。
电子邮件订阅表格如何帮助扩大您的电子邮件列表并与您的受众互动?
电子邮件订阅表格允许您捕获访问者信息并将临时网站访问者转化为忠实订阅者。通过战略性地将这些表格放置在您的网站上,您可以稳步扩大您的电子邮件列表,为您提供直接联系受众的渠道,以便进行未来的营销工作。
目录
- 1了解 WP 订阅表格 Pro
- 2如何在WordPress中创建电子邮件订阅表单?
- 2.1安装并激活 WP Subscription Forms Pro
- 2.1.1第一步:购买并下载
- 2.1.2第二步:安装插件
- 2.1.3步骤 3:插件仪表板概述
- 2.1.4第 4 步:创建您的第一个电子邮件订阅表单
- 2.1.4.1常规设置
- 2.1.4.2表单设置
- 2.1.4.3布局设置
- 2.1.5步骤 5:与电子邮件营销服务集成
- 2.1.6步骤 6:在您的网站上嵌入订阅表格
- 2.1.7步骤7:使用弹出功能在特定页面上显示表单
- 2.1安装并激活 WP Subscription Forms Pro
- 3结论
了解 WP 订阅表格 Pro
WP Subscription Forms Pro是一款用户友好的插件,旨在帮助在 WordPress 上轻松创建和管理电子邮件订阅表单。任何人都可以使用拖放表单生成器创建和自定义表单,而无需任何编码知识。您可以创建不同类型的表单,从简单的电子邮件注册到复杂的多步骤流程,确保所有表单不仅看起来不错,而且在您的网站中完美运行。
主要特点
- 无限订阅表格:根据需要创建任意数量的表格,每个表格都有不同的设置。
- 拖放生成器:通过简单的拖放界面轻松设计表单,包括文本字段、文本区域、日期选择器、单选按钮、复选框、选择下拉菜单、电话号码和隐藏字段等各种字段。
- 30+ 预先设计的模板:从各种精美模板中进行选择,节省您从头开始设计表单的精力。
- 弹出表单:将订阅表单显示为可以通过按钮触发的弹出窗口。
- 延迟弹出表单:在页面上的特定时间后将订阅表单显示为弹出窗口。
- 浮动表单:将表单作为浮动元素放置在页面的右下角或左下角。
- 集成:直接与 Mailchimp、MailerLite、Sendinblue、ConvertKit 和 Constant Contact 连接,将订阅者存储在您的帐户中。
- 表单样式定制器:使用我们的内置样式编辑器自定义表单的外观。
- 电子邮件配置:个性化发送给用户的电子邮件并启用后端的管理员通知电子邮件。
- 切换表单组件:轻松启用或禁用表单的特定组件。
- Ajax 表单提交:得益于 Ajax 技术,无需重新加载页面即可享受快速提交。
- 订阅者的 CSV 导出:只需点击几下即可导出您的订阅者列表。
- 后端表单预览:在将表单添加到站点之前预览表单的外观。
- 设备和浏览器兼容性:我们的表单可在所有设备和浏览器上无缝运行。
- 开发人员文档:为希望扩展插件功能的开发人员访问详细文档。
- 专门支持:我们的支持团队随时帮助您解决任何疑问或问题。
- 翻译就绪:轻松将插件翻译成您喜欢的语言。
如何在 WordPress 中创建电子邮件订阅表单?
安装并激活 WP Subscription Forms Pro
安装和激活 WP Subscription Forms Pro 的过程非常简单。请按照以下分步说明开始操作:
第1步:购买并下载
- 访问 Envato CodeCanyon 页面:转至 CodeCanyon 网站并搜索“WP Subscription Forms Pro”。
- 购买插件:单击插件列表,然后单击“立即购买”按钮。按照提示完成购买。
- 下载插件:购买完成后,导航至您的 CodeCanyon 帐户。在“下载”下,找到 WP Subscription Forms Pro 并单击“下载”按钮。选择“主文件”选项下载插件 zip 文件。
第2步:安装插件
- 登录您的 WordPress 仪表板:
只需访问您的 website.com/wp-admin。 - 单击左侧的插件选项卡:
在左侧边栏上,单击插件,然后单击添加新插件。 - 点击顶部的上传插件:
现在,单击“选择文件”按钮,找到刚刚下载的插件所在的 zip 文件,然后单击“立即安装”。 - 激活插件:
安装后单击“激活插件”链接以在您的网站上启用WP Subscription Forms Pro 。
第 3 步:插件仪表板概述
安装并激活后,WP Subscription Forms Pro 插件会在 WordPress 管理仪表板的侧菜单中添加一个名为Subscription Forms的新菜单项。单击它会将用户导航到 WP Subscription Forms Pro 插件的主仪表板,其中控制与所有电子邮件订阅表单的集中控制相关的所有内容。
您可以从此仪表板执行以下操作,如下图所示:
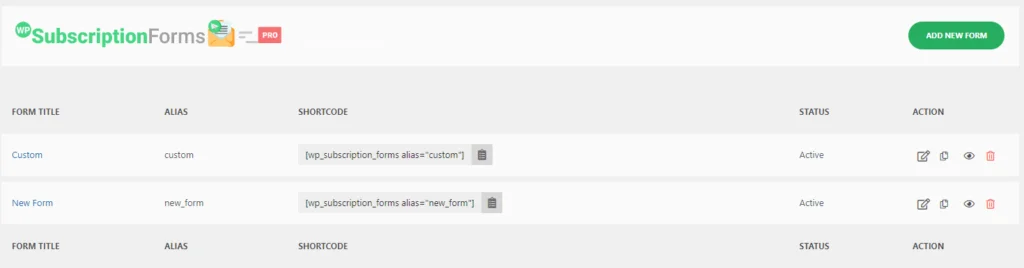
- 创建新表单:您可以通过单击“添加新表单”按钮轻松开始构建电子邮件订阅表单。这将带您进入直观的拖放构建器,您可以在其中更改从布局到字段的任何内容。
- 管理现有表单:显示已使用该用户创建的表单的列表。该列表分为几列,其中包括:
- 表格标题:为各个表格设置的标题,
- 别名:表单的个人、机器和易于读取的唯一 ID,允许以短代码调用表单,
- Shortcode :代码片段构造,用于放置/嵌入页面和帖子以使用以下标签
[wp_subscription_forms alias="custom"]展示表单。 - 状态:指示表单是活动还是非活动的字段。现在您一眼就能看出正在使用的所有表格
- 操作:此列中用于编辑表单、简码、预览或删除表单的图标。
这是一个用户友好的界面,拥有管理订阅电子邮件表单或管理任何表单所需的所有工具;这可以通过创建新的或对其他的进行轻微或全面的修改以获得更高的功能来完成。
成功安装并激活 WP Subscription Forms Pro 后,您现在就可以开始创建引人入胜的电子邮件订阅表单,这将有助于扩大您的受众并增强您的电子邮件营销策略。
要创建新的订阅表单,您只需单击仪表板右上角的“添加新表单”按钮即可。这将带您进入实际的表单创建页面,然后您可以在其中开始构建表单。
第 4 步:创建您的第一个电子邮件订阅表格
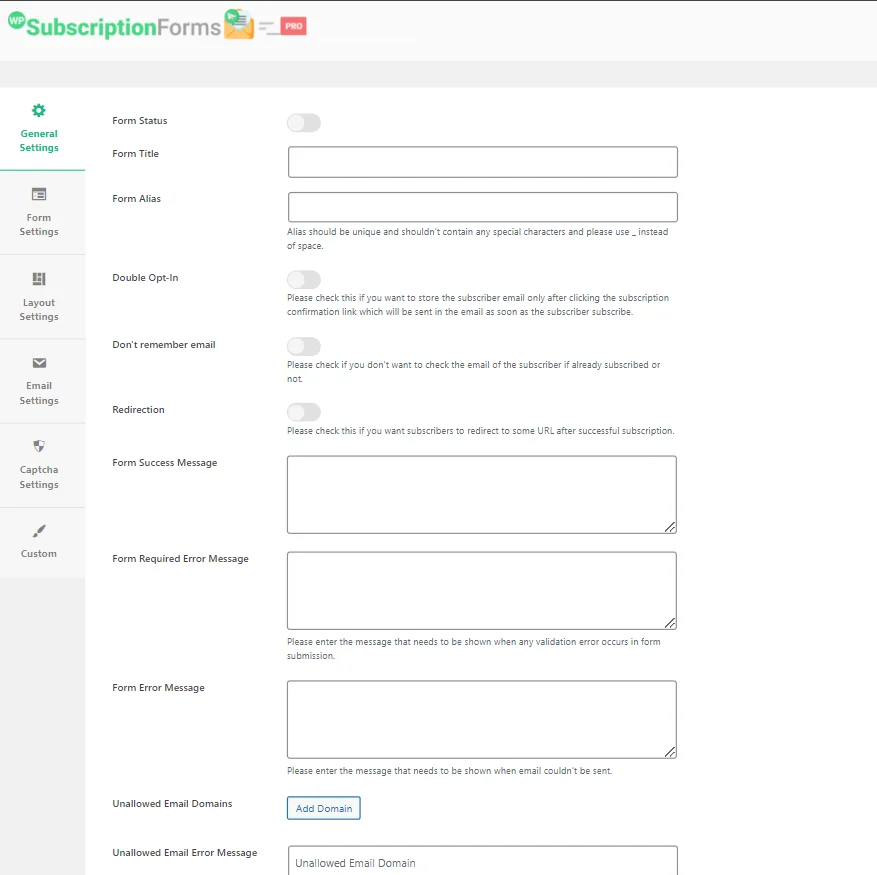
常规设置
在此页面上,您将进入常规设置选项卡,您可以在其中设置表单。您可以切换“表单状态”选项来打开或关闭表单。如果您仍在努力,那么最好先暂停它,直到您准备好将其投入使用。

为表单提供描述性的表单标题,以便您稍后可以识别它,并设置在短代码中使用的唯一表单别名,以避免与其他表单发生任何冲突。
双重选择加入功能可确保订阅者在添加到您的列表之前确认其电子邮件地址,从而减少垃圾邮件并帮助您建立优质的电子邮件列表。启用双重选择加入选项后,它会添加另一个字段,即选择加入确认消息,您需要在其中设置确认消息,一旦用户通过链接确认订阅,就会显示该确认消息。
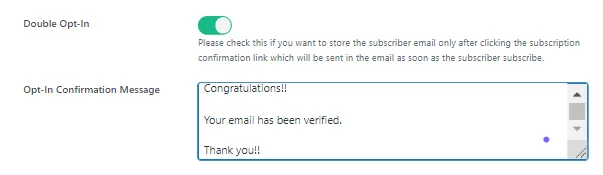
如果您启用“不记住电子邮件” ,则对于列表中已存在的订阅者,将跳过此电子邮件验证步骤。
您还可以设置重定向 URL ,以重定向到订阅者成功注册后所转到的页面。这可能包括“谢谢”页面或“特别优惠”页面。您还可以自定义向用户显示的有关表单活动的消息,包括成功消息和错误通知。
如果需要,您可以阻止特定电子邮件域,以便某种类型的电子邮件地址无法订阅;对于阻止一次性电子邮件地址非常有用。
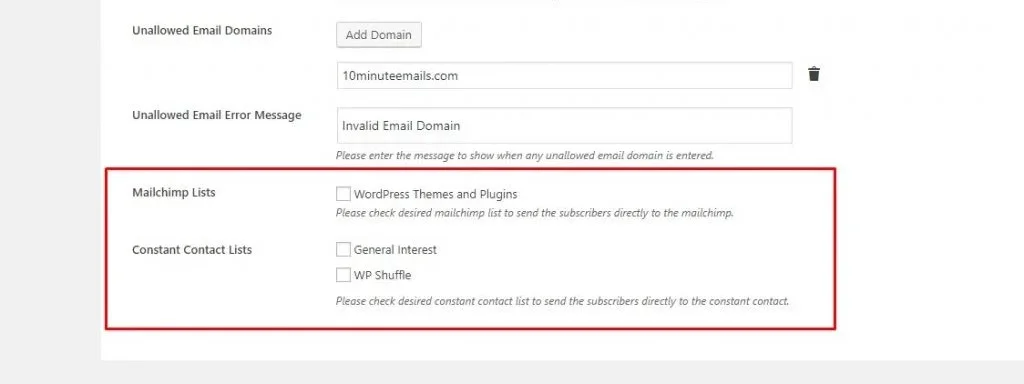
最后,请注意,仅当您在插件的“设置”部分配置了必要的凭据时,这些选项才会显示,稍后将对此进行解释。如果您已经配置了必要的凭据并获取了Mailchimp、Constant Contact、MailerLite、Sendinblues 等列表,那么这些列表将显示在常规设置面板的末尾,如下面的屏幕截图所示。从那里,您可以选择将订阅者自动添加到的所需列表。
表单设置
设置表单的常规设置后,就可以深入了解表单设置以自定义每个元素的外观和功能。此部分允许您微调细节,确保您的表单符合您网站的风格并满足您的特定要求。
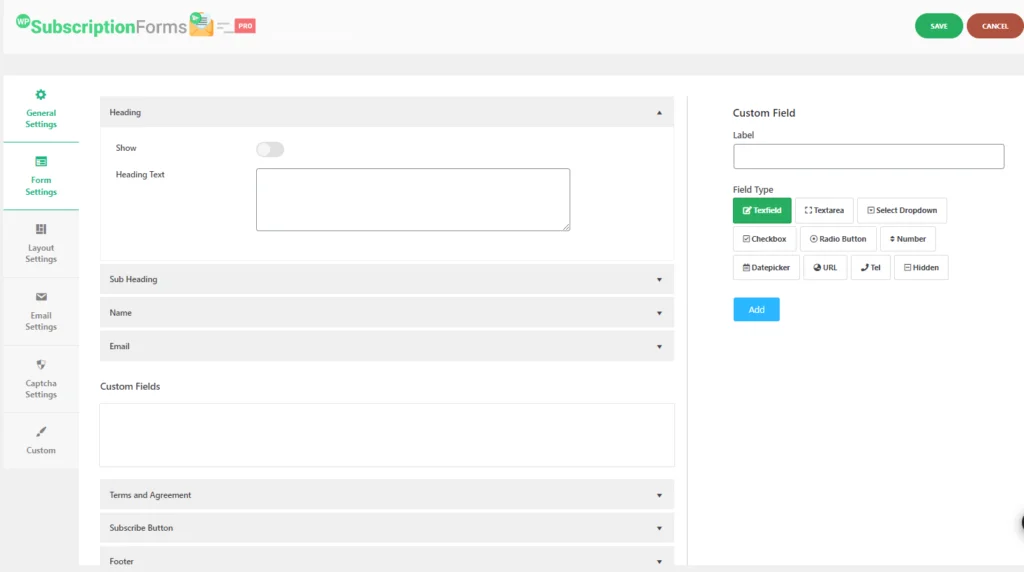
在这里,您可以通过切换适当的选项来选择显示或隐藏表单的标题。如果您选择显示标题,您将看到一个标记为“标题文本”的文本框,您可以在其中输入表单的标题。这是访问者查看表单时将看到的主标题。
就像主标题一样,您也可以选择显示或隐藏副标题。如果显示,您可以在子标题文本字段中输入文本。副标题通常提供与表格目的相关的附加上下文或简短描述。
在“名称”部分中,您可以决定是否在表单上显示名称字段以及是否应将其标记为“必填” 。如果您将其设为必填项,访客将需要填写此字段才能提交表格。此外,还有一个“标签”字段,您可以在其中自定义名称输入框旁边显示的文本。
电子邮件部分允许您设置电子邮件输入字段的标签。该标签通常显示为“电子邮件地址”或简称为“电子邮件”,但您可以对其进行自定义以适合您表单的语气和风格。
如果您需要订阅者的姓名和电子邮件之外的其他信息, “自定义字段”部分允许您添加更多输入字段。这些字段可能包括电话号码、地址或您需要的任何其他信息等字段。您可以完全自定义每个字段的标签并决定它是否应该是必填输入。
为了遵守法律要求或确保订阅者在注册前同意某些条款,您可以启用“条款和协议”部分。您可以显示或隐藏此部分,如果显示,您将有一个文本框来插入协议文本。支持<strong> 、 <a> 、 <ul>和<li>等基本 HTML 标签,允许您根据需要设置协议文本的格式。
在“订阅按钮”部分中,您可以自定义按钮本身上显示的文本。该文本通常显示为“订阅”,但您可以将其更改为更适合您的形式的任何内容,例如“立即加入”或“获取更新”。
最后,您可以选择在表单底部显示页脚。如果启用,您可以添加自定义页脚文本。此部分非常适合添加免责声明、隐私说明或您希望订阅者在提交表单之前看到的任何其他信息。
通过这些设置,您可以创建高度自定义的订阅表单,它不仅看起来很棒,而且功能也完全符合您的需要。
布局设置
在此部分中,您可以配置与表单布局相关的必要设置。您可以从我们30 多个精美的预先设计的模板中选择任何一个模板。
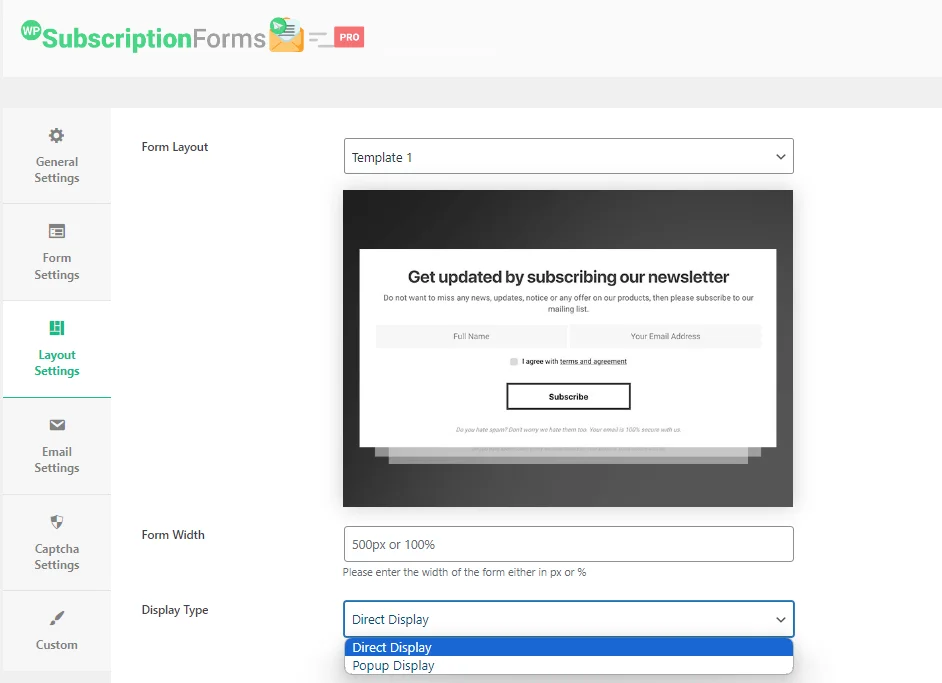
可用的选项包括表单布局,它具有一个包含所有预先设计的模板的下拉菜单。您可以从当前可用的 30 多个选项中选择任何模板。表单宽度允许您自定义表单的宽度;每个模板都带有默认宽度,但您可以输入所需的宽度(以像素 (px) 为单位)或百分比 (%) 以满足您的要求。
对于显示类型,您有两个选项:直接显示和弹出显示。如果您希望在页面加载时直接显示表单,请选择“直接显示”。
相反,如果您希望表单显示在由用户交互触发的弹出窗口中,请选择“弹出显示”。仅当您选择弹出显示作为显示类型时,弹出触发文本选项才可用,允许您指定触发弹出窗口的文本。
第 5 步:与电子邮件营销服务集成
WP Subscription Forms Pro 与Mailchimp、Constant Contact、MailerLite、Sendinblue 和 ConvertKit 等各种电子邮件营销服务集成,使您可以轻松管理订阅者并自动化您的电子邮件营销活动。
要将 WP Subscription Forms Pro 连接到 Mailchimp 等电子邮件营销服务,请首先导航到 WordPress 仪表板中的插件设置。从那里,启用所需的服务并输入所需的 API 密钥,该密钥可以从您的电子邮件营销帐户获取。
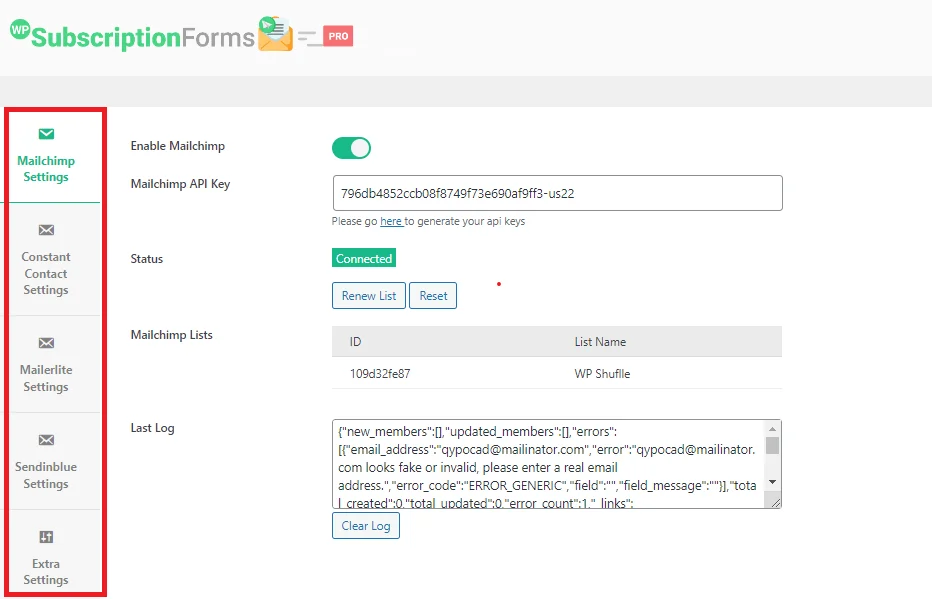
连接后,选择您想要添加新订阅者的邮件列表。该插件将显示连接状态并提供任何问题的日志,例如无效的电子邮件地址。
保存您的设置并通过提交表单来测试集成,以确保订阅者正确添加到您的列表中。可以对其他电子邮件服务重复此过程,但步骤基本相同。
第 6 步:在您的网站上嵌入订阅表格
使用 WP Subscription Forms Pro 将电子邮件订阅表单嵌入您的网站既简单又高效。
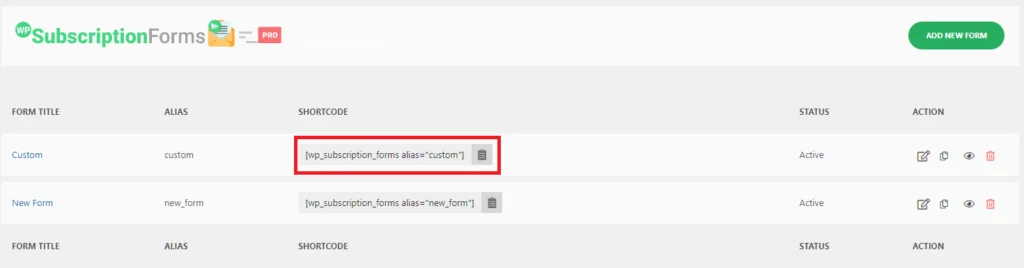
首先导航到 WordPress 仪表板中的订阅表单部分,您将在其中找到要嵌入的表单。
复制与该表单关联的短代码(例如[wpsubscriptionform] )。接下来,转到您想要显示表单的帖子或页面,并将短代码粘贴到内容区域中的所需位置。
一旦您保存或发布帖子/页面,表单就会生效,允许访问者直接订阅该特定内容。
步骤7:使用弹出功能在特定页面上显示表单
在这里,您可以为特定页面启用延迟弹出或浮动表单,页面编辑部分中有一个选项框,您可以从中启用该特定页面的弹出窗口。
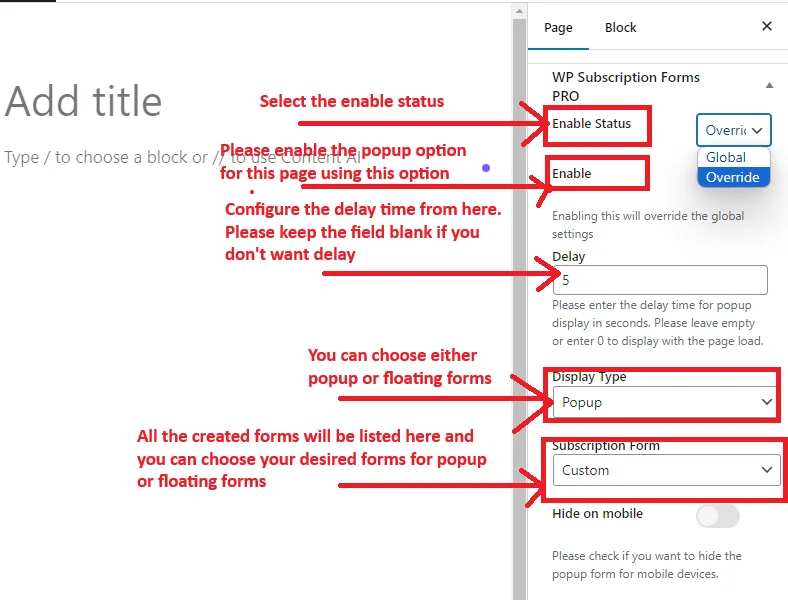
首先选择“启用状态”选项以激活您正在编辑的页面上的表单显示。接下来,通过选中相应的框来启用弹出窗口,该框允许您指定表单应在此特定页面上显示为弹出窗口。然后,您可以通过输入您希望表单在页面加载后出现之前等待的秒数来配置延迟时间;如果您希望立即显示表单,请将此字段留空或设置为零。
此外,您可以选择显示类型,从下拉菜单中选择“弹出”或“浮动表单” 。最后,从所有先前创建的表单列表中进行选择,选择您想要显示的特定订阅表单。此设置允许精确控制表单在各个页面上向访问者呈现的方式和时间。
通过遵循本指南中概述的步骤,您可以轻松设计、自定义和嵌入符合您的品牌和营销目标的表单。
结论
WP Subscription Forms Pro 是一款功能强大的工具,用于在 WordPress 网站上创建和管理电子邮件订阅表单。凭借其易于使用的功能,您可以设计、自定义和嵌入表单,以帮助扩大您的电子邮件列表并吸引您的受众。
从预先设计的模板到无缝的电子邮件营销集成,该插件提供了促进电子邮件营销工作所需的一切。通过策略性地放置表单和使用弹出窗口,您可以吸引更多订阅者并将访问者转变为忠实的客户。
立即开始使用 WP Subscription Forms Pro,将您的电子邮件营销提升到新的水平!
