在 WooCommerce 中创建和打印 UPS 运输标签
已发表: 2021-11-10订单履行过程的重要部分之一是创建和打印运输标签。 对于大多数快递公司,包括本文提到的 UPS,您可以在 UPS 系统中手动输入订单详细信息以生成 UPS 运输标签。 当然,更好、更有效的选择是直接在您的 WooCommerce 商店中完成整个过程。 了解如何在处理 WooCommerce UPS 运输时节省时间。
如果您正在阅读本文并且是 WooCommerce 店主,您可能正在使用 UPS 运输服务将产品交付给您的客户。 因此,我不需要说服您在处理您的在线商店时节省时间是多么重要,以及运输是整个过程的重要组成部分。 因此,让我们直奔主题,深入了解如何在 WooCommerce 中创建和打印 UPS 运输标签。
WooCommerce UPS 运输插件
与 WordPress 一样,解决方案是正确的 WooCommerce UPS 运输插件。 这是最简单和最快的解决方案。 在大多数情况下,您需要安装它,将其连接到快递服务,瞧,一切正常。 您可以直接从您的 WooCommerce 商店开始标签打印。 这正是UPS WooCommerce 标签和跟踪插件的情况。
这个插件正如它的名字所暗示的那样——它允许您直接从 WooCommerce 管理面板创建 UPS 运输标签,并由商店管理员及其客户跟踪 UPS 运输。
UPS WooCommerce 标签和跟踪79英镑
创建货件,为已下订单生成可打印的 UPS 运输标签,并直接从您的 WooCommerce 商店跟踪包裹。
添加到购物车或查看详情该插件与灵活运输公司的其他流行插件完全兼容——灵活运输和UPS WooCommerce Live Rates and Access Points PRO 。 这使您可以使用先进的基于条件的运输成本或直接从您的 UPS 帐户利用 live ups 运输费率。 特别是与实时费率的结合提供了最完整的 WooCommerce UPS 运输集成。 这不仅仅是实时运费。 它还支持 UPS 包装箱和 UPS Access Point 服务。
这使您可以自定义插件以完全满足您的需求。 当然,您可以使用插件中包含的UPS 统一费率运输方式,也可以使用其他运输方式为订单添加运输。
UPS 运输标签
在进入生成UPS Shipping Label的过程之前,让我们快速浏览一下。
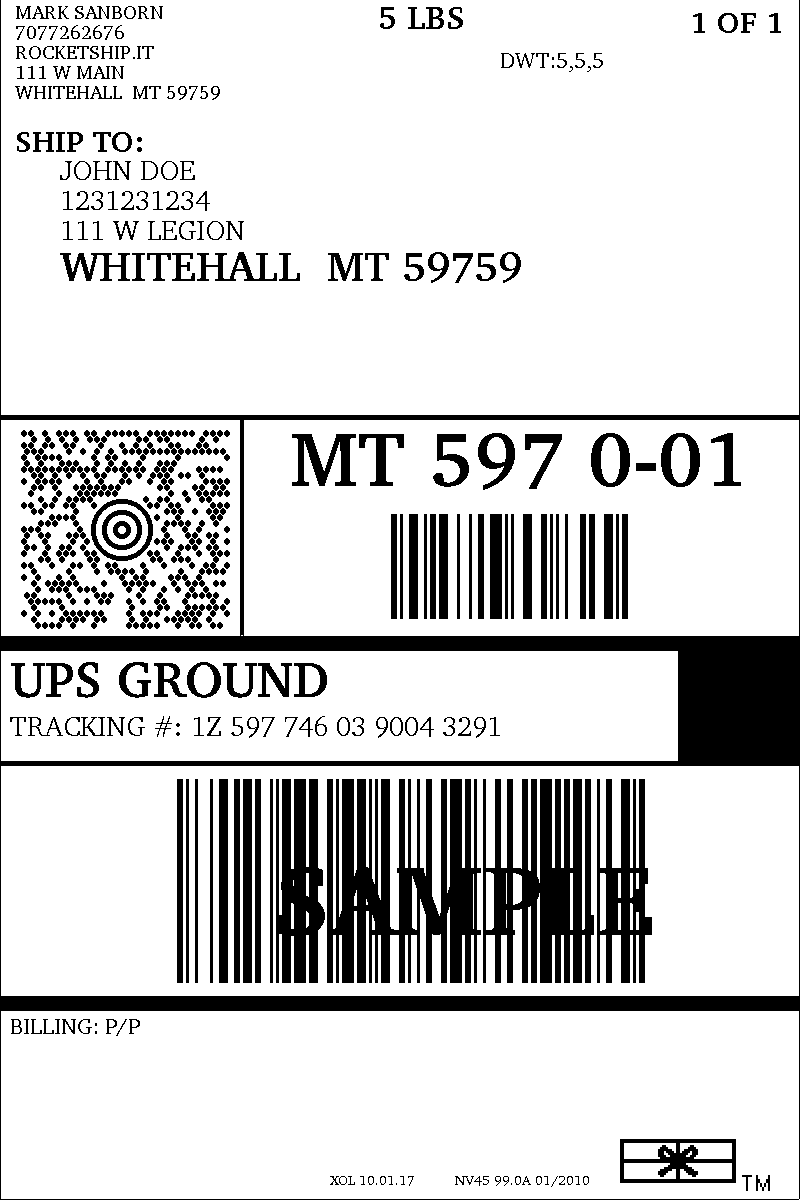
当然,这只是一个示例,但它包含常规 UPS 运输标签的所有信息。 值得一提的是,FedEx 或 USPS 标签的情况非常相似。
如上所示,运输标签通常包括以下信息:
- 原产地/退货地址
- 目的地址
- 包裹重量
- 送货服务
- 电子追踪号码和运输条码
上述信息使快递员能够以最快的速度将客户的订单送到他们需要到达的地方。
如何生成 WooCommerce UPS 运输标签?
如果您安装并激活了 UPS WooCommerce 标签和跟踪插件,让我们继续。 我将尝试逐步引导您完成该过程。
通过 API 将 UPS 与 WooCommerce 连接
在您可以创建 UPS 运输标签之前,您必须正确配置插件。 对于 UPS WooCommerce 标签和跟踪插件,它毫不费力。 您必须提供您的 UPS API 凭证。 要访问插件常规设置,请转到WooCommerce → 设置 → 运输 → UPS 标签。 要将您的 WooCommerce 商店与 UPS API 连接,您必须在相应字段中输入UPS 用户 ID、UPS 密码、UPS 访问密钥和 UPS 帐号。
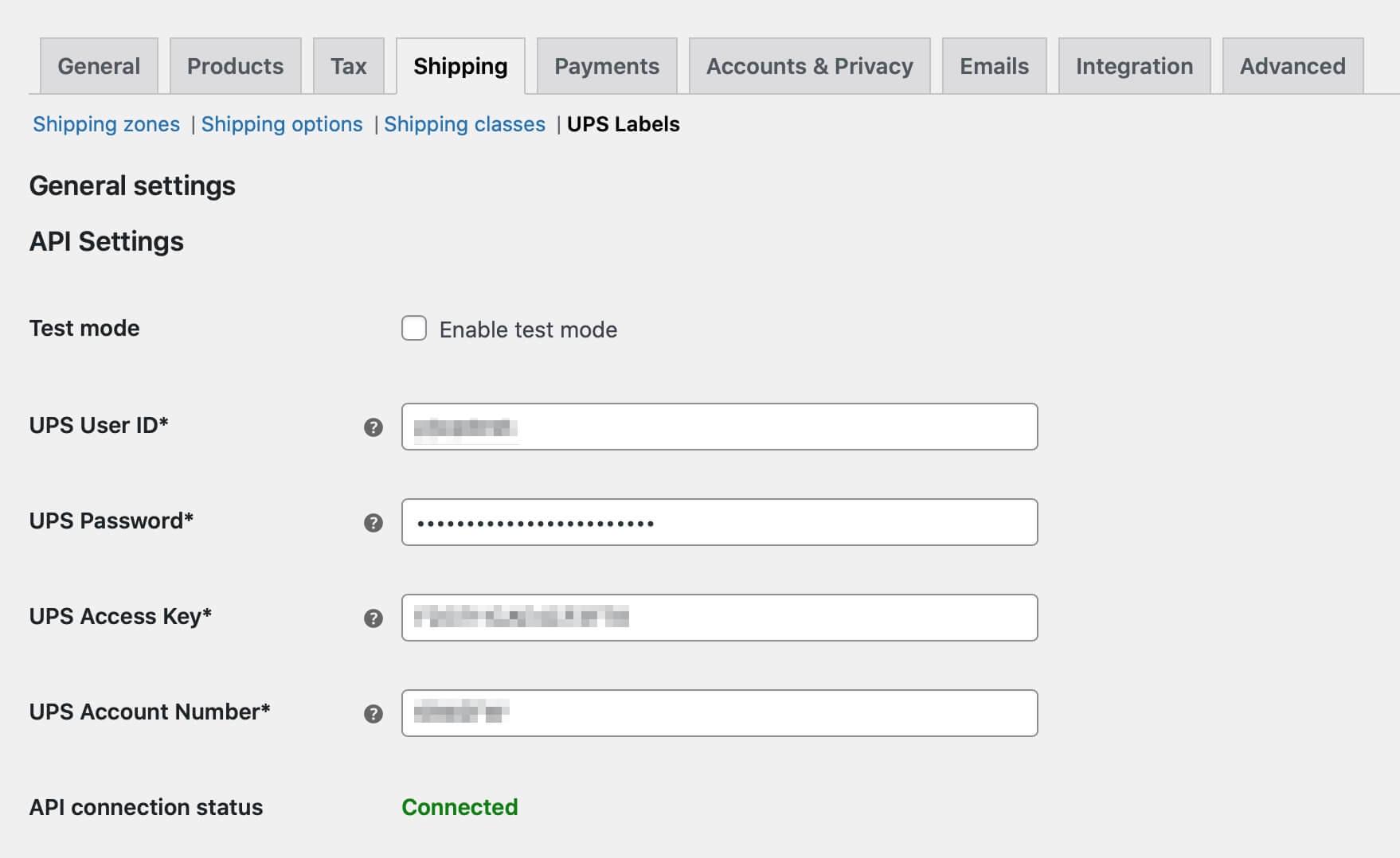
完成所有字段后,保存更改。 如果所有输入的数据都正确,您将在API 连接状态字段中收到消息Connected ,如上图所示。
配置插件后,我们可以继续创建 UPS 运输标签。 您可以通过两种方式执行此操作:使用统一运费向订单手动添加运费,或使用实际的 UPS 统一运费方式,该方式将自动为使用该方式的每个订单创建运费。 我将详细讨论这两种方式,作为奖励,我将为您提供一种将 UPS 运输与灵活运输插件集成的方法。 最后一种方法允许您根据许多因素(例如重量或购物车中的产品数量)设置运费。

添加 UPS 统一费率运输方式
UPS WooCommerce 标签和跟踪插件有自己的内置专用运输方式,称为UPS 统一费率。 UPS 统一费率运输方法使用与 WooCommerce 默认统一费率类似的机制,并且可以以相同的方式轻松添加。 要创建新的UPS 统一费率运输方式,请转到WooCommerce → 设置 → 运输并为您的 UPS 运输服务选择运输区域。
进入后,使用运输方式表格底部的添加运输方式按钮:
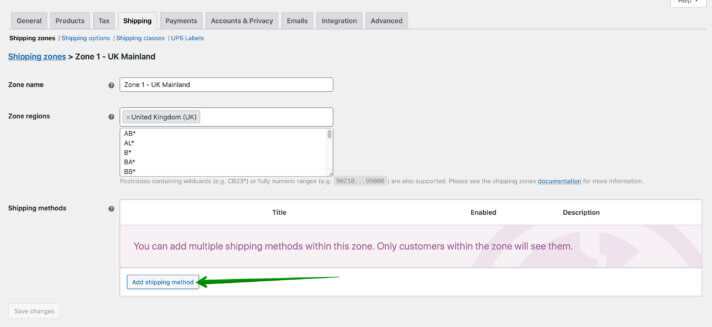
在弹出窗口中,从下拉列表中选择UPS 统一费率并再次使用添加运输方式按钮确认您的选择:
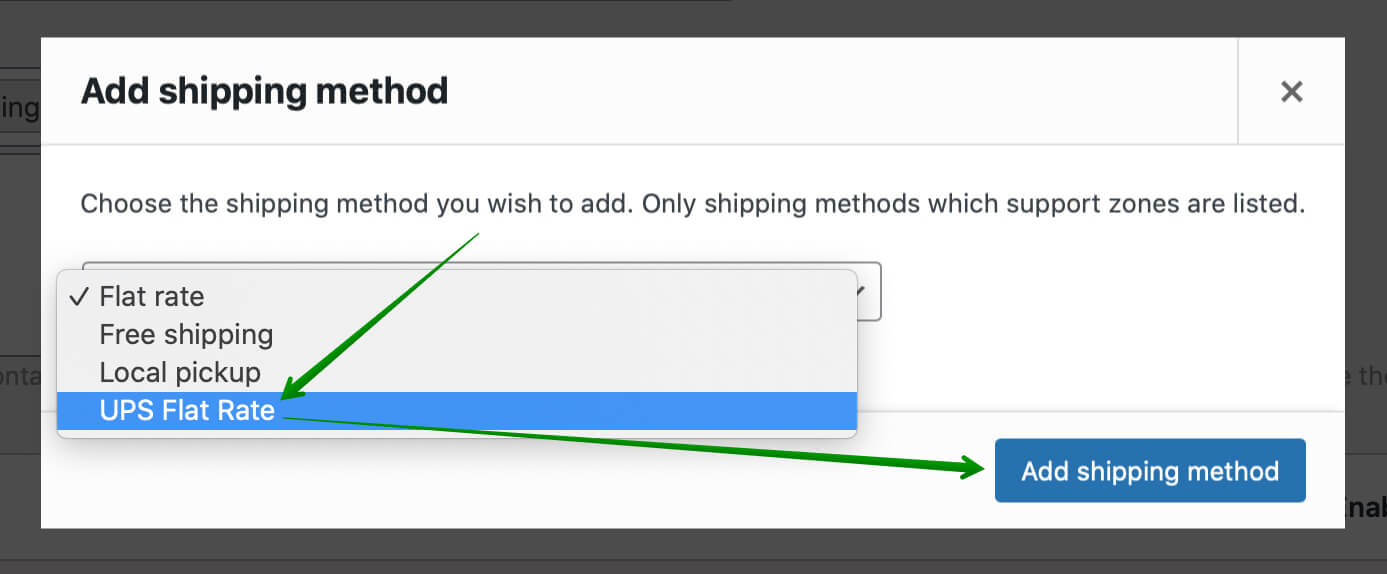
现在,您拥有自己的 UPS 统一费率运输方式。 但这还没有结束。 单击它以根据您的需要自定义 UPS 运输方式。
配置 UPS 运输方式
UPS 统一费率机制与 WooCommerce 默认机制非常相似。 它还允许定义固定运输成本及其税收状况。 还有独特的 UPS 设置。 您可以选择UPS 服务、包装类型,甚至添加保险。 如果您每天在商店中使用 UPS 运输方式,您可能确切地知道如何设置所有内容以匹配您自己的 UPS 运输偏好。
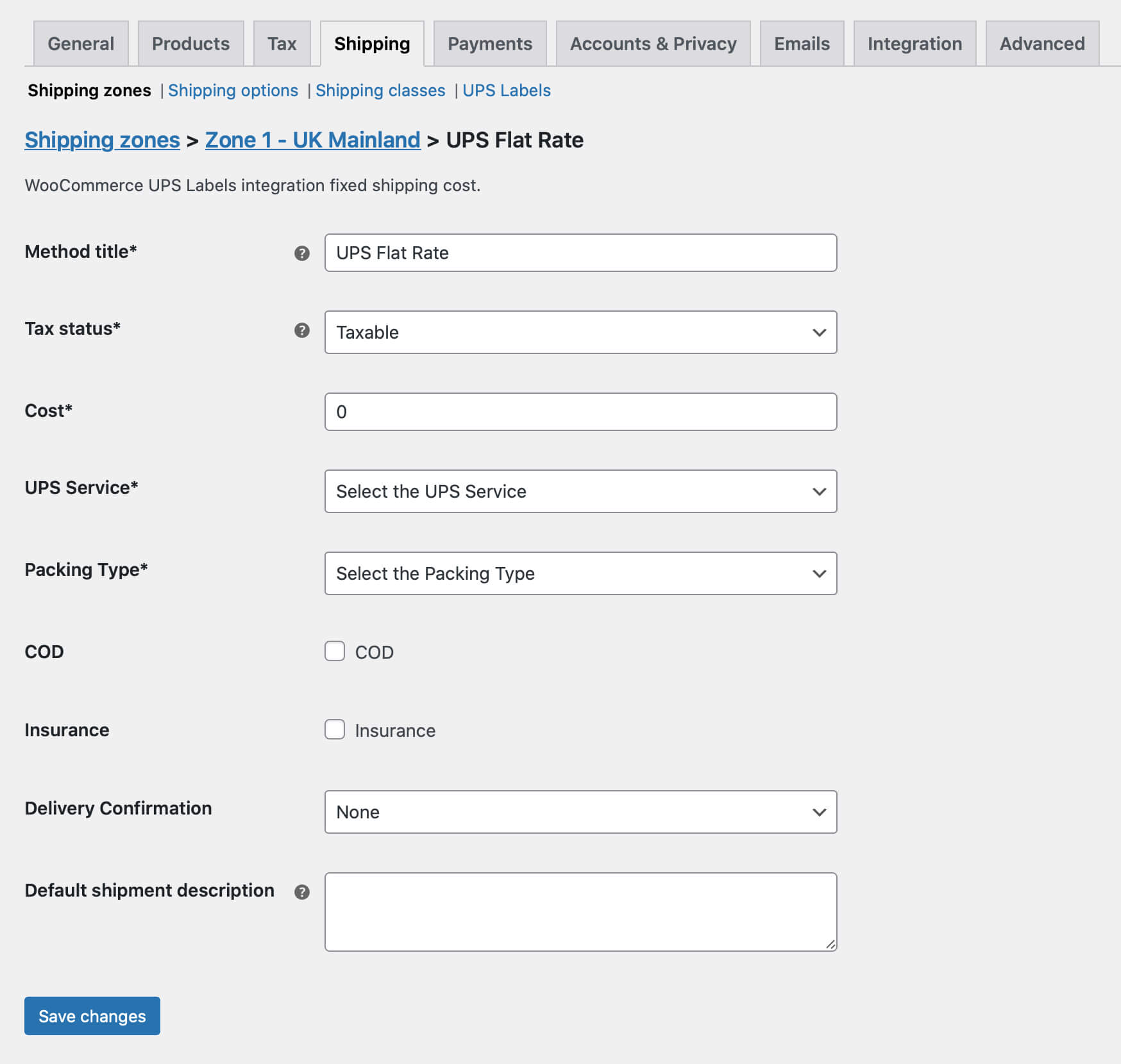
请记住保存更改,一切就绪。 现在您可以继续在您的 WooCommerce 商店中创建 UPS 运输标签。
在 WooCommerce 中创建和打印 UPS 运输标签
设置运输方式后,您必须等待客户选择该运输方式的订单。 在这种情况下,请转到订单详细信息。 您将在页面右侧看到 UPS 运输详细信息窗口。 它看起来像这样:
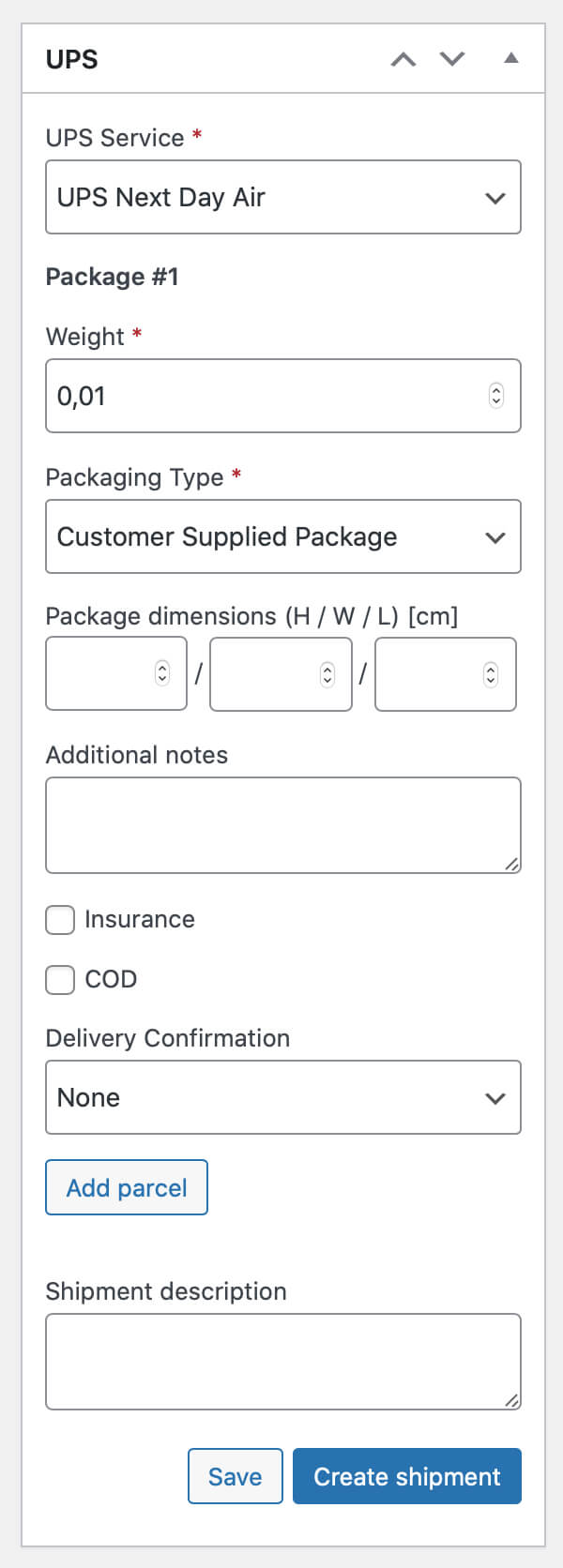
当然,WooCommerce UPS 运输插件将使用您在运输方式中选择的数据填充所有字段。 包裹的重量也将根据您订单中产品的总重量自动设置。 在这种情况下,请检查数据,如果一切正确,请使用创建货件按钮。
使用创建货件按钮后,将创建货件。 货件数据将发送到 UPS 系统,登录您的帐户后,您刚刚发出的货件将显示在 ups.com Shipping 选项卡上。
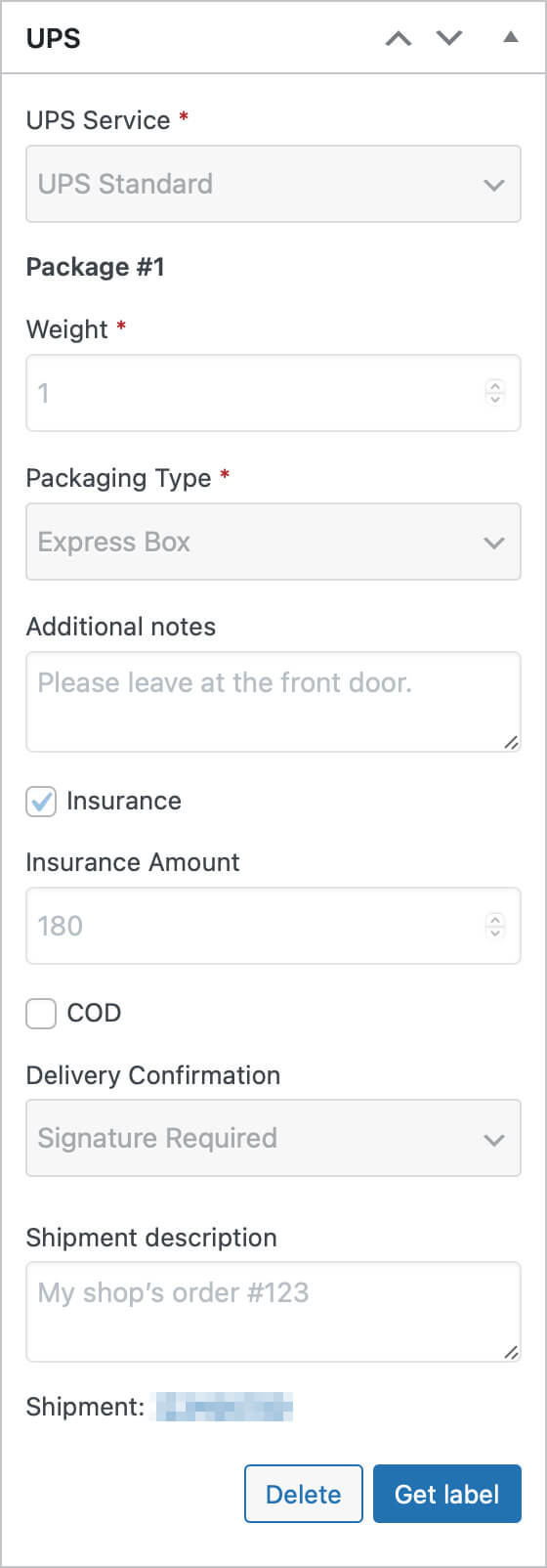
之后,UPS metabox 将显示为灰色,跟踪链接将出现在底部,您将能够使用获取标签按钮下载运输标签。 现在,您可以轻松打印标签并使用 UPS 运输。
使用统一费率运输方式将 UPS 货件添加到订单
如果您的客户选择了其他运输方式,或者您没有配置 UPS 统一费率怎么办? 幸运的是,UPS WooCommerce 标签和跟踪插件允许您为商店中的所有订单创建 UPS 货件,无论在购买过程中选择了哪种运输方式。
为此,一旦您到达要为其创建 UPS 货件的订单详细信息页面,请找到位于右侧边栏中的添加运输箱。 从选择集成下拉列表中,选择UPS选项并使用添加按钮:
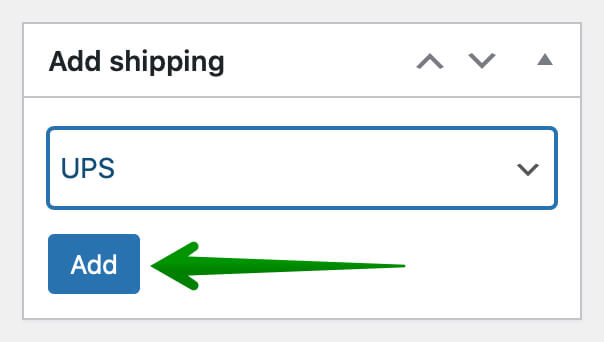
这将在您的订单中添加一个UPS 运输元框,类似于 UPS 统一费率方法。 但是,在这种情况下,所有数据都必须手动填写。
填写完所有必要的字段后,您可以创建订单并检索标签,就像我之前展示的那样。
作为奖励,我可以暗示,在 WooCommerce 中创建 UPS 运输变得容易和快速的不仅仅是 UPS 统一费率。 如果您想使用更高级的运费计算,您可以使用专用插件:
- 灵活的运输(免费和专业版)
- UPS Live Rates(免费版和专业版)
