如何禁用、启用和修改 WordPress 维护页面
已发表: 2020-07-23内置的 WordPress 维护页面不是用户友好的。 没有按钮可以关闭或打开它,也没有 GUI 可以修改它。 它的创建方式使用户不知道它的存在。 然而,它仍然会导致问题,并且网站陷入维护模式(没有明确的解决方案),仅显示维护页面,无法访问 WP 管理员。 如果您知道该怎么做,情况就不会那么暗淡。 可以轻松禁用、启用和修改默认维护页面。
“暂时无法进行定期维护。 请过一会再回来查看。 “
这是网站卡住的 WordPress 中的默认维护消息。 不用担心; 它可以被删除和修改。
我从未见过这个维护页面。 它在哪里?
正确,您可能从未见过它,因为启用它的唯一时间是 WP 进行更新的时间,而您当时在 WP 管理员中进行更新,因此您不会看到它。
这就是维护页面的工作方式。 在 99% 的网站上,它最多会打开一两秒钟。 正如您在下面的屏幕截图中看到的那样,它看起来并不出色。
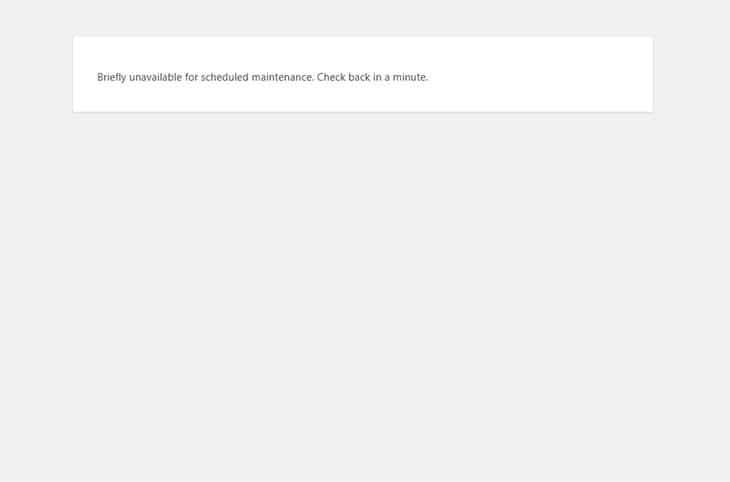
我需要维护页面吗?
你确实需要它! 每当您的站点无法完全正常运行时(无论出于何种原因),它都应该显示维护模式页面。 一个简单的页面,向用户和 Google 解释该网站暂时离线。 与打开损坏的站点或根本无法访问的站点相比,这是一个巨大的改进。
#WordPress 有一个对大多数用户隐藏的内置#maintenance(模式)页面。 了解如何编辑和控制它。
点击推文WordPress 在复制新文件(用于核心、插件或主题更新)或更新数据库的情况下使用维护页面(或某些人称之为维护模式)。 由于此时某些文件和数据库对用户不可用,因此维护页面必须完全独立于任何 WordPress 文件或数据库。 它必须是一个纯静态 HTML 文件或一个不使用任何 WP 函数的简单 PHP 文件。
如果您想了解有关如何在 WordPress 核心中实现维护页面以及如何打开和关闭它的更多信息,请查看 WP 的 Git 上的wp-includes/load.php文件,第 232 行。
如何启用默认的 WordPress 维护页面
正如我们已经提到的,它没有打开或关闭按钮,因此您必须通过 FTP 创建一个新文件。 您还可以在 cPanel 或任何其他主机控制面板中使用文件浏览器。
一旦您通过 FTP 连接到您的站点,就转到 WordPress 根文件夹,即wp-config.php所在的文件夹。 创建一个名为.maintenance的新文件。 不要忘记将点作为名称中的第一个字符。 然后将这两行 PHP 放入该文件中:
<?php $upgrading = time();
而已。 您现在打开的任何前端或管理页面都会显示维护页面,默认为“暂时无法进行计划维护。 请过一会再回来查看。 “ 信息。 只要包含该内容的.maintenance文件位于您的根 WP 文件夹中,它将保持活动状态。
如果您卡在维护页面上,有一个简单的修复方法可以将其删除
禁用维护页面很容易。 您需要做的就是删除或重命名.maintenance文件。 或等待 15 分钟。 15 分钟后,维护页面自行消失。 这是 WordPress 添加的后备功能。
由于启用维护时您无权访问 WordPress 管理员,因此请使用 FTP(或 cPanel 文件浏览器)在您的根 WP 文件夹中查找.maintenance文件并将其删除。 这将禁用维护页面。 没有其他方法可以做到这一点。
如何修改维护页面
如前所述,虽然 WordPress(或任何其他站点)处于维护模式,但假设并非所有资源都可用,例如数据库。 因此维护页面必须简单。 最好是静态 HTML 文件或具有最少代码量的 PHP 文件。
在wp-content文件夹中创建一个maintenance.php文件将替换默认的维护页面。 您可以在该文件中放入任何内容。 首先,只需输入“hello world”,看看它是否有效。 您需要首先使用.maintenance文件启用维护模式,如上所述。
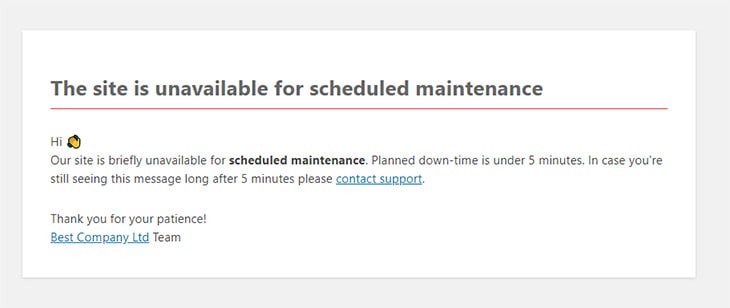
我讨厌编辑文件! 有没有插件可以处理这个?
目前市场上只有一个插件可以控制默认的 WordPress 维护页面——即将推出和维护模式。 它提供了您需要处理的一切即将到来的维护模式页面。 除此之外,它还控制着maintenance.php文件,因此您不必手动编辑它。 它还附带 150 多个即将推出的模板和一整套管理它们的选项。 它非常用户友好,并在超过 100,000 个网站上使用。

或者,一种选择是聘请专门的 WordPress 开发人员来为您处理维护页面。 他们知道如何启用或禁用它,或者如果您希望页面显示某些特定内容,他们可以对其进行修改。 对于许多用户来说,这是理想的选择,因为您不必担心它的技术方面,而且您知道它做得对。
简单的维护页面模板
如果您仍想自己做事,我们为您准备了一个简单的维护页面模板。 只需将下面的代码复制/粘贴到maintenance.php文件中,您就会拥有一个漂亮的页面。 您需要修改标题、文本以及我们输入的链接。
<!DOCTYPE html>
<html xmlns="http://www.w3.org/1999/xhtml" dir='ltr'>
<head>
<meta http-equiv="Content-Type" content="text/html; charset=UTF-8" />
<meta name="viewport" content="width=device-width">
<title>Site is offline for scheduled maintenance</title>
<style type="text/css">
html {
background: #f1f1f1;
}
body {
background: #fff;
color: #444;
font-family: -apple-system, BlinkMacSystemFont, "Segoe UI", Roboto, Oxygen-Sans, Ubuntu, Cantarell, "Helvetica Neue", sans-serif;
margin: 2em auto;
padding: 1em 2em;
max-width: 700px;
-webkit-box-shadow: 0 1px 3px rgba(0, 0, 0, 0.13);
box-shadow: 0 1px 3px rgba(0, 0, 0, 0.13);
}
h1 {
border-bottom: 1px solid #fe2d2d;
clear: both;
color: #666;
font-size: 24px;
margin: 30px 0 0 0;
padding: 0;
padding-bottom: 7px;
}
#error-page {
margin-top: 50px;
}
#error-page p,
#error-page .wp-die-message {
font-size: 14px;
line-height: 1.5;
margin: 25px 0 20px;
}
#error-page code {
font-family: Consolas, Monaco, monospace;
}
ul li {
margin-bottom: 10px;
font-size: 14px ;
}
a {
color: #0073aa;
}
a:hover,
a:active {
color: #00a0d2;
}
a:focus {
color: #124964;
-webkit-box-shadow:
0 0 0 1px #5b9dd9,
0 0 2px 1px rgba(30, 140, 190, 0.8);
box-shadow:
0 0 0 1px #5b9dd9,
0 0 2px 1px rgba(30, 140, 190, 0.8);
outline: none;
}
</style>
</head>
<body id="error-page">
<div class="wp-die-message">
<h1>The site is offline for scheduled maintenance</h1>
<p>Hi <br>Our site is briefly unavailable for <b>scheduled maintenance</b>. Planned down-time is under 5 minutes. In case you're still seeing this message long after 5 minutes please <a href="mailto:[email protected]">contact support</a>.
</p>
<p>Thank you for your patience!<br>
<a href="https://www.example.com/" target="_blank">Best Company Ltd</a> Team
</p>
</div>
</body>
</html>
