如何在 WordPress 帖子中嵌入 PDF 文件(2019)
已发表: 2019-08-16
尽管您可以在 WordPress 中轻松嵌入图像、音频甚至视频,但默认情况下无法在帖子和页面中嵌入 PDF 文件。
您可以在 WordPress 中添加 PDF 文件。 但是你不能直接嵌入它。
您只会得到一个链接,您的读者需要单击它来检查它,如果您想在不离开它的情况下向他们展示您的帖子/页面上的所有内容,这不是最佳情况。
在您希望与读者共享 PDF 文件的某些情况下,能够嵌入 PDF 文件变得很重要,例如:
- 在您的网站上添加产品目录。
- 共享任何资源的 PDF,例如模板或备忘单。
- 添加您创建的书或作者愿意免费添加到您的网站的书。
现在的问题是如何在您的帖子中嵌入 PDF 文件。 这就是这篇文章的全部内容。
- 如何在 WordPress 中嵌入 PDF 文件
- 第 1 步:安装 PDF 嵌入器插件
- 步骤#2:配置插件
- 步骤#3:在 WordPress 帖子或页面中嵌入 PDF 文件
- 其他 WordPress PDF 查看器插件
- 1. WordPress 的 PDF 查看器
- 2. 谷歌云端硬盘嵌入器
- 3. Real3D 动画书 WordPress 插件
- 4. 流纸
- 5. Wonder PDF 嵌入
- 结论
如何在 WordPress 中嵌入 PDF 文件
WordPress 的美妙之处在于,您几乎可以在不编写任何代码的情况下做任何事情。 您所要做的只是为特定类型的功能安装一个插件。
有许多插件可以帮助您在 WordPress 中嵌入 PDF 文件。
我们使用和喜欢的一个是 PDF Embedder 插件。 它是一个免费插件,可以从 WordPress 插件目录下载。 我还将在下面提到其他一些插件,但这个插件将是本文的主要重点。
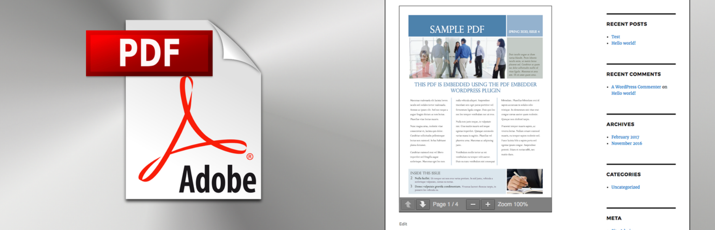
该插件有一个高级版本,可让您访问额外的功能,例如:
- 在工具栏中添加下载按钮。
- 全屏模式。
- 编辑页码直接进入指定页面。
- 跟踪查看次数和下载次数。
- 删除他们的品牌。
- 让您的 pdf 文件难以下载。
单站点许可证费用为 20 美元,5 站点许可证费用为 30 美元,无限站点许可证费用为 50 美元。
您可以通过访问此页面了解更多信息。
那么,如何使用这个插件呢?
第 1 步:安装 PDF 嵌入器插件
安装这个插件的过程非常简单。 您可以像安装任何其他插件一样安装它。
- 转到 WordPress 仪表板 > 插件 > 添加新的。
- 输入名称“PDF Embedder”
- 第一个结果将是插件。 只需单击安装并激活插件。
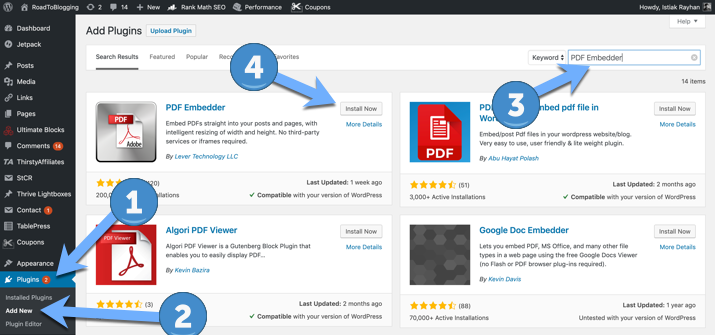
您也可以下载它并将 zip 文件上传到您的 WordPress 网站。
步骤#2:配置插件
安装插件后,您可以直接进入并立即嵌入 PDF 文件。 但是,如果您想确保嵌入的文件按您的意愿显示,在嵌入您的 pdf 文件之前需要配置以下几项。
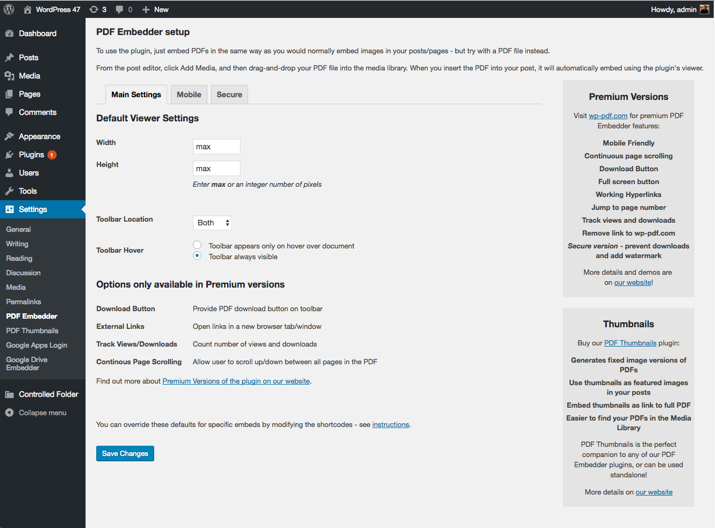
您可以根据需要配置宽度和高度。 使用 Max 时,它将以 100% 的宽度和/或 100% 的高度显示。

您还可以自定义可用的工具栏。 该工具栏将使访问者能够放大和缩小,并转到下一页或上一页。
您可以自定义其位置和悬停。 您可以使其仅显示在文档的顶部、仅显示在底部,或同时显示在两者中。
您还可以使其仅在将鼠标悬停在文档上时可见或始终可用。
在说明中,它们向您展示了如何轻松覆盖特定文件的设置。
[pdf-embedder url=”http://yoursite.com/wp-content/uploads/2019/08/siteupload.pdf” width=”700″ toolbar=”top” toolbarfixed=”off”]
例如,对于这个链接,我将宽度覆盖为 700px,工具栏显示在顶部,而不是固定的。
而且,如果您可以访问付费许可证,那么您将看到更多配置选项,不过,对于大多数人来说,这可能不是必需的。
步骤#3:在 WordPress 帖子或页面中嵌入 PDF 文件
您可以轻松地将此插件与 Gutenberg 块编辑器或经典编辑器一起使用。
这是在古腾堡编辑器中添加它的方法:
- 单击“添加块”图标后,找到 PDF 嵌入器块,然后选择它。
- 选择后,上传您的 PDF 文件或从已有的文件中选择。
- 你完成了:)
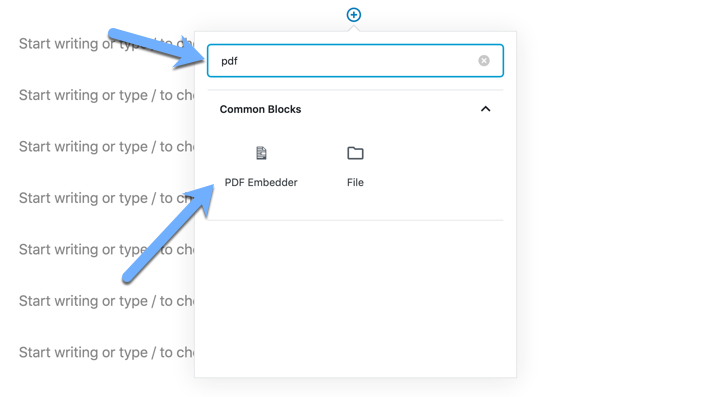
如何在经典编辑器中做到这一点? 很简单。 只需像添加图片或视频时一样添加 PDF 文件,即可完成。
单击“添加媒体”按钮,上传/选择您的 pdf 文件,单击“插入到帖子”按钮,一切顺利。 将自动创建一个短代码,并且 PDF 将直接嵌入。
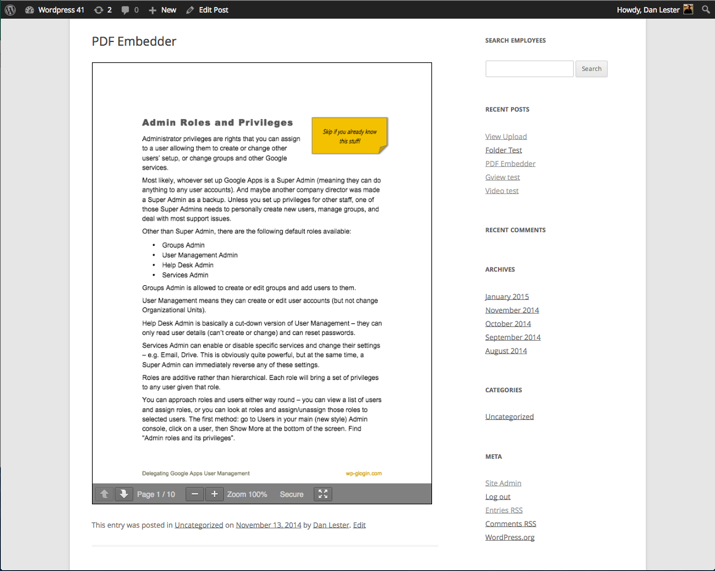
其他 WordPress PDF 查看器插件
既然您知道如何使用 PDF Embedder 插件,那么您可能需要考虑将其他选项添加到列表中,以便能够将您的 PDF 文件嵌入到您的阅读器中。
1. WordPress 的 PDF 查看器
PDF Viewer 是 Code Canyon 市场上可用的 WP 插件之一,可让您直接在 WordPress 网站上查看 PDF 文件。
您可以使用日志个性化外观,完全控制工具栏以显示要显示的内容和不显示的内容。
如果您想要一个可以让您完全控制一切的高级选项,这是一个很好的选择。
2. 谷歌云端硬盘嵌入器
Google Drive Embedder 是 WordPress 市场目录中提供的免费选项。 它使您能够轻松地将 Google Drive 中的文件直接嵌入您的站点或页面。
您将使用 Google 只读交互式查看器。
如果您的文件在 Google Docs 上,这个插件非常棒。 但并没有给你太多的控制选择。
3. Real3D 动画书 WordPress 插件
想要花点心思,将您的 PDF 文件展示为杂志,让您拥有与翻阅杂志相同的体验吗?
不要再看了,因为这个插件可以帮助你做到这一点。
它是一款功能强大的 3D 翻书显示器,可让您将 PDF 或图像显示为翻书。 严重地。
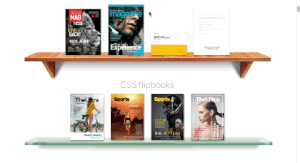
您可以在不使用 Flash 的情况下完全控制一切,而且它也具有响应性。 它可在 Code Canyon 市场上获得。
4. 流纸
Flowpaper 是 WordPress 插件目录中提供的免费插件,它使您也可以将 PDF 文件嵌入为活页簿。
如果您不想使用上面提到的高级选项,这是一个很好的插件,尽管自定义功能在这里并不多。
5. Wonder PDF 嵌入
Wonder PDF 是另一个可以考虑直接在 WordPress 网站上显示 PDF 文件的免费选项。
您可以将它与他们自己的灯箱弹出窗口一起使用,以在灯箱弹出窗口中显示您的 PDF 文件,这可能是一个很酷的功能。
结论
直接在您的 WordPress 网站上添加 PDF 文件不再是问题。 现在,您有一个完整的分步指南,可以最终将您的 pdf 文件直接嵌入您的网站。
您还可以考虑其他选项,包括以一种很酷的方式将您的 PDF 文件显示为翻书的能力。
你用的是哪个插件? 与您使用的插件共享下面的帖子链接。
