如何将 WooCommerce 产品导出到 CSV 文件(最简单的方法)
已发表: 2023-04-28在多种情况下,导出 WooCommerce 产品可能有用甚至是必需的。 例如,如果您决定迁移您的 WooCommerce 商店,并将您的全部或部分产品移动到不同的电子商务商店。 如果您决定为您的产品创建备份文件,将产品导出到 CSV 文件可能会有用。
为什么要为 WooCommerce 使用 Dropshipping Export Products?
WooCommerce 可能会有所帮助,但同时它也有一些局限性。 这就是为什么我们决定创建一个插件,它在导出产品方面比 WooCommerce 有一些优势——不仅是 CSV 文件。
我们的 WordPress 插件可让您像 PRO 一样导出 WooCommerce 产品。 出口产品的数量没有限制。 欢迎您将甚至数千种产品导出到一个 CSV 文件中。 是的 - 它也适用于可变产品。
为 WooCommerce 直销出口产品$ 79
以简单的方式将产品从 WooCommerce 导出到 CSV 或 XML 文件。 和为 WooCommerce 直销出口产品这是儿戏!
添加到购物车或查看详情如何将 WooCommerce 产品导出为 CSV - 分步指南
我不喜欢超长的介绍性部分,所以让我们深入了解本文的精髓,这是一个简短的指南,介绍如何将产品导出到外部 CSV 文件。 简而言之,我并不是说它会缺乏解释。 它很短,因为我喜欢让事情变得简单,不要过于复杂。 更不用说,使用我们的插件导出产品是小菜一碟,从字面上看,任何人都可以做到。
步骤 1. 选择要出口的产品类型
我们将从选择产品类型开始。 默认情况下,将选择所有产品类型。 但是,您可以将产品出口限制为仅简单或可变产品。 除此之外, WooCommerce 的 Dropshipping Export Products还支持分组和外部产品。
我决定走简单的路,简单地导出所有产品:
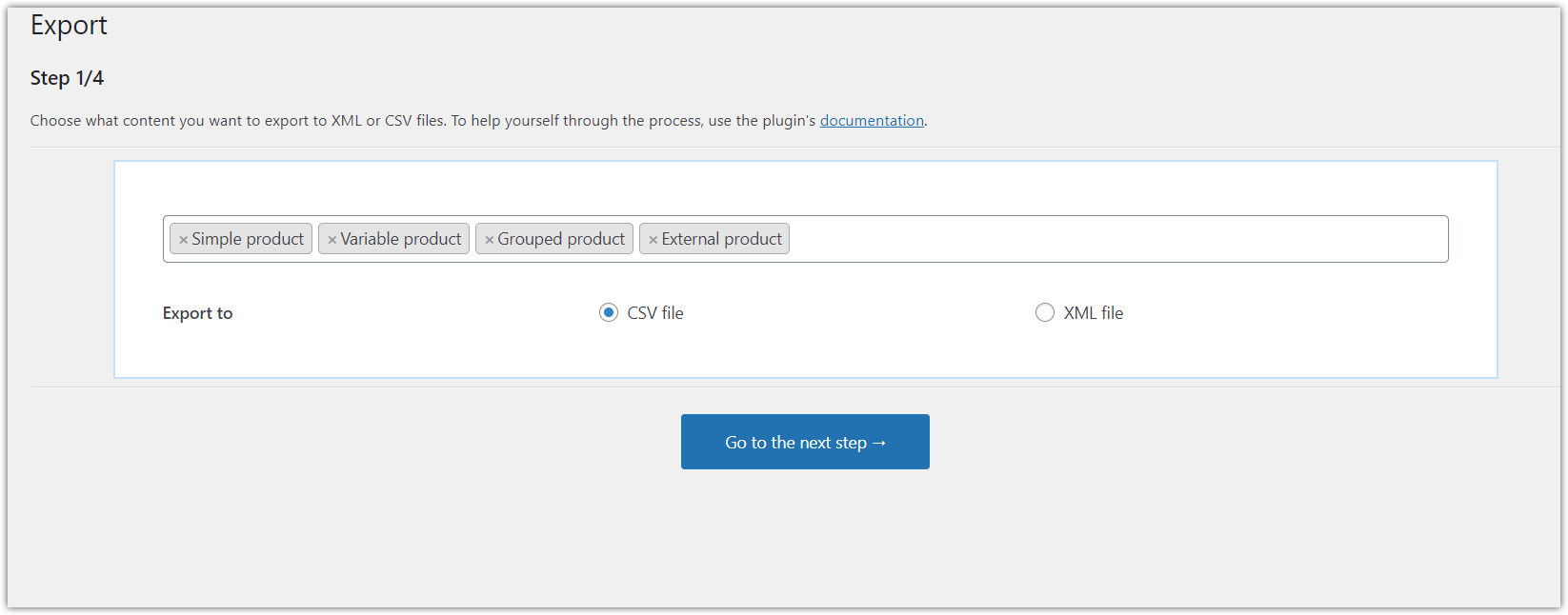
步骤 2. 条件逻辑
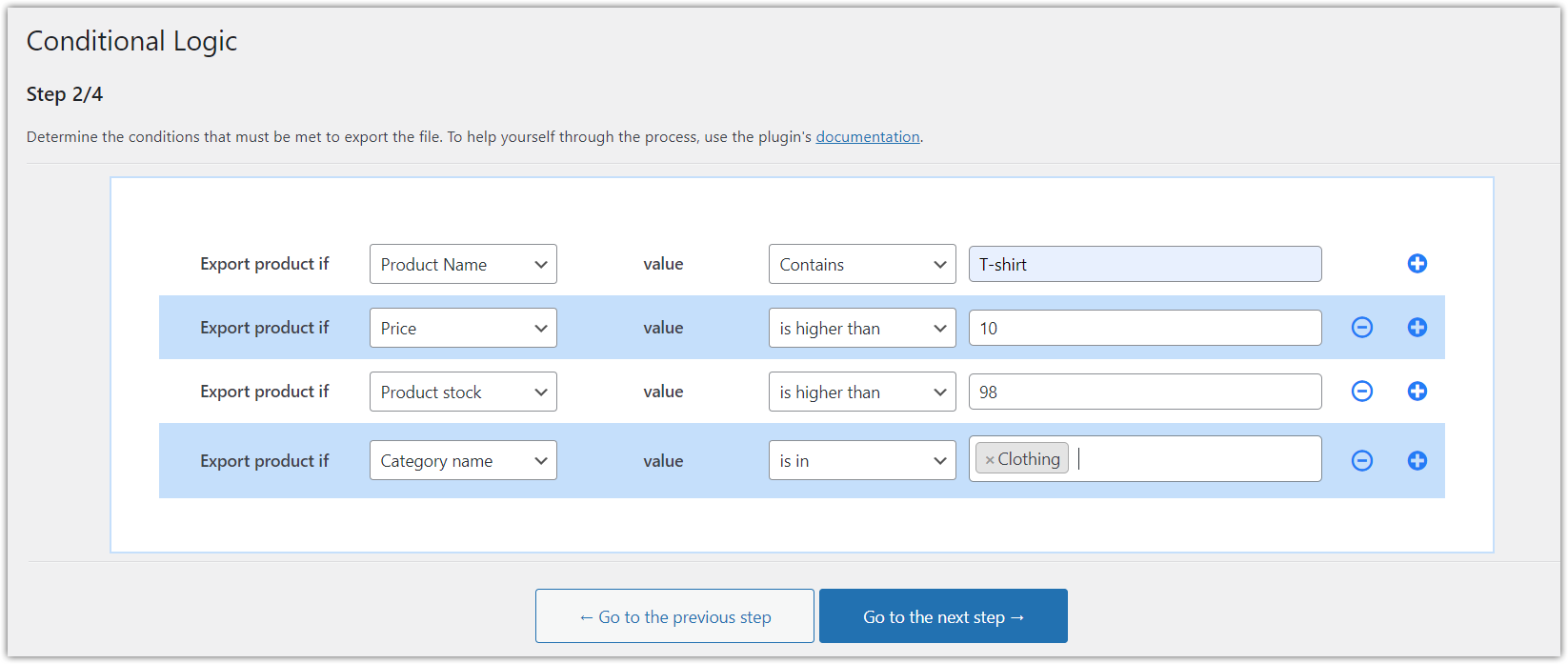
这是一个可选步骤,这意味着您只需点击转到下一步按钮,然后转到下一步。
但是,对于那些对条件逻辑感兴趣并希望完全控制应该导出哪些产品的人来说,需要解释一下。
在此步骤中,您可以设置一些适用于导出的条件。 对于本教程,我们将采用简单的方法,因此我不会在此处选择任何条件逻辑。 如果您决定选择类似的路径,您的屏幕应如下所示:
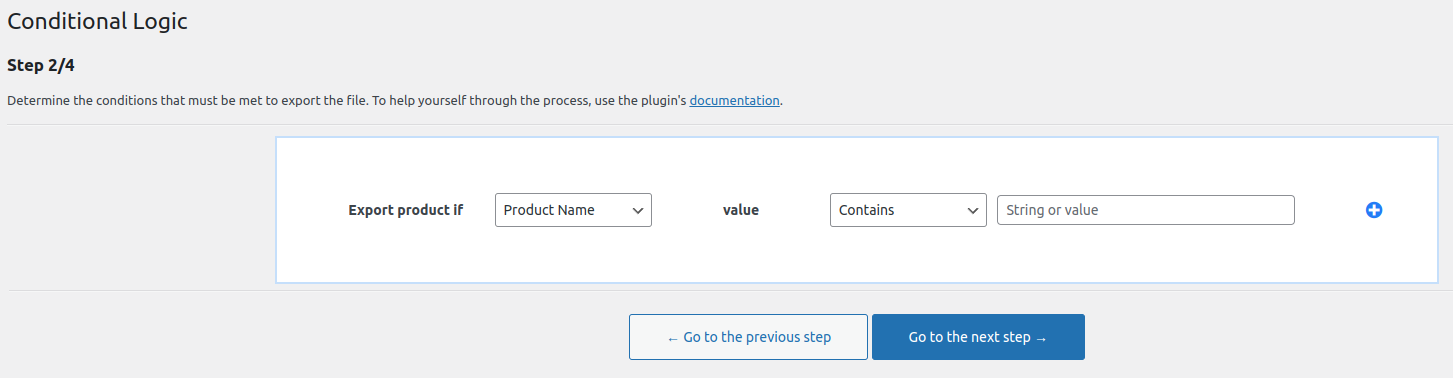
点击转到下一步按钮进一步移动。

步骤 3. WooCommerce 直销出口产品中的产品映射器
在这一步中,您会看到一张大桌子,一开始看起来有点不知所措,但不必担心。 我将很快向您解释这些字段。 首先,我们先简单看一下截图:
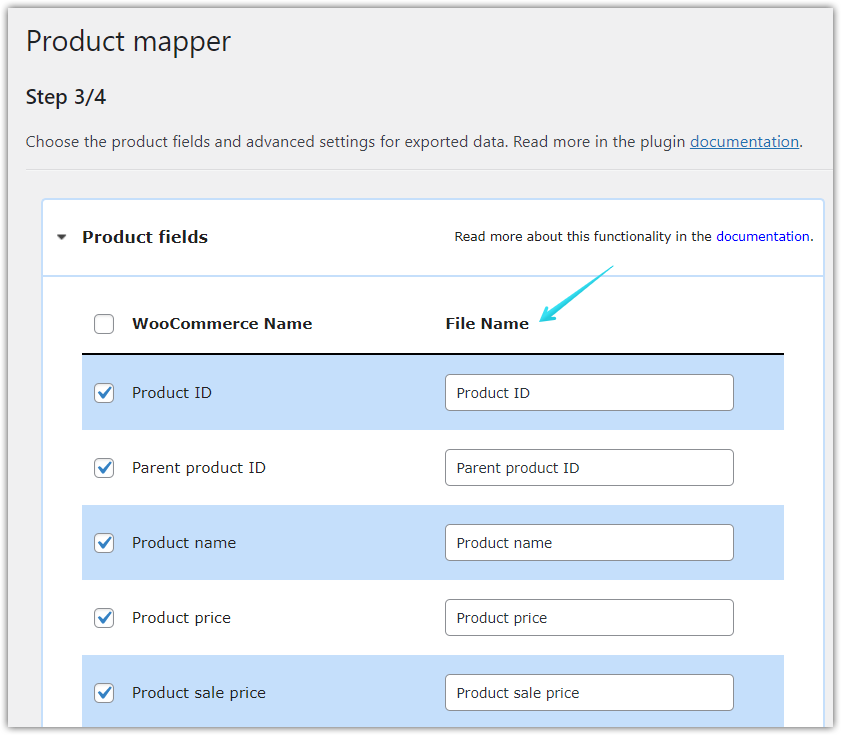
产品字段只是与您的产品关联的数据和值。 我们假设您希望将所有这些导出到 CSV 文件。 但是,这完全取决于您。 如果出于任何原因您决定不需要导出产品 ID,请取消选中此字段。
同样,对于屏幕右上角的产品字段。 在这里,您可以选择一些额外的字段,如大小、颜色、形状或简单地全选,以导出所有字段。
最后,高级领域。 这些更高级一些(因此得名),因此在本教程中我们只会触及表面,然后继续前进。
高级字段基本上是条件的组合,您可以将其应用于导出的文件。 当您不想简单地创建产品的 1:1 导出,但想对其进行一些修改时,您可以这样做。
我们来看看截图:
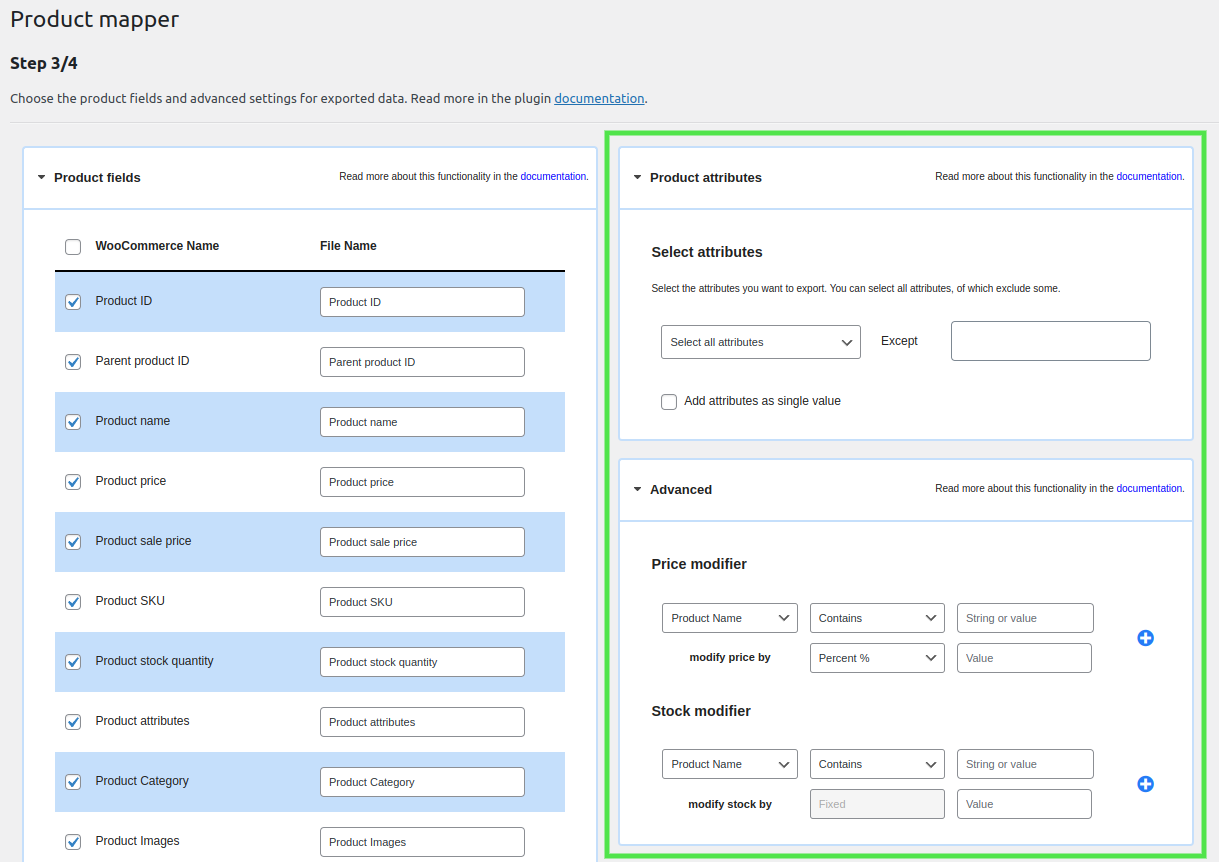
如您所见,有大量可用选项。 超级有用的功能,我可以想象它有成千上万的用例。 但是,让我们尽可能简单地保留本指南。 在这种情况下……你是对的。 单击转到下一步按钮。
步骤 4. 产品导出选项
我们快到了! 最后一步,我们将在其中做出一些决定。 产品导出选项如下所示:
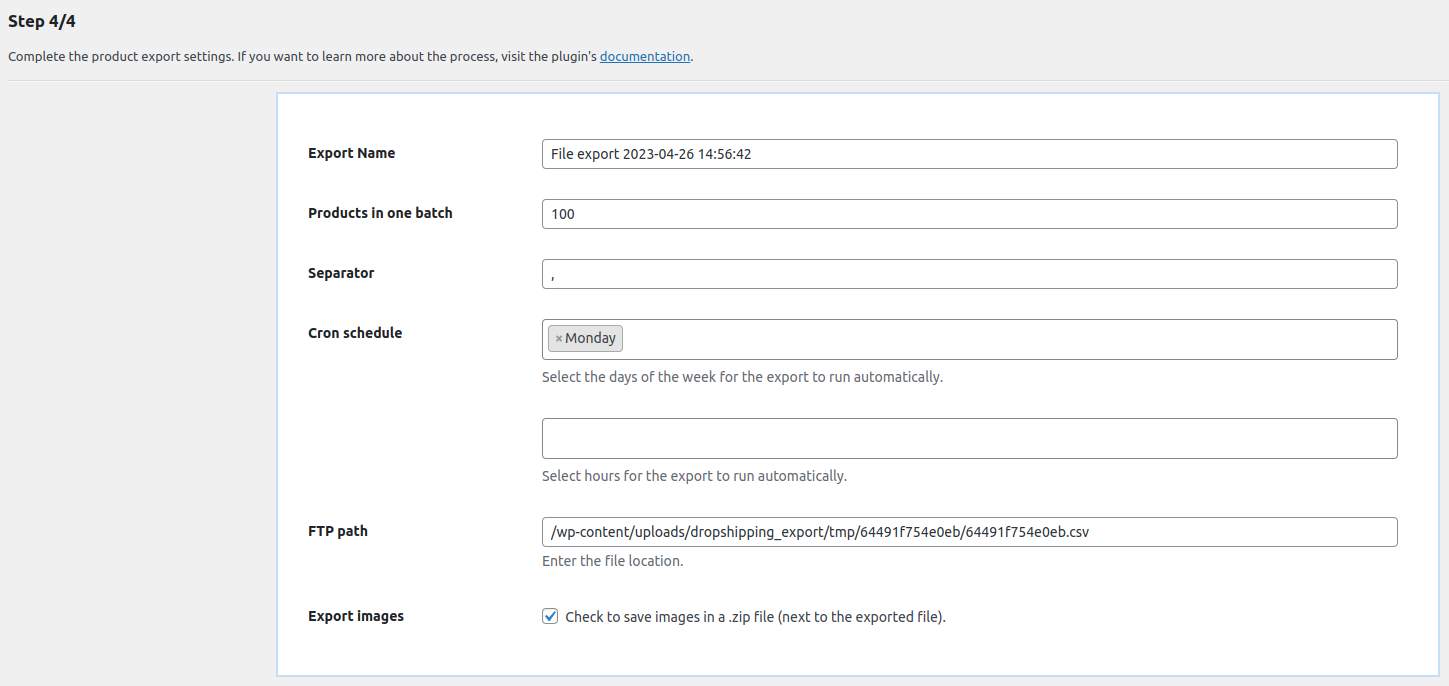
从上到下,您可以:
- 选择新创建的 CSV 文件的名称。
- 确定要拆分产品的批次数。 如果您决定购买 100 个,但产品较少,它们将立即导出。 我想说,如果您有很多产品,此设置会变得更有用。 并且它的用处随着产品的数量而逐渐增加。 多亏了它,出口将尽可能顺利。
- 选择分隔符字段。 我建议使用逗号,但欢迎您选择管道 | 或分号; 或任何其他。
- 计划设定。 此设置值得单独写一篇文章。 太有用了! 你可以这样做来创建一个循环的 Cron 事件,它将自动创建一个包含导出产品的 CSV 文件,比如每周一下午 6 点。
- 接下来是文件位置。 选择要保存 CSV 产品文件的位置。 它可以是您的服务器或外部服务器。
- 最后,如果您还想导出图像,只需选中复选框即可。
如果您填写了所有必填字段,只需单击“开始导出”按钮。
将 WooCommerce 产品导出到 CSV 的摘要
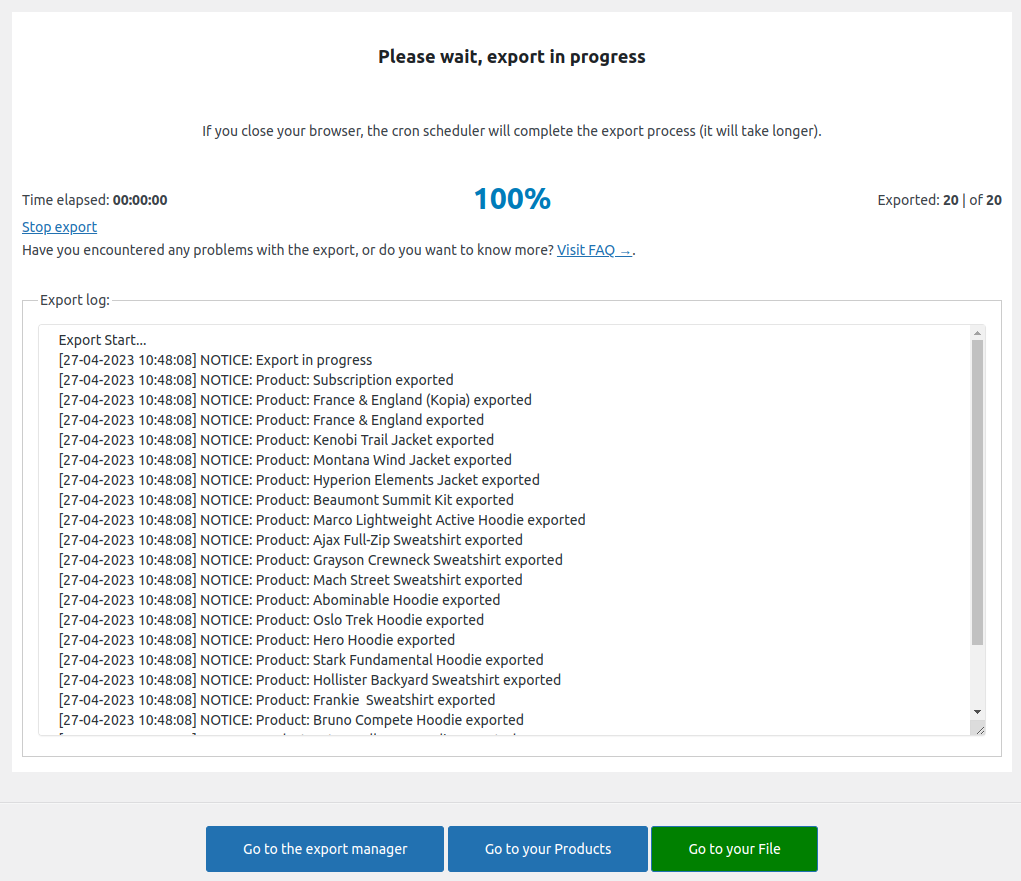
在此屏幕上,您可以看到产品导出的摘要。 您可能已经注意到,我们喜欢让事情保持简单,所以这个屏幕也不例外。 基本信息,以便更好地了解您的产品的情况。
值得一提的两件事是取消和记录选项。 显然,您可以在导出仍在进行时取消导出。 其次,如果出现任何问题,导出日志会告诉您更多关于发生的事情。 如果您将该日志发送给我们,我们很乐意告诉您更多相关信息。
设计易于使用的产品并不意味着它们必须简单。 这就是为什么当您完成导出后,您不仅会收到一个 CSV 文件,而且还会将其另存为模板,您可以随时通过导航至Dropshipping Export > Export Manager访问该模板。
这是您所有的导出,您可以在这里编辑、克隆、更改或简单地开始新的导出。
结论
所有美好的事情都会很快结束;)
我的目标是回答这个问题,如何将 WooCommerce 产品导出到 CSV 文件。 我希望,除了这个问题的答案之外,您还看到使用 WooCommerce 的 Dropshipping Export Products导出产品(即使在更高级的场景中!)非常容易。
但是,如果您有任何疑问,请联系我们。 我们正在等待您的问题和宝贵的反馈。
