如何在不编码的情况下轻松修复 WordPress 致命错误
已发表: 2022-06-05WordPress 是如此受欢迎,以至于一些 WordPress 开发人员和公司已经为各种目的创建了插件。 您实际上可以使用 WordPress 实现任何目标,因此最烦人的错误会出现在您的 WordPress 网站上。
被称为致命错误。
那么,如何以简单的方式修复 WordPress 致命错误。
这就是 WordPress 如此受欢迎的原因,但随之而来的是臭名昭著的“WordPress 致命错误”。
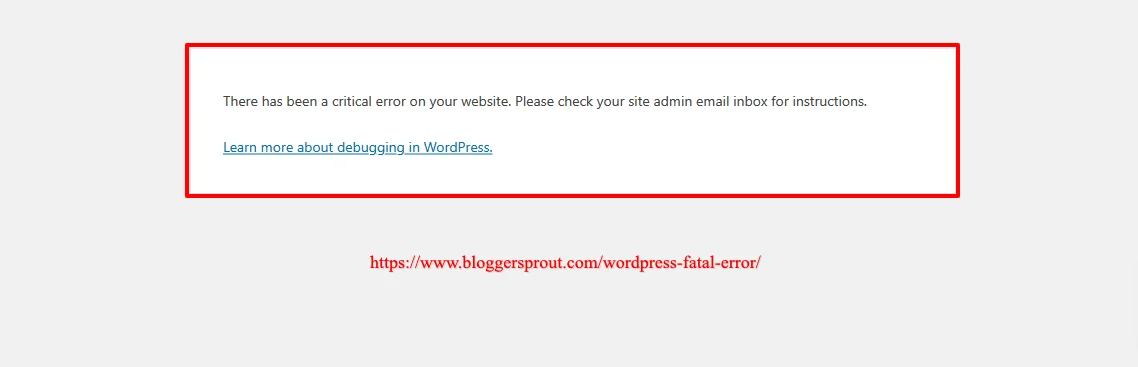
致命错误是由于插件或主题中引起的错误而导致 WordPress 完全停止工作的错误。 此错误主要是由于主题或插件与 WordPress 之间的冲突。
在 WordPress 中,几个网站所有者也使用 WooCommerce 在 WordPress 上运行电子商务网站。
WooCommerce 的额外功能还依赖于插件。 这有时会使店主面临一些奇怪的问题,例如致命错误或最大执行时间错误。
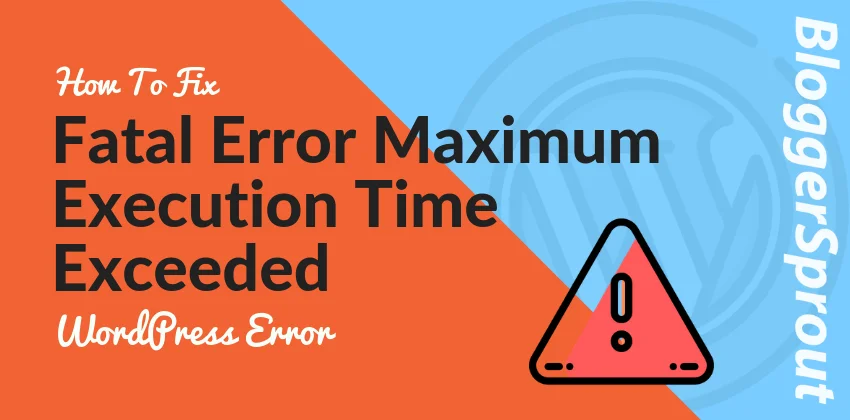
如果您面临最大执行时间超过 WordPress 错误,那么我们有一篇关于如何修复致命错误最大执行时间超过 WordPress 错误的详细帖子。
有关如何修复 WordPress 致命错误的视频
我们分享的方法很简单,但你需要有耐心。 在 90% 的情况下,此方法可以解决致命错误 WordPress 和致命错误 WooCommerce 问题。
该方法不需要您具备任何技术知识或任何编程技能。
所以,我希望您有时间阅读本教程并修复致命错误问题。
所以让我们开始吧。
如何修复致命错误 WordPress?
所以,让我们首先开始调试。
案例 1 – 90% 的案例
如果您最近安装或更新了任何插件或主题。 然后在大多数情况下,问题出在那个特定的插件或主题上。
所以让我们假设问题出在一个名为“ Niraj the Blogger ”的插件中。 我知道,没有那个名字的插件,名字就像一部电影。
案例 2 – 未知数
但是,如果您不知道为什么会遇到 WordPress 致命错误,该怎么办。 无论是插件还是主题。
那么,你能做什么呢?
解决方案 - 修复致命错误
无论您是否知道为什么会发生致命错误,或者您甚至没有 1% 的想法知道为什么会发生。
这是查找致命错误所需的操作。
- 登录到您的主机面板/cPanel。
- 然后转到主机面板中的文件管理器。
- 导航到 WordPress 文件夹。
- 找到error.log/debug.log 文件。
- 您可以在根文件夹/WP-Content 文件夹中找到此文件。
- 打开 error.log 文件并检查错误日志中给出的日期和时间的最新错误。
- 错误日志记录了触发错误的文件路径。
- 现在您可以轻松找到导致此错误的主题或插件。
- 错误日志将包含文件路径——“/home/yourusername/public_html/wp-content/ plugins/niraj-the-blogger/plugin-file.php ”。
- 这是插件,您只需停用插件即可让您的 WordPress 恢复正常。
在没有管理面板的情况下停用插件非常容易。 现在,由于您已经登录到您的 cPanel,并且您当前位于 WordPress 根目录中。
现在您需要导航到WordPress 根文件夹 -> WP-Content -> 插件并重命名特定的插件文件夹。 就像“ niraj-the-blogger ”到“ BACKUP-niraj-the-blogger ”之类的东西。

现在登录到您的 WordPress 管理员部分并访问 WP_Admin -> 插件。 您会发现该插件已停用的错误通知。
现在,检查致命错误是否已修复。 在大多数情况下,它已被修复,您将能够访问 wp-admin。
注意:如果特定文件夹方法不起作用,则表示错误在另一个插件中。 要修复它,请将插件文件夹重命名为 plugins2。 该文件夹位于 WordPress 根目录 -> WP-Contents。
如何修复致命错误 WooCommerce?
修复 WooCommerce 错误有点不同。 虽然使用 WordPress 致命错误方法,但您可以修复它。 但这有时不适用于 WooCommerce。
或者,如果您只想修复 WooCommerce 错误,您的网站和博客的其余部分可以正常工作。
然后,这就是您修复 WooCommerce 致命错误的方法。
- 登录到 cPanel -> 文件管理器。
- 导航到 WordPress 根文件夹 -> WP-contents -> 插件
- 将 WooCommerce 文件夹重命名为“BACKUP-woocommerce”。
- 检查致命错误。 它应该已经修复了。
通过停用 WooCommerce,大多数 WooCommerce 插件将停止工作。 这也将停止导致致命错误的插件工作。
但是等等,致命错误尚未修复。
现在您需要找到罪魁祸首,哦,我的意思是导致致命错误的插件。
这是您需要执行的操作才能找到该插件。
- 登录到 WP-Admin
- 转到WP-Admin -> 插件 -> 已安装的插件。
- 停用所有与 woocommerce 相关的插件。
- 现在回到您的 cPanel 并将“BACKUP-woocommer”插件重命名为“woocommerce”。
- 从您的 WP 管理员激活woocommerce 。
- 现在你需要找到罪魁祸首插件️。
- 要找到它,请开始激活与 woocommerce 相关的插件。 一个接一个。
- 你会在一个接一个的过程中发现这一点。 您将遇到致命错误。
- 现在您知道插件名称了。
- 转到cPanel -> 文件管理器 -> WordPress 根目录 -> WP-Contents -> 插件并删除特定的插件文件夹。
- 注意:删除导致错误的插件文件夹,而不是插件文件夹。
尝试重新登录到您的 WP-Admin。 错误已修复。
避免使用该插件,因为它会导致致命错误。 如果您已购买此插件。 然后联系插件开发人员并要求他们检查错误。
他们可能会想出一个解决方案来使该插件正常工作而不会引发致命错误。
如何使用数据库方法修复致命错误? ️
在处理它时使用数据库方法进行修复是完全不同的,但 WordPress 处理它的方式与上述方法完全相同。
让我解释一下如何?
当我们将任何特定的插件文件夹重命名为不同的名称时,WordPress 数据库会将该插件视为已停用。
因为所有活动插件都保存在数组中的数据库中。 该数组包含插件的文件路径。 由于现在文件路径已更改,wordpress 将不会在保存在数据库中的文件路径中找到插件。
因此,WordPress 系统将触发一个只有管理员才能看到的错误弹出窗口。
Database方法也一样,这里我们将插件的文件路径删除。 所以这将使插件停用。
基本上都是一样的方法。 2 + 3 = 5 或 3 + 2 = 5。因此,如果您对数据库方法感到满意,我在下面给出了完整的教程。
注意:数据库方法是一种危险的方法,因为您将直接与 WordPress 数据库进行交互。 如果您做错任何事情,您的整个 WordPress 可能会停止工作。
- 登录到您的 cPanel。
- 搜索 phpMyAdmin 并单击它。
- 这将打开您的数据库。
- 现在单击左侧的数据库名称。
[图片] - 选择“wp_options”。
[图片] - 搜索“active_plugins”。
[图片] - 点击编辑按钮。 这将打开一个部分,复制“option_value”中的所有内容并将其保存到记事本中。
- 现在删除“option_value”中的内容并保存。
- 通过这样做,它将停用插件,您的 WordPress 将恢复正常。
- 如果您的主题有问题,那么您需要搜索“模板”和“样式表”。
- 现在重复第 7 步和第 8 步。这将停用当前主题并切换到默认主题。
这就是数据库方法的工作原理。 您可以使用此方法修复 WordPress 致命错误,但在执行此操作时需要小心。
获得专业帮助?
如果您对所有这些方法感到不知所措并且不知道该怎么做。 然后您必须访问 GloriousThemes.com。
GloriousThemes 是一家 WordPress 产品公司,我最喜欢的是他们还提供 WordPress 服务。
您可以轻松雇用他们来解决任何 WordPress 错误和错误修复,价格低至 30 美元。 他们为您提供100% 满意或退款保证。 他们还提供24/7 WordPress 管理服务,您可以在其中专注于工作,同时维护您的网站。
访问 Gloriousthemes.com/services
结论
我希望本文能帮助您修复 WordPress 网站上的致命错误。 如果您有任何疑问,可以在下方评论或联系我们。
致命错误是 WordPress 和 WooCommerce 中最麻烦的错误。 这个错误有时非常臭名昭著,以至于它发生在前端。 这意味着 WP-Admin 将在前端死机时继续工作,有时反之亦然。
我们喜欢简单的文件夹重命名技术,它允许您简单地调试错误并轻松修复它。
您还可以订阅我们的 YouTube 并在 Facebook、Twitter 和 Instagram 上点赞和关注我们。
