忘记 PowerPoint,如何在 WordPress 中创建演示文稿
已发表: 2023-05-12您是否想在 WordPress 中创建演示文稿,但不确定从哪里开始?
通过使用 WordPress 插件创建演示文稿,您可以确信完成的幻灯片在您的 WordPress 网站上看起来很棒。 与使用 PowerPoint 等专业软件相比,它还可以节省您的时间、精力和金钱。
在本文中,我们将向您展示如何在 WordPress 中创建 PowerPoint 风格的演示文稿。
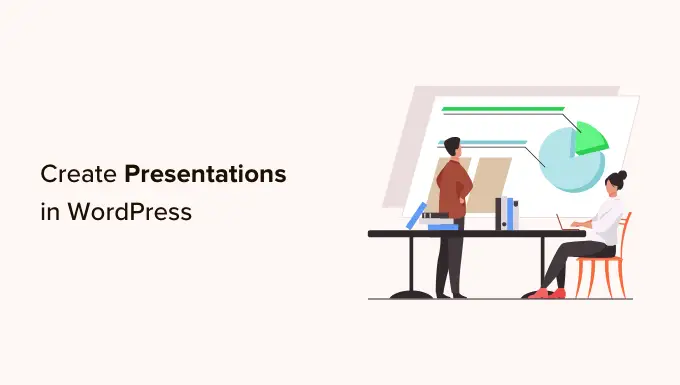
为什么要在 WordPress 中创建演示文稿?
在您的网站上添加演示文稿可以使其变得更加有趣和吸引人,这将使访问者在您的网站上停留更长时间。 这会向搜索引擎发送积极的信号,这可能会改善您的 WordPress SEO。
可以使用 Google Slides 或 PowerPoint 等软件创建演示文稿。 然后,您可以使用插件或嵌入代码将演示文稿添加到您的网站。
但是,在独立程序中创建演示文稿可能需要花费大量时间和精力,您甚至可能需要购买专业软件。 如果您使用外部程序,那么也无法保证完成的演示文稿在您的 WordPress 网站上看起来不错。
好消息是,您可以在 WordPress 仪表板内轻松创建漂亮的、经过 SEO 优化的演示文稿。 通过使用 WordPress 插件,您可以确信演示文稿在您的 WordPress 网站上看起来很棒,无论访问者使用什么设备。
也就是说,让我们看看如何在 WordPress 中创建 PowerPoint 风格的演示文稿。
如何在 WordPress 中创建演示文稿
在 WordPress 中创建演示文稿的最简单方法是使用 Smart Slider 3。这个免费插件适用于任何 WordPress 主题,并针对 SEO 进行了优化。 它还附带预制的幻灯片、动画和模板,因此您可以快速创建精美的演示文稿。
首先,您需要安装并激活 Smart Slider 3。如果您需要帮助,请参阅我们有关如何安装 WordPress 插件的指南。
激活后,转到智能滑块»仪表板,然后单击“转到仪表板”。
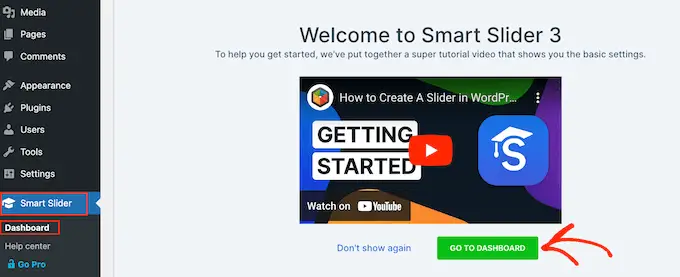
之后,只需单击“新项目”。
此时,您可以决定是从空白开始还是使用 Smart Slider 的现成演示模板之一。
如果您想快速创建专业设计的演示文稿,我们建议您选择“从模板开始”。
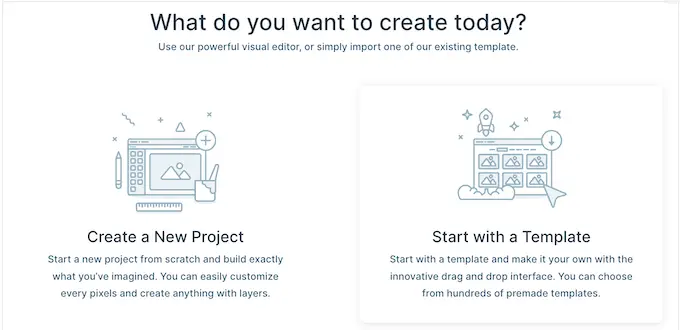
智能滑块现在将显示所有可用的模板。
要仔细查看设计,请将鼠标悬停在其上,然后在出现时单击眼睛图标。 这将在新选项卡中打开演示文稿模板。
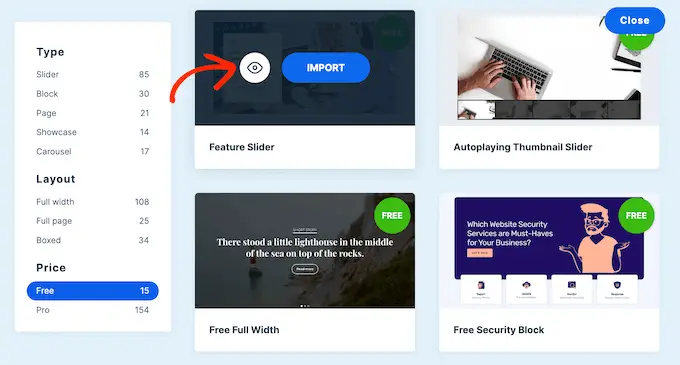
当您找到要使用的模板时,只需将鼠标悬停在该模板上,然后单击“导入”按钮即可。
这将在智能滑块编辑器中打开您选择的模板。
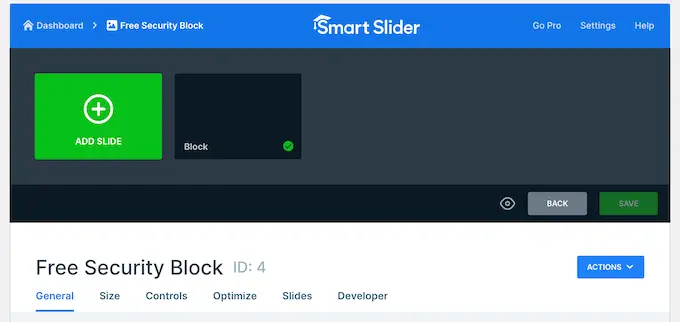
使用 WordPress 配置 PowerPoint 风格的演示文稿
选择模板后,最好配置演示文稿的设置。 您看到的选项可能会有所不同,具体取决于您的模板,但我们将介绍所有主要设置。
配置常规和大小设置
在“常规”选项卡中,您可以通过在“名称”字段中输入演示文稿的名称来命名。
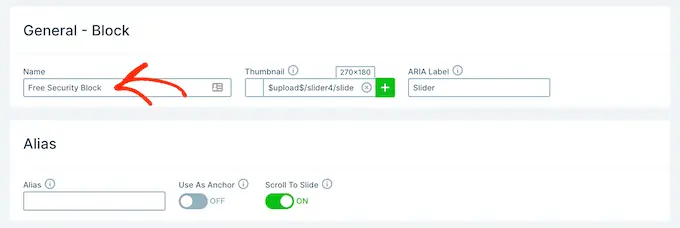
您还可以添加缩略图,访问者可能会看到该缩略图,具体取决于您配置演示文稿的方式。
只需单击“缩略图”旁边的“+”图标,然后从 WordPress 媒体库中选择图像或从计算机上传新文件。

完成后,您需要滚动到“滑块设计”部分。
在这里,您可以更改滑块的对齐方式并添加边距以在幻灯片周围创建更多空间。
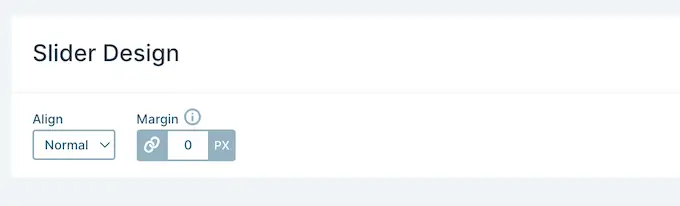
接下来,您可能想通过选择“大小”选项卡来放大或缩小幻灯片。
在这里,您可以为平板电脑、移动设备和桌面用户设置不同的最大尺寸。 通过这样做,您可以确信演示文稿在所有设备上都会看起来很棒。
要设置这些最大尺寸,只需单击以激活桌面、移动设备和平板电脑滑块,然后在“最大”字段中输入一个数字。
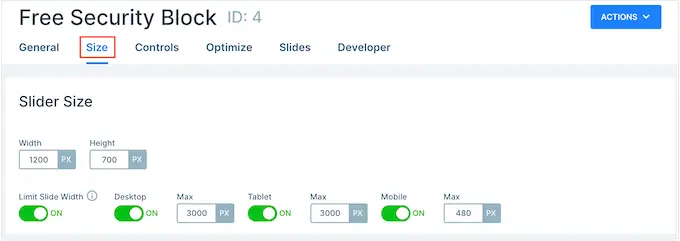
在“布局”下,您可以选择演示文稿是否应填充浏览器的整个宽度(“全宽”)或适合其所在的容器(“盒装”)。
默认情况下,演示文稿将自动缩放以适合访问者的屏幕。 您通常希望启用这些设置,但您可能希望通过在“最小高度”框中输入最小高度来设置最小高度。
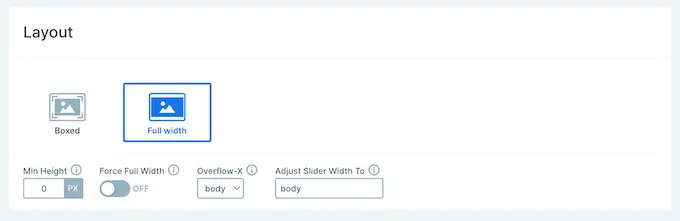
配置控件和动画设置
之后,单击“控件”选项卡。 在这里,您可以更改访问者在不同幻灯片之间移动的方式。
默认设置应该适合大多数 WordPress 博客和网站,但您可能想要更改箭头的外观。
例如,您可以更改箭头和插图的颜色,这控制箭头在幻灯片上的显示位置。
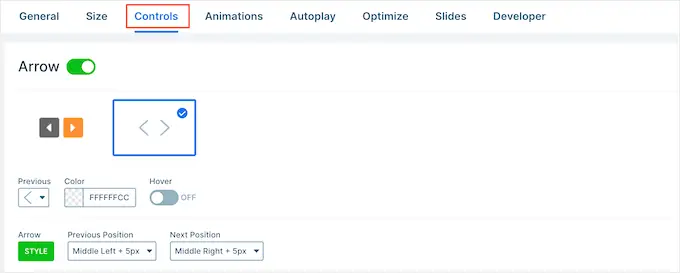
当您进行更改时,您可能想要预览箭头在演示文稿中的外观。
为此,只需单击工具栏中的眼睛图标即可。
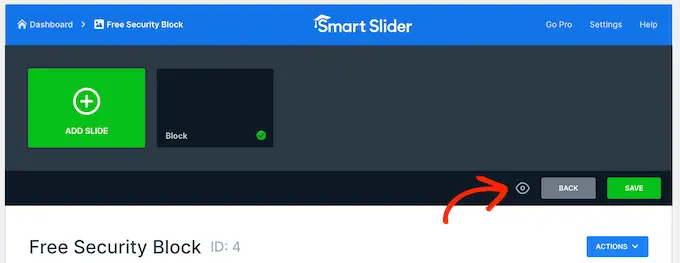
完成后,只需滚动到“项目符号”即可。 在这里,您可以自定义虚线图标,允许访问者在不同的幻灯片之间移动。 您可以尝试不同的项目符号样式、添加框阴影、更改角半径等等。
如果您想显示每张幻灯片的标题,只需单击以启用“文本栏”切换即可。
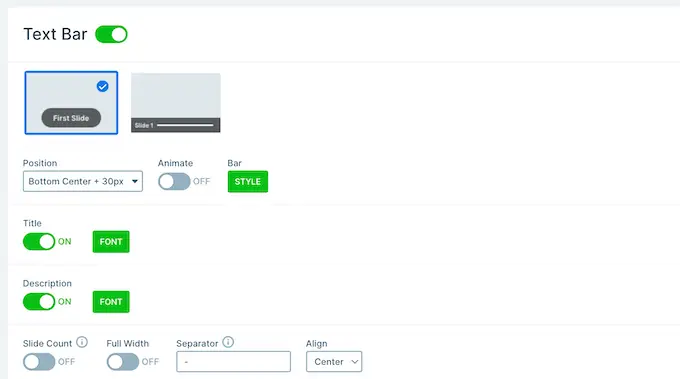
另一种选择是显示每张幻灯片的缩略图,这为访问者提供了另一种在幻灯片之间移动的方式。
为此,您需要启用“缩略图”切换。 您现在可以访问一些附加设置来微调缩略图的外观。
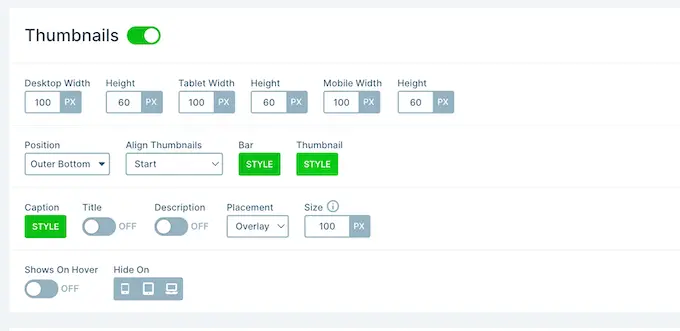
最后,您可能想通过单击“阴影”开关在幻灯片底部添加阴影。
之后,您可以打开下拉菜单并在不同的阴影样式之间进行选择。
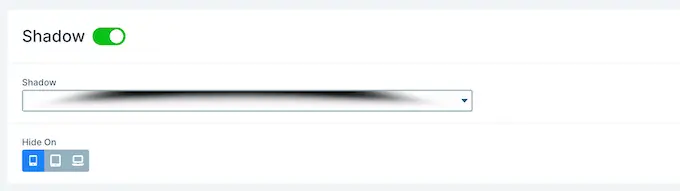
CSS 动画是吸引访问者注意力并鼓励他们参与您的演示文稿的好方法。 智能滑块带有内置动画,因此请确保单击“动画”选项卡来配置它们。
在这里,打开“主动画”下拉列表,然后选择智能滑块在幻灯片之间切换时将播放的效果。 您还可以通过在“持续时间”字段中输入数字来更改动画的播放时长。
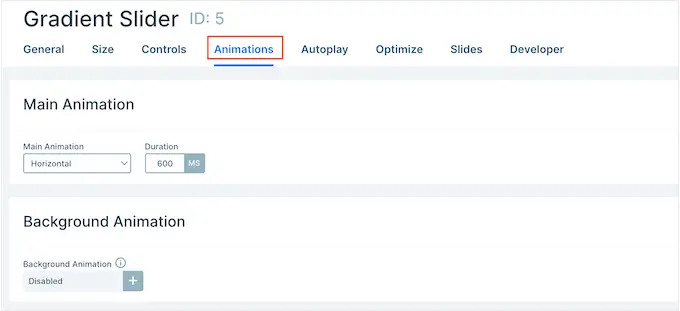
根据您使用的模板,您可能还会看到“背景动画”选项。 这允许您为幻灯片的背景图像和颜色设置动画。
请注意,背景动画不适用于使用视差滚动的视频或任何演示文稿。
要仔细查看智能滑块的背景动画,请单击“+”图标。 这将打开一个编辑器,您可以在其中尝试不同的动画,看看可以创建什么效果。
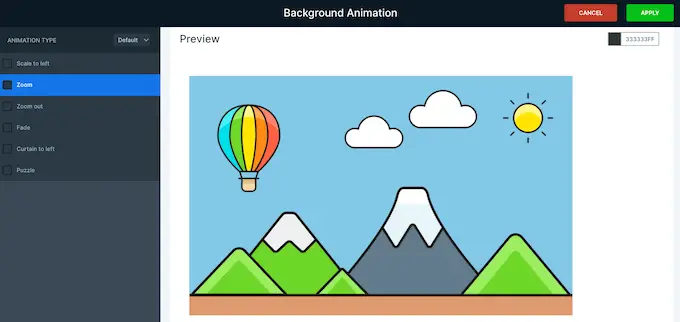
配置自动播放设置
下一个选项卡是“自动播放”。
默认情况下,访问者需要手动在幻灯片之间移动。 如果您希望演示文稿自动播放,只需单击以启用“自动播放”滑块即可。
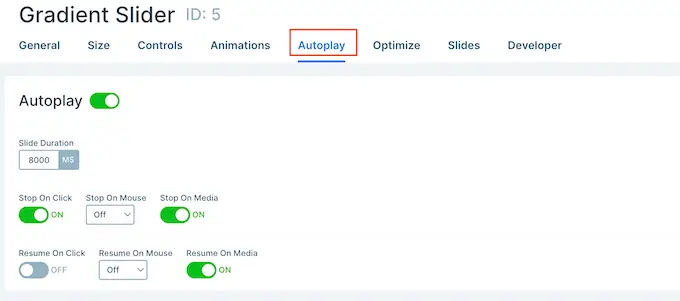
如果启用此选项,您将可以访问一些附加设置,您可以在其中更改演示文稿显示每张幻灯片的时间以及访问者如何停止幻灯片放映。
它还添加了“按钮”部分,您可以在其中自定义演示文稿的“播放”按钮。
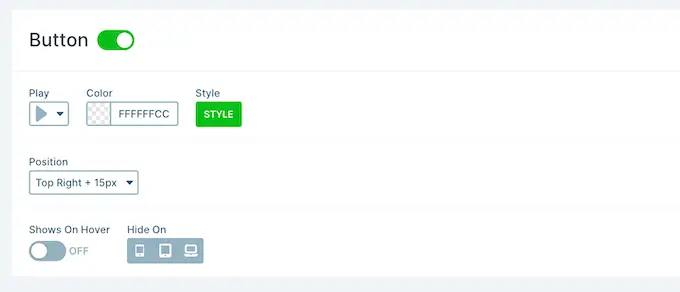
优化您的演示
之后,选择“优化”选项卡。 在这里,您将找到智能滑块延迟加载的设置。
默认情况下,滑块会立即加载,如果演示文稿是人们访问页面时首先看到的内容,那么这是一个不错的选择。

但是,如果您计划将演示文稿放置在页面的下方,那么我们建议您打开“加载类型”下拉列表并选择“页面加载后”。
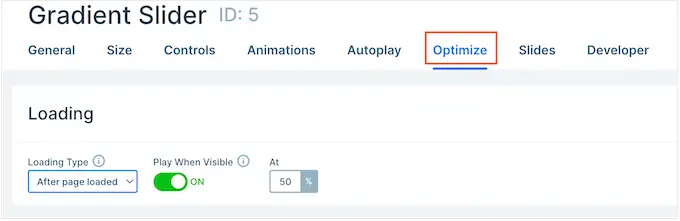
这可以提高 WordPress 的速度和性能,并通过首先加载页面的其余部分来改善访问者体验。
另一个选项是“延迟后”,它允许您设置滑块的加载延迟。
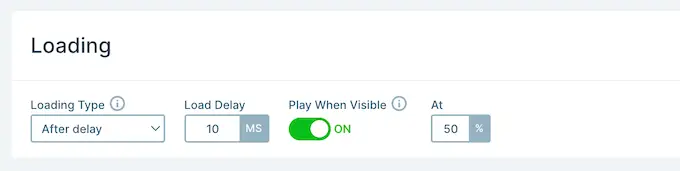
配置幻灯片设置
默认情况下,图像将覆盖整个幻灯片,即使智能滑块需要裁剪图像以适应也是如此。 这对于大多数演示文稿来说效果都很好,但您可以通过选择“幻灯片”选项卡来更改此默认设置。
在这里,只需打开“幻灯片背景图像填充”下拉列表,然后从列表中选择不同的选项,例如拉伸、居中或模糊配合。
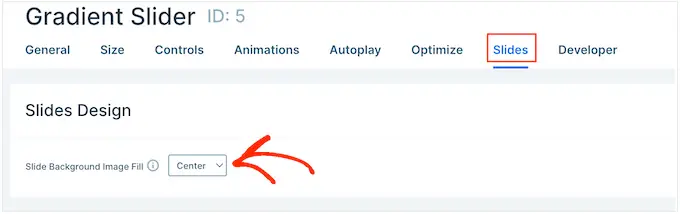
“开发人员”选项卡具有一些高级设置,包括可以在演示文稿中添加自定义 CSS 的区域。
大多数网站所有者不需要使用这些设置。 但是,如果您想了解有关“开发人员”选项的更多信息,只需将鼠标悬停在小“i”图标上即可。 这将显示一个包含更多信息的工具提示,以及指向智能滑块文档的链接。
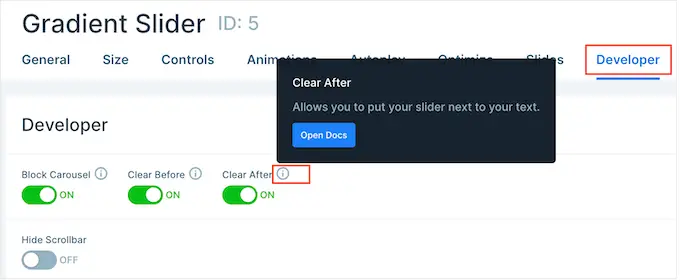
在 WordPress 中为 PowerPoint 式演示文稿创建幻灯片
当您对演示文稿的配置方式感到满意时,就可以开始创建幻灯片了。
只需单击“添加幻灯片”按钮即可开始。
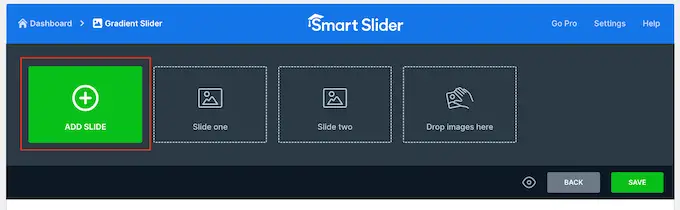
智能滑块可让您创建几种不同类型的幻灯片。 它甚至还有一个“帖子”选项,允许您在幻灯片中嵌入 WordPress 帖子。
您可以尝试不同的选项,但在本指南中,我们将使用“空白”设计作为示例。
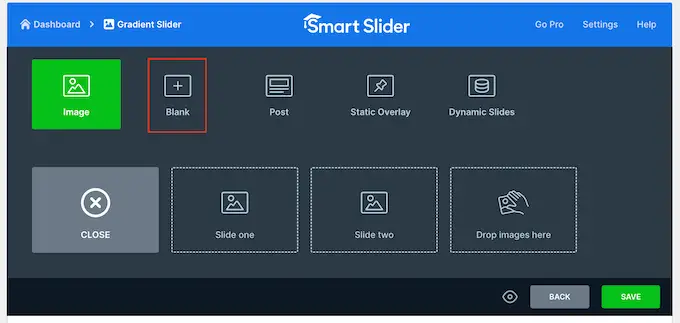
选择幻灯片类型后,您将在屏幕顶部附近看到幻灯片的缩略图。
只需将鼠标悬停在缩略图上,然后在出现时单击“编辑”按钮。
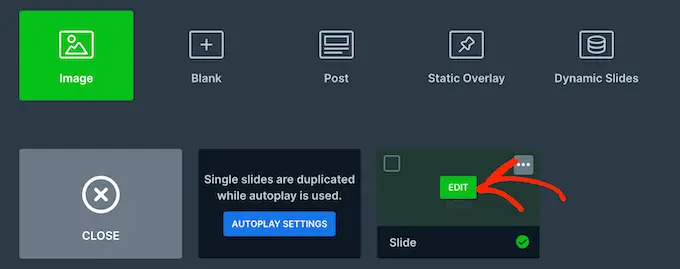
这将打开智能滑块编辑器。
屏幕顶部是面包屑导航栏,您可以在演示文稿中的不同幻灯片之间移动。
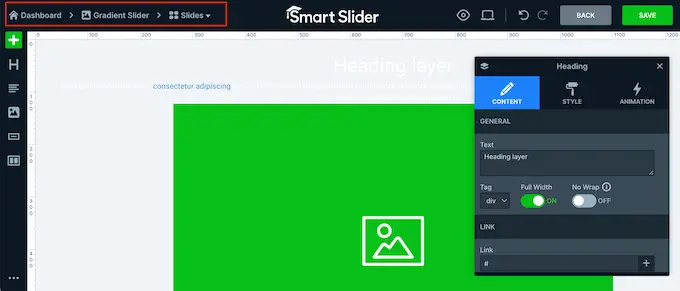
屏幕左侧是构成幻灯片的所有图层。 您可以将鼠标悬停在任何图标上以查看该图层的名称,例如“图像”或“行”。
要编辑图层,只需在左侧菜单中单击即可。 这将打开一个弹出窗口,其中包含可用于自定义该图层的所有设置。
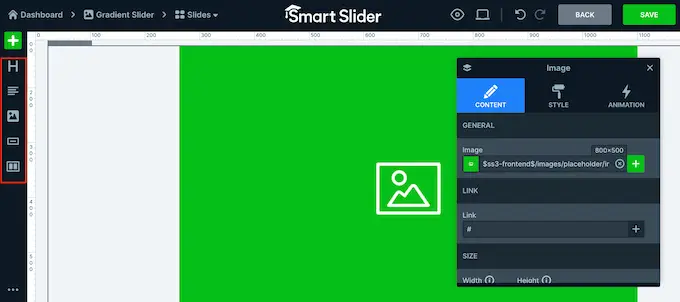
您还可以通过在实时预览中单击图层来选择该图层。 例如,要将某些默认文本替换为您自己的消息,只需单击以选择该图层即可。
在出现的弹出窗口中,在“文本”字段中输入您的消息。
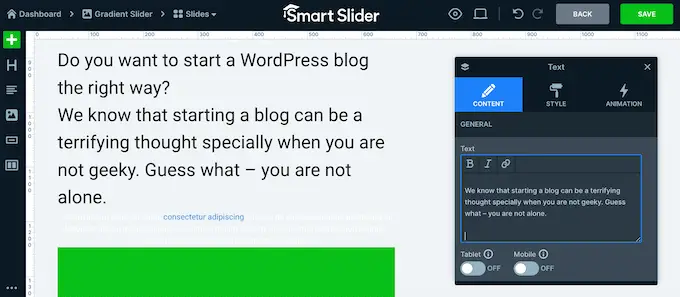
您还可以通过单击“样式”选项卡来更改文本的外观。
在这里,您可以更改文本颜色、字体、大小等。
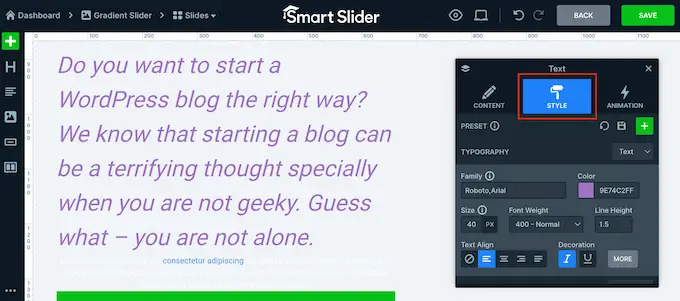
要自定义幻灯片,只需单击不同的图层,然后在出现的弹出窗口中进行更改。
如果要删除图层,只需将鼠标悬停在该图层上,然后单击虚线图标即可。 在下拉菜单中,您需要选择“删除”。
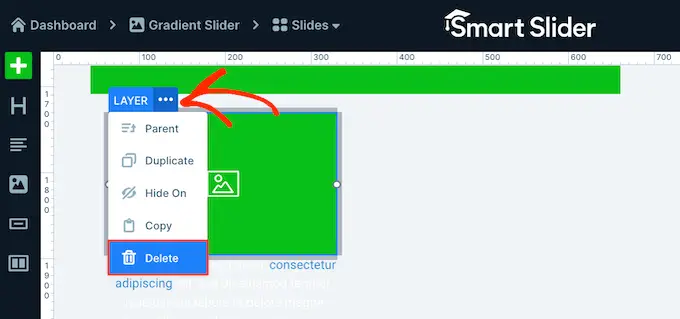
您想向幻灯片添加更多图层吗?
只需单击左侧菜单中的绿色“+”图标即可。
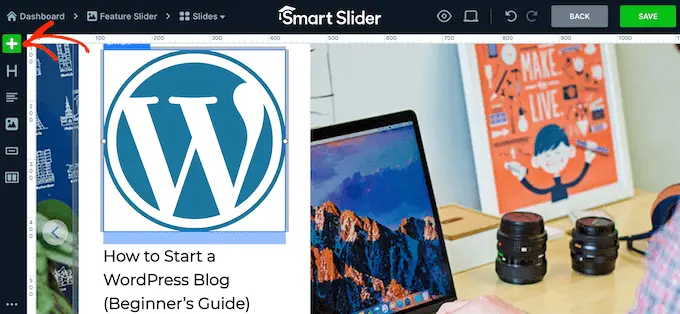
“图层”选项卡显示一些基本图层,例如图像、按钮和文本。
您可以使用拖放操作将任何这些图层添加到幻灯片中。
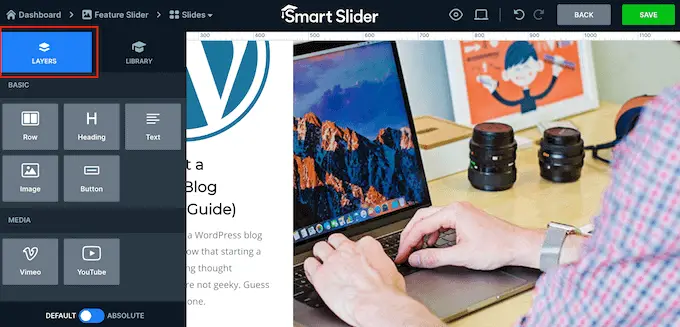
智能滑块还有一个预制幻灯片库,您可以将其添加到演示文稿中。
要查看这些选项,请单击“库”选项卡。
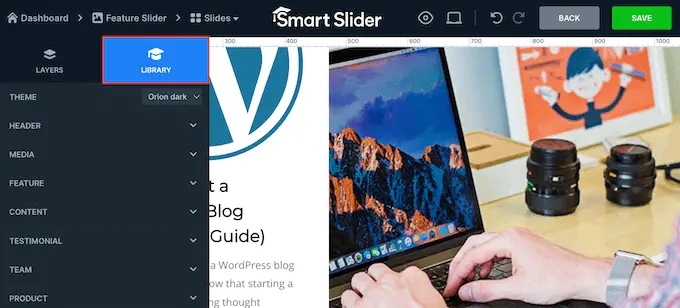
现在,您可以通过添加图层并使用您自己的内容和设置对其进行自定义来继续处理此幻灯片。
如果您对幻灯片的设置感到满意,请单击“保存”按钮。
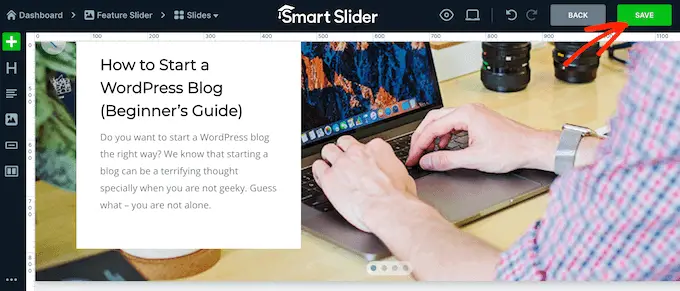
要开始处理下一张幻灯片,您需要单击工具栏中的“幻灯片”。
然后,选择“添加幻灯片”。
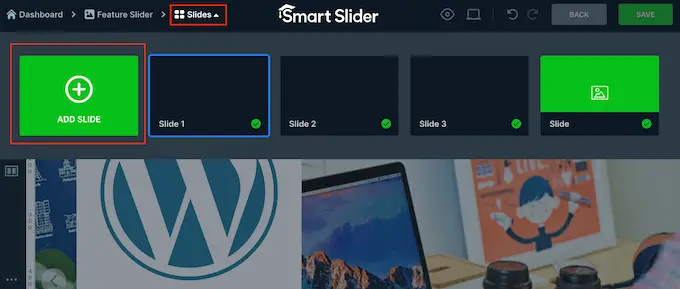
如何在 WordPress 中发布演示文稿
完成演示文稿后,只需单击“返回”即可返回主智能滑块仪表板。
默认情况下,智能滑块会发布您的所有幻灯片,但仍然值得检查您想要在网站上显示的每张幻灯片旁边是否有一个绿色复选标记。
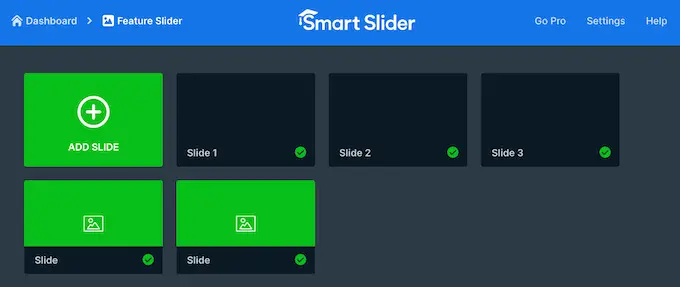
如果您在任何幻灯片旁边看到“x”,则表示该幻灯片尚未发布。 您需要单击“x”将其变成绿色复选标记,这将使幻灯片生效。
之后,您就可以将演示文稿添加到您的在线商店、网站或博客。 只需打开任何帖子或页面,然后单击“+”图标即可。
接下来,您需要在弹出窗口中输入“Smart Slider 3”,并在出现时选择正确的块。
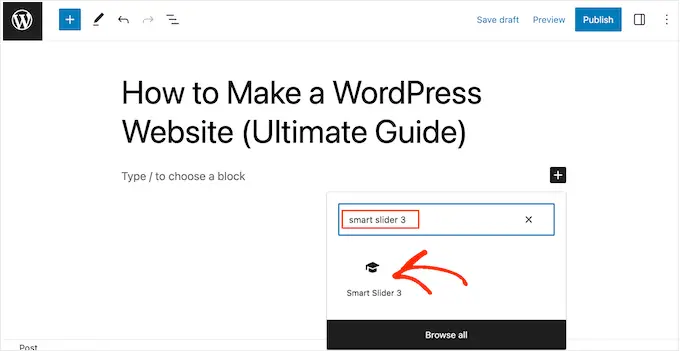
这会向页面添加一个智能滑块块。
接下来,继续并单击“选择滑块”按钮。
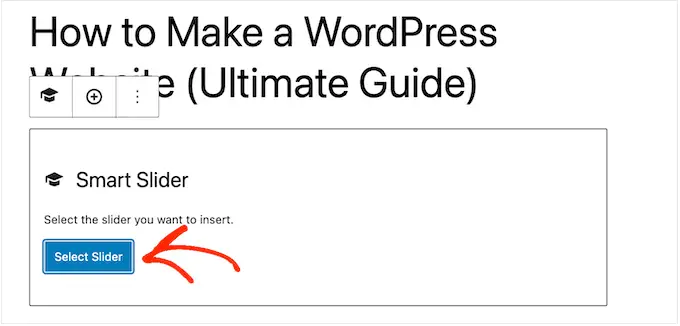
这将打开一个弹出窗口,显示您创建的所有演示文稿。
只需单击您要使用的演示文稿,然后选择“插入”。
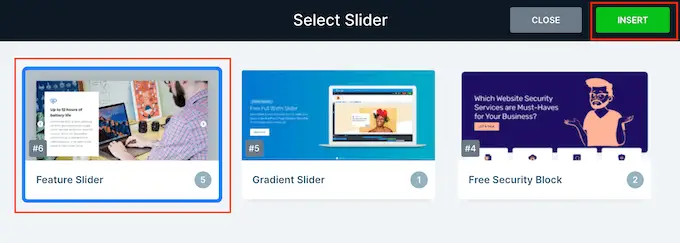
这会将演示文稿添加到您的网站。 您现在可以单击“更新”或“发布”以使演示文稿生效。
现在,如果您访问您的网站,您将看到正在运行的 PowerPoint 样式演示文稿。
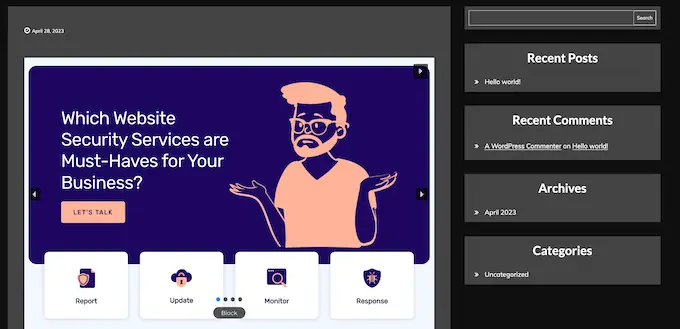
我们希望本文能帮助您了解如何在 WordPress 中创建演示文稿。 您可能还想查看我们的最佳拖放 WordPress 页面构建器列表或有关如何选择最佳网页设计软件的指南。
如果您喜欢这篇文章,请订阅我们的 WordPress 视频教程 YouTube 频道。 您还可以在 Twitter 和 Facebook 上找到我们。
