4 个顶级和免费的 FTP 客户端,可帮助您管理您的网站
已发表: 2018-08-07运行网站通常涉及大量文件管理。 您可能需要上传图片、编辑 HTML 和 CSS 文件等等。 大多数网络托管服务允许您通过控制面板执行这些任务,但它们提供的界面并不总是用户友好的。
就我们而言,文件传输协议 (FTP) 是管理网站文件的最佳方式。 该技术的作用是使您能够直接访问构成您的站点的文件和目录,并与它们进行交互。 您可以随意添加、删除或编辑数据,让您更快地完成许多关键任务。
在本文中,我们将更多地讨论什么是 FTP,向您介绍我们最喜欢的四种使用它的工具,并教您如何使用我们的首选。 让我们开始工作吧!
文件传输协议 (FTP) 简介
当您使用 Web 浏览器连接到网站时,它会使用 HTTP 协议来传输构成您所看到页面的所有数据。 对于您访问的每个站点,后端都有许多文件和文件夹,可以渲染其所有内容和功能。
使用浏览器时,您几乎无法窥视后端。 但是,使用文件传输协议 (FTP),您可以直接连接到您网站的服务器并浏览这些目录,就像您使用计算机的文件浏览器一样。
这就是为什么这是一个如此有用的选项:
- 它使您可以手动编辑文件。 使用 FTP 客户端,您可以打开网站上的任何文件并使用文本编辑器对其进行更改。
- 您可以备份您的重要文件。 使用 FTP,您可以从您的网站下载您想要的任何文件和文件夹,甚至在以后(在某些情况下)恢复这些传输。
- 它非常适合上传大批量文件。 例如,想象一下,您想将一百张图片上传到您的旅游博客。 您可以使用平台的上传工具执行此操作,但 FTP 客户端提供了更有效的解决方案。
- 您可以编辑、删除和创建目录。 通常,您无法更改网站的后端结构。 但是,使用 FTP,您可以对其目录进行任何更改。
如今,有如此多的工具可以让构建和维护网站变得简单,很多人从未使用过 FTP 来管理他们的网站。 但是,曾经有一段时间为了创建站点或对其进行更改,您通常必须使用 FTP 或命令行。
我们现在已经过了这一点,但 FTP 客户端仍然是您应该知道如何使用的工具。 使用 FTP 的唯一缺点是它需要一些技术知识。 另外,您需要非常小心您编辑的文件以及对它们进行的更改。 最后,您需要一个特殊的工具来帮助您建立联系。
4 个帮助您管理网站的顶级 FTP 客户端
对于 FTP 客户端,大多数流行的选项都具有许多相同的基本功能。 例如,它们都使您能够连接到您的网站、浏览其文件并与之交互。
考虑到这一点,在接下来的部分中,我们将重点介绍这些客户端的不同之处,以及您可能想要使用它的原因。 让我们从头开始!
1. FileZilla
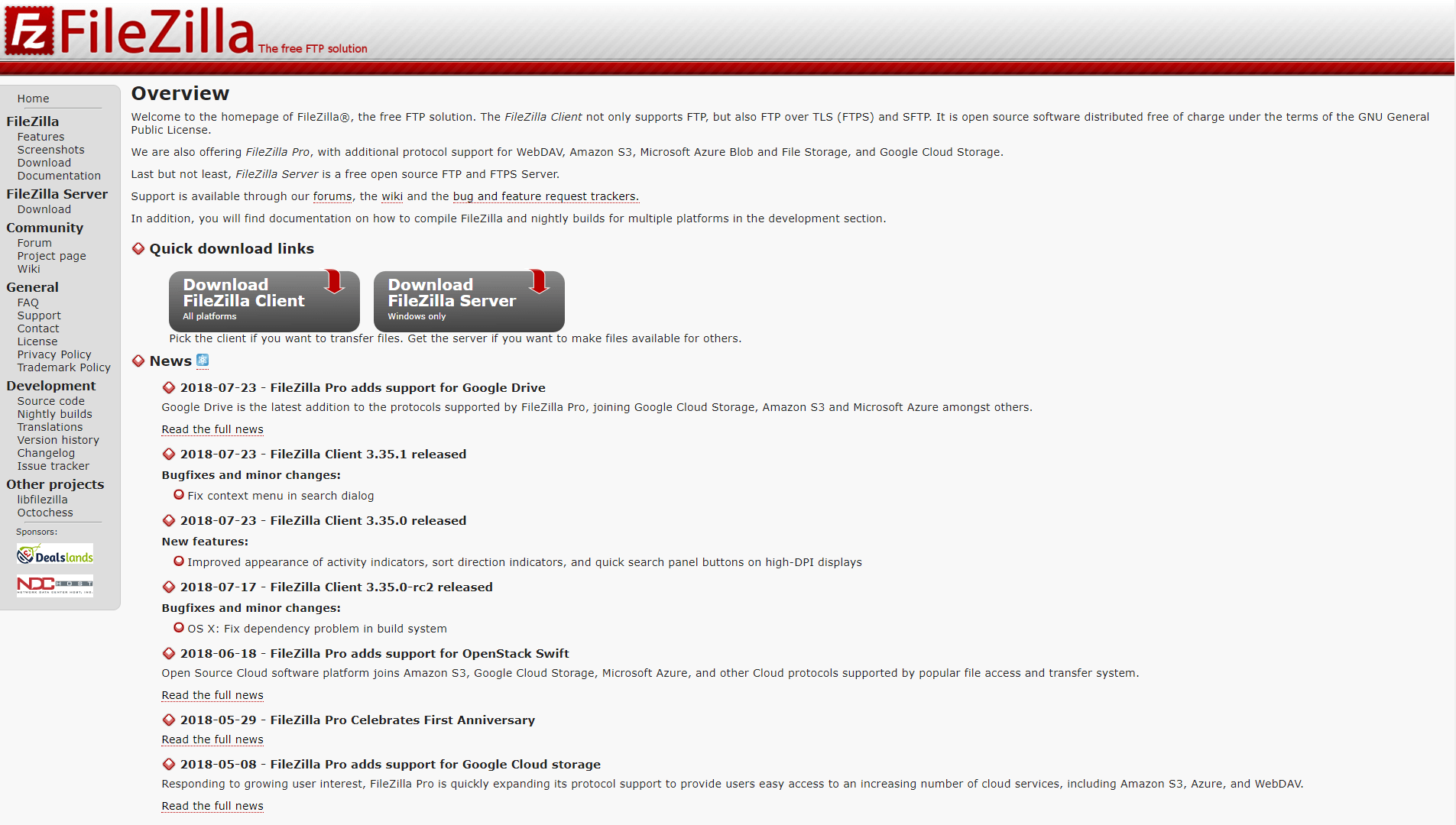
FileZilla 是最流行的 FTP 客户端之一,原因很容易理解。 它是一个免费的客户端,为您提供易于使用的界面,而且没有多余的装饰。 使用 FileZilla,您可以一次连接到多个网站,并为您喜欢的连接添加书签以节省时间。 您甚至可以为下载和上传设置速度限制,这在大传输期间会派上用场。
如果您正在寻找不需要您阅读手册并且可以顺利运行且没有太多麻烦的客户端,那么 FileZilla 是一个很好的选择。
2.WinSCP
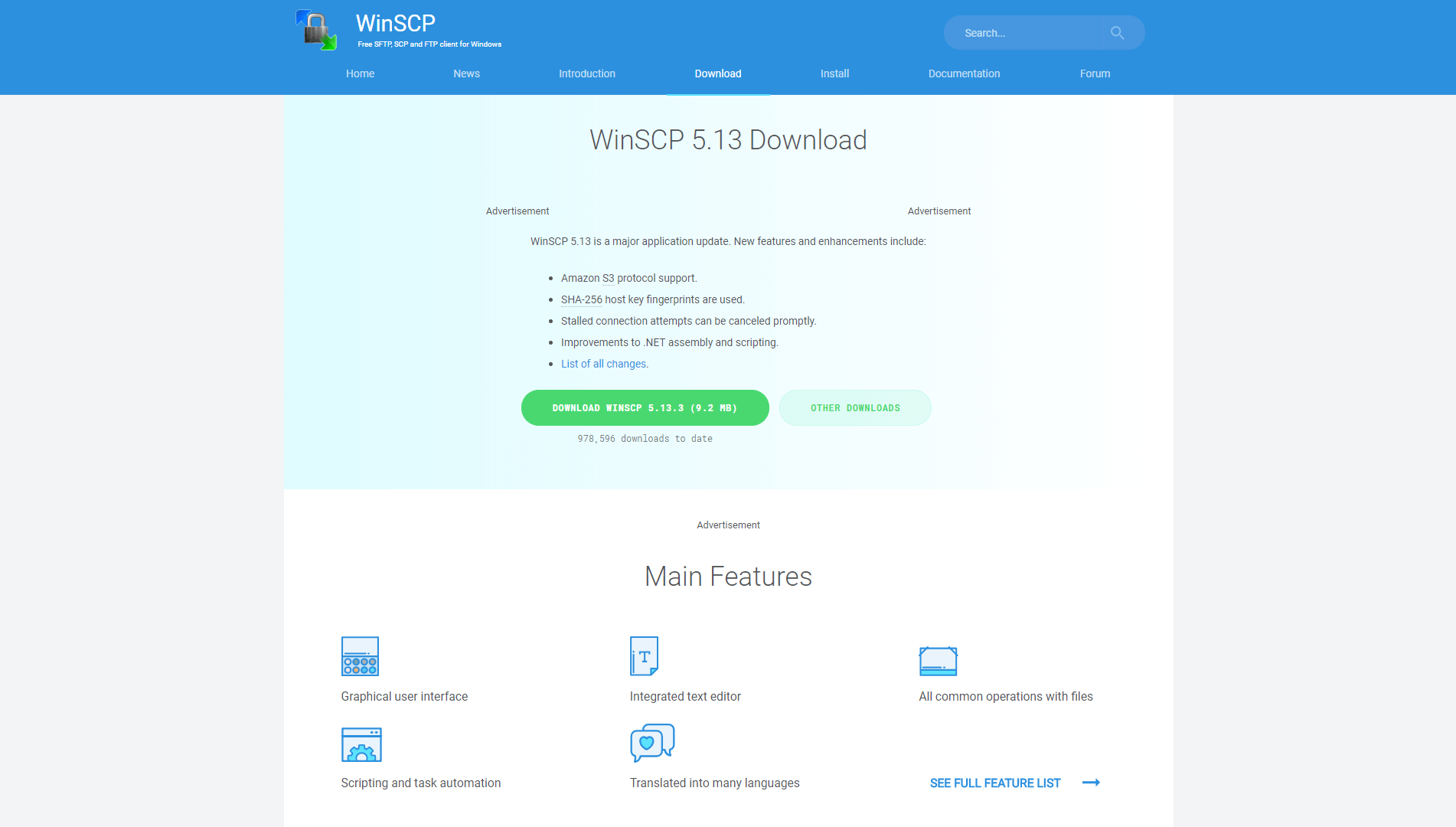
WinSCP 是另一个顶级 FTP 客户端,拥有干净的界面,相对容易理解。 但是,在功能方面,它比 FileZilla 更上一层楼。 例如,它使您能够使用命令行与服务器交互,并使用内置编辑器。
最重要的是,您可以使用 WinSCP 创建基本脚本和自动化任务以与您的服务器交互。 如果您是开发人员,并且需要比 FileZilla 提供的更多的火力,那么这是一个不错的选择。
3. 免费 FTP
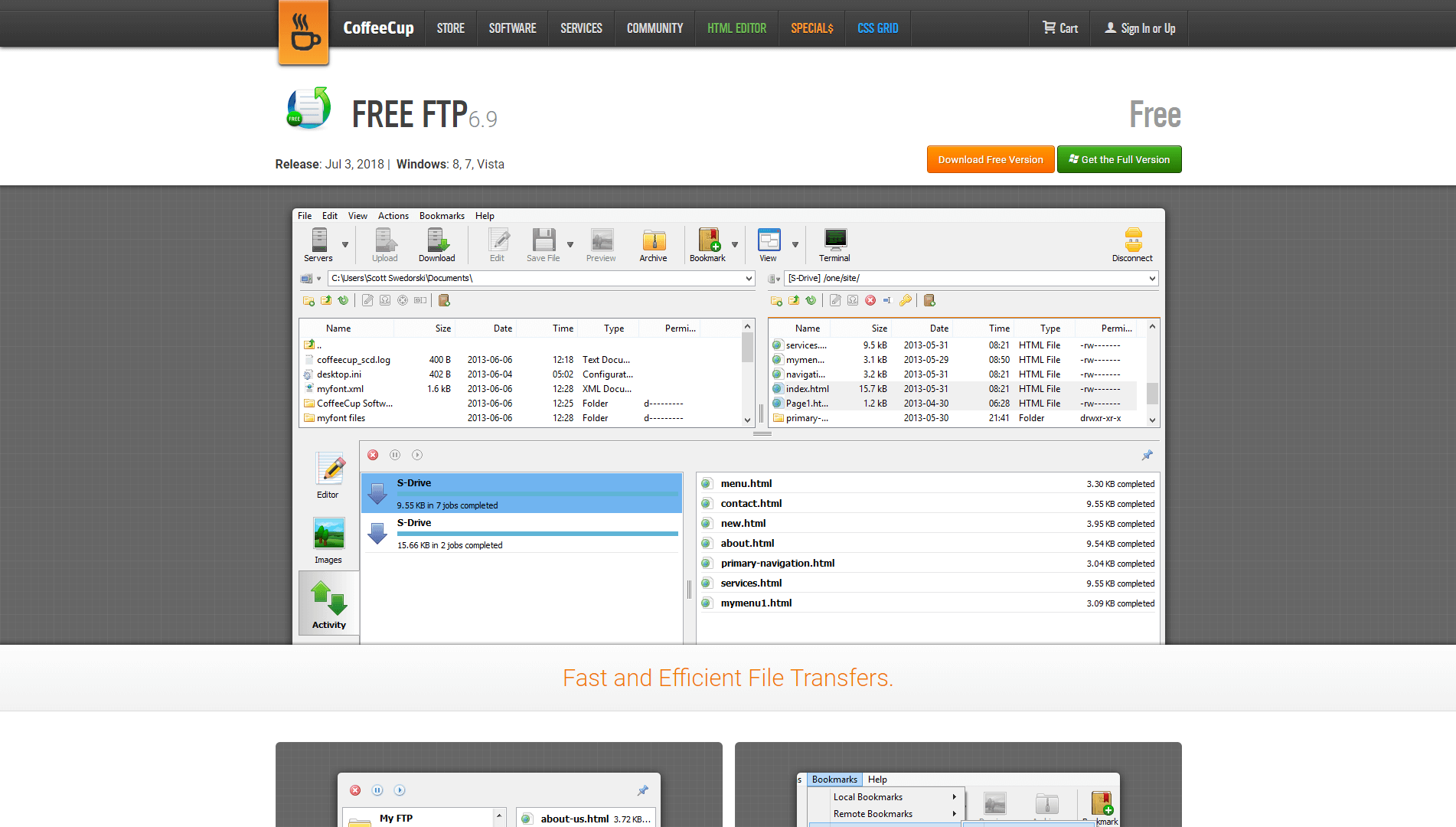
在功能方面,免费 FTP 介于 FileZilla 和 WinSCP 之间。 但是,就风格而言,它在他们两个方面都名列前茅。 Free FTP 界面看起来比大多数同类产品更时尚,如果您要花很多时间使用它,这可能是一个加分项。
更重要的是,Free FTP 提供了一个内置的文本编辑器和一个图像预览器。 如果您正在运行一个包含大量图像的网站,并且您需要能够快速区分它们,那么最后一个功能会非常方便。
4.赛博鸭
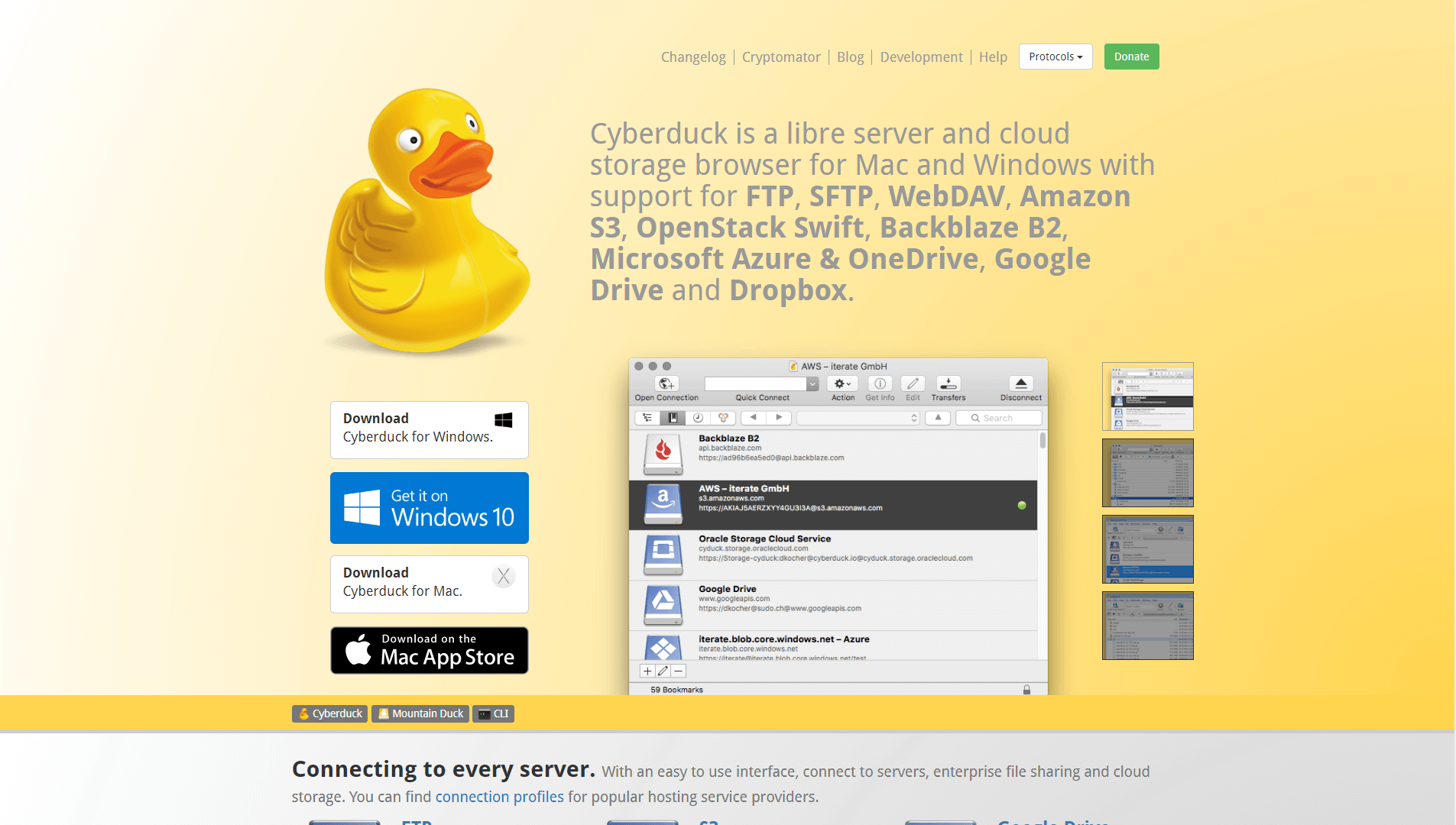
Cyberduck 与我们迄今为止检查过的 FTP 客户端有很大不同。 它涵盖了所有基础知识,使您能够连接到您的网站并与其文件进行交互。 然而,它的作用远不止于此。
使用 Cyberduck,您还可以连接到多个云存储平台,包括 Amazon S3、Backblaze B2、Microsoft Azure、Google Drive 和 Dropbox。 换句话说,它是满足您所有在线存储管理需求的一站式解决方案。
如果您喜欢可以帮助您管理云存储帐户的 FTP 客户端的想法,那么 Cyberduck 是显而易见的选择。 此外,它还具有非常干净的界面。
如何使用 FTP 客户端连接到您的网站
至此,我们已经向您介绍了许多 FTP 客户端。 另外,您知道他们在理论上可以做什么。 但是,您可能仍然不确定实际使用其中一个会是什么样子。 在本节中,我们将以 FileZilla 为例向您介绍基础知识。

在您做任何其他事情之前,您需要为您的网站创建一个备份,以防万一出现问题。 机会是什么都不会,但小心一点永远不会有坏处。 毕竟,您可能会对您网站的核心文件进行更改。
完成后,继续下载 FileZilla,并像安装任何其他程序一样安装它。 当你运行它时,你会看到一个像这样的窗口:
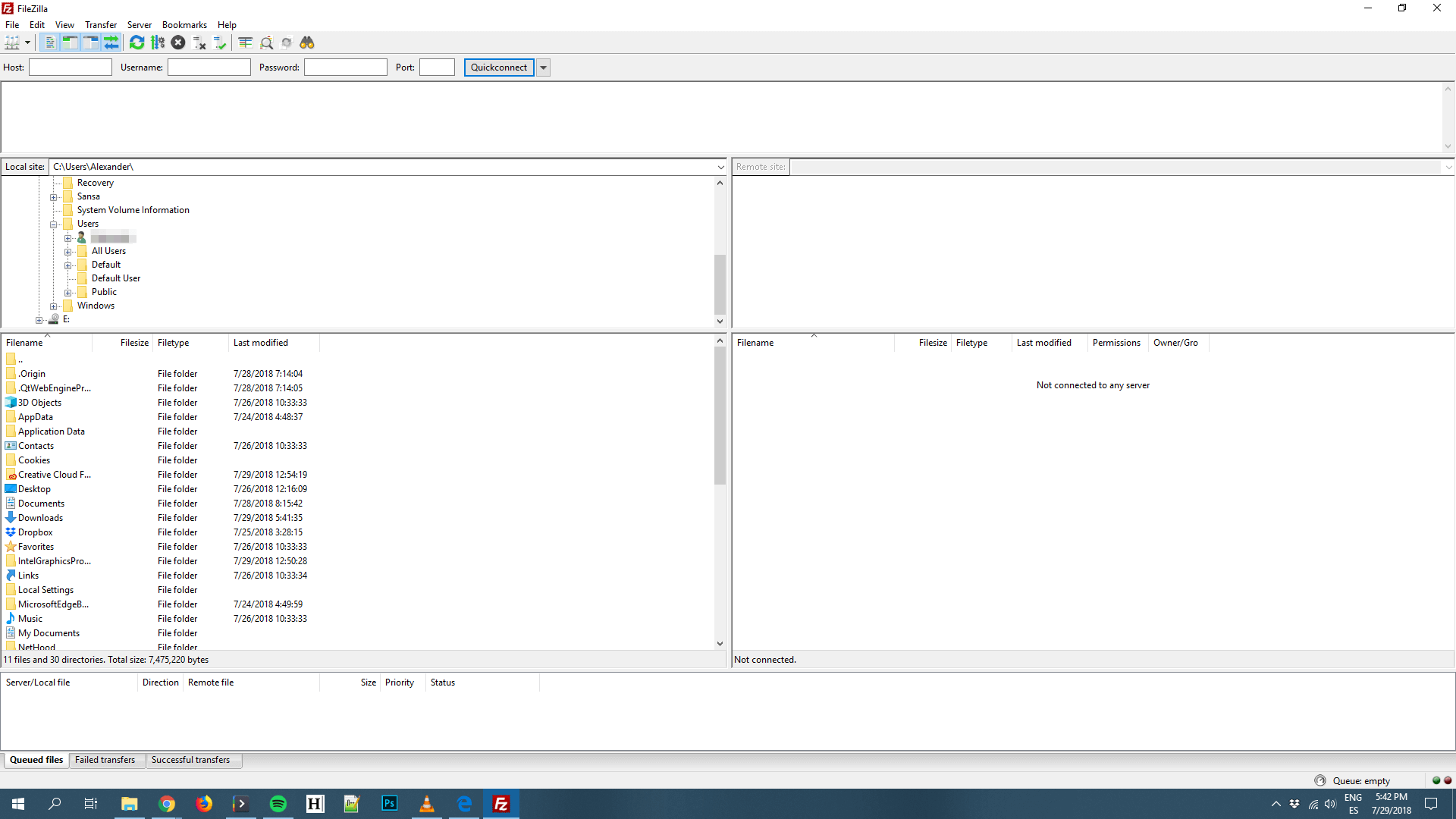
您的 FileZilla 屏幕由五个部分组成。 最上面的一个包括应用程序的主菜单,以及一些使您能够执行基本任务(例如与服务器断开连接、恢复下载等)的按钮。
在它的正下方,您会找到您的登录栏,您需要在其中输入您的 FTP 凭据和连接详细信息才能登录您的网站:
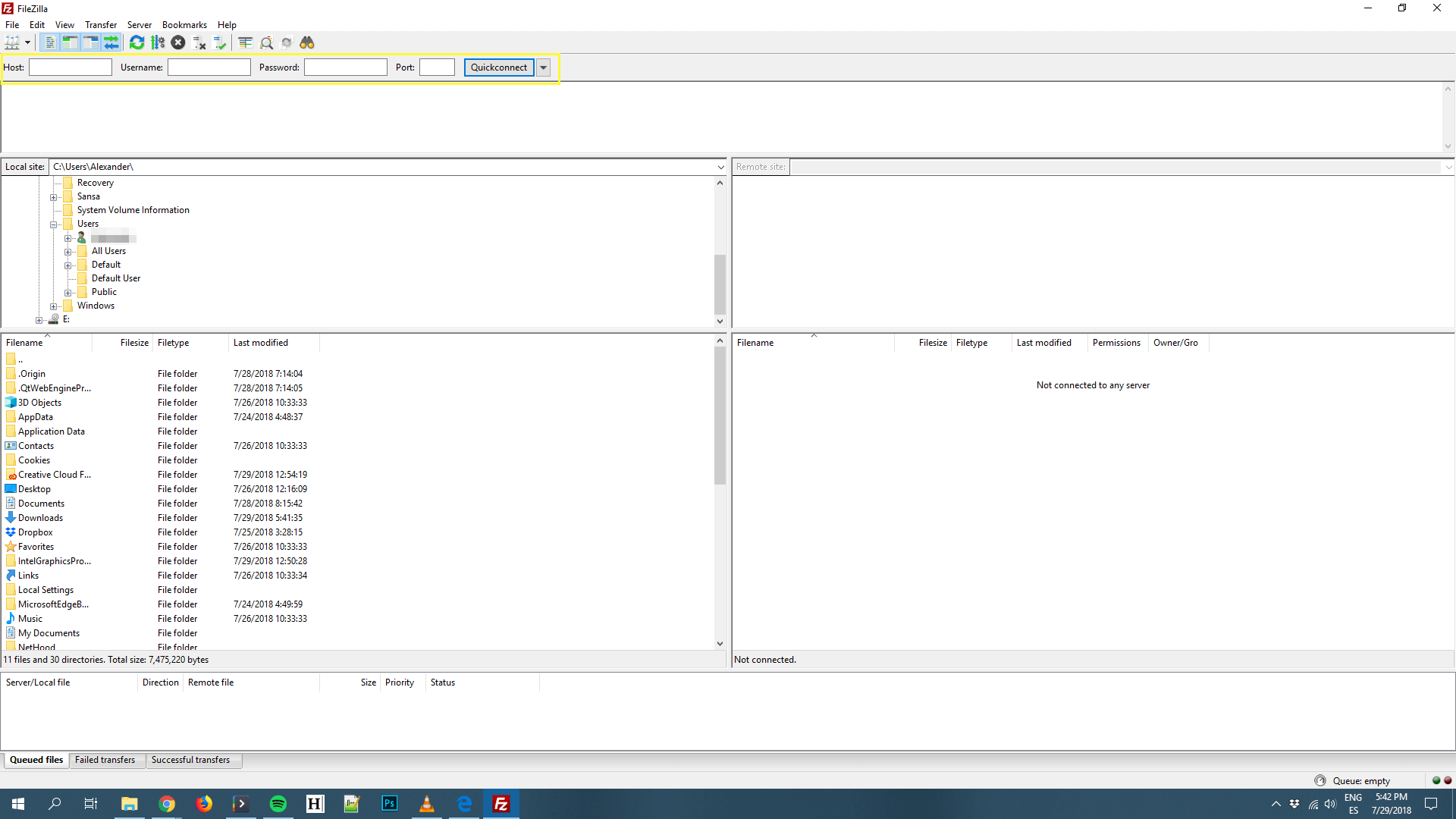
登录栏下方的部分目前应该是空的。 这是您的 FTP 日志,客户端将在其中提供有关其正在执行的所有操作的简明更新。 运行时,它看起来像这样:
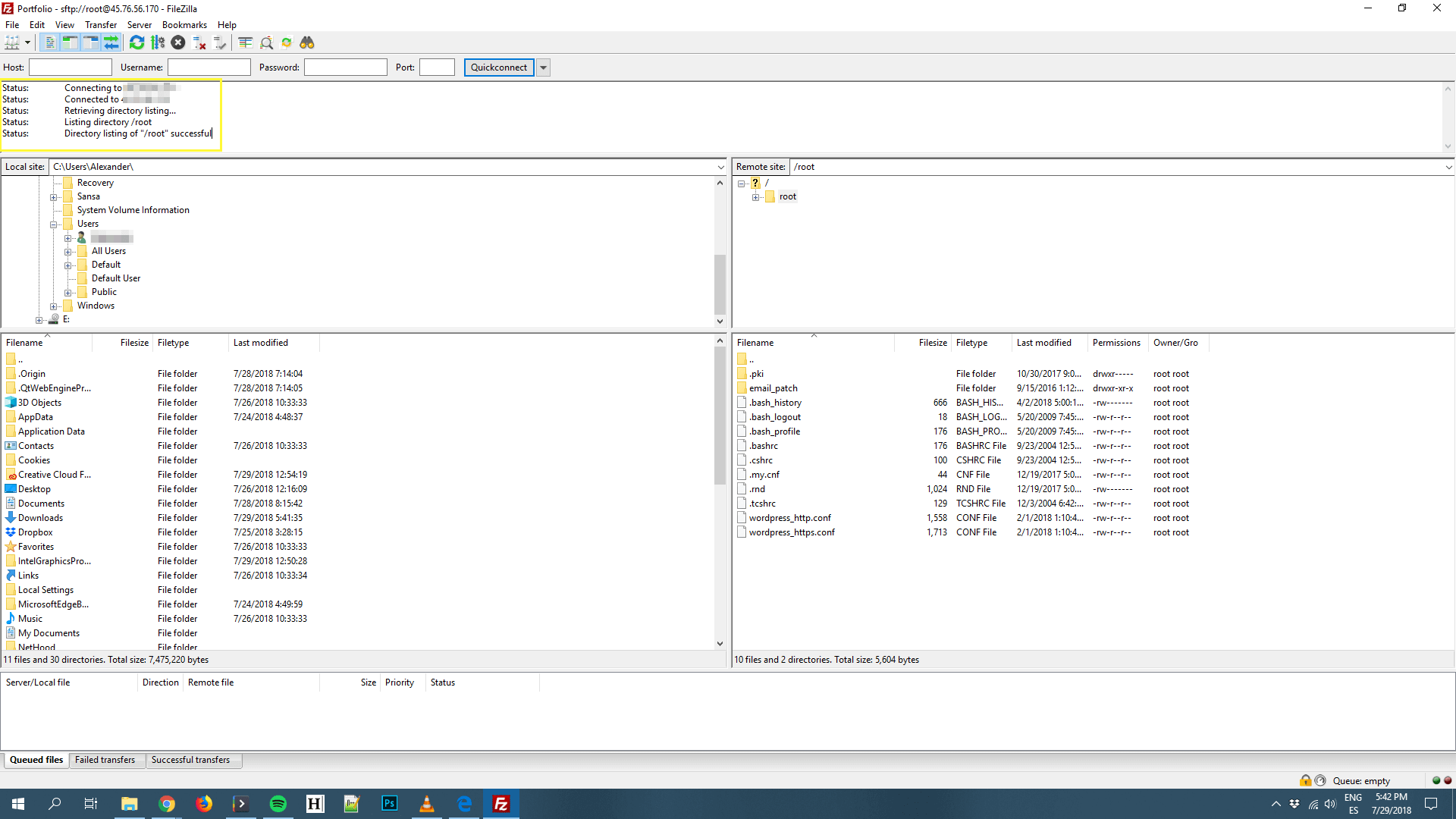
此时,您应该在屏幕左侧看到一堆目录,而右侧什么也没有。 左侧的两个象限使您能够浏览本地计算机的目录和文件。
连接到右侧的两个象限后,您将在其中看到有关网站目录和文件的信息:
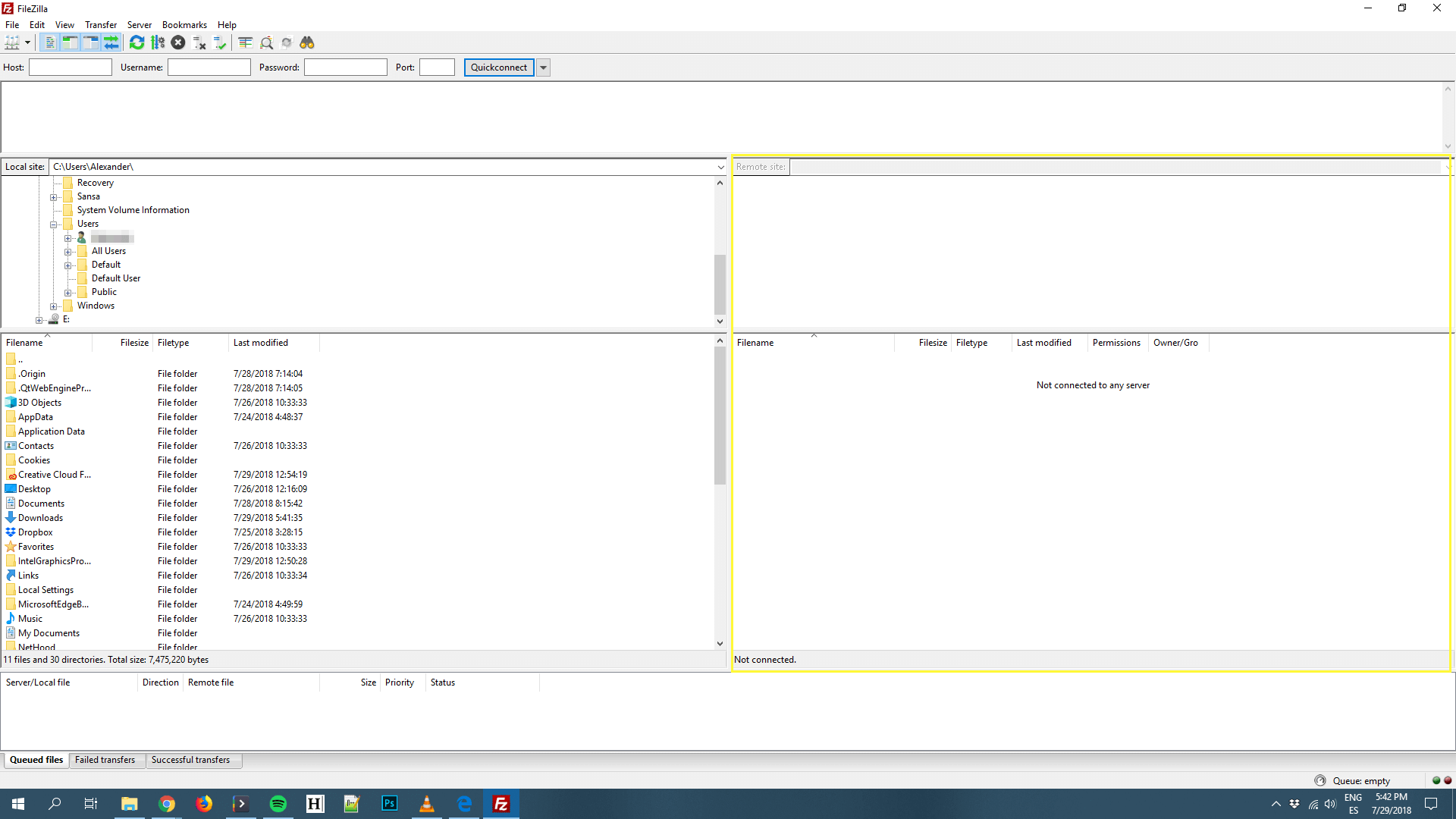
让我们立即连接到您的网站,这样您就可以看到您的 FTP 客户端正在运行。 您需要做的第一件事是找到您的 FTP 凭据。
在大多数情况下,您的网络托管服务提供商会在您注册计划时通过电子邮件将这些内容发送给您。 您通常也可以在您的主机帐户设置或控制面板中找到它们(如有疑问,请向您的提供商的支持团队寻求帮助):
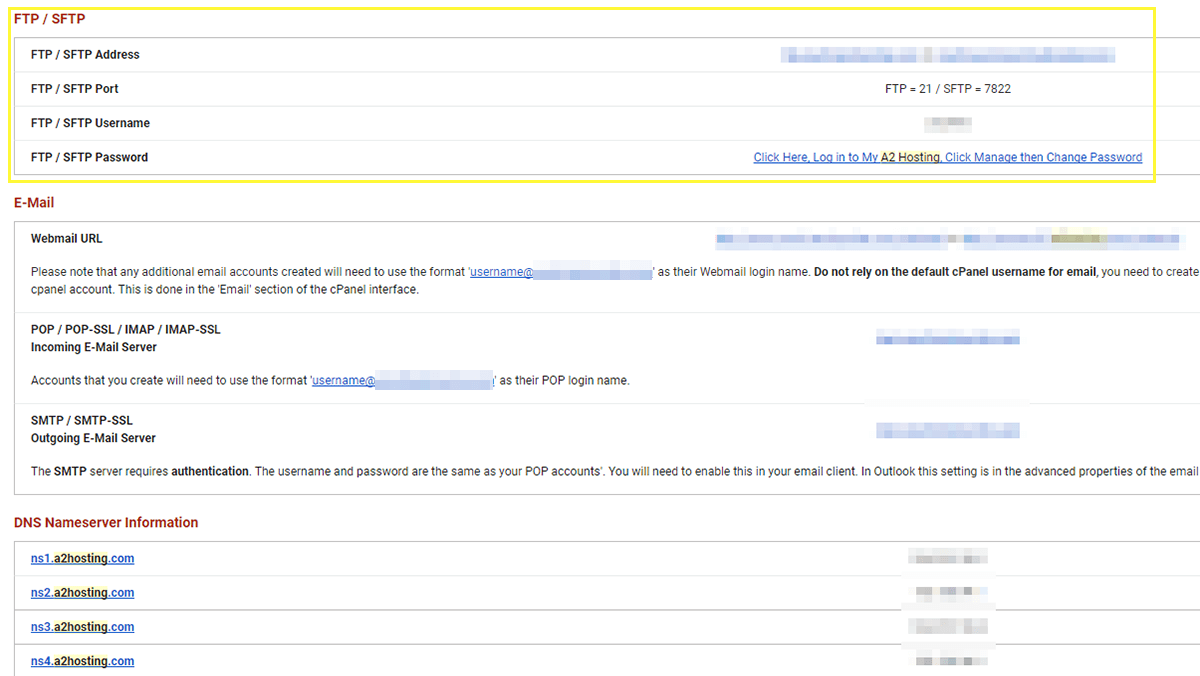
上图中的一组凭据包括地址、端口、用户名和密码。 但是,在很多情况下,您的网络主机不会指示特定端口。 不用担心——您可以在 FTP 登录栏中将该字段留空,一切仍应正常工作。
获得凭据后,将它们输入到 FileZilla 中的相应字段中。 然后选择快速连接按钮。 客户端将尝试与您的服务器建立连接,如果成功,您网站的文件夹将显示在右侧象限中:
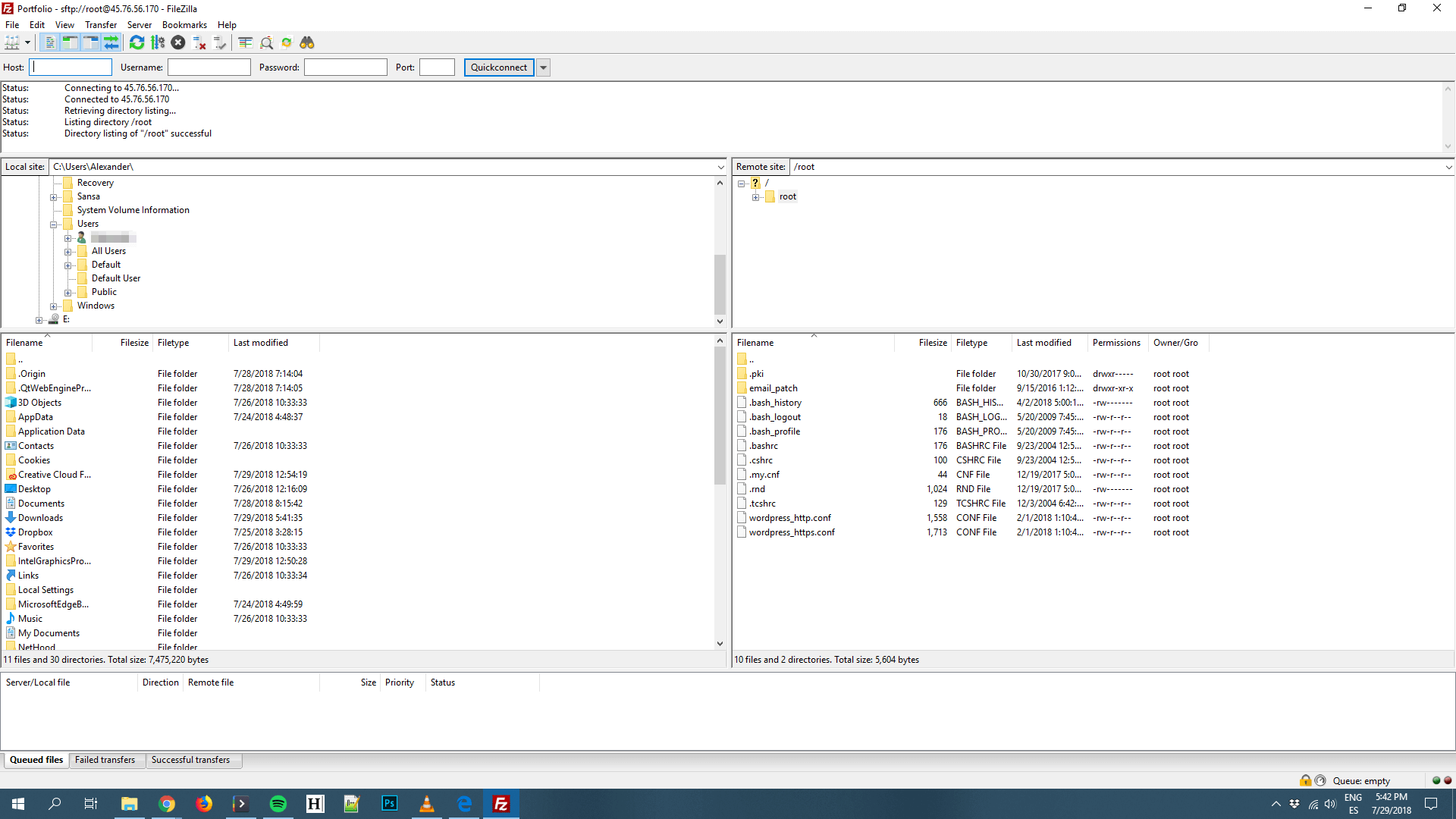
在这个阶段,你几乎可以做任何你想做的事情。 例如,您可以双击文件夹或文件将其打开。 您还可以右键单击文件或文件夹以获取其他选项列表:
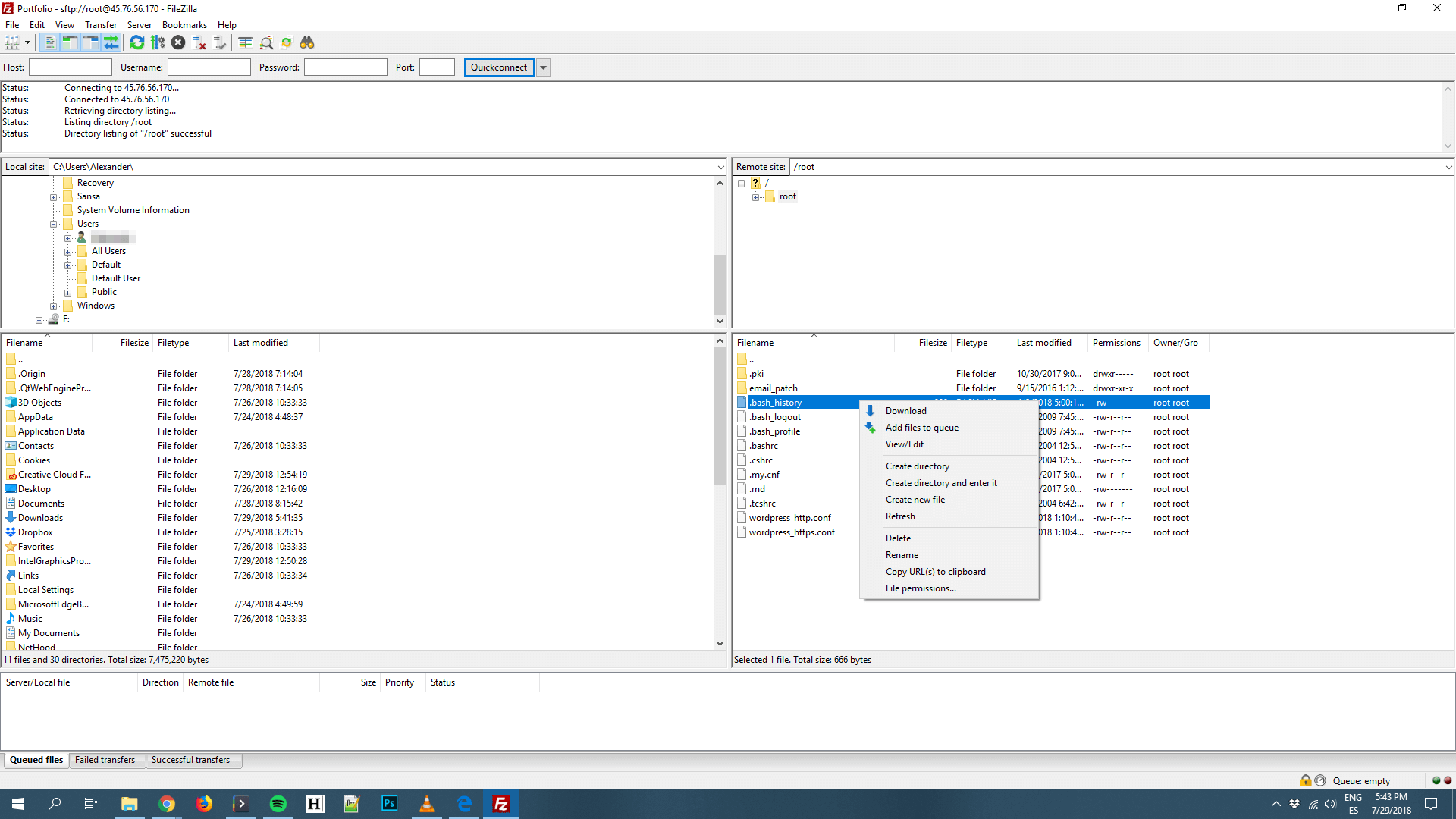
例如,您会看到可以下载文件,这会将它们传输到您在屏幕左侧打开的本地文件夹中。 您还可以在本地文件夹和网站之间简单地拖放文件。
当您右键单击文件时,您还会看到一个名为View/Edit的选项。 如果您选择此项,FileZilla 将使用最相关的程序打开该文件。 例如,如果您正在与 PHP 文件交互,客户端将打开您的本地默认文本编辑器,使您能够对文件进行更改。
这些只是使用 FTP 的基础知识,您还可以使用客户端执行更多操作。 现在,请随意查看您网站的后端。 但是,如果您不知道它们的作用,请确保不要编辑或删除任何文件。
当您准备好注销时,您可以单击顶部菜单中的红色X按钮。 否则,如果您闲置一段时间,您的客户端将自动断开与服务器的连接。 您可以随时重新建立连接——FileZilla(和大多数 FTP 客户端)将保存您的凭据以加快下一次的进程。
结论
您可以通过多种方式与您的网站进行交互以管理其文件。 您可以使用您的网络主机的控制面板、命令行,或者——我们更喜欢——FTP。 大多数 FTP 客户端为您提供相同的基本功能,例如上传、编辑和删除文件和文件夹。 在大多数情况下,这就是您执行基本网站维护任务和更新所需的全部内容。
在您开始之前,让我们回顾一下您可能想要查看的顶级 FTP 客户端选项:
- FileZilla:这是一个简单的 FTP 客户端,初学者很容易上手。
- WinSCP:对于喜欢自动化流程的高级用户来说,这个高级的 FTP 客户端非常有用。
- 免费 FTP:使用此客户端,您无需其他程序即可预览图像和编辑文本文件。
- Cyberduck:除了作为可靠的 FTP 客户端外,Cyberduck 还使您能够连接到您最喜欢的云存储平台。
您对如何使用 FTP 管理您的网站有任何疑问吗? 让我们在下面的评论部分中讨论它们!
