在 WooCommerce 中为特定产品设置免费送货的 3 种方法
已发表: 2022-02-12提供免费送货是一种简单但有效的方式来激励顾客购买更多商品。
它不仅有助于消除创伤性购物车遗弃问题,而且还增加了平均订单价值,提高了销售额,并留住了更多忠诚的客户。
运输洞察力指出,免费送货在促进销售方面的效果是折扣优惠的两倍。
虽然根据位置设置免费送货只是小菜一碟,但大多数网站所有者发现在 WooCommerce 中为特定产品分配免费送货很棘手。
为了减轻您的顾虑,我们已针对此主题为您提供有关如何在某些 WooCommerce 产品上添加免费送货的综合指南。
剧透警告! 您有 3 种方法可供选择。
- #1。 使用 WooCommerce 运输类
- #2。 手动为某些产品设置免费送货
- #3。 使用 WooCommerce 高级免费送货插件
在 WooCommerce 中为特定产品启用免费送货
基本上,您可以在 WooCommerce 中为特定产品启用免费送货
- 使用 WooCommerce 运输类
- 手动。 是的,当我们说“手动”时,它的意思是触摸“代码”。
- 在相关插件的帮助下。
虽然这听起来很技术化,但整个过程并不需要你任何陡峭的学习曲线。 我们将努力使其尽可能容易赶上。
#1。 使用 WooCommerce 运输类
事实上,WooCommerce 没有任何可用的功能让您直接在某些产品上应用免费送货。
为此,您需要通过 WooCommerce 运输类和默认的统一费率运输方式。
请记住,WooCommerce 运输类用于创建 WooCommerce 分组产品。
因此,它们不能直接用于向客户提供运费。 也就是说,需要搭配一种运输方式,即Flat Rate来配置运输费率。
整个过程包括4个步骤:
- 第 1 步:添加运输类别
- 第 2 步:设置发货区域
- 第 3 步:应用运费等级的运费
- 第 4 步:为某些产品分配运输类别
我们的分步指南如下:
添加运输类别
- 在您的 WordPress 管理仪表板中,转到WooCommerce > Settings > Shipping > Shipping Classes 。 单击添加运输类别按钮,这将打开一个新行。
- 填写Shipping class name和Description 供您参考。 您可以将Slug字段留空,因为它是自动生成的。 或者,您可以输入自定义的。
- 点击保存运输类。
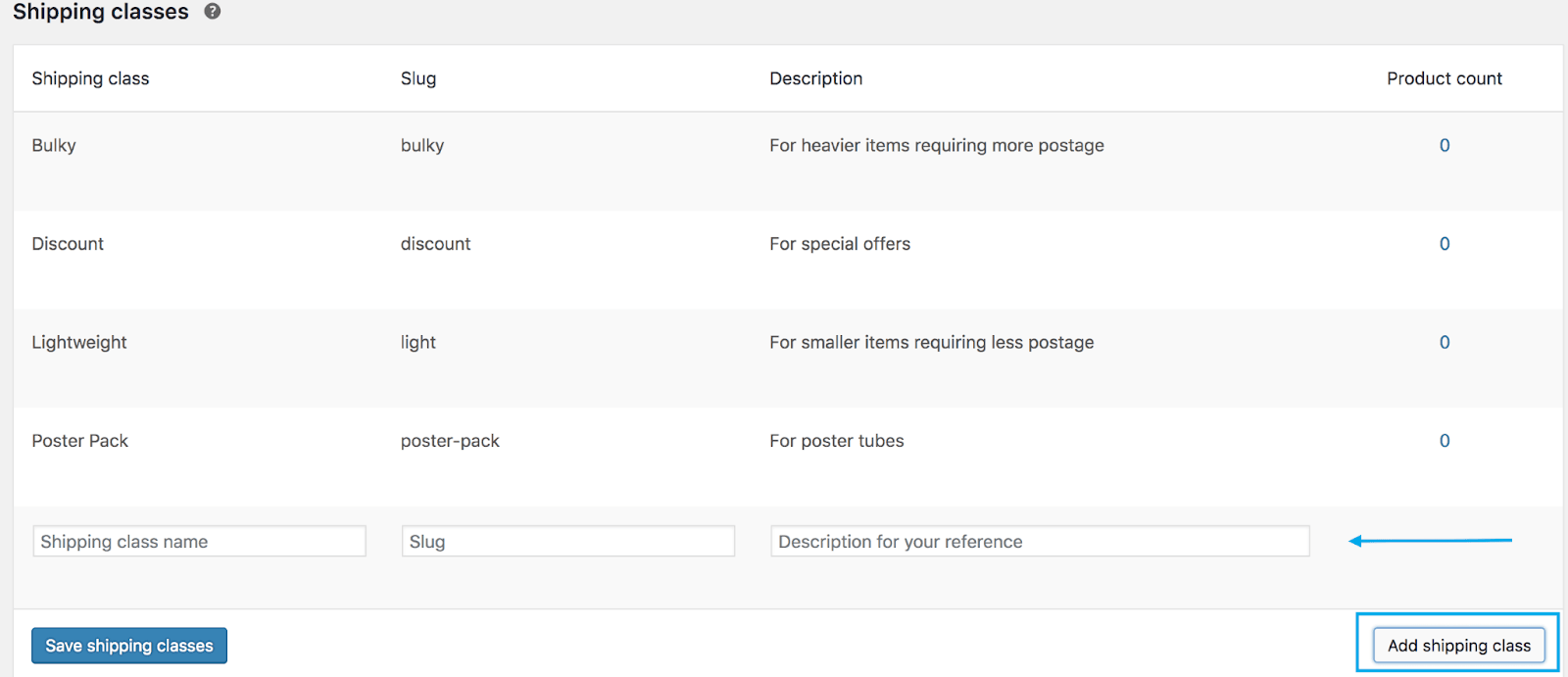
设置运费
在此步骤中,您需要在配送区域中设置运费,以便为 WooCommerce 中的特定产品提供免费送货服务。
- 前往WooCommerce > 设置 > 运输。
- 选择您的首选运输区域。 点击编辑。
- 单击添加运输方式,然后从下拉菜单中选择统一费率。
- 点击统一费率下的编辑。 将出现一个弹出窗口,您可以在其中配置统一费率设置。
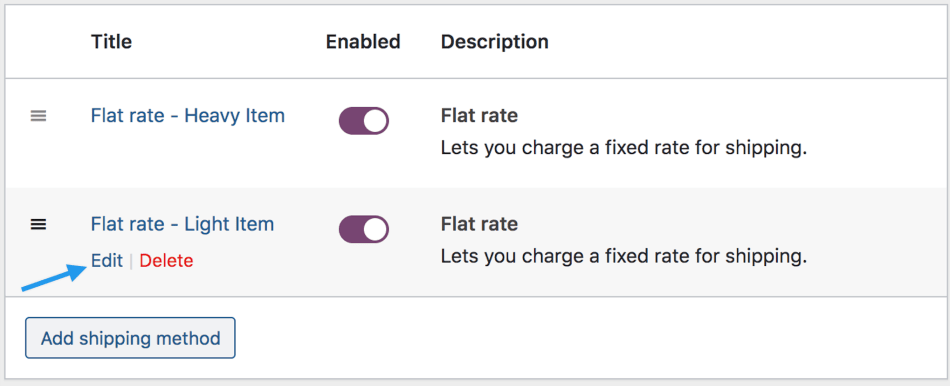
- 在方法标题中,输入在购物车和结帐中显示给客户的标题。
- 将税务状态和成本保留为默认值。
应用运费类别的运费
假设您将 2 个运输类别添加为“免费产品类别”和“连帽衫类别”作为常规运输类别。
在运输类别成本部分,您将“免费产品类别”运输类别成本设置为 0。这样,无论该类别中的多少产品添加到购物车,运输成本都不会增加。
另一方面,“Hoodie-class”运输类别的成本可以分配一个更大的数字,例如 10。这意味着该类别中的每个产品需要 10 美元才能运输。
注意:为确保一切按计划进行,您必须将计算类型设置为“按类别:单独为每个运输类别收取运费”,并且成本字段留空。 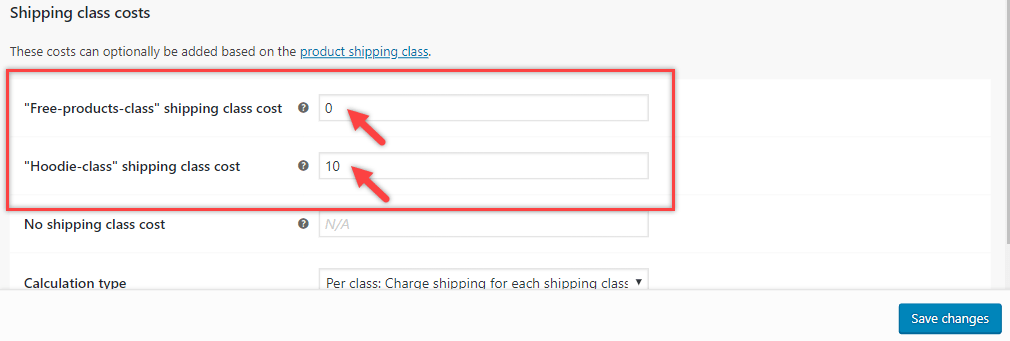
不要忘记保存您的更改。
为某些产品分配运输类别
现在,是时候为相关产品分配运输类别了。 您可以为每个产品选择类别类型。
例如,“Woo Hoodies”被指定为“Hoodie-class”运输类别(图 1),而“Woo Mug”产品指的是“Free-products-class”。 (图2)
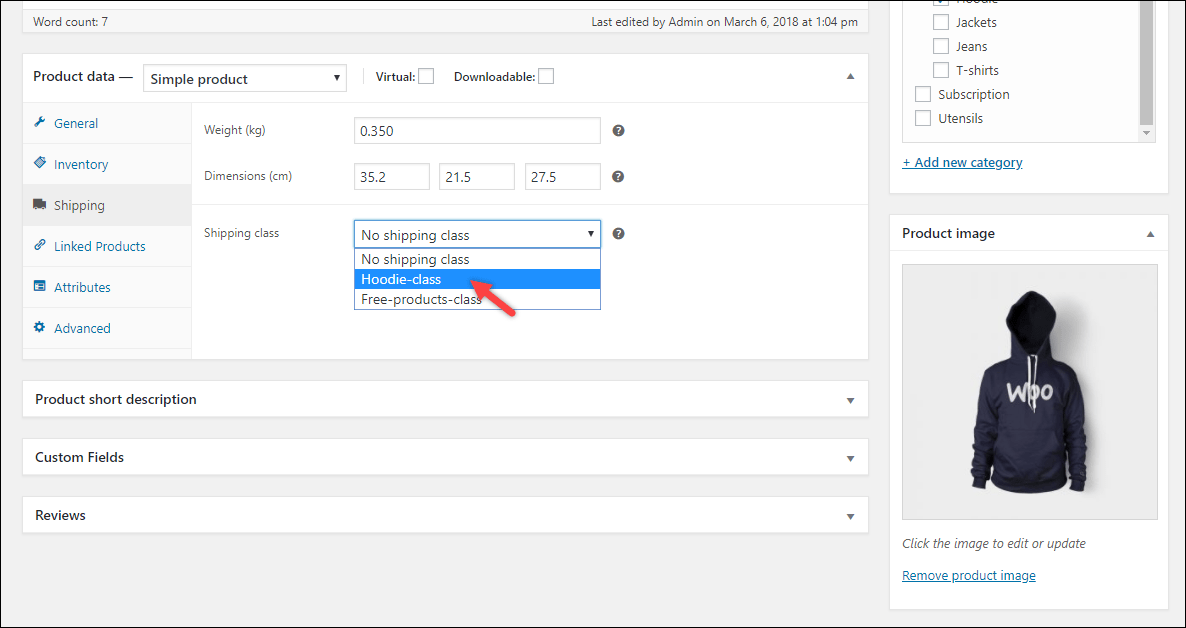

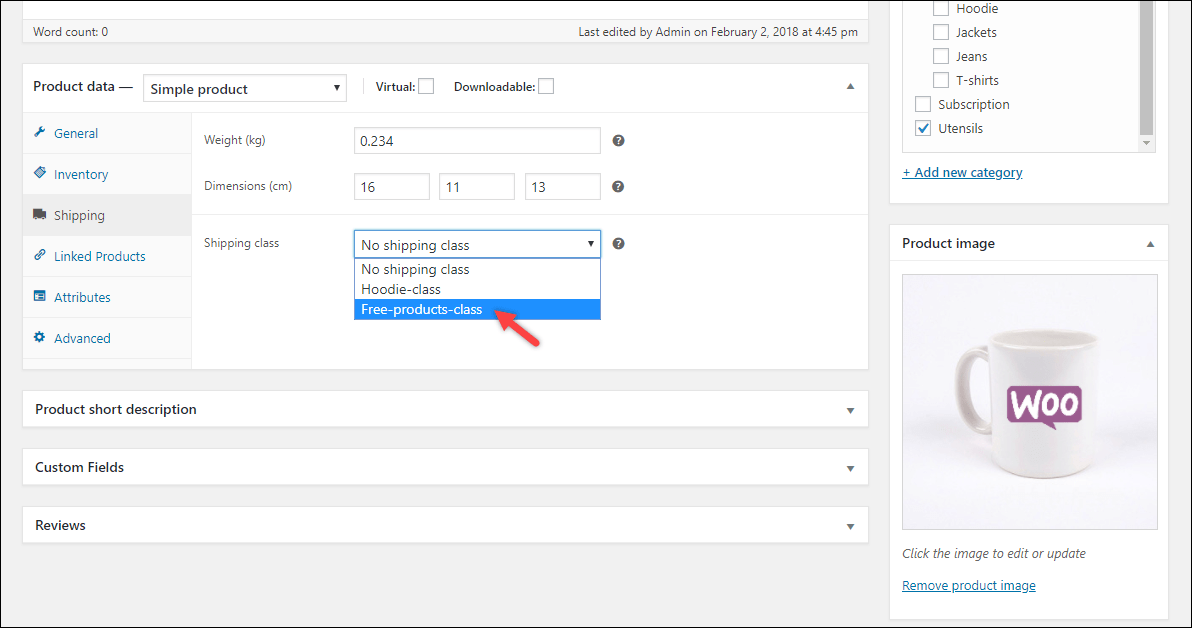
(图片来源)
现在,您应该访问购物车页面并查看运费是如何在您的 WooCommerce 购物车页面上应用的。 将免费产品添加到购物车时,统一费率应在购物车中保持为空。
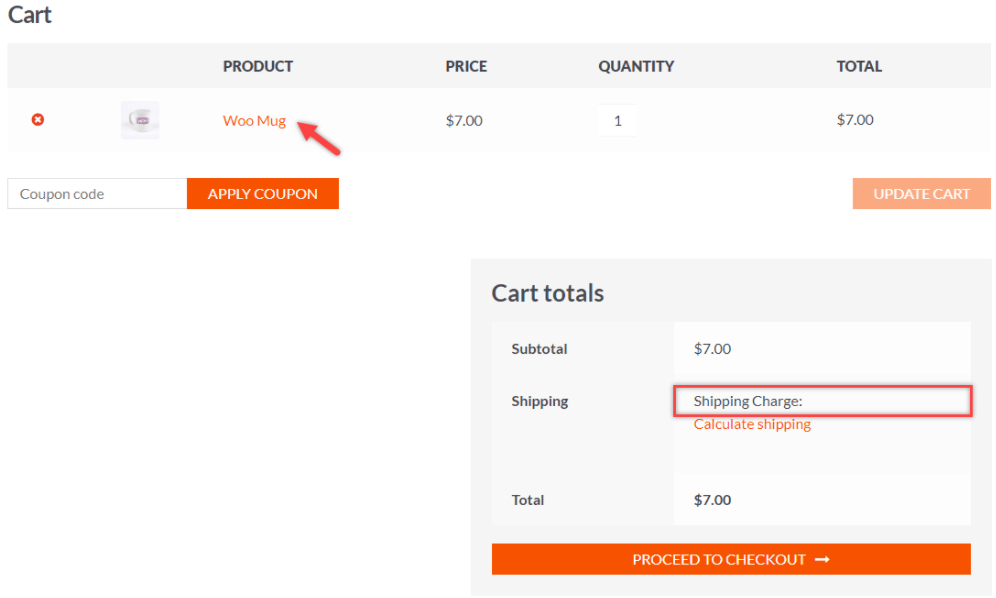
(图片来源)
#2。 手动为某些产品设置免费送货
如果您是代码专家,您可以使用代码直接在 WooCommerce 中为特定产品设置免费送货。 将以下代码片段复制并粘贴到您的 functions.php 文件中。
<?php
功能 wcs_my_free_shipping($is_available){
全球$woocommerce;
// 设置符合条件的产品id
$合格 = 数组('360');
// 获取购物车内容
$cart_items = $woocommerce->cart->get_cart();
// 循环遍历在符合条件的数组中寻找一个的项目
foreach ( $cart_items as $key => $item ) {
if( in_array( $item['product_id'], $eligible ) ) {
返回真;
}
}
// 没有找到返回默认值
返回 $is_available;
}
add_filter('woocommerce_shipping_free_shipping_is_available','wcs_my_free_shipping',20);(来源)
请记住将 product_id 替换为您计划分配免费送货的实际产品 ID。
#3。 使用 WooCommerce 高级免费送货插件
在本教程中,我们将使用 WooCommerce 高级免费送货插件。 它是市场上使用最广泛的 WooCommerce 运输插件之一,拥有超过 50,000 多个活动安装。
WooCommerce 高级免费送货为您提供了使用免费 WooCommerce 运费的能力和灵活性。
每个运费允许您创建多个“OR”条件组,同时在每个组中添加各种“AND”条件。
这意味着您可以为 WooCommerce 中的特定产品设置免费送货,只需一个运费即可为多个用户角色设置免费送货。
该插件因其简单的设置和简单的用户界面和功能而赢得了我们的赞誉。 安装后,您可以立即配置运输设置。
首先,您需要安装并激活插件。 在您的 WordPress 仪表板中,在插件搜索栏上查找“WooCommerce 高级免费送货”。 当插件出现时,点击“立即安装”,然后点击“激活”。
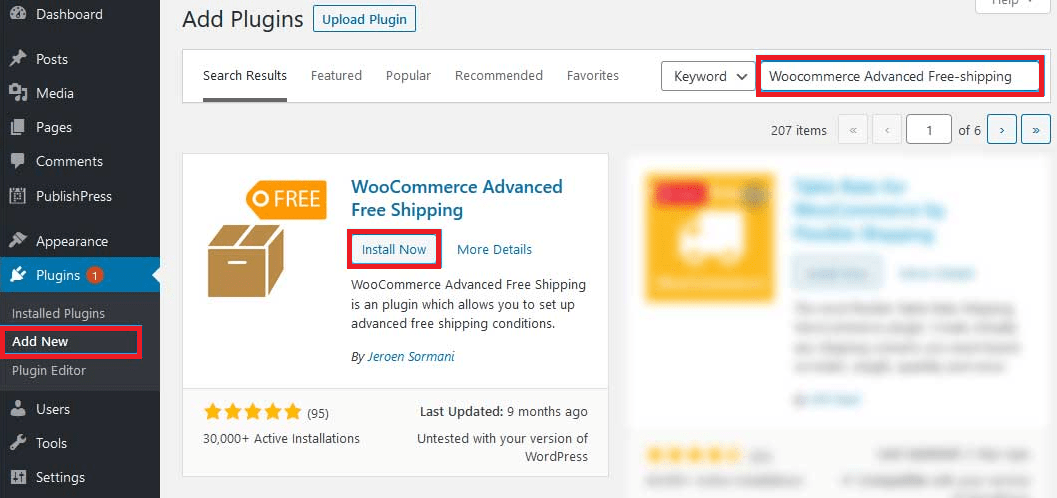
接下来,导航到设置页面并开始设置免费送货费率和条件。
- 转到WooCommerce > 设置 > 运输 > 高级免费送货。
- 选中“启用高级免费送货费率”选项。 接下来,单击Add Free Shipping rate ,这将打开另一个屏幕。
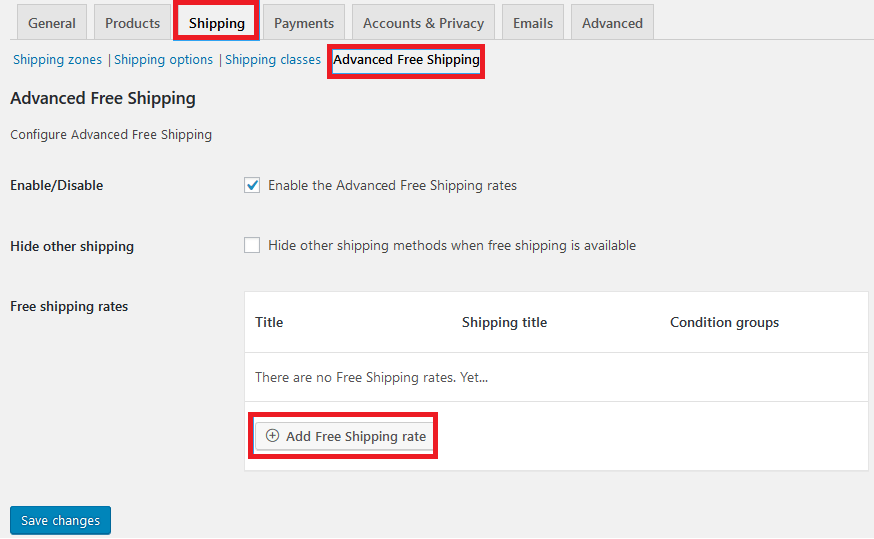
- 添加新的预付运费的标题。
- 为您的运输类别设置规则。 如果您想为单个产品添加免费送货,则需要在其规则中包含免费送货类别。
– 在下拉列表中选择您的“包含运输等级”
– 为其他 2 个框选择“等于”和“免费送货”。 - 点击发布。
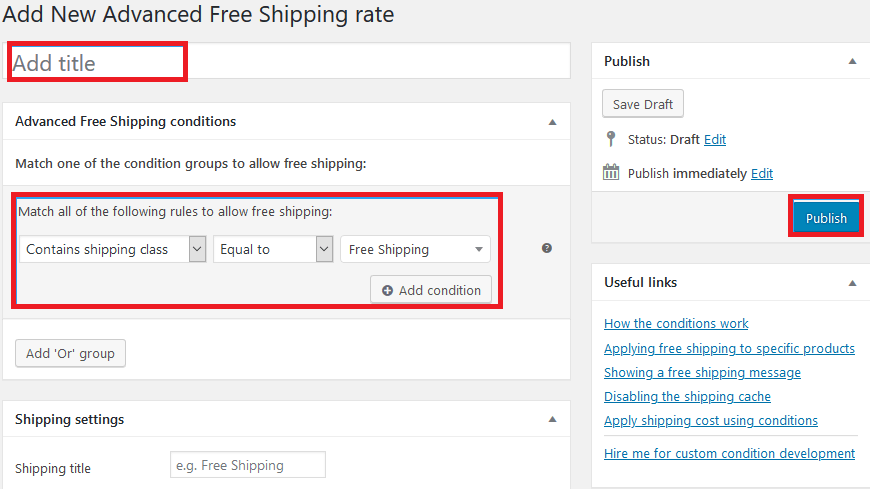
准备好为您的产品申请免费送货了吗?
免费送货是鼓励客户增加消费的巨大动力,从而推动更多销售到您的商店。
我们的文章向您介绍了在 WooCommerce 中为特定产品设置免费送货的 3 种方法。 您可以使用 WooCommerce 运输类以及统一费率运输方式。
对某些产品应用免费送货的另一种直接方法是将自定义代码段添加到您的 functions.php 文件中。 在进行任何更改之前,请务必正确备份您的网站。
此外,您可以从 WooCommerce Advanced Free Shipping 插件寻求帮助,为单个 WooCommerce 产品分配免费送货。
除了以上这些方法,还有什么好主意可以推荐吗? 您如何定义 WooCommerce 中特定产品的免费送货? 在下面的评论部分让我们知道!
